- 13 Aug 2024
- 4 Minutes to read
- Print
- PDF
Factory Reset (Wipe) a Mac/macOS device
- Updated on 13 Aug 2024
- 4 Minutes to read
- Print
- PDF
Scalefusion offers FileVault that helps IT Admins enforce full disk encryption on the managed devices. In addition to securing the date at rest, Scalefusion also offers IT Admins the capability to remotely initiate the factory reset on a managed device in case such a need arises. Factory reset on macOS devices is a multi-step step process primarily based on your OS version and Mac model.
The document below provides a step-by-step guide to initiate a factory reset and the observations on the device.
Prerequisites
- Sign In to Scalefusion Dashboard with an Admin account that has Factory Reset privileges.
- Mac devices should be managed by Scalefusion
Steps on Dashboard
The following explains the steps that need to be performed on the Dashboard to initiate the factory reset.
- Navigate to the Devices page on Scalefusion Dashboard and click on the device to view its details.
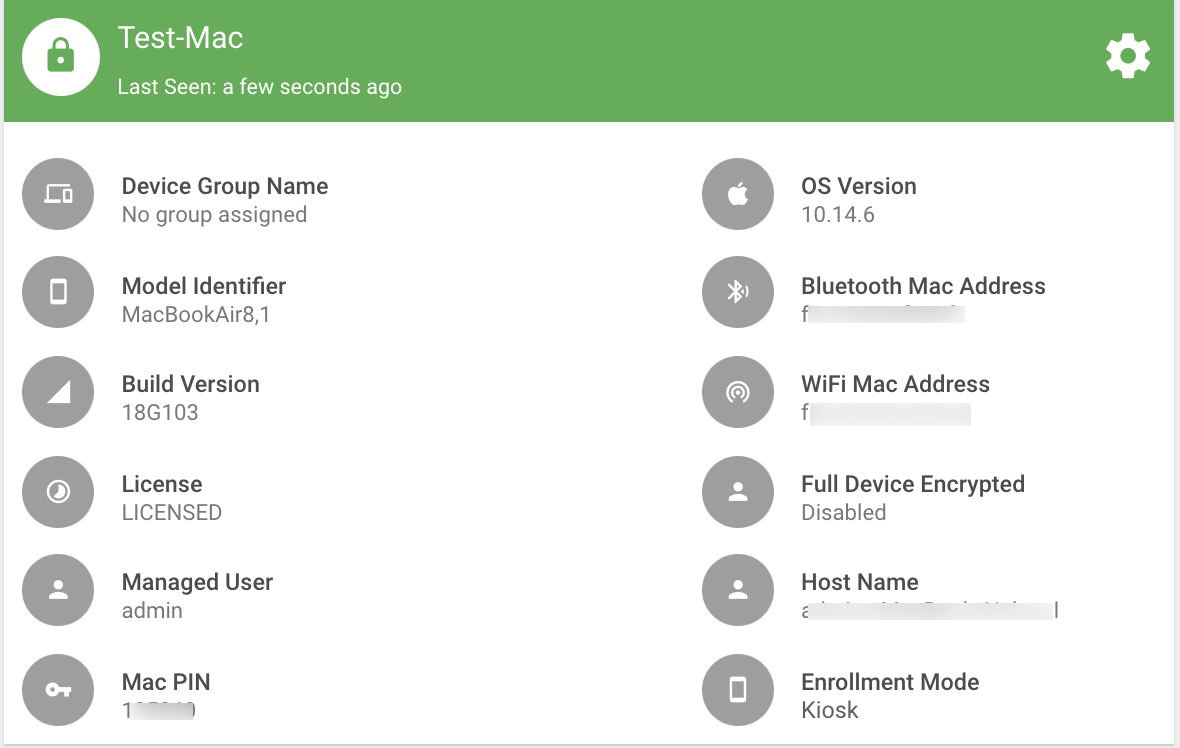
- Click on the Settings icon to open the Menu options, scroll down & select Factory Reset
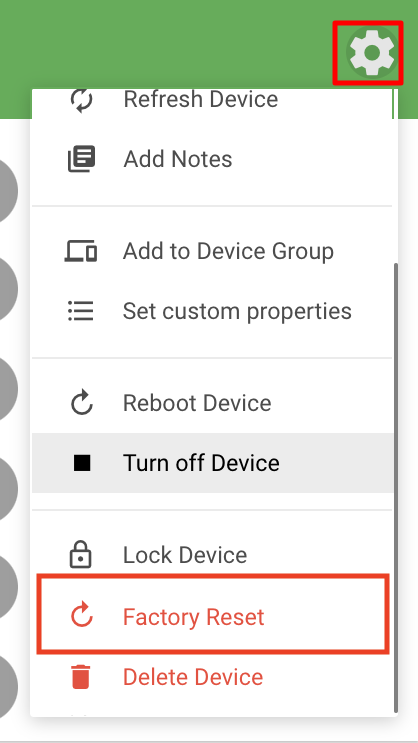
- The screen that will come up will be based on device, that is,
- If the device is Apple Silicon or Intel with T2 security chip, you will get the following screen, as these devices do not require a Mac PIN at the time of Factory Reset.
- Choose Obliteration Behavior: You can choose to erase all content, settings and apps while maintaining the Operating System. This is explained in detail in next section
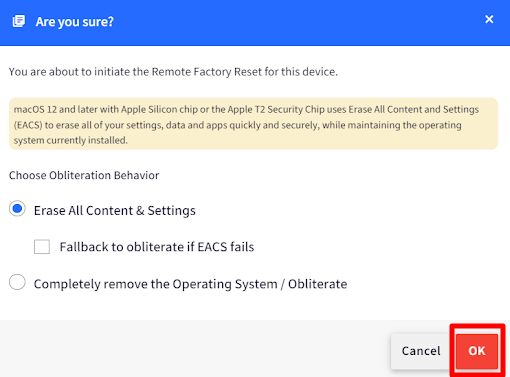
- Choose Obliteration Behavior: You can choose to erase all content, settings and apps while maintaining the Operating System. This is explained in detail in next section
- If the device is an Intel Macbook without T2 security chip, the following screen will be displayed. Here, you can configure a Mac PIN, which is required to unlock the device. If you are sure to factory reset the device, please confirm the action. Click on OK to confirm the action.
- Change Mac PIN: Selecting this will allow you to configure a new Mac PIN. This PIN needs to be entered to unlock the macOS device. Check the box and enter a 6-digit code in the field, containing only numbers. Click on the copy icon next to it to copy the PIN you have set.The PIN number is also sent to your/admin's email address.

Please enter your password and click SUBMIT to complete the action.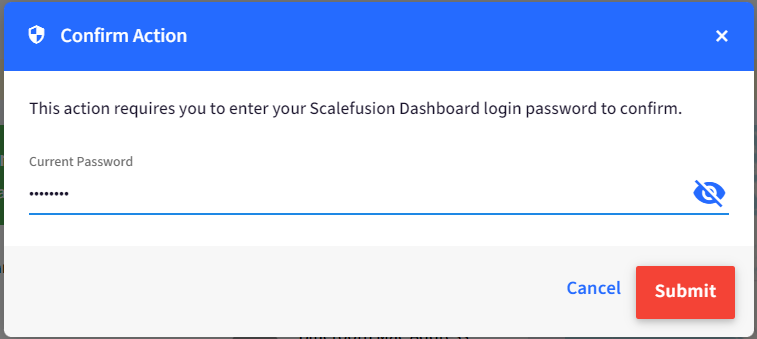
- Change Mac PIN: Selecting this will allow you to configure a new Mac PIN. This PIN needs to be entered to unlock the macOS device. Check the box and enter a 6-digit code in the field, containing only numbers. Click on the copy icon next to it to copy the PIN you have set.
- If the device is Apple Silicon or Intel with T2 security chip, you will get the following screen, as these devices do not require a Mac PIN at the time of Factory Reset.
- Once you confirm the action, a push will be sent to the device and you would see a note on the device confirming that the device has been factory reset.
Choosing Obliteration Behavior
Obliteration in the context of macOS usually refers to completely erasing or wiping out all data and settings on a Mac, essentially returning it to a factory-fresh state. For Mac devices with Apple Silicon or Intel and T2 having macOS 12 or above, you can choose what the obliteration behavior should be, at the time of factory reset. Following are the options to choose from:
- Erase All Content & Settings (EACS): Deletes all data, apps, and settings on the Mac devices. On selecting this, some checks are performed to see if devices fulfill all conditions that allows EACS. To learn more about the requirements, visit the section Remote Wipe in macOS with MDM on this link.
- Fallback to obliterate if EACS fails: If the devices do not meet the EACS conditions, then on selecting this option, device will fallback to macOS 11.x behavior, that is obliterate / remove complete OS from device.
- Completely remove the Operating System / Obliterate: The device will be erased (obliteration behavior) wiping the Operating system as well.
To summarize, based on the OS version, following will be the behavior of Factory Reset on macOS devices:
| Mac Model | Supported OS | Obliteration Behavior | Set Mac PIN |
| Intel without T2 security chip | macOS 12 or earlier | Cannot set obliteration behavior | Yes |
| Apple Silicon and Intel with T2 security chip | above macOS 12 | Can set obliteration | No |
Steps on Device
Intel macOS devices Prior to the T2 chip
- Once the device is factory reset from Dashboard, it will reboot and lock screen will display.
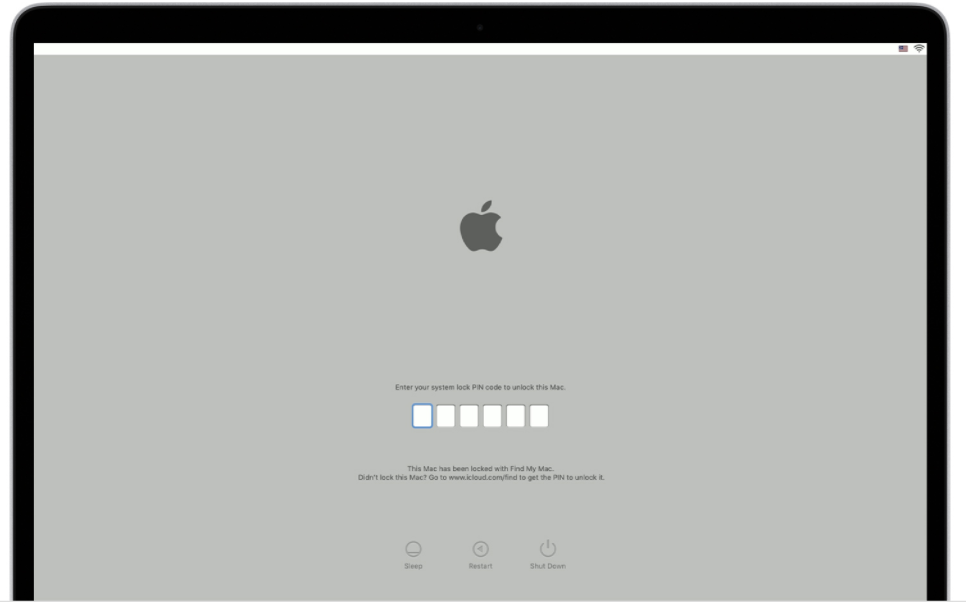
- Enter the Mac PIN which you configured on Scalefusion Dashboard. On unlocking successfully, the device will initiate Factory Reset Process.
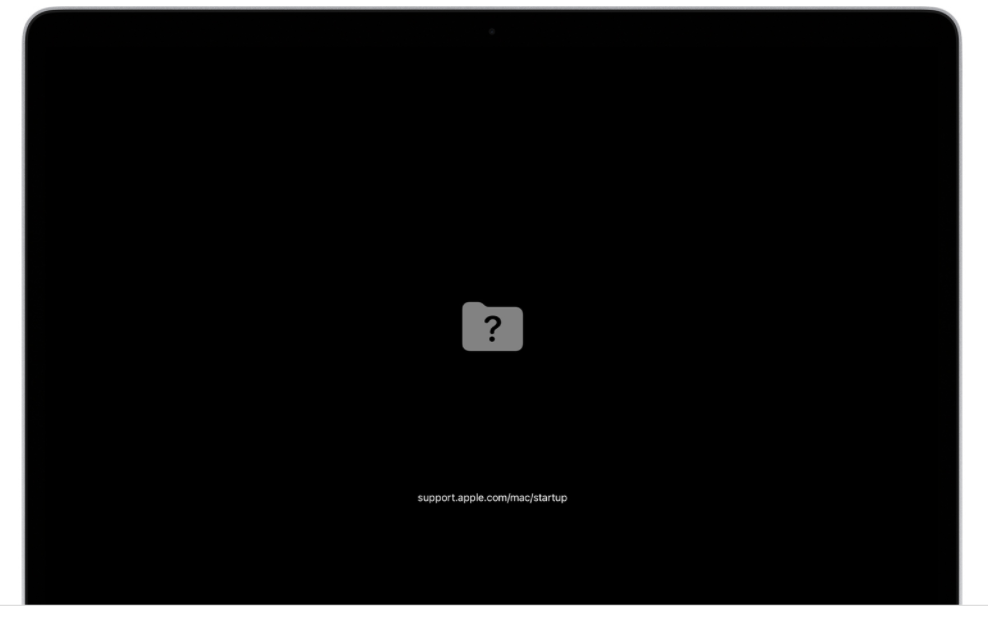
- The above screen indicates that the device has been factory reset. To re-install the OS, please boot the device into online recovery mode and reinstall the OS by following the instructions from Apple Support here.
Apple Silicon and Intel with T2 security chip
- Once EACS is successful and content is removed, Mac will show the activation screen.
- After the Mac device is activated, system setup will begin.
Frequently Asked Questions
Question: Does this feature work on non-DEP Mac devices?
Answer: Yes, the feature to remotely factory reset works on DEP and non-DEP devices in the described manner.
Question: If we reset a DEP device, would it automatically enroll again to Scalefusion post re-installing the OS?
Answer: Yes, DEP devices will automatically enroll again to Scalefusion as they are still assigned to the Scalefusion MDM server in your Apple Business portal. If you do not want the factory reset devices to be re-enrolled, then please un-assign these devices from the Scalefusion MDM portal using the Apple Business Manager portal.
Known Behavior
If you would like to re-enroll a device that has been factory reset using the above method, then please delete the device from your Dashboard before the device is re-enrolled. If the device is not deleted, then the re-enrollment of the same device will fail, and the user will be shown an error.
Please reach out to support@scalefusion.com for any questions or if you need further information.


