- 13 Dec 2023
- 3 Minutes to read
- Print
- PDF
Enrolling Windows 10 & above devices using Microsoft Entra ID
- Updated on 13 Dec 2023
- 3 Minutes to read
- Print
- PDF
You can set up Microsoft Entra ID (Azure AD previously) to enable automatic enrollment of Windows 10 and above devices when they are joined to Microsoft Entra ID, or a Microsoft Entra ID account has been added to this device. This document outlines the enrollment flow on the Windows 10 and above devices once the Microsoft Entra ID-based enrollment has been configured.
Prerequisites
- Configure Microsoft Entra ID-based enrollment in the Scalefusion Dashboard.
- Appropriate Intune license should be assigned to the Users enrolling their Windows 10 and above devices.
Once Microsoft Entra ID-based enrollment has been set up, once a User adds the Microsoft Entra ID account, they are automatically enrolled. However, if you would like to invite users and send them Emails to enroll their devices, you can do so by following this document.
One can enroll devices using Microsoft Entra ID in one of the two ways. Both methods are essentially the same but differ in the terminology and how they are connected to Microsoft Entra ID.
- Method 1: Microsoft Entra ID Join: This is the preferred method for enrolling devices if the device is owned by the Company or Organization and is normally referred to as a company-owned scenario.
- Method 2: Adding a Workplace Account: This is the preferred method for enrolling devices if the device is owned by the Employee or normally referred to as Bring Your Own Device (BYOD).
The end result of enrolling the device using either of the mechanisms is the same, and the steps are also more or less common. The following steps explain how to enroll the devices using either of the methods.
Method 1: Enrolling a Device using Microsoft Entra ID Join
- Open Access to Work or School app. Click on Connect.
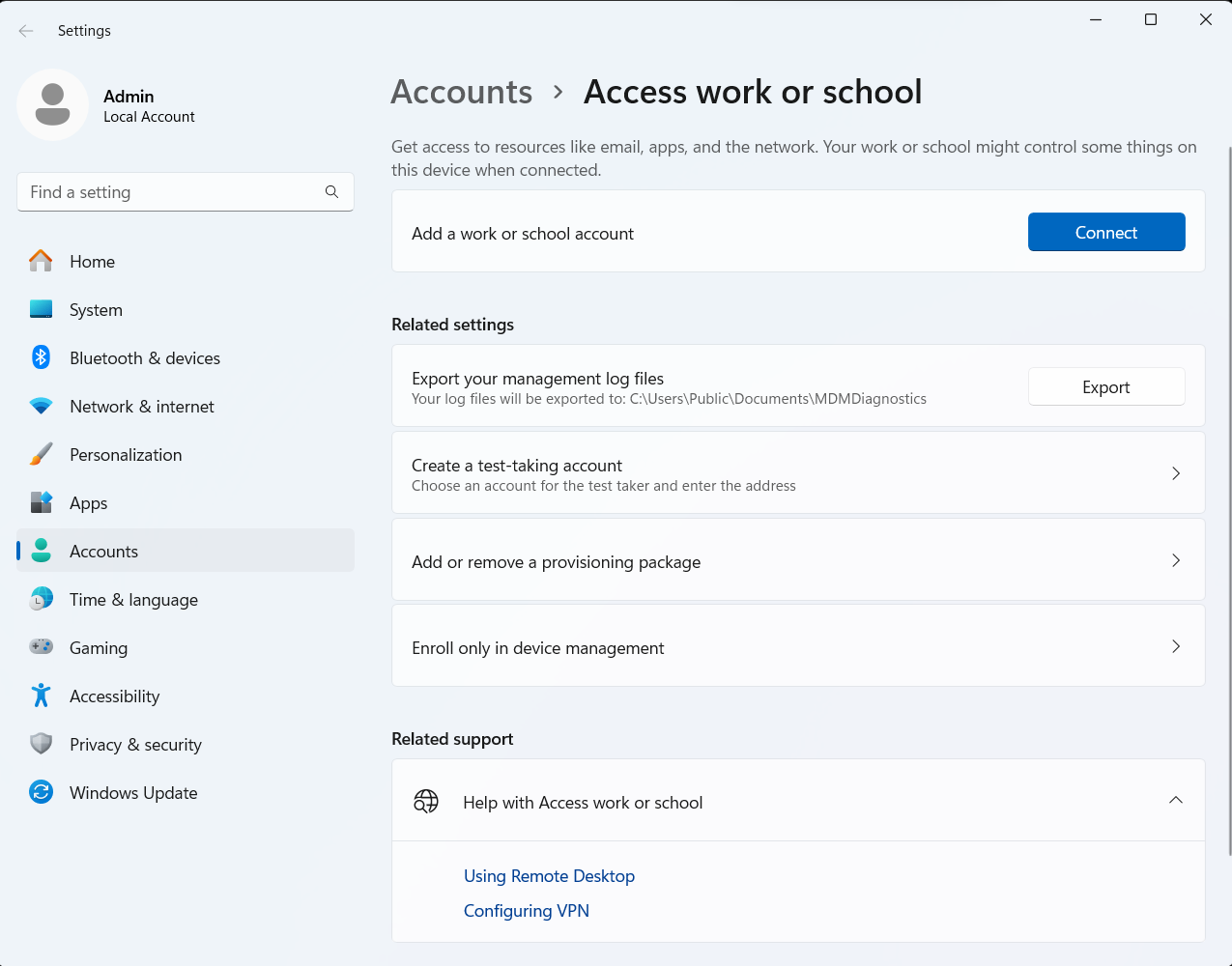
- Click on Join this device to Microsoft Entra ID.

- Enter the Microsoft Entra ID email and click Next.

- Once prompted, please enter your password and click Sign In
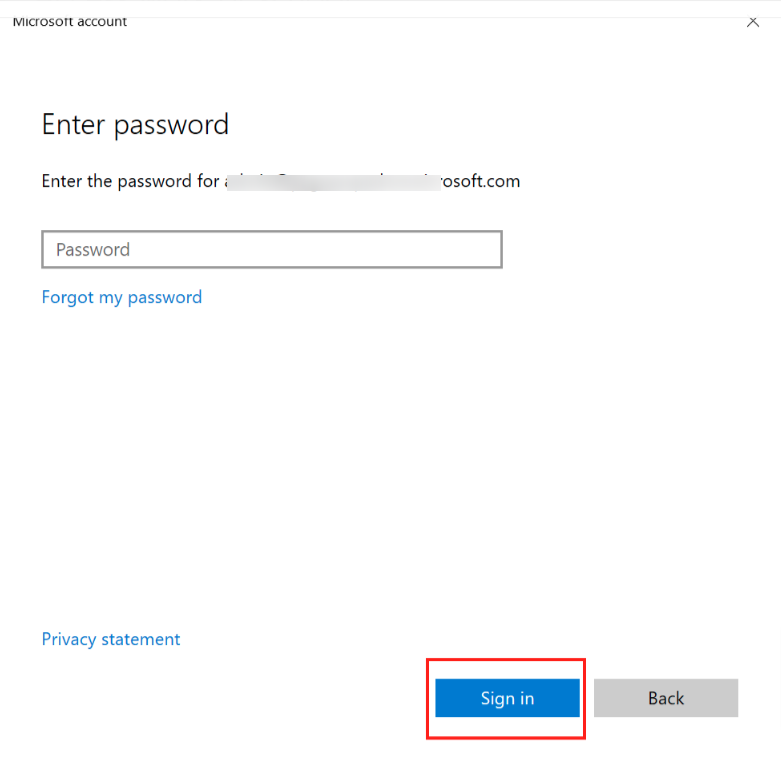
- You will be shown a Terms of Use screen. Please click Accept to start enrollment.
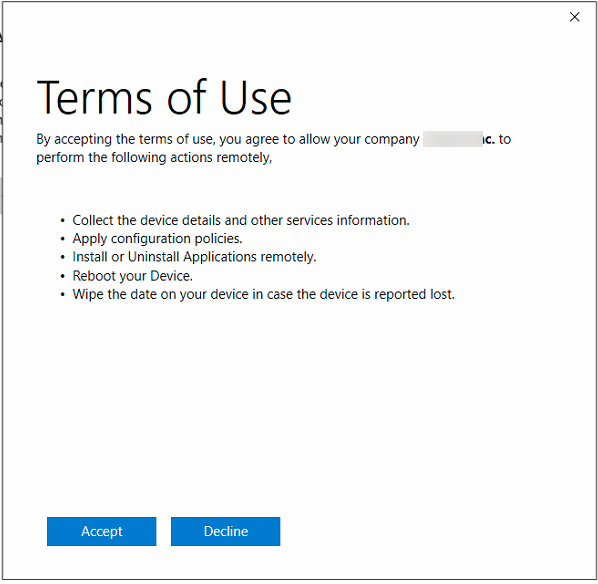
6. This will begin the enrollment and will take around a couple of minutes to enroll the device. The following screen is shown while the enrollment is being done.
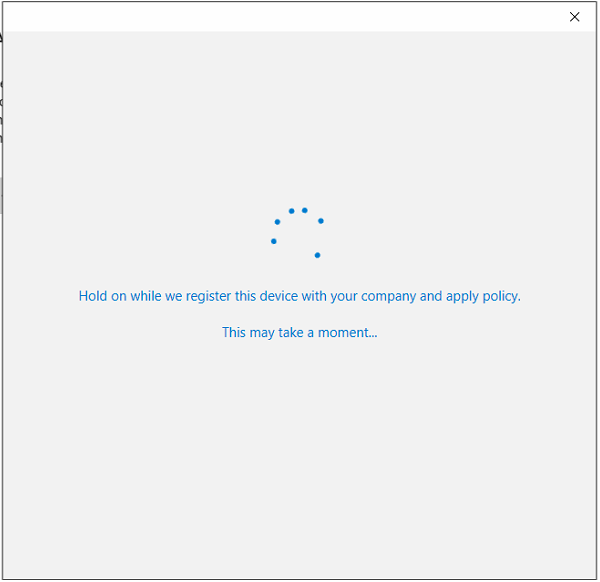
7. You can close the Window once the enrollment is complete. The Access School or Work app now shows the following information, confirming that the device has been enrolled.

This completes the enrollment on the device. The device will now start appearing in the Scalefusion Dashboard and be managed remotely.
Method 2: Enrolling a Device using Workplace Account
- Open Access to Work or School app. Enter the Microsoft Entra ID email and click Next.
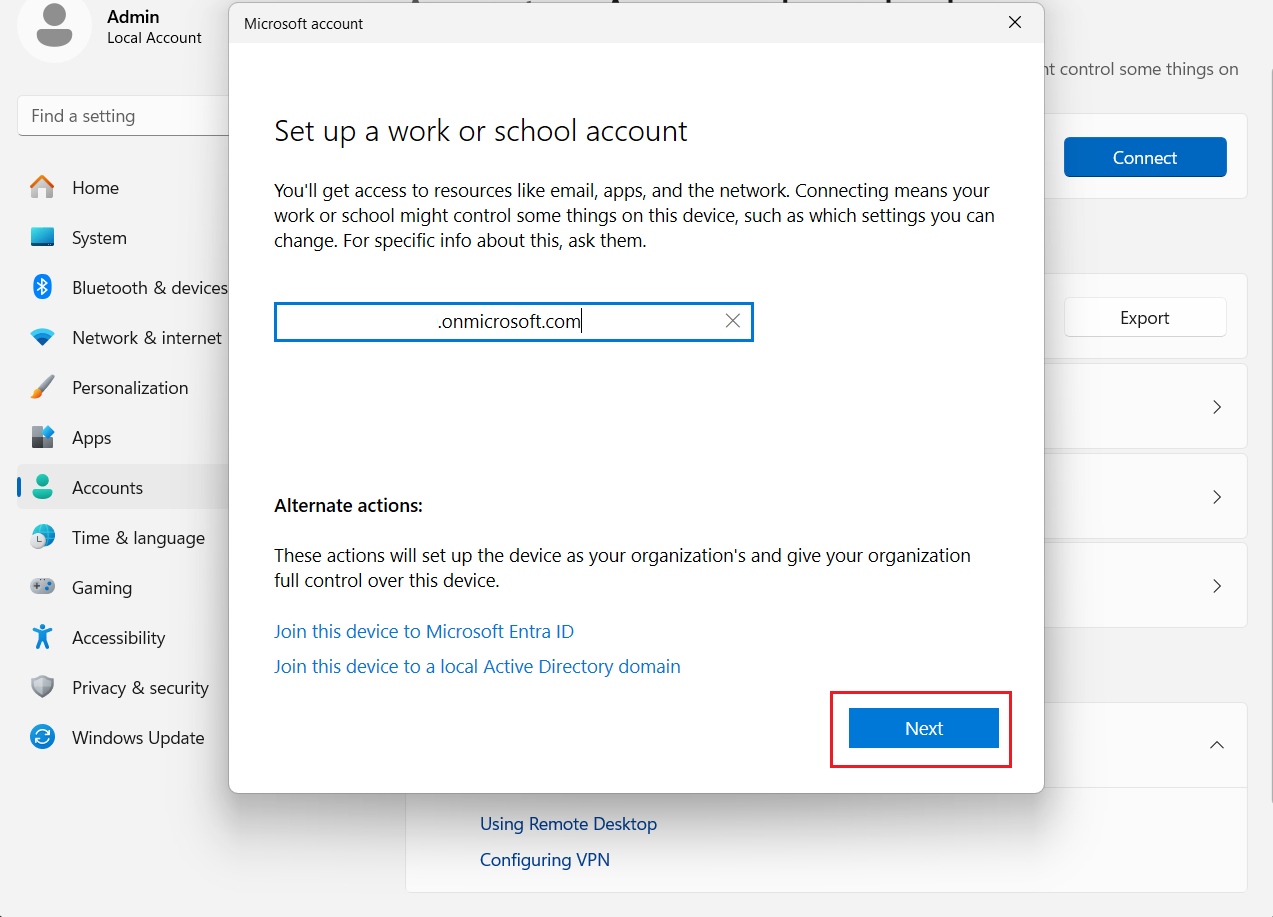
- Once prompted, please enter your password and click Sign In
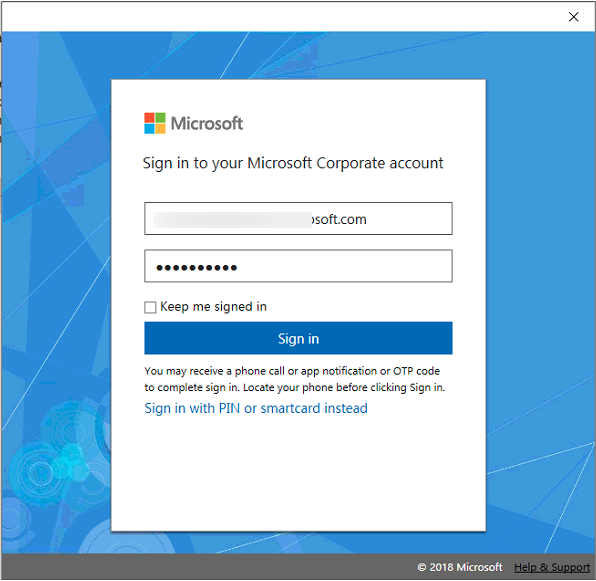
- You will be shown a Terms of Use screen. Please click Accept to start enrollment.
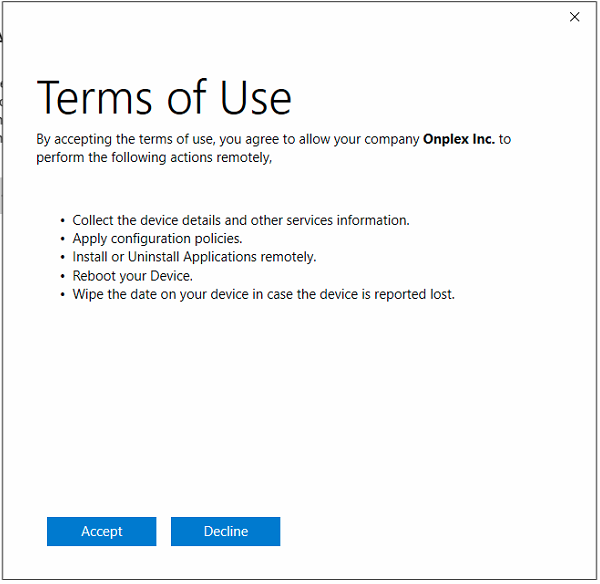
- This will begin the enrollment and will take around a couple of minutes to enroll the device. The following screen is shown while the enrollment is being done.
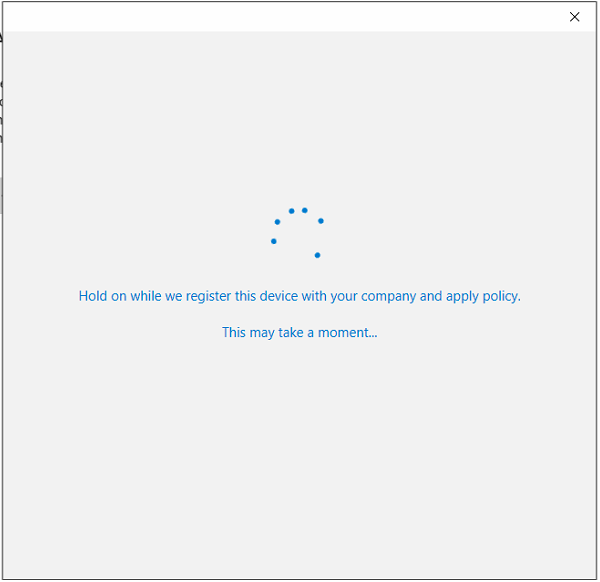
- You can close the Window once the enrollment is complete. The Access School or Work app now shows the following information, confirming that the device has been enrolled.

This completes the enrollment on the device. The device will now start appearing in the Scalefusion Dashboard and be managed remotely.
Frequently Asked Questions
Question: What is the enrollment mode of the Windows 10 device that is displayed in the Device Details screen?
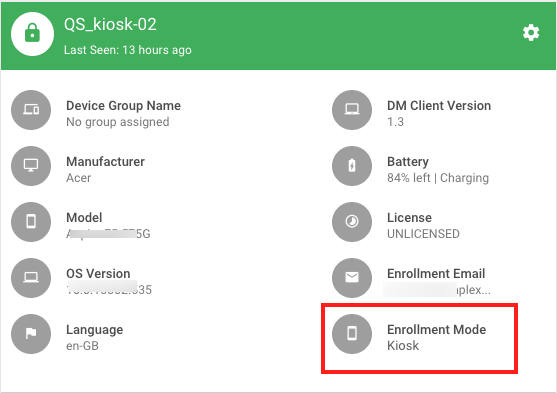
Answer: The enrollment of a device is decided based on the following,
- If the User was invited from the Scalefusion Dashboard using the Enrollment Configurations > User Enrollment screen, then the enrollment mode is BYOD
- If the user was not invited from the Scalefusion Dashboard, then the enrollment mode is based on the QR Code configuration selected in Getting Started > Windows Setup > Azure AD Setup.
Question: As a Microsoft Entra ID admin, can we check the enrolled devices and their compliance state in the Microsoft Entra ID portal?
Answer: Yes. Once you navigate to the Devices section where you can see all the devices enrolled and their compliant state.
The Compliant state of some devices may show N/A even though the device is being actively managed. This seems to be a known issue with Microsoft Entra ID for certain Windows OS versions. You can check the device state in the Scalefusion portal for confirmation.



