Enrolling Personal/Employee owned device for iOS users enforced to sign in via O365
- 08 Aug 2024
- 2 Minutes to read
- Print
- PDF
Enrolling Personal/Employee owned device for iOS users enforced to sign in via O365
- Updated on 08 Aug 2024
- 2 Minutes to read
- Print
- PDF
Article summary
Did you find this summary helpful?
Thank you for your feedback!
This guide helps you to enroll your personal device to Scalefusion for Office365 users enforced to sign in via O365.
Before You Begin
- Make sure you have access to the corporate email.
- Make sure that your IT Admin has invited you to enroll in Scalefusion.
- O365 users should have accounts registered with the respective Identity Service Provider (Azure AD)
- The setting Enforce Users to sign in using O365 is enabled in User Management Settings on Scalefusion Dashboard. 
.png)
Steps to Enroll Your Personal Device
The users who have configured and signed in with O365 and have enabled the setting Enforce users to sign in using O365 in User Management, will be asked to authenticate by signing in with their O365 credentials. In this case, the following will be the process:
If this setting is disabled, the device is enrolled with the normal procedure as described here.
When the setting to sign in using O365 is enforced, the OTP flow is replaced by authentication using O365 credentials at the time of sending an invite.
- To start the enrollment process, depending on where you are checking your configuration email, use the appropriate option below,
- If you are viewing this e-mail on your iOS device to be enrolled, you can click on Enroll your Device
- If you are viewing this email on your laptop/desktop, then on your iOS Device, launch the Camera app and scan the QR Code
- Either of the steps above will open Safari, where you need to authenticate your e-mail address. Click Authenticate
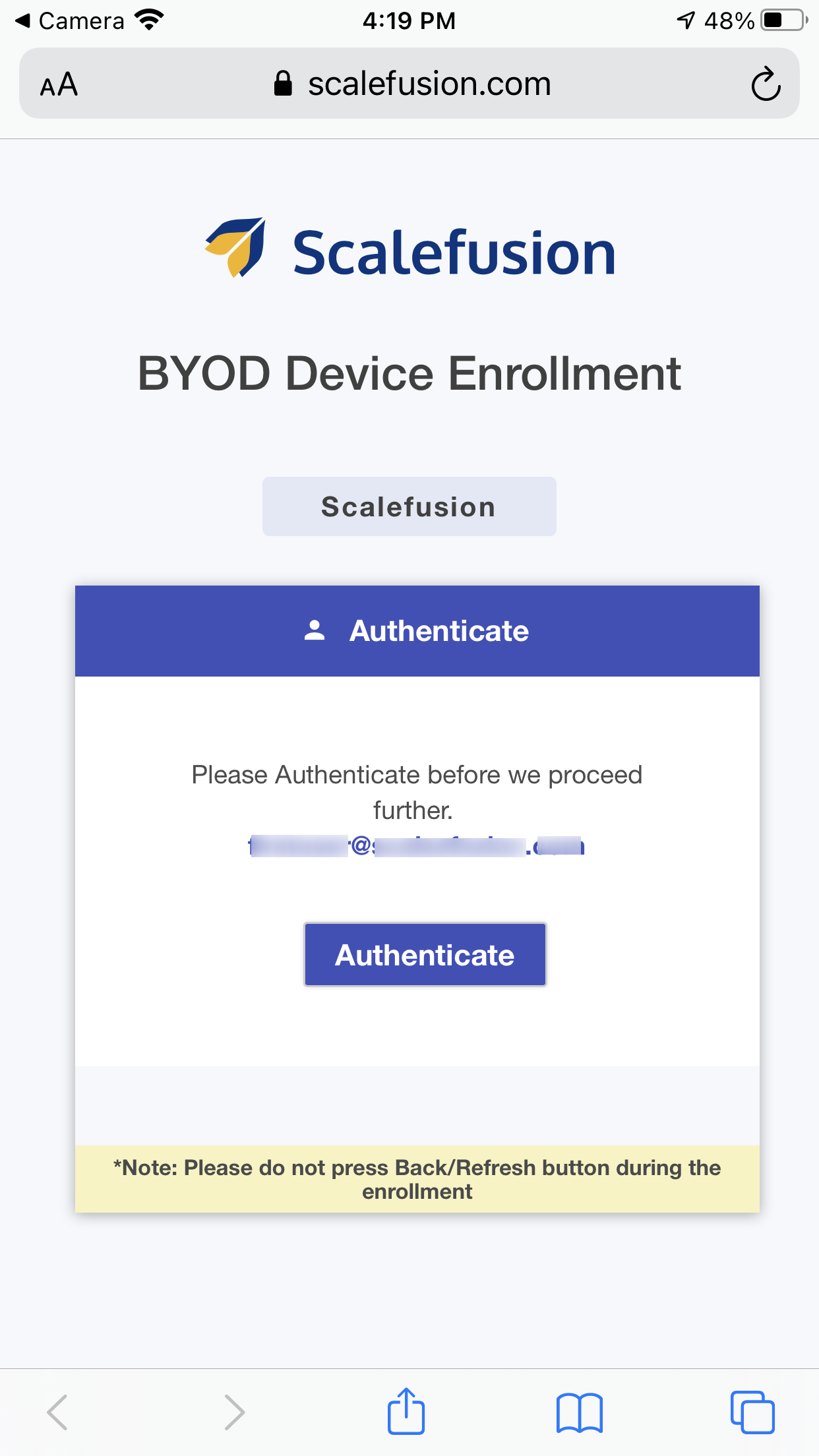
- Next, users would be taken to the Microsoft login page, where they have to pick the same login details to sign in and further handle till authorization succeeds.
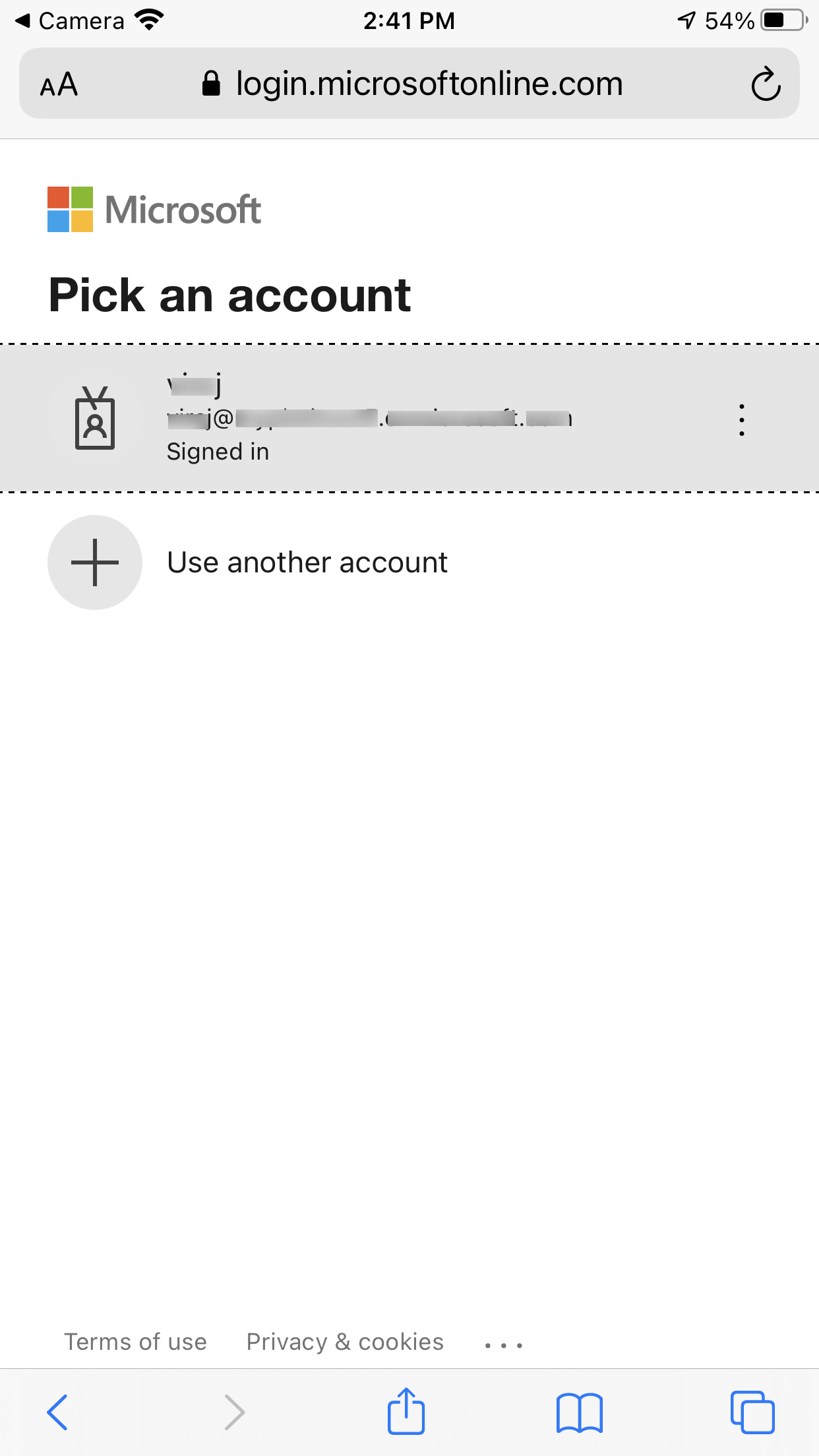
- Once authenticated, accept the Terms of Service set by your organization
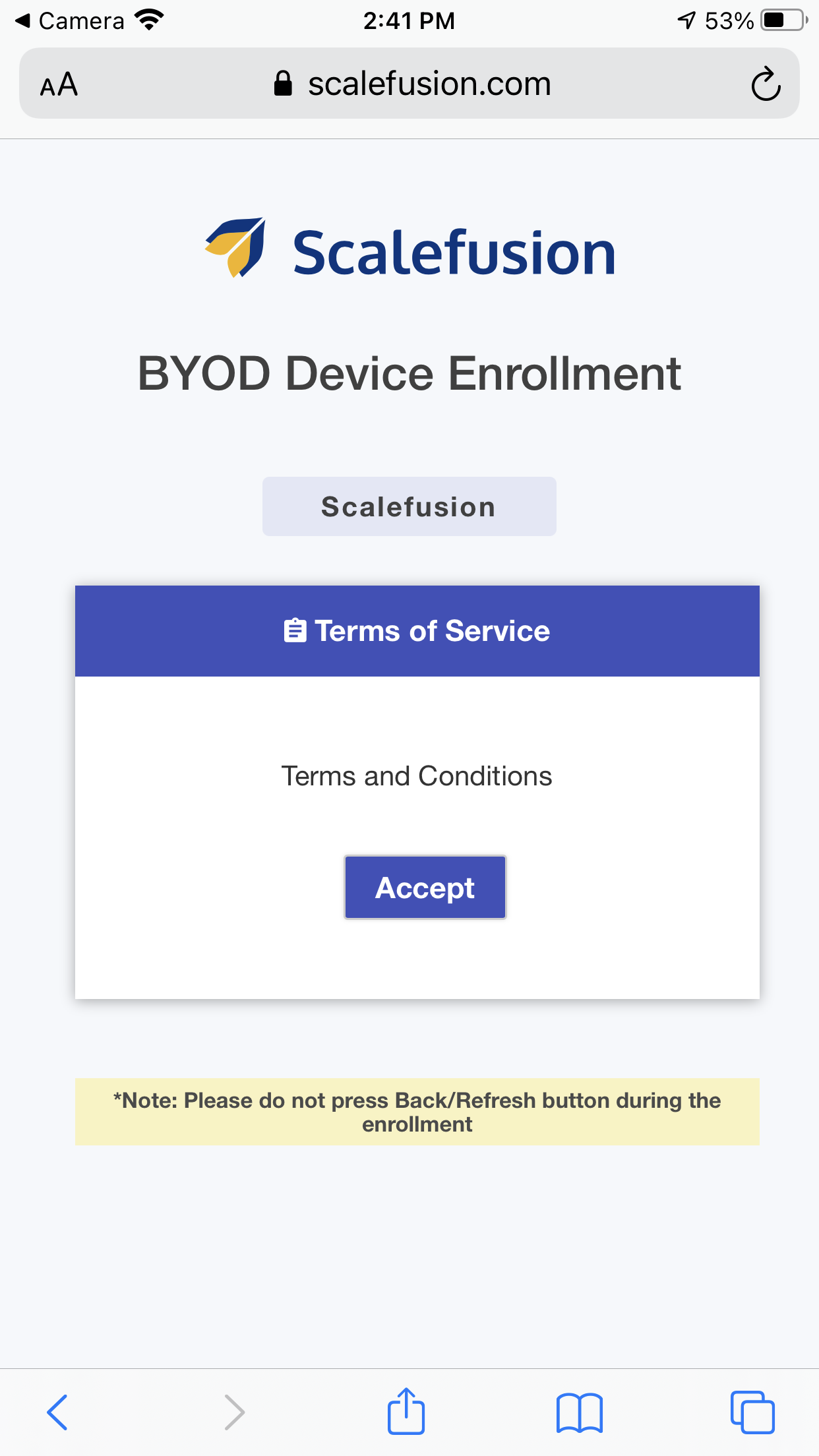
- On the enrollment screen, click ENROLL.
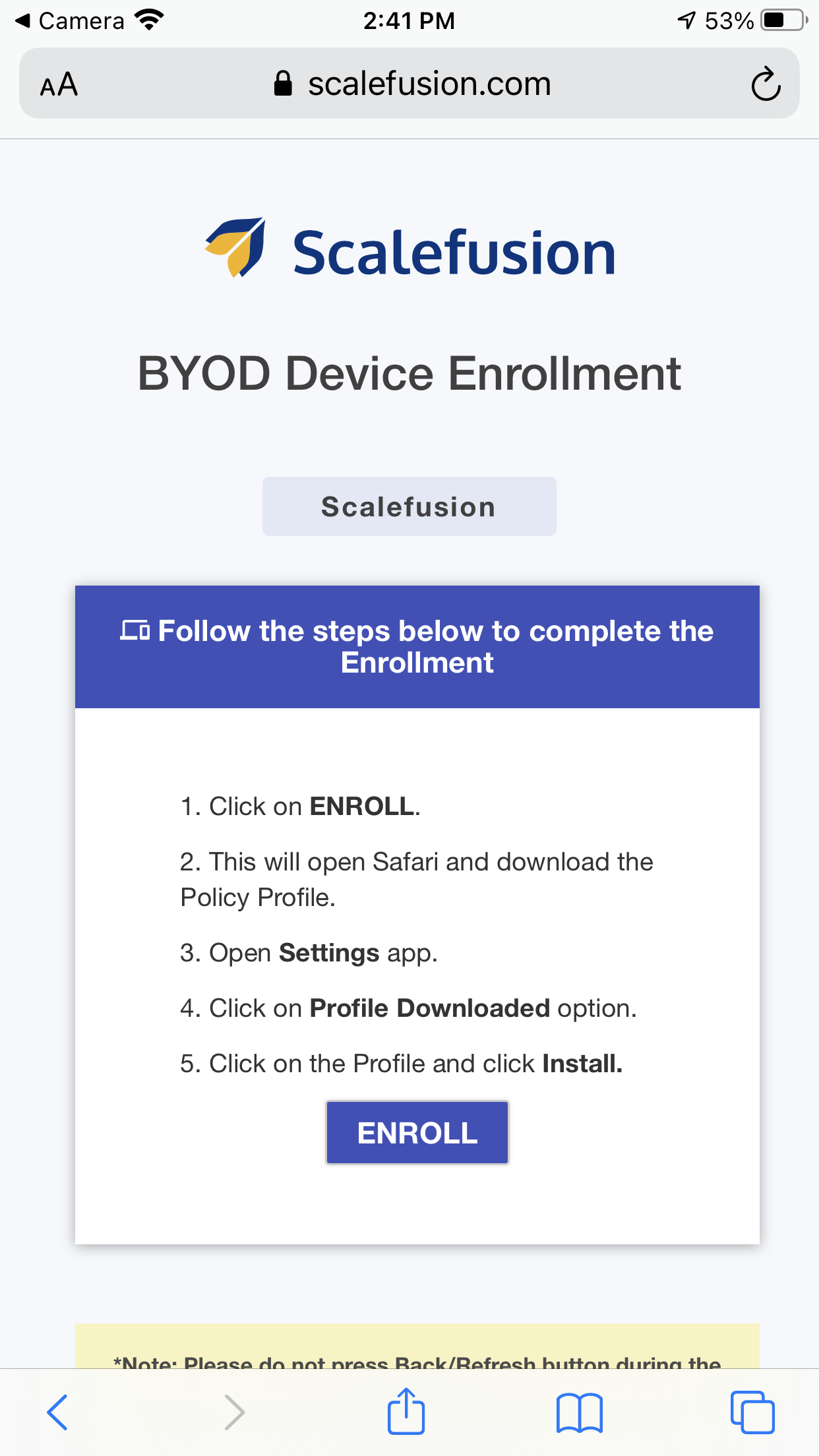
- When you see a dialog to download the configuration profile, click ALLOW
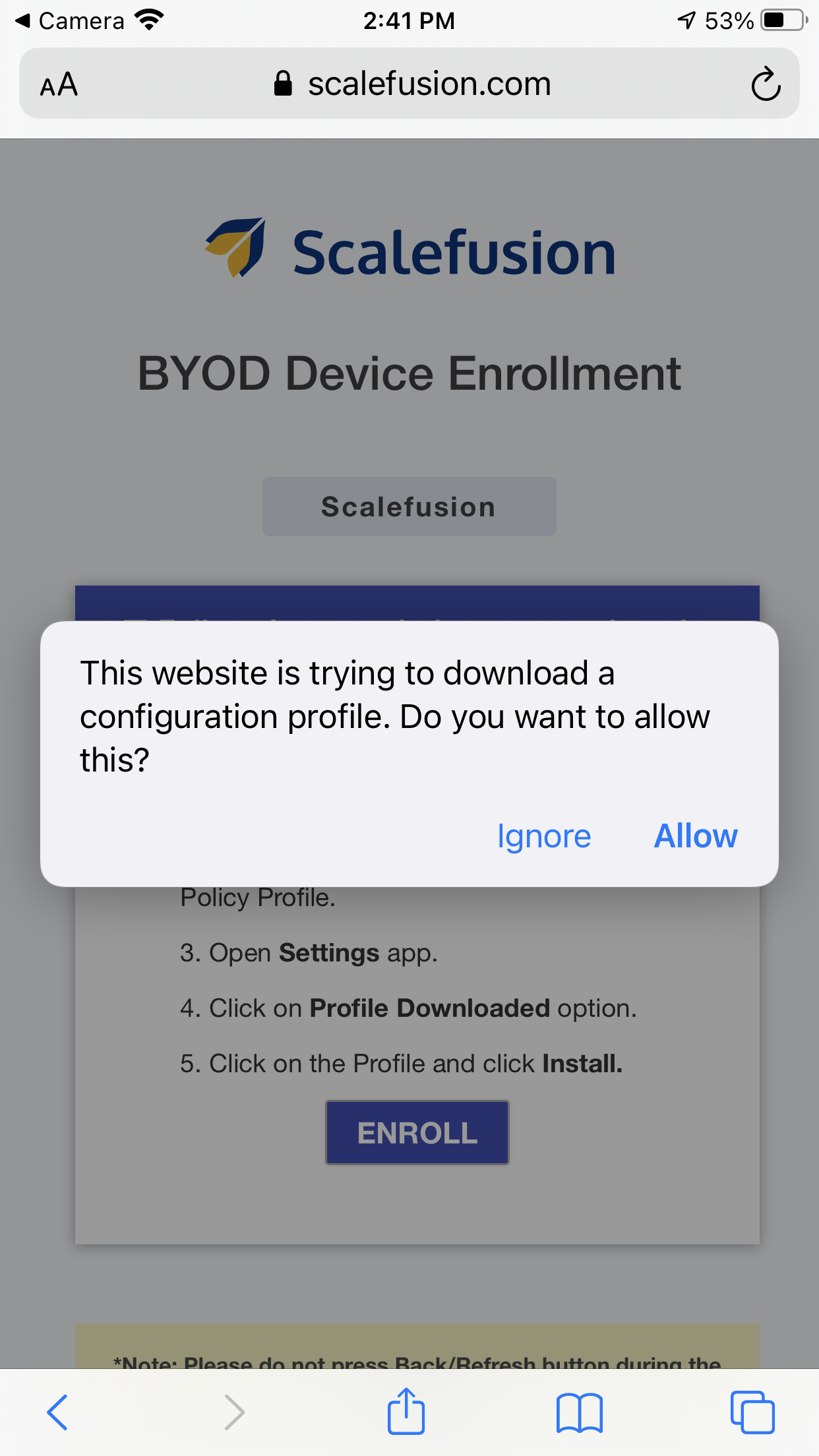
- You get a confirmation box for the downloaded profile
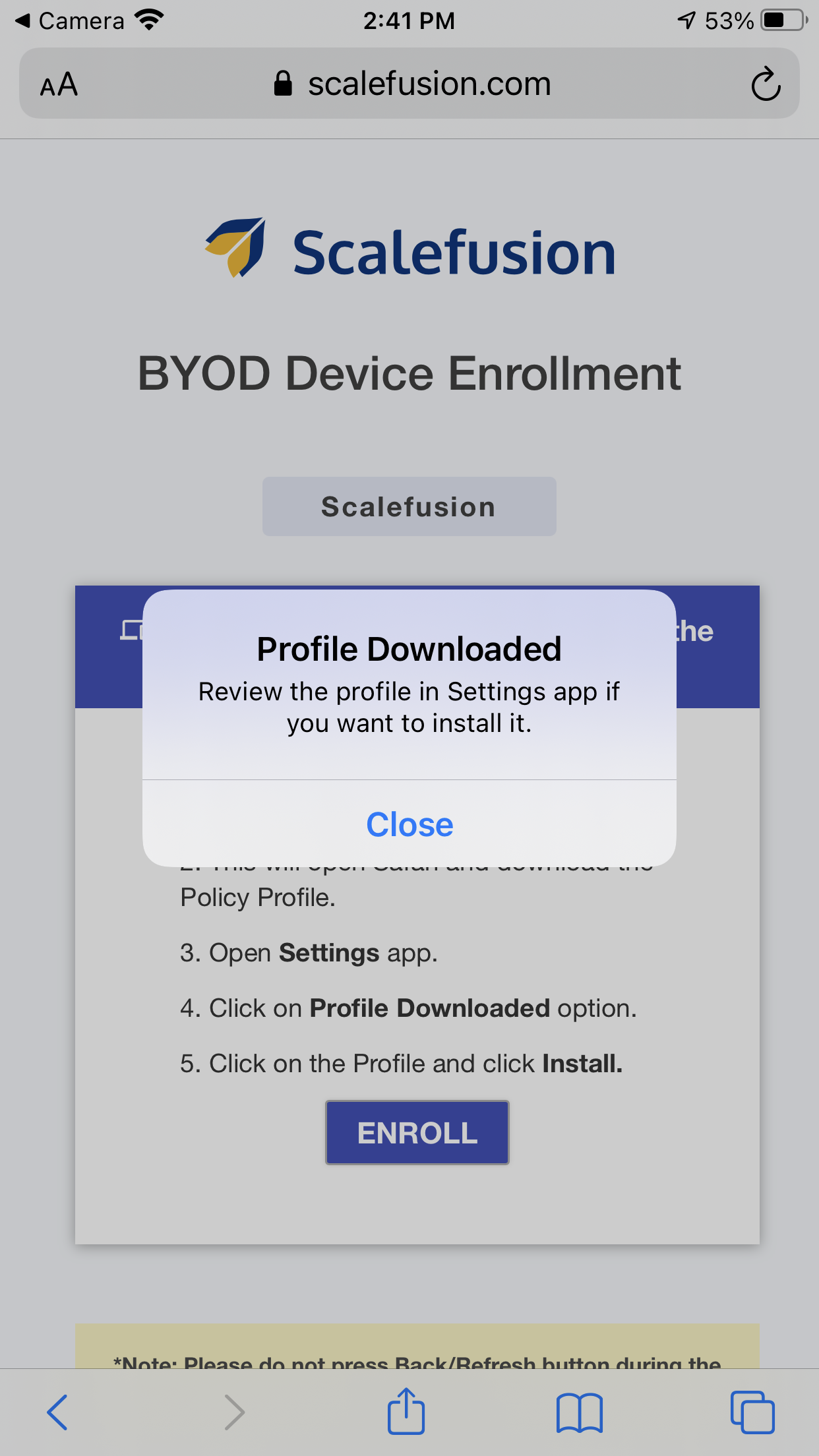
- Open the Settings application and click on the Profile Downloaded option
.png)
- Click on Install on the top right corner
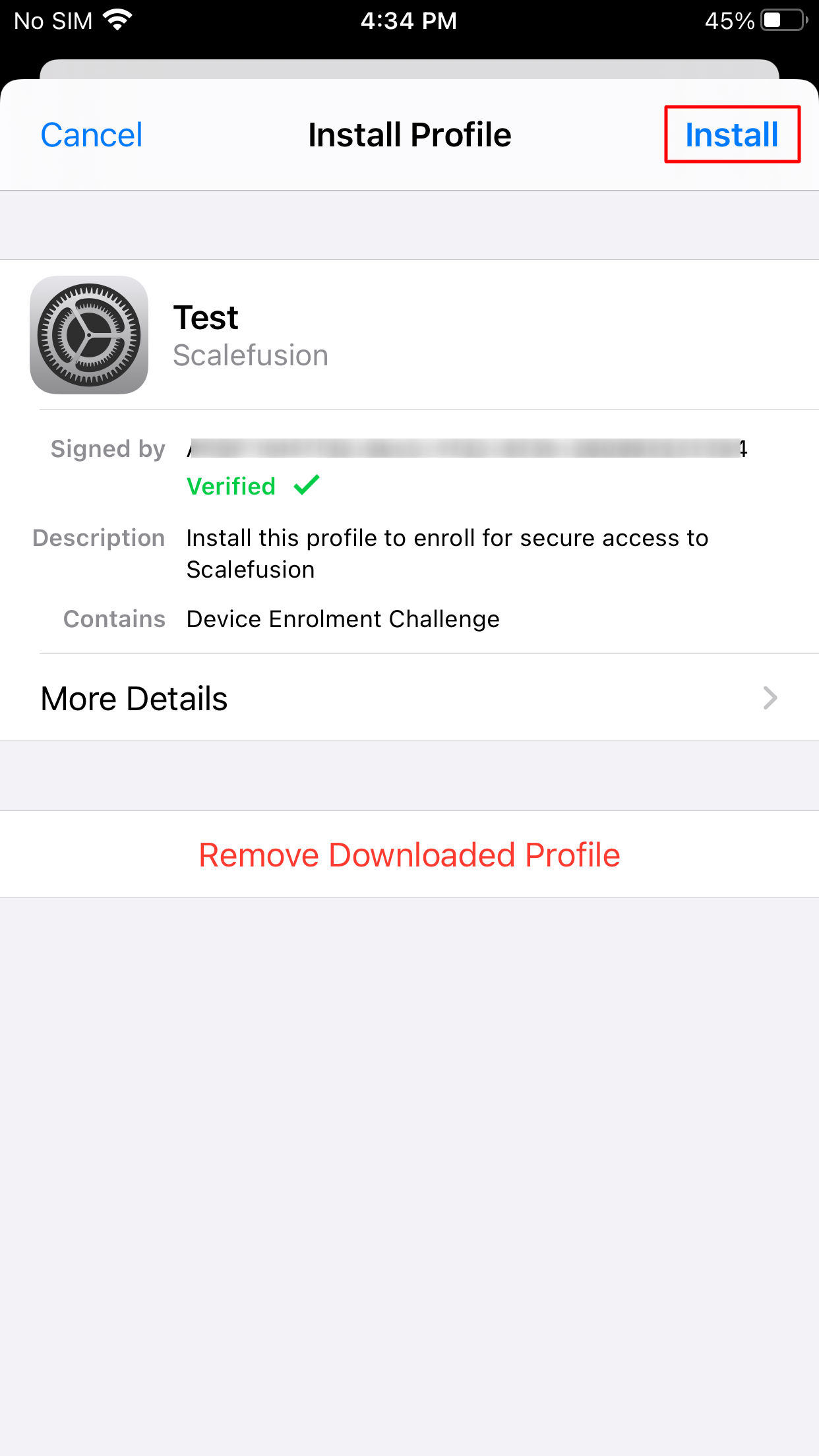
- Now click on Install on the action menu
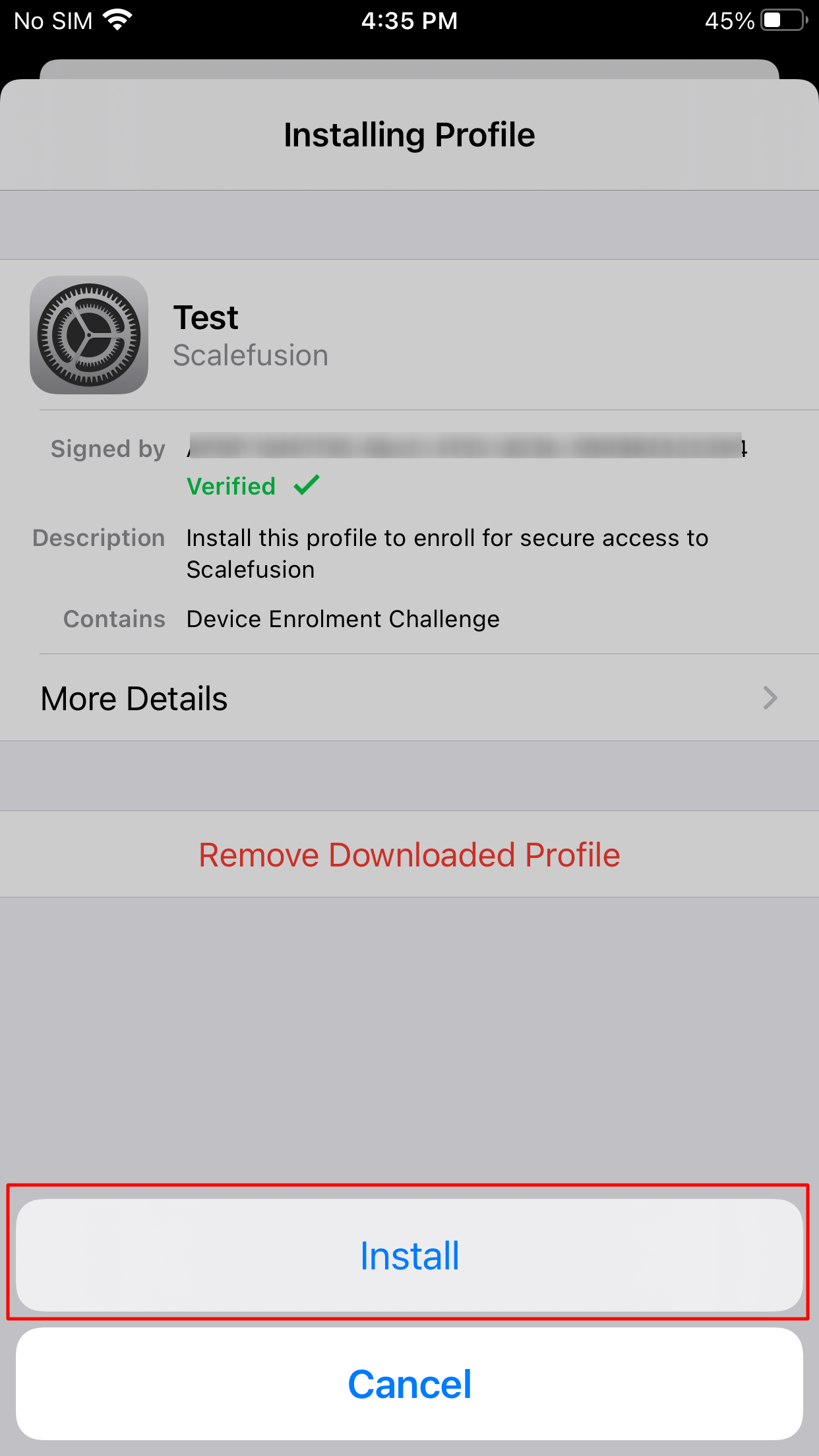
- Now the enrollment request is initiated, and after a couple of seconds, one more confirmation will be asked for. Verify that the enrollment URL is https://scalefusion.com and Click Install.
.png)
- The device will show a warning, asking if you trust this source. Verify Click Trust
.png)
- This will complete the enrollment process, and your device is now managed. The applications and policies pushed by your IT Admin will start getting installed. Click Done to navigate back to the home screen.
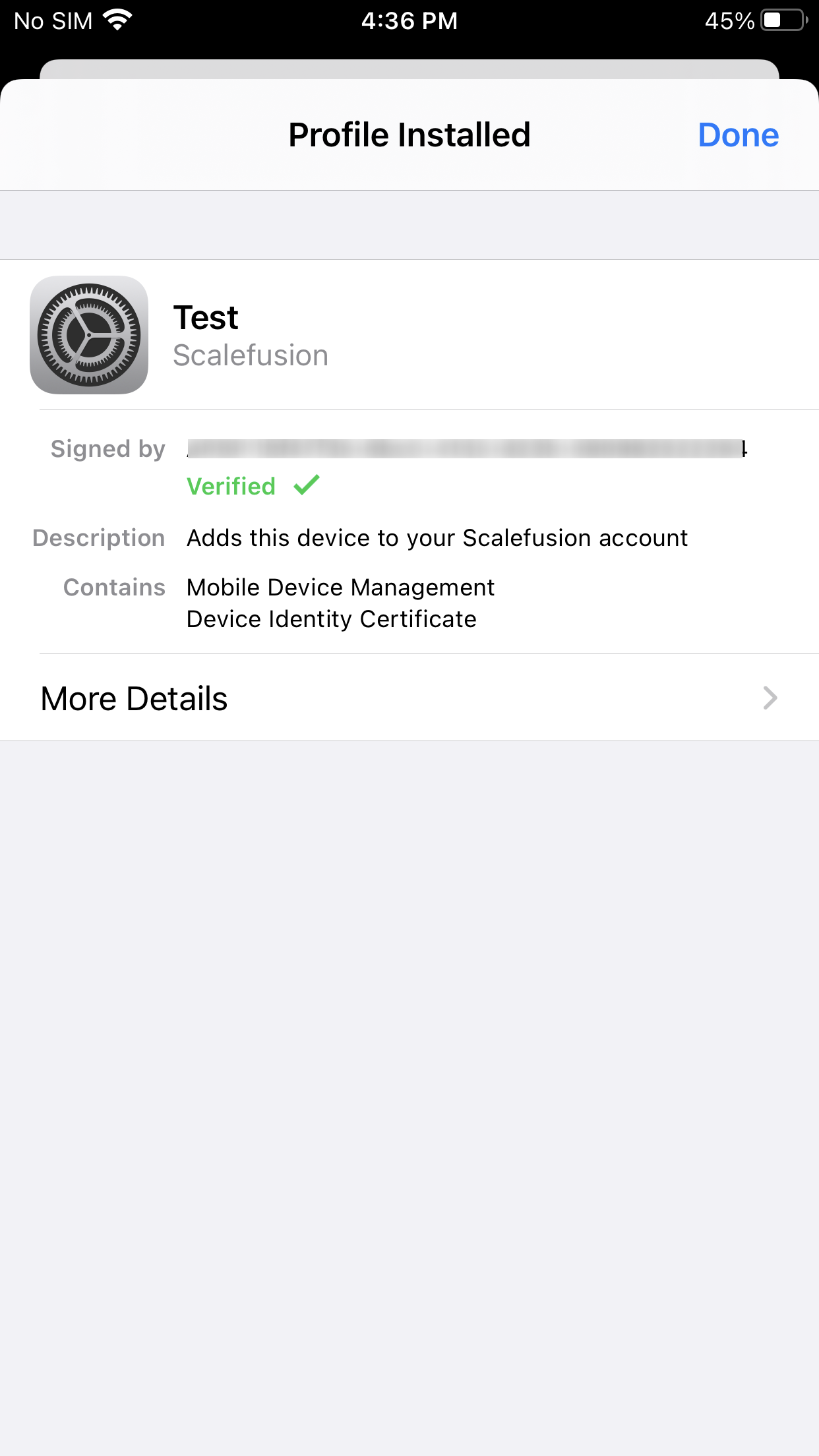
If you have any questions or are having issues enrolling your device, please leave us a message at support@scalefusion.com with your Device details, and we will get in touch with you.
Was this article helpful?


