Enrolling Personal/Employee Owned (BYOD) Windows 10 and above Devices
- 17 Jan 2024
- 2 Minutes to read
- Print
- PDF
Enrolling Personal/Employee Owned (BYOD) Windows 10 and above Devices
- Updated on 17 Jan 2024
- 2 Minutes to read
- Print
- PDF
Article summary
Did you find this summary helpful?
Thank you for your feedback!
If you have got an invite from your IT Admin to enroll your device/s as shown below, please follow the steps below to enroll your Windows 10 and above device. .png)
Enrollment Steps
- To start the enrollment process, Click Enroll your Device if you are accessing the email on the Windows 10 and above device that you are trying to enroll.
.png)
- This will open your default browser and loads up a page to begin enrollment. Verify your email address and Click CONFIRM to receive an OTP.
.png)
- If you cannot access page with step 2 then open browser on the device that you want to enroll and copy and paste the URL from the email.We recommend using Microsoft Edge to enroll your devices.
(1).png) GSuite / O365 / SAML users who have the setting Enforce Users to sign in using GSuite/O365/SAML SSO enabled in User Management on Dashboard, will be asked to authenticate by signing in with their GSuite/O365/SAML credentials. Hence, step #2 and #3 (OTP flow) will not come up. Once authenticated, Terms of Service will reflect.
GSuite / O365 / SAML users who have the setting Enforce Users to sign in using GSuite/O365/SAML SSO enabled in User Management on Dashboard, will be asked to authenticate by signing in with their GSuite/O365/SAML credentials. Hence, step #2 and #3 (OTP flow) will not come up. Once authenticated, Terms of Service will reflect. - In this screen, enter the OTP that you received and click CONFIRM
.png)
- Read the Terms of Service set by your organization and click ACCEPT
.png)
- On the enrollment screen, click ENROLL.
.png)
- This will start the enrollment process and show you the first below screen. Do not edit any fields and click NEXT
.png)
- At this point enrollment of the device will start and you will see processing screen.
- On a stable internet connection, it should take around a couple of minutes to complete registration. Click Got It when you see below screen.
.png)
- This completes the enrolling. At this point the device will start communicating with ScaleFusion Dashboard and will take about another couple of minutes for the policies to be applied.
Validating the Enrollment
- Once the device is successfully enrolled, it will start appearing on ScaleFusion Dashboard under Devices section as a Managed device.
- On the enrolled Windows 10 and above device if you open the Connect to work or school application, it will now display the device management state.
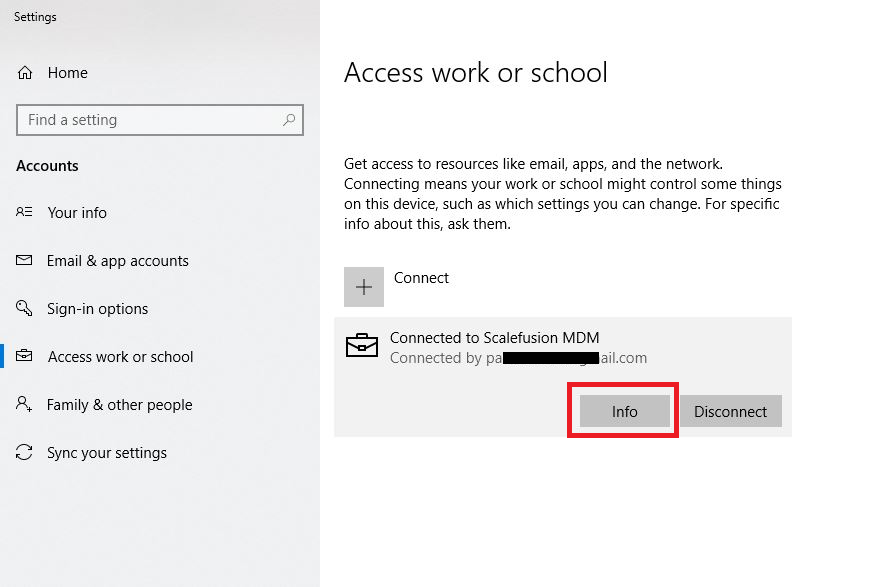
- Clicking on the Info button in the above screen, will show you that the device is managed by Scalefusion and will show you the Device sync status.
.png)
If you see that the device is not syncing the latest policies, you can use the Sync button in the above screen to initiate a manual sync with Scalefusion Dashboard.
Note:
It has been observed that enrollment into Scalefusion MDM is blocked by Antivirus programs hence an exception is required to be added for Scalefusion in the program. If you utilize an antivirus service, kindly include the Scalefusion folderin the exception list of your antivirus program.
Here is the path of the Scalefusion folder that will need to be allowed in the antivirus program: C:\Program Files (x86)\Scalefusion
Was this article helpful?


