- 26 Apr 2024
- 3 Minutes to read
- Print
- PDF
Enrolling Huawei Devices
- Updated on 26 Apr 2024
- 3 Minutes to read
- Print
- PDF
Huawei devices no longer come with GMS services; that is, they don’t have the Android Enterprise bits in their version of Android. This essentially means one cannot use the 6-time tap or Zero-touch to enroll these devices. As a result, Scalefusion does not have the power to
- Provide a Safe and secure Kiosk experience
- Silently Install/Uninstall ES apps
- In some cases, one cannot even complete setup even in legacy mode
Considering the above limitations, Scalefusion has developed its own add-on application for Huawei devices named HuaweiAssist, which provides an alternative to manage Huawei devices and provide for core Company-owned use-cases.
This document guides you through the process of enrolling Huawei devices simply using QR code configuration and the Huawei Assist app.
Before You Begin
- You have created at least one Android Profile on the Scalefusion Dashboard.
- Huawei device with Android OS 10 & above.
- Scalefusion app has been installed on the device.
- Please create a QR Code configuration as described here.
- Huawei assist app (under Application Management > Scalefusion apps) should be published on the device profile, which is to be applied on the device.

How It Works
In brief,
- Administrators of Scalefusion Dashboard can create QR codes and distribute them to their employees or IT teams.
- Employees or IT team can download the Scalefusion apk, install it and scan the QR Code.
- Once the QR code is scanned, you get a prompt to install the Huawei Assist app, and then the permissions page is shown directly.
Step 1: Create a QR Configuration on Scalefusion Dashboard
- Once you are logged into the Dashboard, navigate to Enrollment Configurations > QR Code Configurations.
- Click on Create Config.
- This will open a Dialog where you need to do the following,
- Enter a Configuration Name.
- Choose either a Device Group, an Android Profile, OR an Apple Profile.
- Specify a Device Naming Convention that will be used to auto-generate device names.
- For this demo, Enter a Configuration Name, choose the Android Device Profile that you have created earlier, and a naming convention. Once you have entered the details, click SAVE.
- Once the configuration is saved, it will appear in the list.
For Android devices, click on Android. This will show the QR code, which can be used to scan using the Scalefusion app on your device and enroll it..png)
- Following additional actions can be performed on a configuration:
- Download - This will download the configuration file that can be used to auto-enroll Android devices by copying them to /sdcard/.
- Email - This will send an email to your account with a QR Code and the details on how to set it up.
- Edit - Helps you in editing the Configuration. Note that editing won’t impact the devices that are already enrolled.
- Deactivate - If you no longer wish to use this configuration or think it is compromised, then you can deactivate the config.
- Rotate - If you think that the configuration is compromised, you can use this option. This will generate a new QR Code and URL. Note that the previous QR Code and URL will no longer be valid.
Step 2: Install the Scalefusion app and scan the QR code
- Install the latest Scalefusion app by downloading it from the Huawei AppGallery on the device.
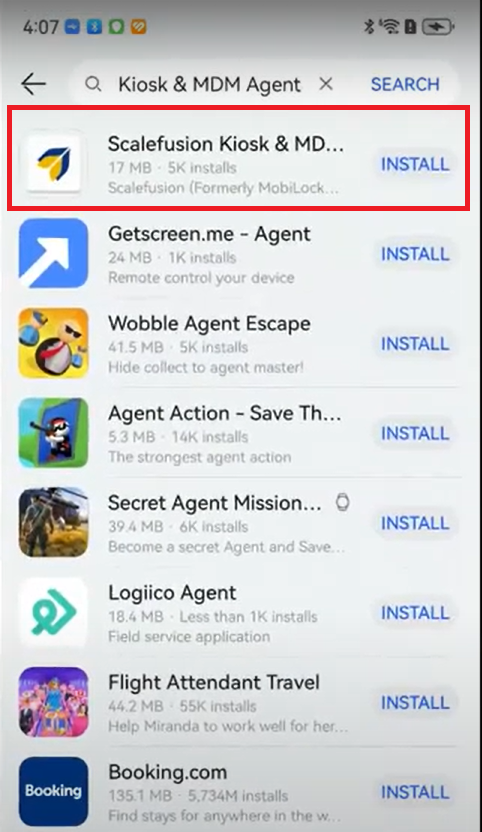
- Open the QR Code image or view it on the Dashboard clearly.
- Launch the Scalefusion app.
- Click on the Enroll button and select Scan QR Code
- You would be shown a Camera View. Point this Camera to the QR Code on your screen so that the entire QR Code fits in the frame and can be scanned.
Step 3: Enroll the Device
- On scanning the QR code, follow the prompts that show on the device to provide permissions to Scalefusion app.
- You will be prompted to grant Unknown sources to Scalefusion so as to install HuaweiAssist app. Please grant the permissions.
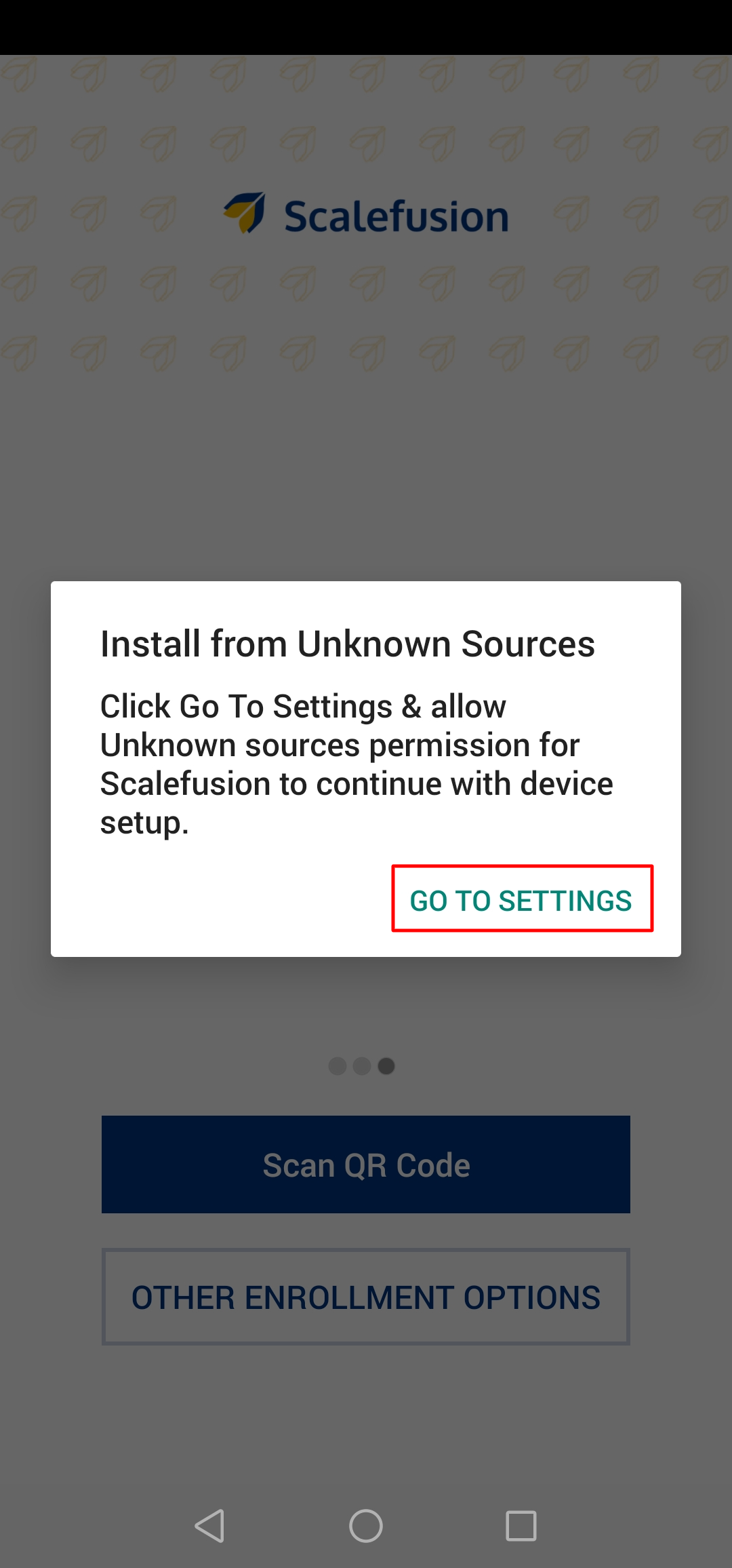

- Next, you will see the below screen and you will see the progress dialogs indicating that the Wingman app will be installed. This is nothing but HuaweiAssist app only.
.jpg)
- In the next screen, click on Install Now to install the app.
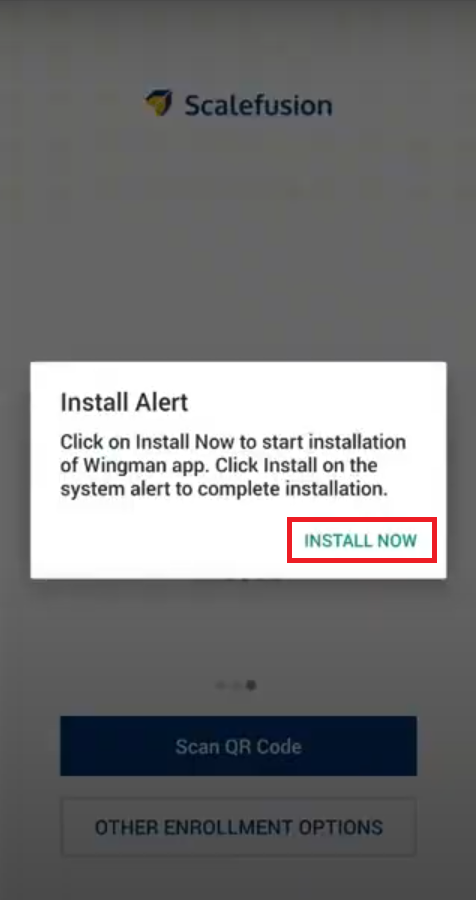
- Once setup is done, you will land on the permissions screen. Grant all the permissions and complete setup.
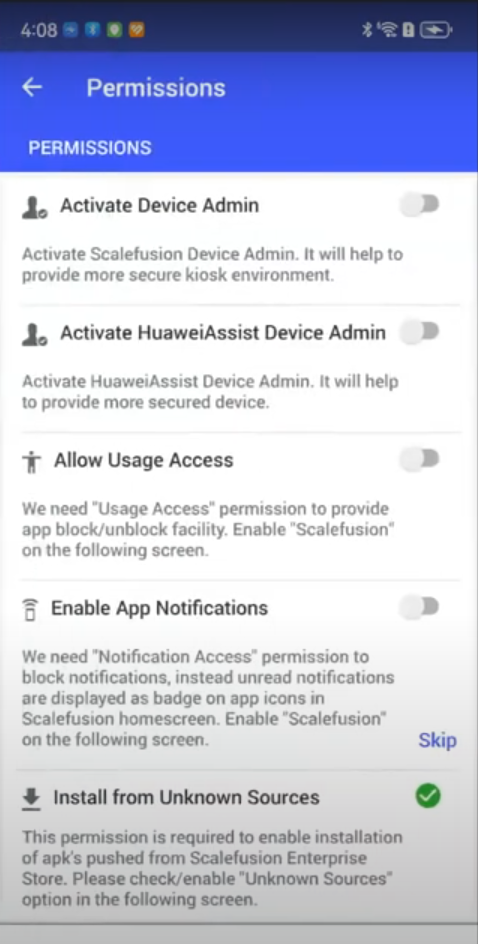
- The device is enrolled.

Question: What if an IT Admin forgets to publish HuaweAssist to the profiles before enrollment?
Answer: In case an IT Admin does not publish the HuaweiAssist app pre-enrollment, then
- They can publish it after enrollment, assuming that the IT Admin could complete the setup using Scalefusion in legacy mode.
- Once Published, it would be downloaded and shown on the Scalefusion Home screen like any other app
- Click on the icon (shown above), and once installed, the HuaweiAssist-based features will/should start working if the device supports Huawei SDK.


