Enrolling devices as COPE
- 08 Aug 2024
- 3 Minutes to read
- Print
- PDF
Enrolling devices as COPE
- Updated on 08 Aug 2024
- 3 Minutes to read
- Print
- PDF
Article summary
Did you find this summary helpful?
Thank you for your feedback!
Android Enterprise devices offer a quick and easy way to enroll your devices right when they are unboxed or after a factory reset, in the form of six-taps and scanning a QR Code. With this method of enrollment, IT admins can also set up a work profile on corporate devices while using them for personal activities.
Let's look in detail at how to enroll your device with Scalefusion and make it a company-owned Owned Personally Enabled Device (COPE) with a six-times tap method.
Before You Begin
- The Android Device must be running OS 11 or higher and be Android Enterprise Ready
- Devices are fresh out of the box(Without any account setup) or are factory reset.
- Create a QR Code configuration as described here.
- BYOD profile with WPCO/COPE restrictions applied.
- Users (whose device is going to be enrolled) should be added to the Scalefusion Dashboard from User Management.
Enrolling Steps
- Power On the device.
- On the very first screen, when the device is started for the first time after a factory reset or fresh out of the box, tap anywhere on the screen "6" times in the same spot and wait.
.png) The first screen might differ from device to device. On some devices, it might be a Language selection screen, and on some, it might be a Brand Logo. Please make sure to tap 6 times on the first screen.
The first screen might differ from device to device. On some devices, it might be a Language selection screen, and on some, it might be a Brand Logo. Please make sure to tap 6 times on the first screen. - Next, you will be prompted for a QR code setup for setting up the device. Click 'Next'
.png)
- Connect the device to Wi-Fi
- Once connected, it will check for updates and install QR Reader
.png)
- As soon as the QR reader is installed, you will be prompted to scan the QR code. Scan the QR code from the QR code configuration you created for COPE on the Scalefusion Dashboard.
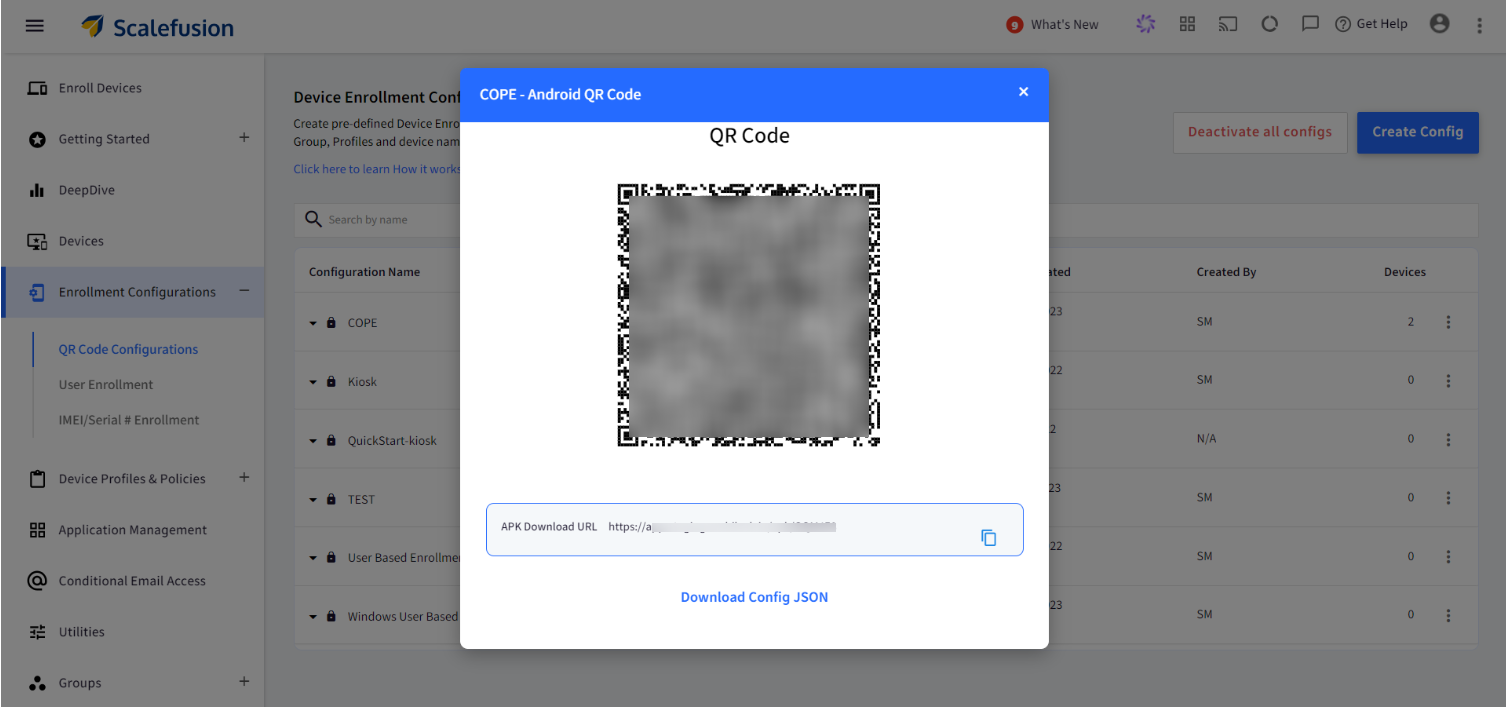
- After scanning the QR code, the Scalefusion app installation process will begin. The device will start getting ready for work setup. You will get the following screen.
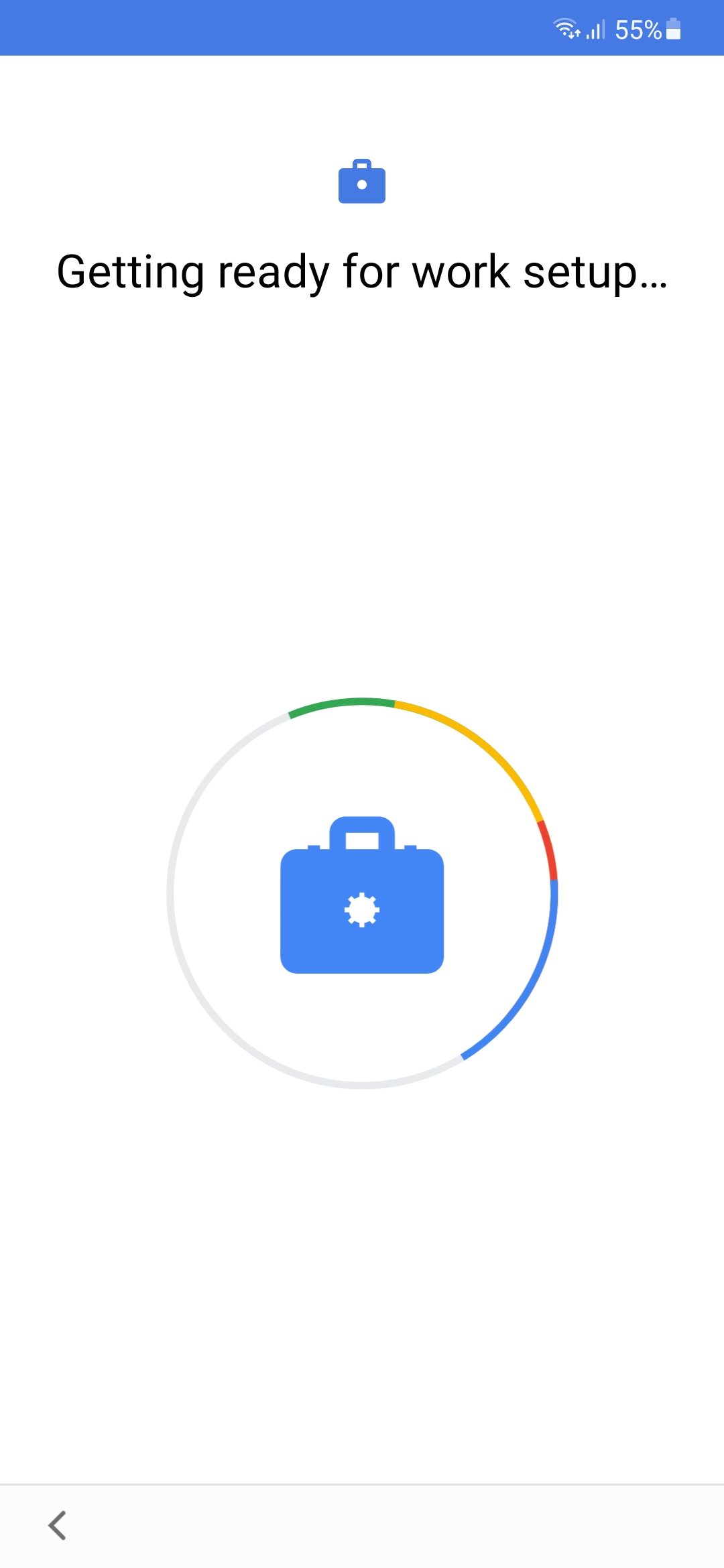
- Once it's done, the following screen will appear to set up the work profile. Click on Agree.
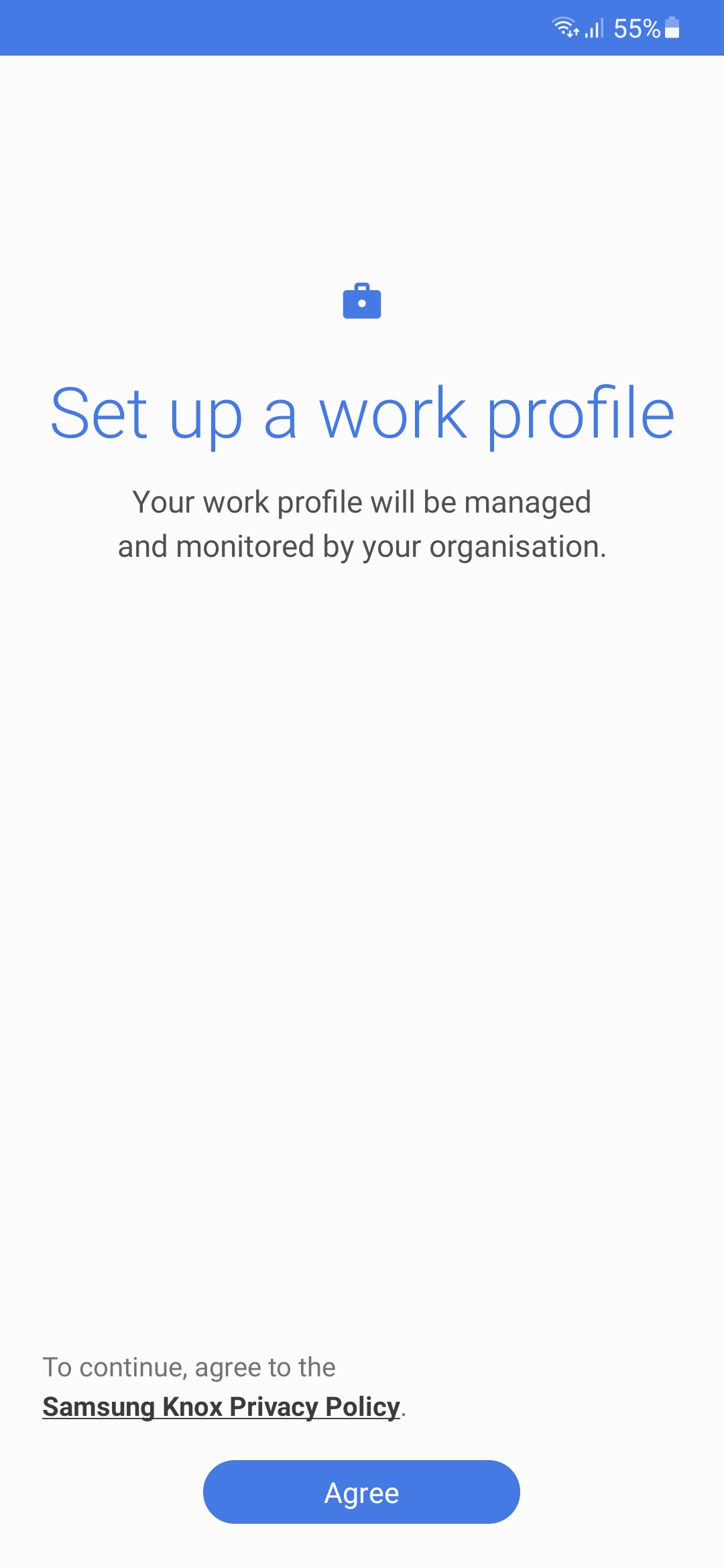
- It will start validating and ask you to enter your work email ID. Click Continue after entering your email ID.
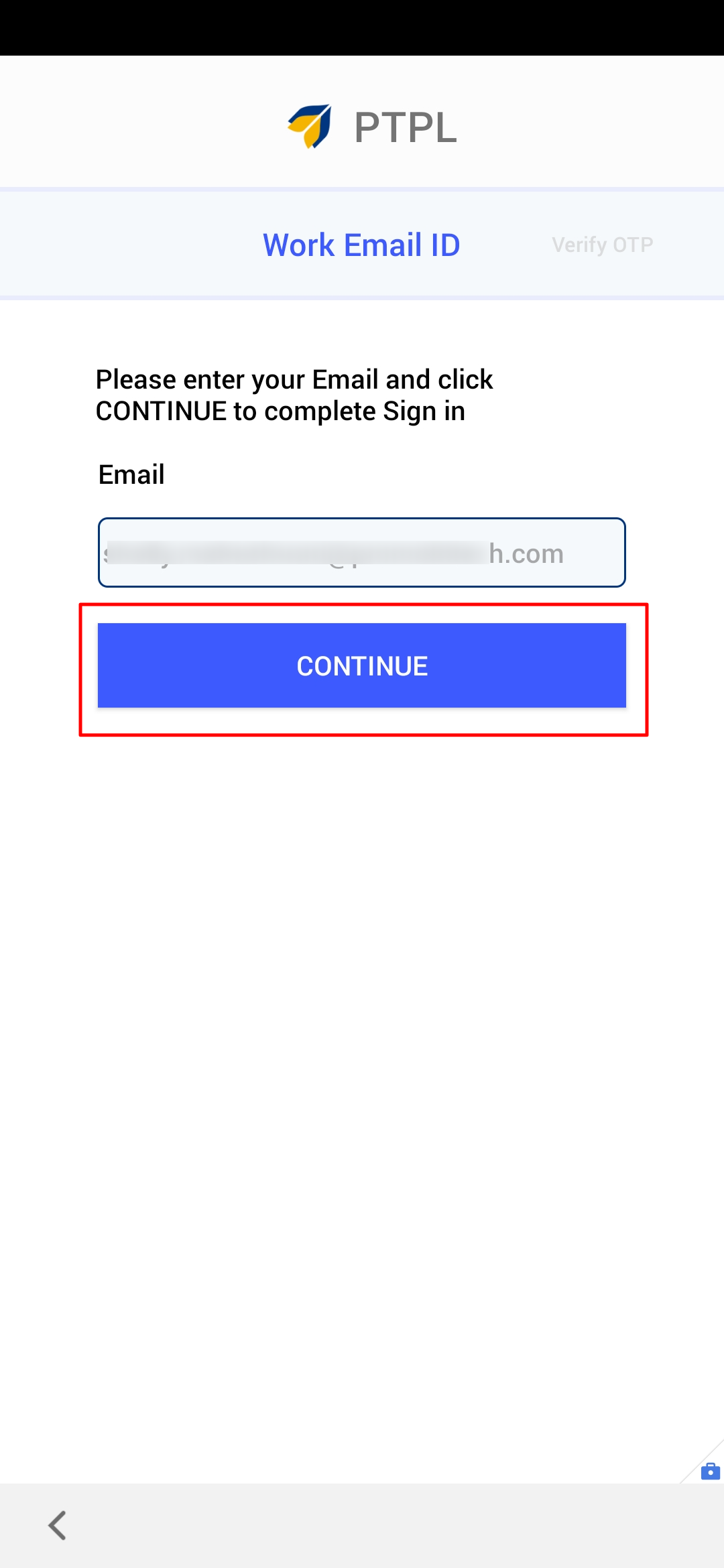
- The terms of use screen will come up. These are the Terms of Use of your organization, read carefully and tap on I agree and choose Next
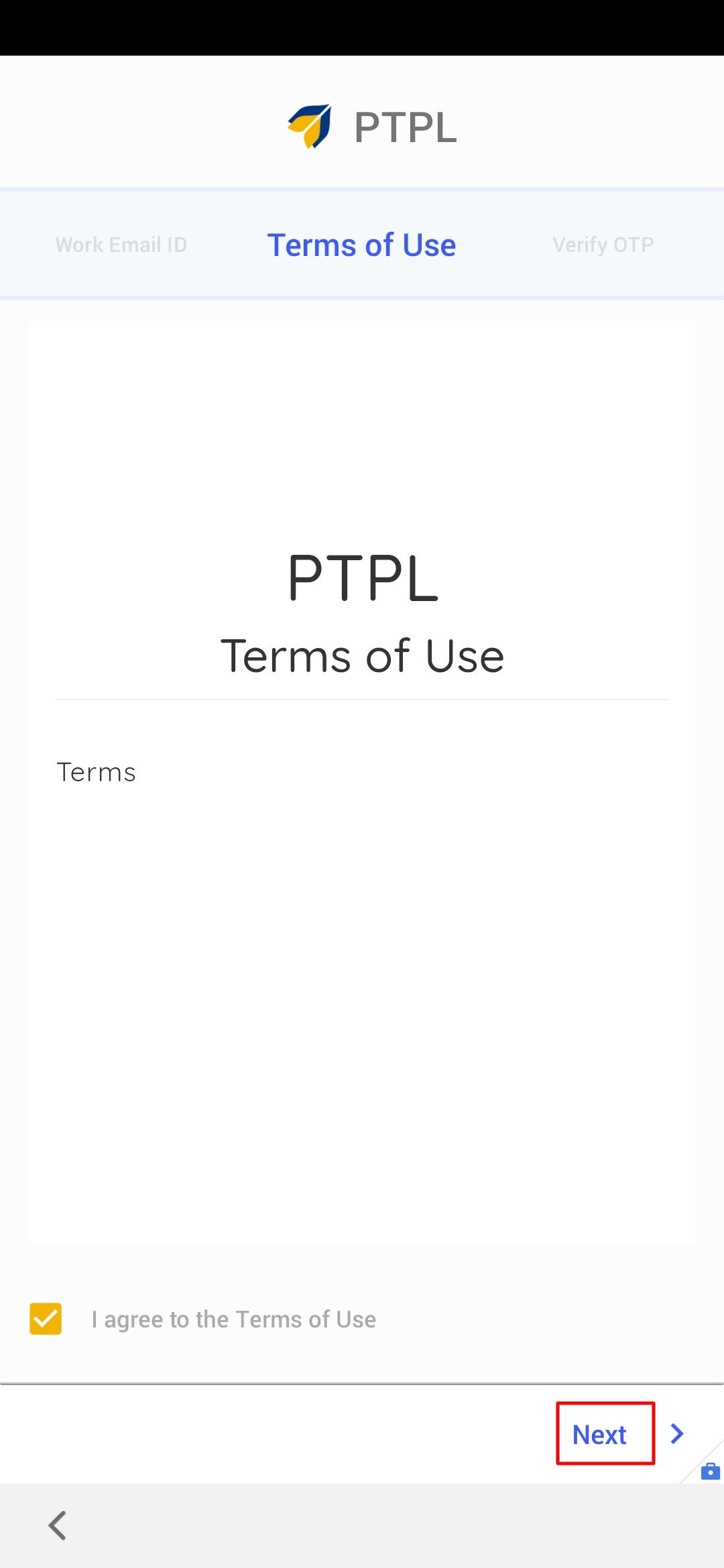
- The next screen is to enter the one-time password. An OTP will be sent to the registered email id or phone number (if configured). Enter OTP and click Verify
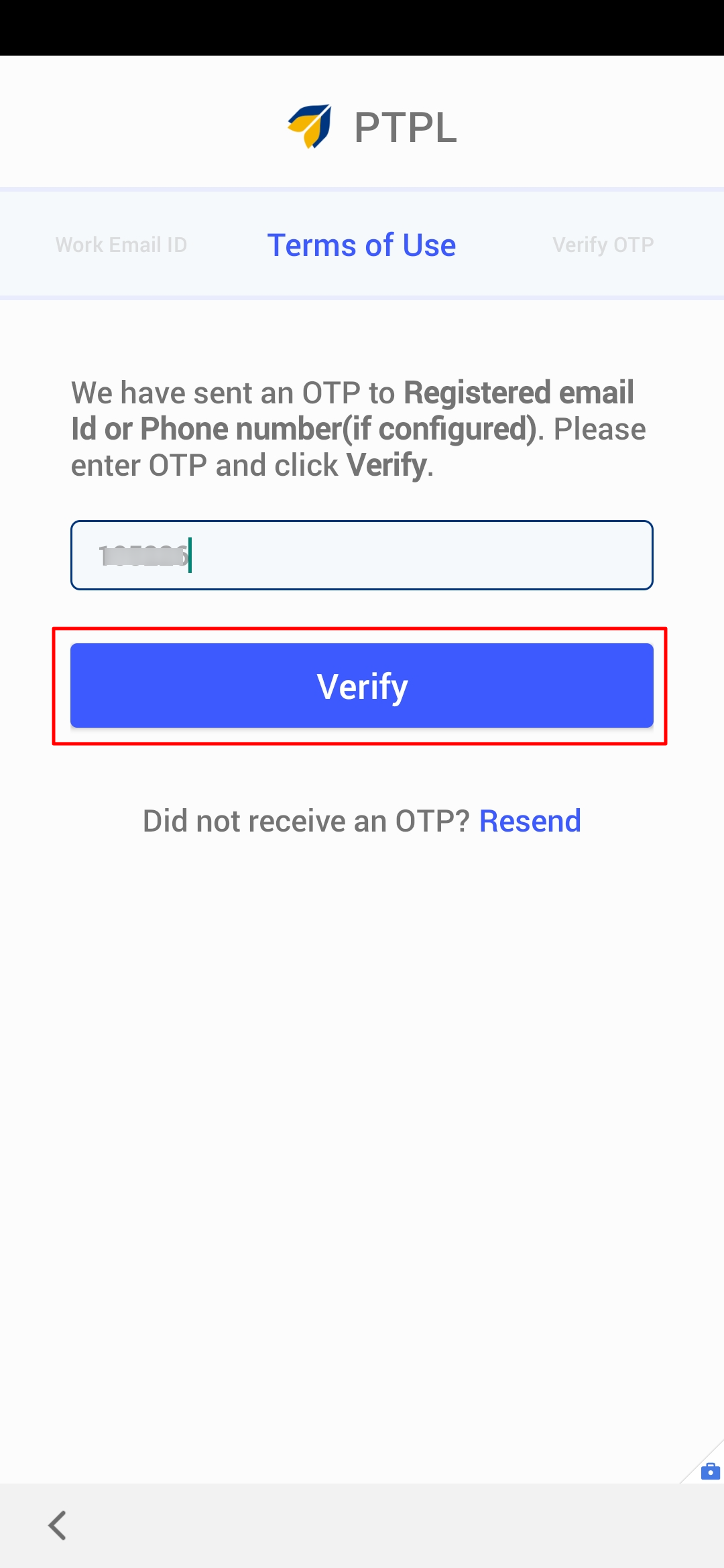
- You will be shown the Permissions screen. Toggle on the button for each and give permission to Scalefusion to complete the setup.
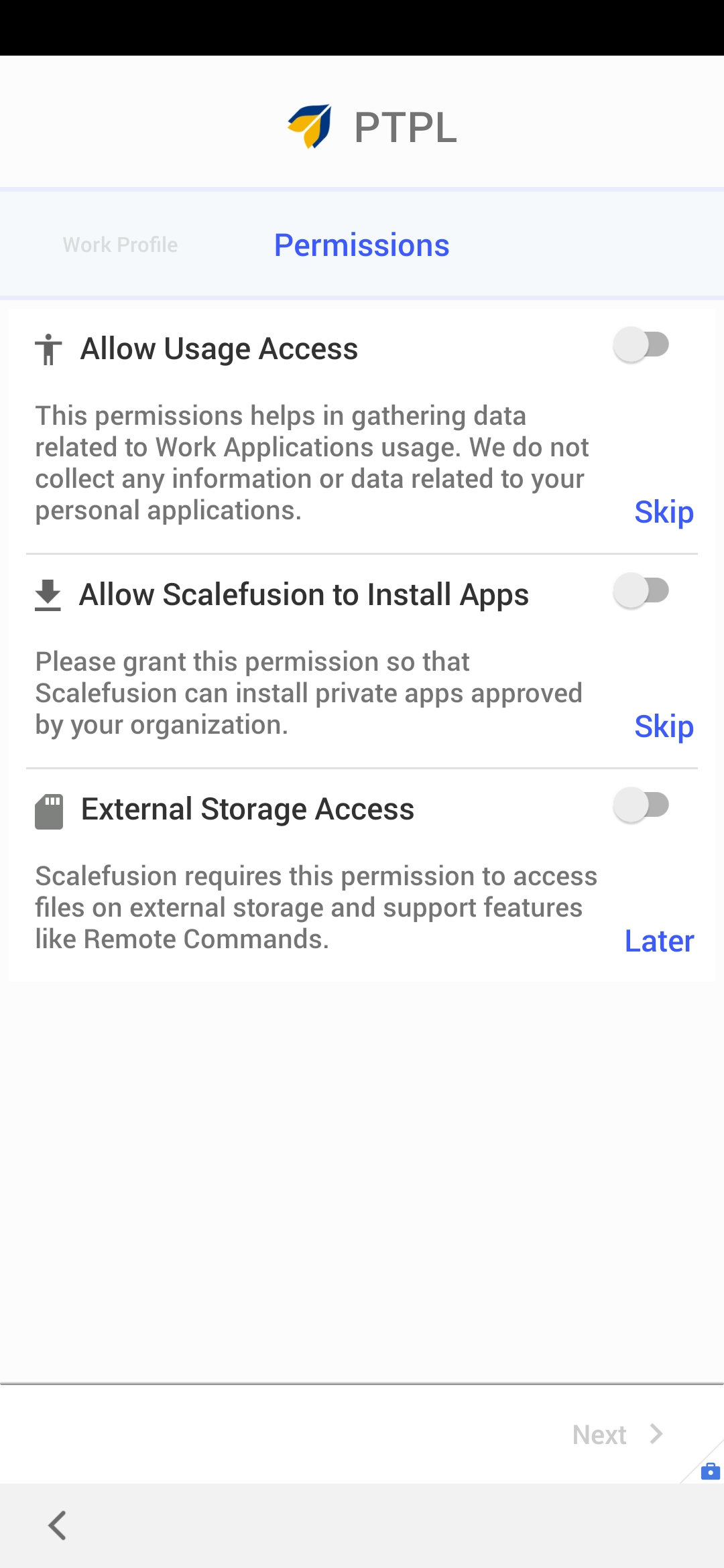
- The device is enrolled as COPE and you will see two separate profiles created on the device as Personal and Work.
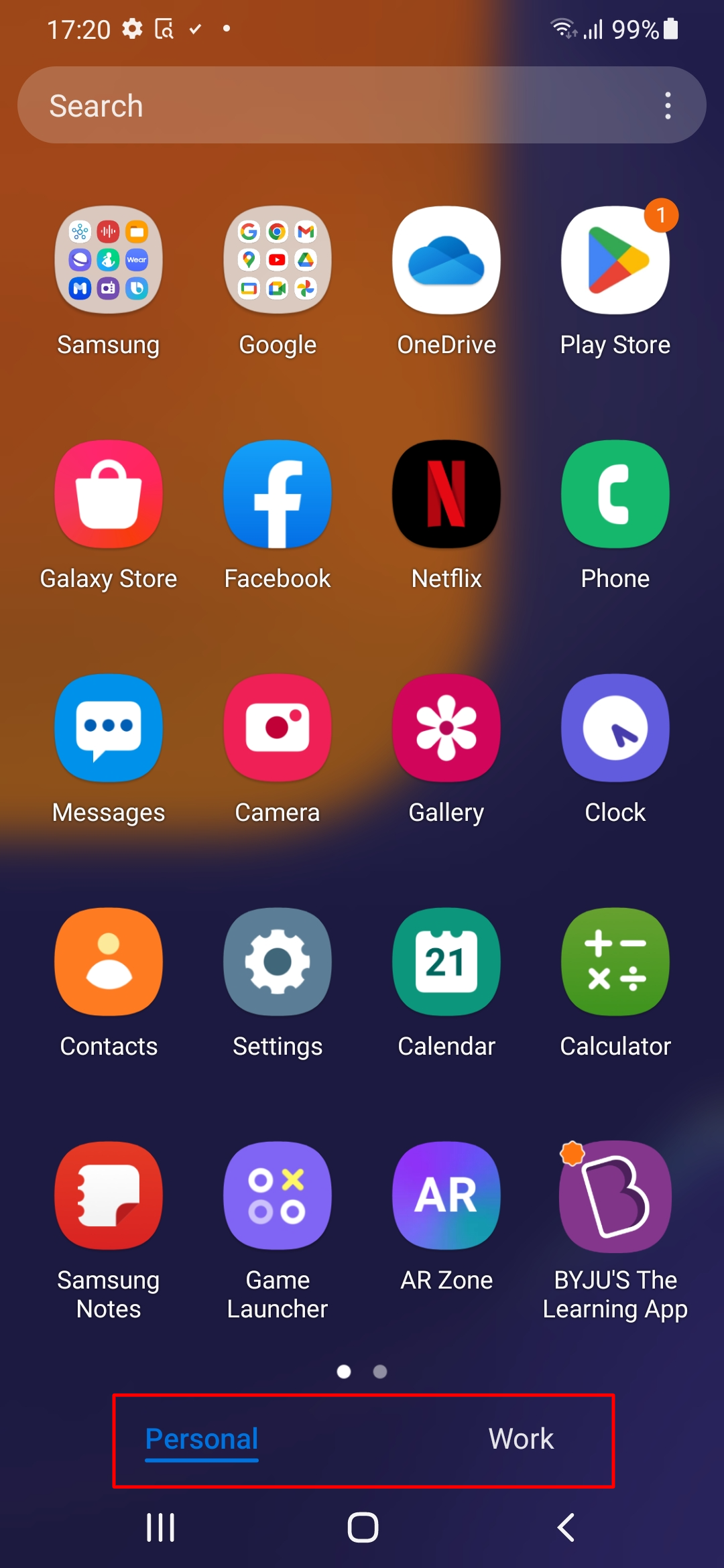
Frequently Asked Questions
Question: For a device enrolled as COPE, what device-level actions can we perform from the Scalefusion Dashboard?
- Change Device Name: This allows you to change the device name that is used to identify the device on the Scalefusion Dashboard.
- Full Device Information: Displays additional granular device information retrieved from the device.
- Refresh Device: Force attempts a Sync with the device and pushes the latest policies. Note that this option works only if the device is connected to the internet.
- Clear Scalefusion Browser Cache: This will clear the Browser Cache for Scalefusion Android Browser.
- Add Notes: This allows you to add custom notes/additional information to this device.
- Send Message: Compose and send a message on the device as a broadcast message. A dialog box comes up where you can compose the message and send it to the device.
- Set custom properties: Set the values for the custom properties that you may have defined. Refer to our custom guide to understand how to use them.
- Lock Device: This sends a command to lock the device screen. This feature works only on EMM-managed devices
- Reset Password: Reset Password will try to reset the password on the device to the given value. A reset password dialog box will appear where you can enter the new password. This feature may not work on all devices.
- Factory Reset: Use this option to initiate a factory reset on the device.
- Delete Device: Use this option to un-enroll/un-manage the device and delete it from the Scalefusion Dashboard. Note that this action is irreversible.
Was this article helpful?


