- 24 Jul 2025
- 4 Minutes to read
- Print
- PDF
Enrolling ADE Devices and Restoring a Backup
- Updated on 24 Jul 2025
- 4 Minutes to read
- Print
- PDF
An organization using Apple Business Manager and procuring devices under Device Enrollment Program can use Scalefusion support for ADE devices to manage them. Refer to document on Setting up ADE/DEP to first setup the ADE environment.
Once you have done that you can choose to directly procure new ADE devices from Apple authorized reseller or add a iOS 11 and above device to ADE program.
However while enrolling the ADE devices, you may want to restore a backup on the devices so that all of the enrolled devices have some basic configuration. This document outlines the steps on how to take a backup that can be restored on ADE devices and the steps to restore them during enrollment.
Overview
The process is divided into 3 major steps,
Step 1: Preparing a Backup
Prerequisites
- Target iOS Device (e.g Device A): This is the iOS device that you want to Supervise and enroll in Scalefusion.
- Temporary iOS Device (e.g Device B): You would need an additional iOS device that will act as a temporary device to hold the backup.
- The OS version of Device A and Device B should be exactly same, i.e, if Device A is on 13.3 then you would need the Device B to be on 13.3
- macOS Machine: You would need one MacBook to take the backups and restore
- Apple Configurator 2 (AC2): Download and install the latest version of AC2 on the MacBook.
- Lightning Cable
Step 1.1: Backup Target Device - Device A
The first step is to take a back up of the target device.
- Connect the Device A to the MacBook and Open Finder App, In Finder app under locations you will see the iOS Devices. When prompted accept the Trust prompts that will be shown on the MacBook and iOS device.
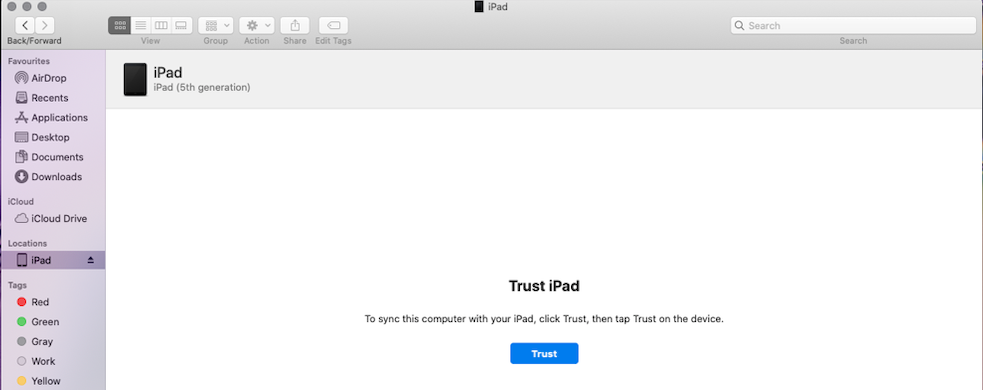
- Once trusted the device details of the connected iOS device will be shown. In Device details, click General > Backup NowThe Backup may also start automatically.
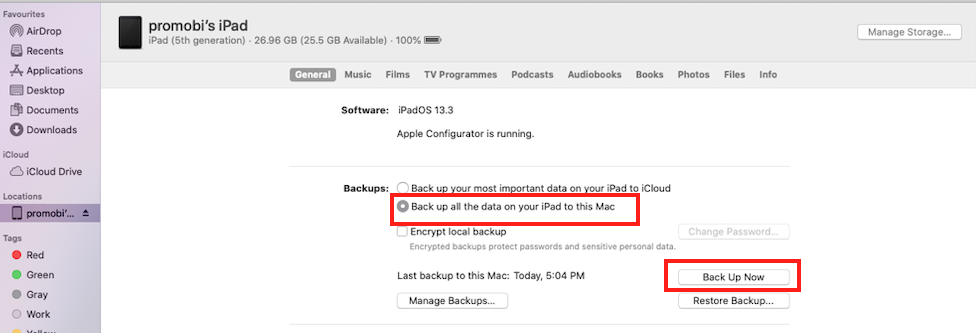
- Once the backup is complete note down the timestamp that will be used in next step.
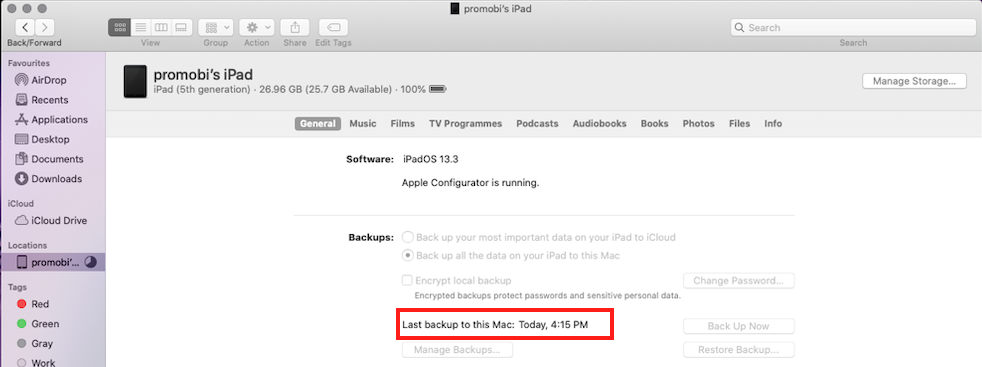
Step 1.2: Restore the Backup to Temporary Device - Device B
In this step we will restore the backup of the target device to the temporary device.
- Now connect the temporary device i.e Device B to the MacBook. Open the Finder App and accept the Trust prompts.
- Under Device details, Click General > Restore Backup... .
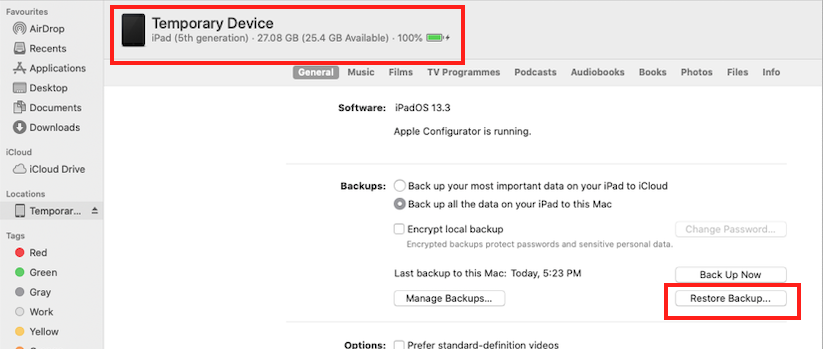
- From the list of backups, select the backup that you took in Step 1.You can identify the backup using the timestamp
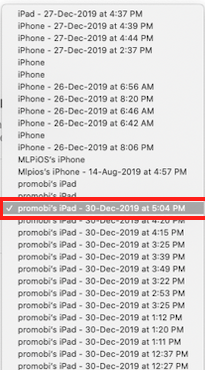
- This will restore the backup of Device A to Device B
Step 1.3: Backup Temporary Device - Device B
Now that the Device B has the restored data from Device A, it is time to back up the Device B.
- Connect the Device B to the MacBook if not connected already. Open the Finder App and accept the Trust prompts.
- Under Device details, Click General > Back Up Now.
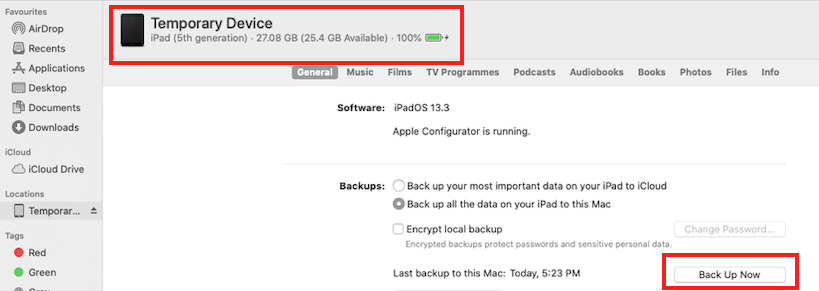
- Wait for the Backup to be complete. Note down the timestamp of the backup.
Step 2: Setting up Scalefusion ADE Settings
- Sign into Scalefusion Dashboard.
- Navigate to Getting Started > Apple Setup > ADE/DEP. Click on CONFIGURE DEVICE SETUP SETTINGS.
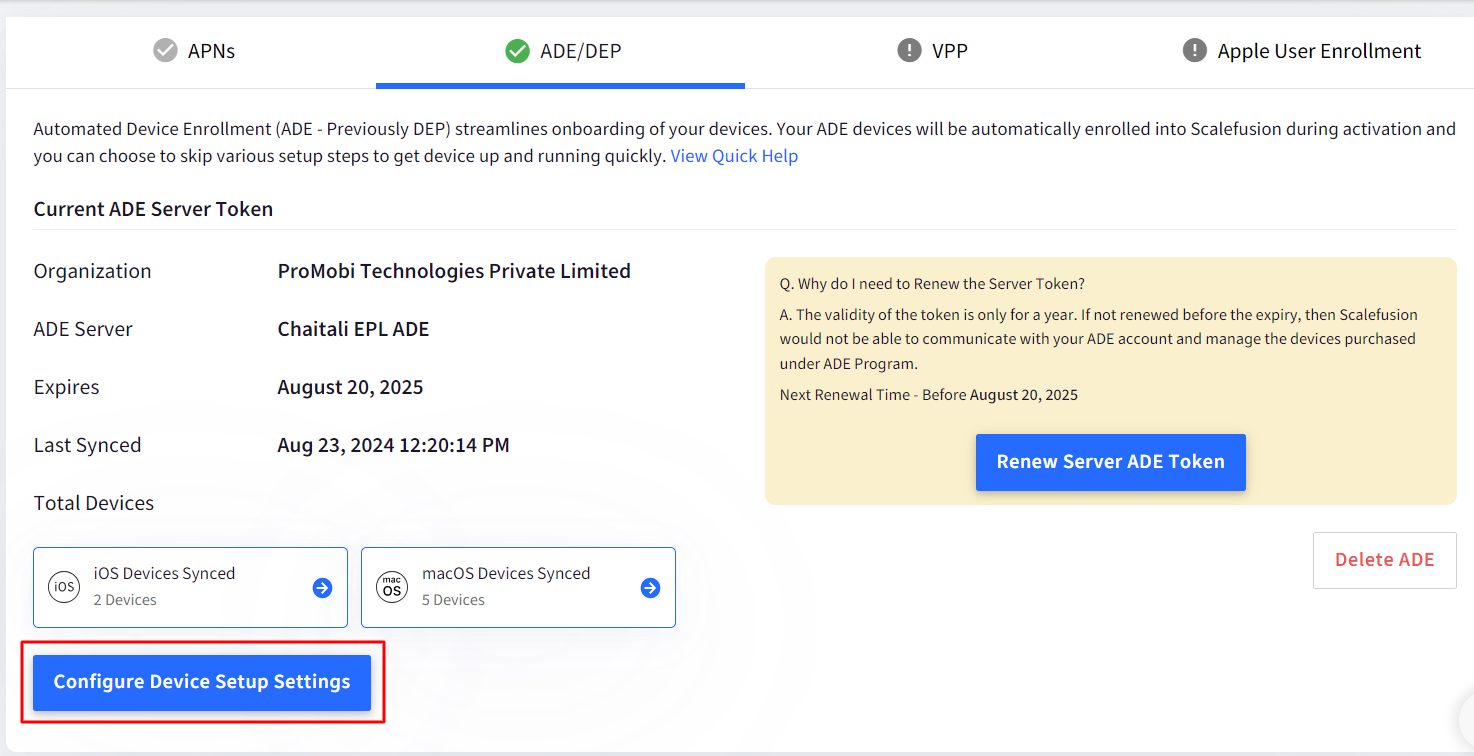
- Disable Skip restoring from backup
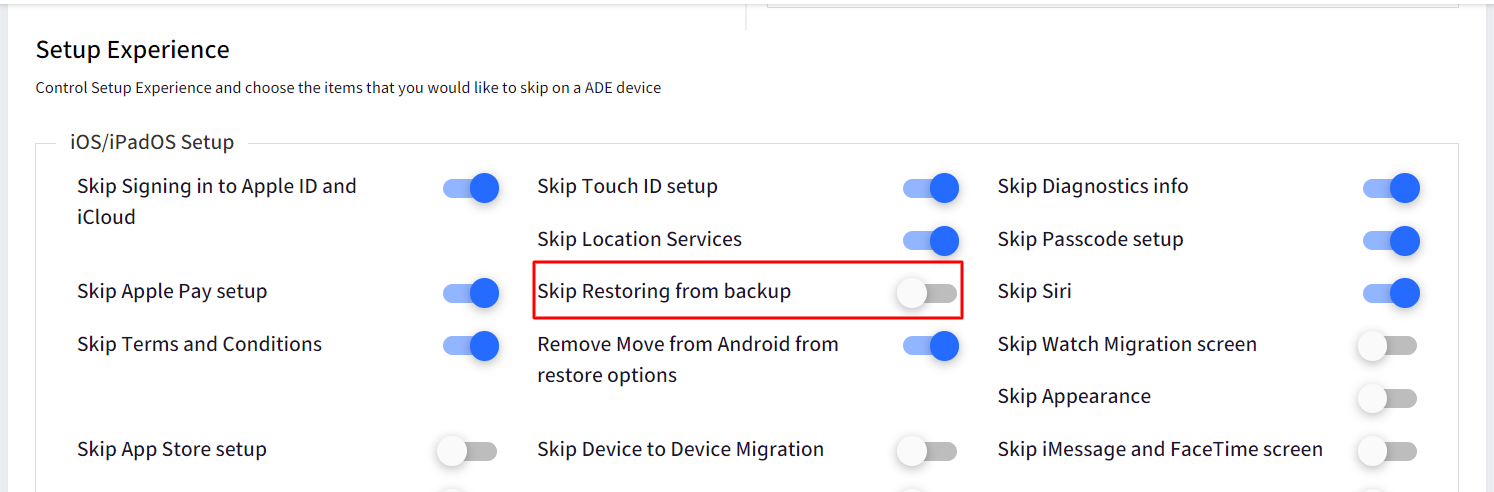
- Click SAVE to save the settings.
- If you are adding your iOS device to ADE via Apple Configurator 2 as described here, then during the Prepare process, in the iOS Setup Assistant screen, make sure to select Show only some steps and enable Apps & Data and Welcome options.
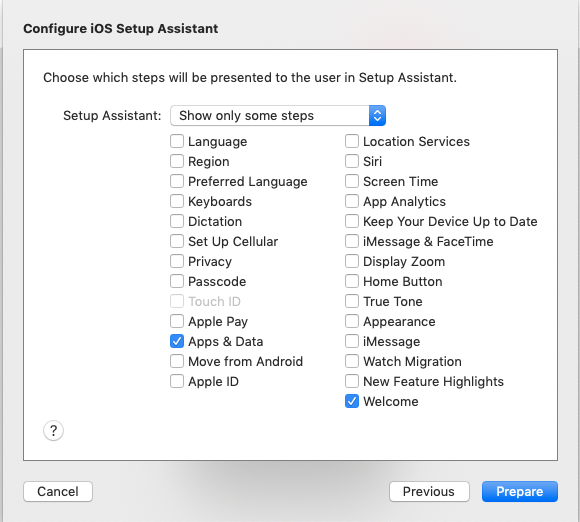
Step 3: Enrolling ADE device and Restoring a Backup
In this step we will enroll the device and during the process also restore the back up.
- Once the device is powered on and you are at the Hello screen, press the home button to navigate to Wifi screen. Connect to a Wifi and click Next.
- You may be shown Data & Privacy screen, click Continue.There might be additional screens related to Language selection and PIN Creation, please follow the onscreen instructions until you reach the Apps & Data screen.
- Follow the onscreen instructions until you reach the Apps & Data screen. Select Restore from Mac or PC
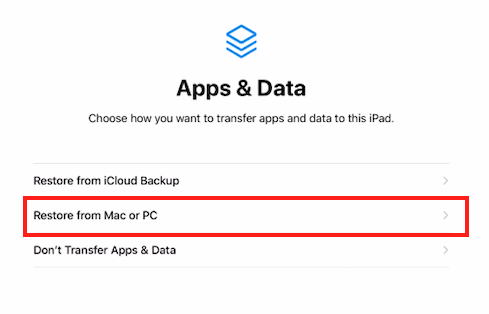
- Once this option is selected, connect your device to a MacBook and open the Finder App, select the connected device and Restore Backupthat you took at Step 1.3to the connected device.You may be shown Trust prompts on your MacBook, please accept the prompts.
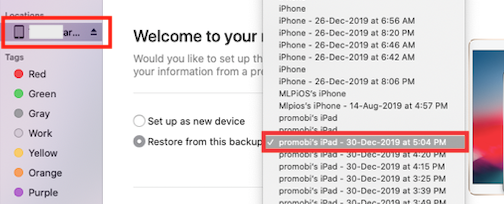
- At this point of time, the iOS device will show the Restore in Progress screen. Wait for the restore to complete and the device to reboot.
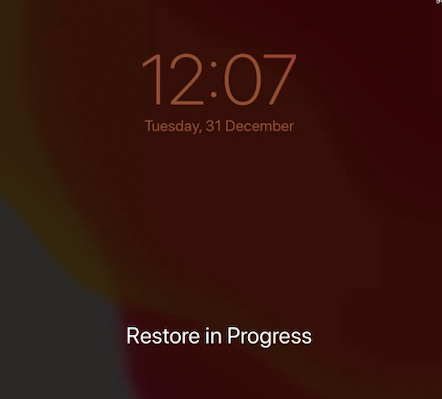
- Once the restoration is complete, the device will boot to Hello screen. Press the Home key and when you see the Restore Complete screen, click Continue
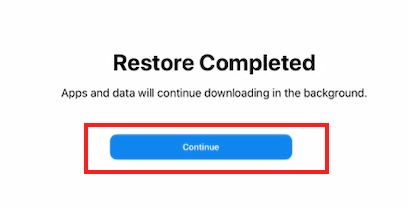
- You will now see the Remote Management screen. Click Next to enroll the device to Scalefusion
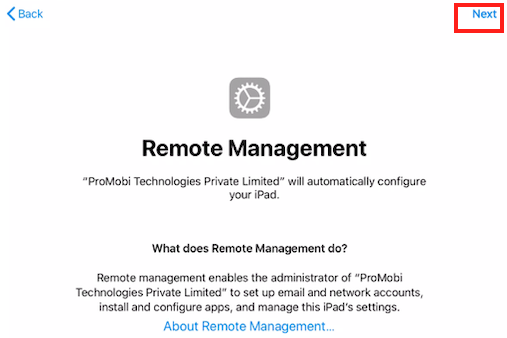
Frequently Asked Questions
Question: Can we restore the back up of Temporary device to multiple Target devices during ADE Enrollment?
Answer: Yes. Once you have created a master backup at Step 1.3, you can use the same backup on multiple devices as long as the iOS version of the target device is same. You just need to follow Step 3 to Restore and enroll the device.


