- 17 Jan 2024
- 5 Minutes to read
- Print
- PDF
Enrolling Company Owned Windows 10 and above Devices
- Updated on 17 Jan 2024
- 5 Minutes to read
- Print
- PDF
The first step to start managing your Windows 10 and above devices is to enroll them to Scalefusion Dashboard. In this guide we will look at the steps to prepare for enrollment and look at the various enrollment methods.
Before You Begin
- Make sure to have a valid Scalefusion Dashboard account.
- Create a Windows Device Profile
- Create an Enrollment Configuration for Company Owned Devices
- Have access to one Windows 10 and above laptop, or desktop or surface device for enrolling.
Enrolling your Windows 10 and above Device
Assuming that you have created a configuration and have got an enrollment URL via email, you can start enrolling Windows devices. You can enroll your Windows device using Microsoft Edge OR using the Connect to Work or School App that comes pre-loaded on Windows 10 and above devices. Here we discuss both the approaches.
Enrolling Windows 10 and above Device using Microsoft Edge/IE11
Enrolling using Microsoft Edge is most hassle-free way of on boarding your Windows devices and we recommend using this method whenever possible.
- Power on your Windows device and sign in to the machine. Launch Microsoft Edge/IE11 from the Start Menu
- Open IE11/Edge and type https://www.scalefusion.com/enroll and press Enter Key
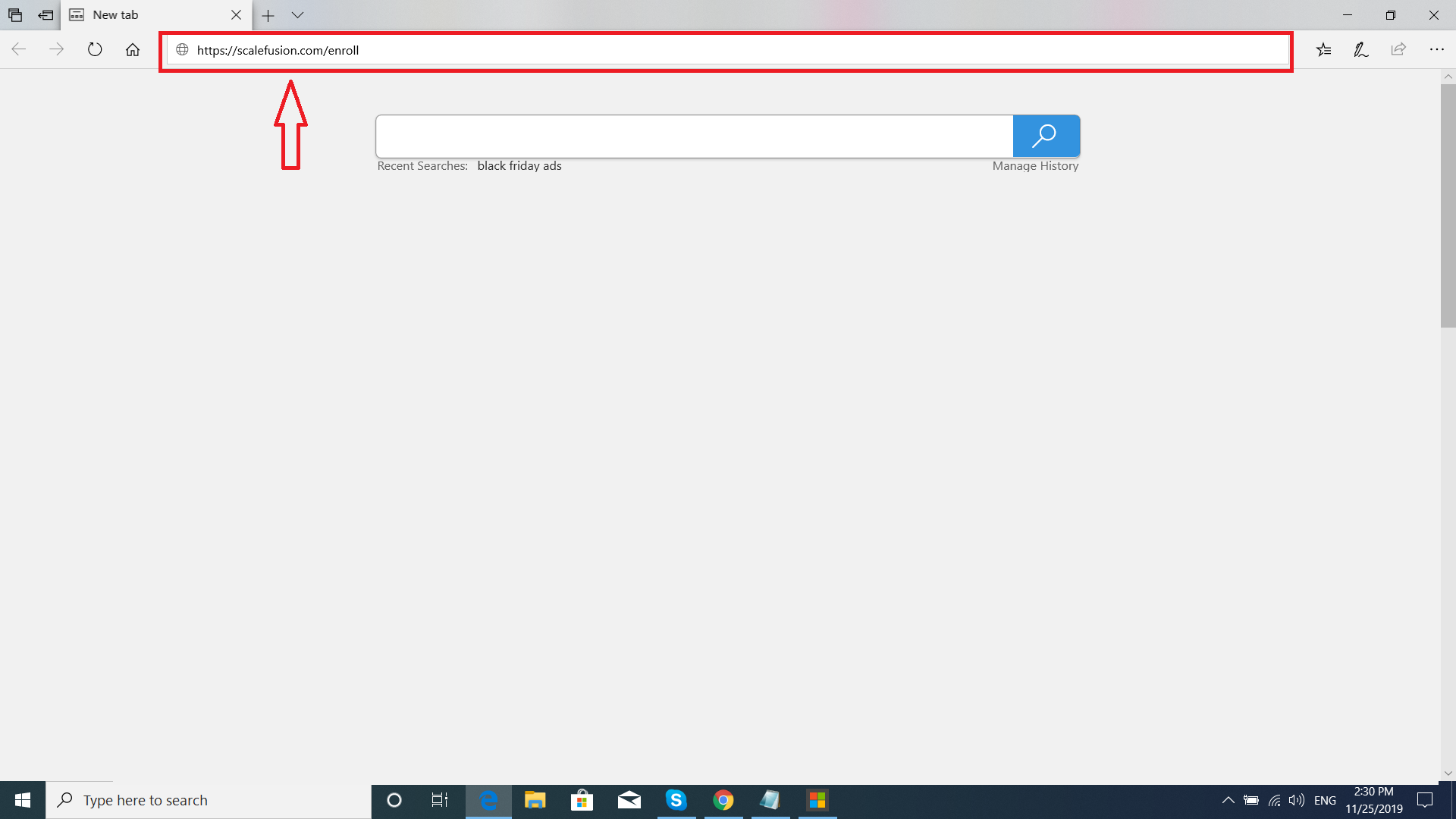
- A new window Kiosk Device Enrollment will open. Enter the Code you have received, in the Enrollment Code section and click Enroll.

- If the code is valid, then post validation, a dialog will be shown asking for permission to open Microsoft Account. Click Yes.

- Clicking on Yes in the above step will open the Connect to Work or School app. The email id of the ScaleFusion Dashboard admin will be pre-filled along with the enrollment URL. Click Next.

- At this point the enrollment of the device will start and you will see some progress screens as shown below.

- On a stable internet connection, it should take around a couple of minutes to complete registration. Click Got It when you see this screen.
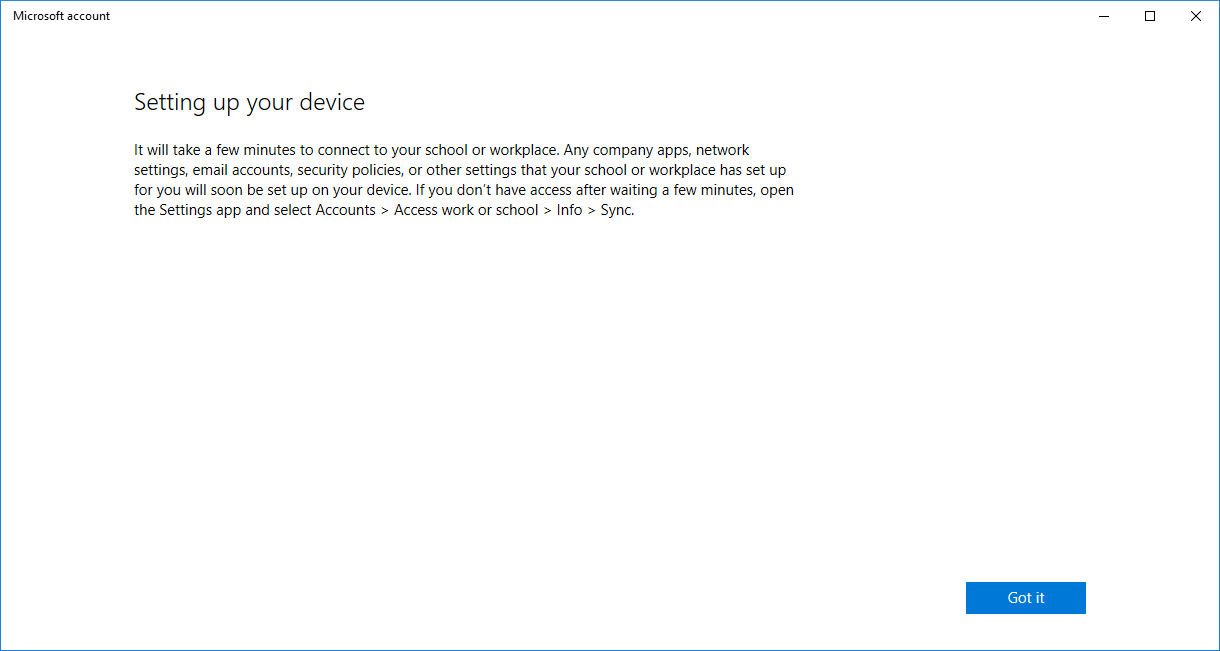
- This completes the enrolling. At this point the device will start communicating with ScaleFusion Dashboard and will take about another couple of minutes for the policies to be applied.
Enrolling Windows 10 and above Device using Connect to work or school App
Windows 10 and above devices come pre-loaded with the default application Connect to work or school App, that lets you enroll your device to an MDM. There might be some cases where you want to use this application to enroll your device instead of using Microsoft Edge/IE11. In such cases please follow the steps below,
As a pre-requisite, you will need the Enrollment URL, which can be generated by following the steps described in the previous section and you will get the URL on your browser window.

- Power on your Windows device and sign in to the machine.
- From the Start Menu, search for Connect to work or school and launch the application.
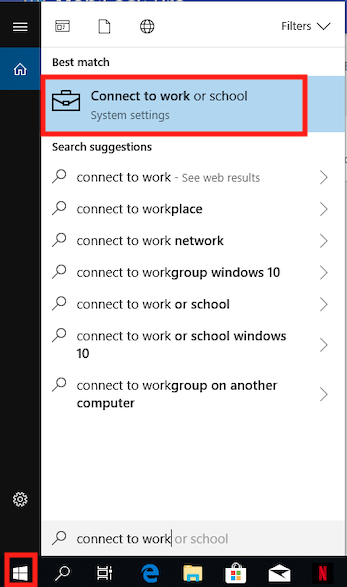
- You would see a screen as shown below. In most Windows 10 and above devices you would see the two options,
- Enroll only in Device Management: This is the preferred approach for enrollment. Select this option.
- Connect: If for some reason Enroll only in Device Management is not available then select this option.
- This will start the enrollment process and show you the first screen.

- If you had started enrollment using Enroll only in Device Management then you can use your enterprise e-mail address, however if you started the flow using Connect then you would have to use a dummy email address as Microsoft tries to validate the domain and tries to onboard using that domain. Click NEXT.

- The application will try to validate the entered e-mail and show a screen below. In this screen Copy/Paste the enrollment URL and click NEXT.
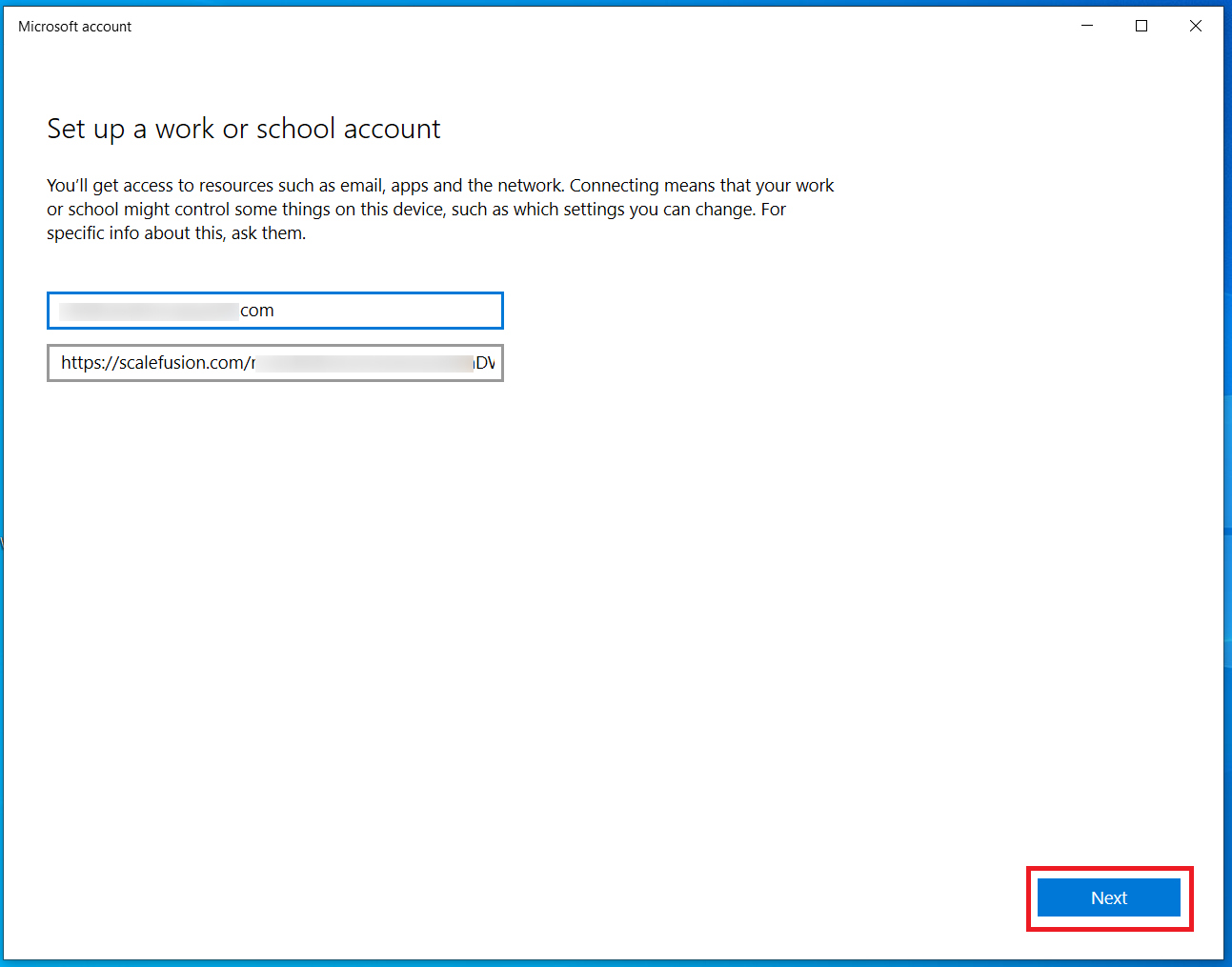
- At this point the enrollment of the device will start and you will see some progress screens as shown below.
.png)
- On a stable internet connection, it should take around a couple of minutes to complete registration. Click Got It when you see this screen.

- This completes the enrolling. At this point the device will start communicating with ScaleFusion Dashboard and will take about another couple of minutes for the policies to be applied.
Validating the Enrollment
- Once the device is successfully enrolled it will start appearing on ScaleFusion Dashboard under Devices section as a Managed device.
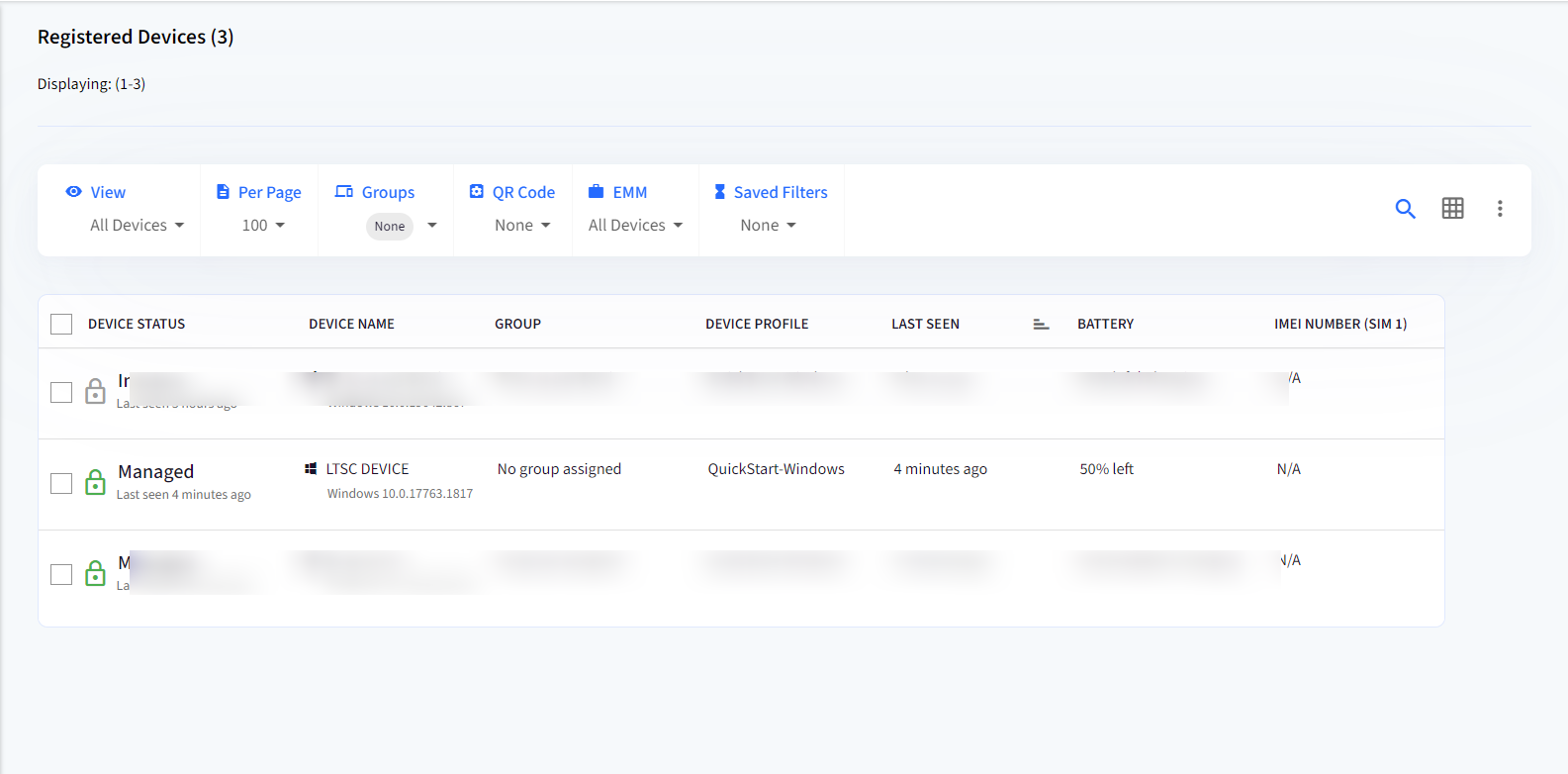
- On the enrolled Windows 10 and above device if you open the Connect to work or school application, it will now display the device management state.
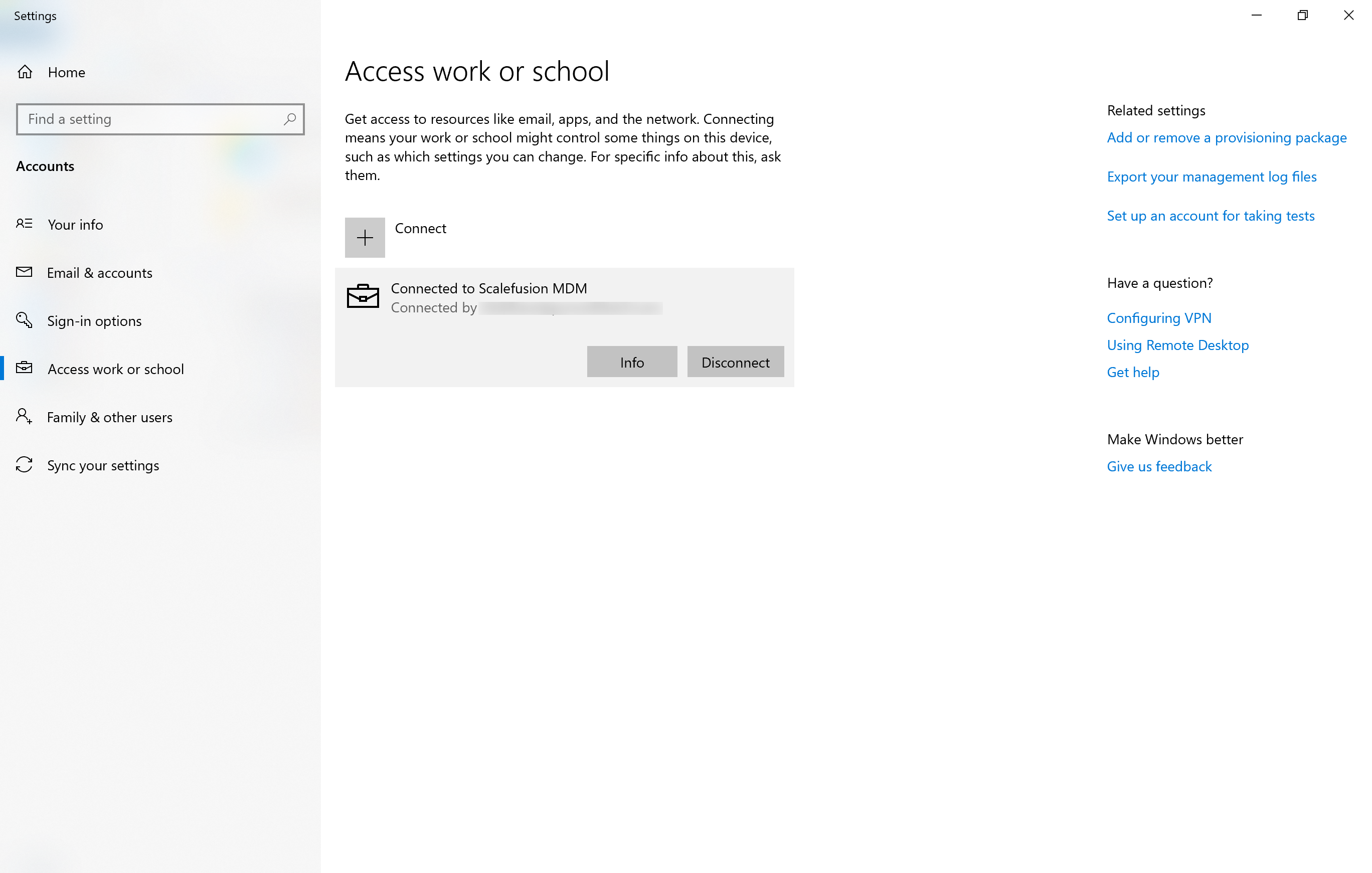
- Clicking on Info button in the above screen will show you that the device is managed by Scalefusion and show you the Device sync status.
 If you see that the device is not syncing the latest policies, you can use Sync button in above screen to initiate a manual sync with Scalefusion Dashboard.Note:It has been observed at times that enrollment into Scalefusion MDM is blocked by Antivirus programs hence an exception is required to be added for Scalefusion in the program. If you utilize an antivirus service, kindly include the Scalefusion folder in the exception list of your antivirus program.
If you see that the device is not syncing the latest policies, you can use Sync button in above screen to initiate a manual sync with Scalefusion Dashboard.Note:It has been observed at times that enrollment into Scalefusion MDM is blocked by Antivirus programs hence an exception is required to be added for Scalefusion in the program. If you utilize an antivirus service, kindly include the Scalefusion folder in the exception list of your antivirus program.
Here is the path of the Scalefusion folder that will need to be allowed in the antivirus program:
C:\Program Files (x86)\Scalefusion
Frequently Asked Questions
Question: We can see a Disconnect button when we open the Connect to work or school app, does that mean end-users can un-enroll the device?
Answer: No. Clicking on Disconnect will show an error to the end user. The ONLY way to un-enroll the device is to delete the device from Scalefusion Dashboard.
Question: When we open the URL in Microsoft Edge or Connect to work or school app, we see an error?
Answer: Most probably the URL is invalid. Please try to copy/paste the URL again. If it still does not work, please contact our support.
Question: We have multiple local user-accounts on our Windows device. Does enrollment from user account, enforce the policies when logged in with other user-accounts?
Answer: No. Enrollment is specific to a user-account. If there are multiple user-accounts, we suggest disabling other accounts and having one administrator account and one user-account. We suggest keeping the credentials to administrator account private and enroll while signed into the user-account.
Question: We use an Active Directory and our users login using a domain joined account. Can we auto-enroll the devices when users login to their AD account?
Answer: Yes*. That should be possible with the help of your AD/IT admin. If the enrollment URL is configured on a per user basis then enrollment could be automated. However AD configuration varies quite a lot and things might not work always.


