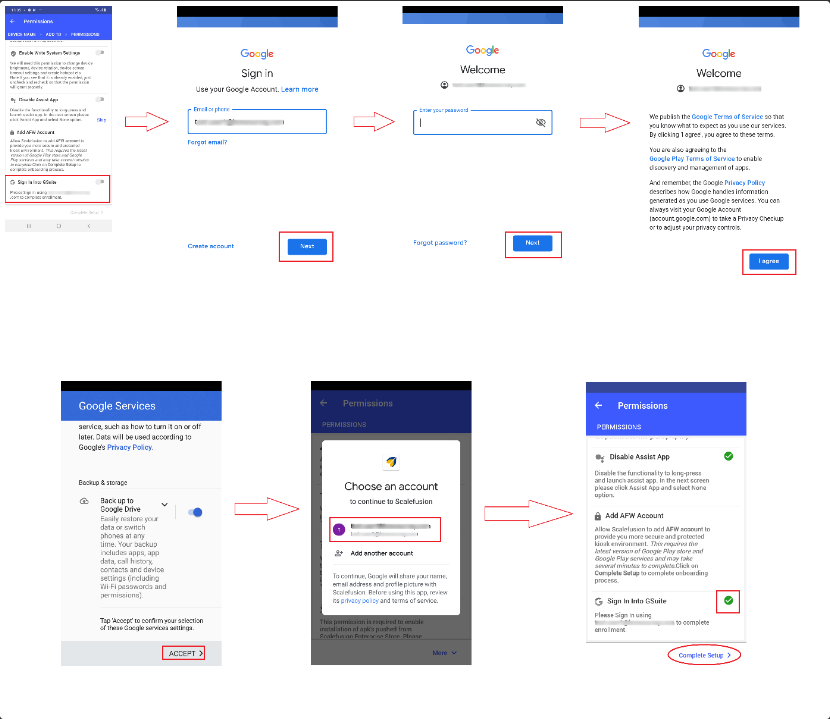- 07 Aug 2024
- 4 Minutes to read
- Print
- PDF
Enrolling Android devices using QR Code
- Updated on 07 Aug 2024
- 4 Minutes to read
- Print
- PDF
QR Code or Device Enrollment Configurations are a quick and easy way to enroll your Android devices. By creating a QR Code configuration, you can choose the default Group or Profile and a naming convention for the devices that are enrolled using this QR Code.
QR Code enrollment allows you to skip the entire process of entering/sharing credentials or license keys and cuts down the time of enrollment.
Enrolling through a QR Code DOES NOT skip the permissions page. These device level permissions need to be given manually like earlier.
This tutorial guides you through the process of creating a QR Code configuration & how to use the Scalefusion app to enroll using QR Codes.
Before You Begin
You have created at least one Android Profile on the Scalefusion Dashboard.
Scalefusion app with Android v4.1.0 or above has been installed on the device.
Please create a QR Code configuration as described here.
How It Works
In brief, Administrators of Scalefusion Dashboard can create QR codes and distribute them to their employees or IT teams. Employees or the IT team can download the Scalefusion app from the Google Play Store and scan the QR Code. Once the QR code is scanned, the permissions page is shown directly.
Create a QR Configuration on the Scalefusion Dashboard
Once you are logged into the Dashboard, navigate to Enrollment Configurations > QR Code Configurations.
Click on Create Config.
This will open a pop-up where you need to do the following,
Enter a Configuration Name.
Choose the Enrollment Type and Enrollment Method.
Specify a Device Naming Convention that will be used to auto-generate device names.
Select a Device Profile or Device Group and click on Next to save it.
For better understanding as you create the configuration for the first time, provide a Configuration Name, choose the Android Device Profile that you have created earlier, and a naming convention. Once you have entered the details, click SAVE.
Once the configuration is saved, it will appear in the list.
For enrolling Android devices, click on Android. Click on Show Android QR button to show the QR code, which can be used to scan using the Scalefusion app on your device and enroll it.
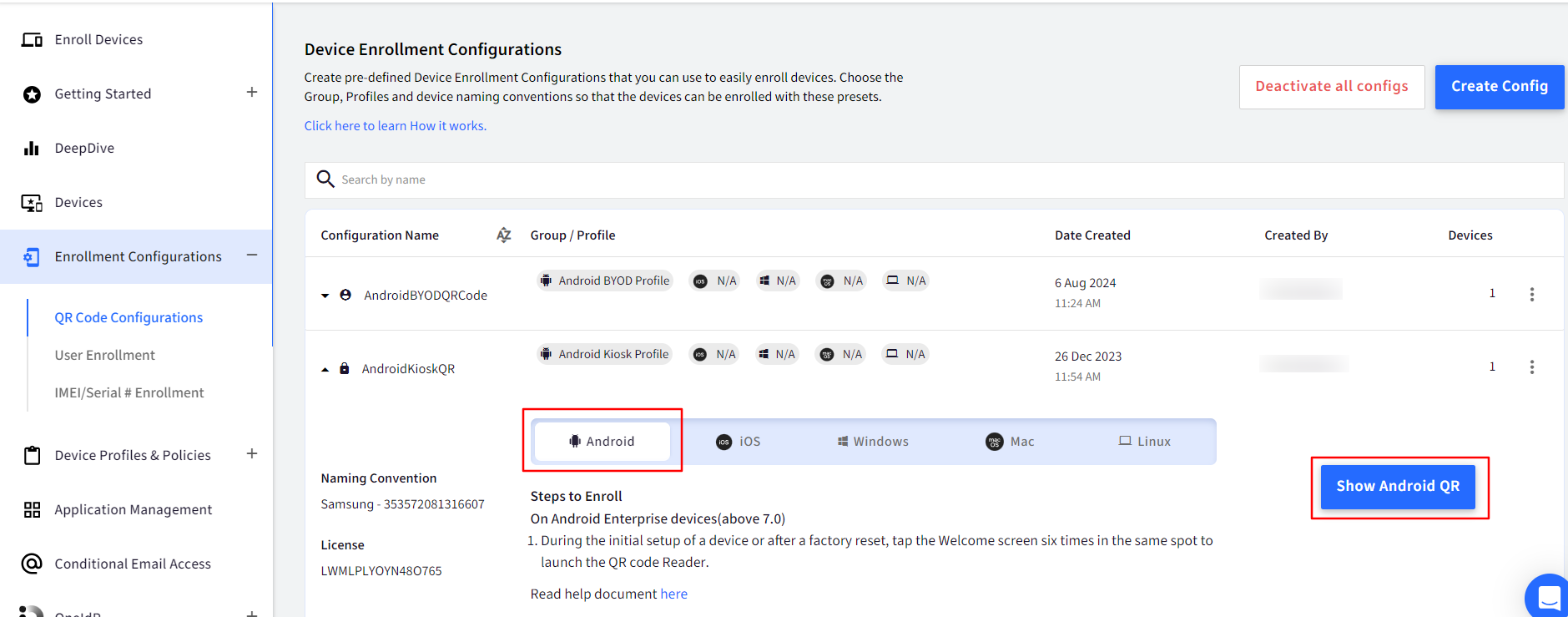
Following additional actions can be performed on a configuration:
Download Config - This will download the configuration file that can be used to auto-enroll Android devices, by copying them to /sdcard/.
Email - This will send an email to your account with QR Code and the details on how to set up.
Edit - Helps you in editing the Configuration. Note that editing won’t impact the devices that are already enrolled.
Deactivate - If you no longer wish to use this configuration or think it is compromised, then you can deactivate the config.
Rotate - If you think that the configuration is compromised, you can use this option. This will generate a new QR Code and URL. Note that the previous QR Code and URL will no longer be valid.
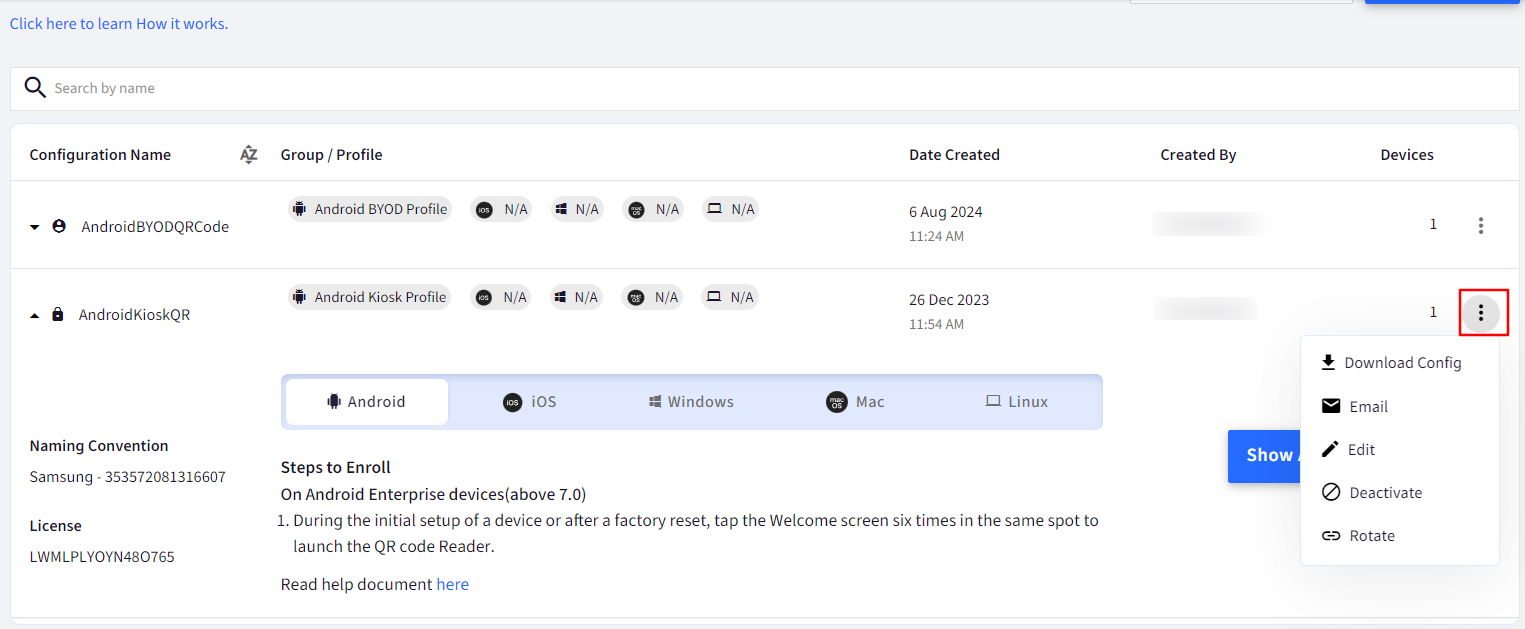
Steps on Scalefusion App
Note:
If you are setting up the device using afw#mobilock, please refer to the guide here for the steps. If you have downloaded the app from Google Play Store or installing directly via Scalefusion apk, then follow the below steps.
Install the latest Scalefusion app.
Open the QR Code image or view it on the Dashboard clearly.
Launch the Scalefusion app.
Click on the Enroll button and select Scan QR Code
You would be shown a Camera View. Point this Camera to the QR Code on your screen so that the entire QR Code fits in the frame and can be scanned.
You may see this screen. Click Agree.
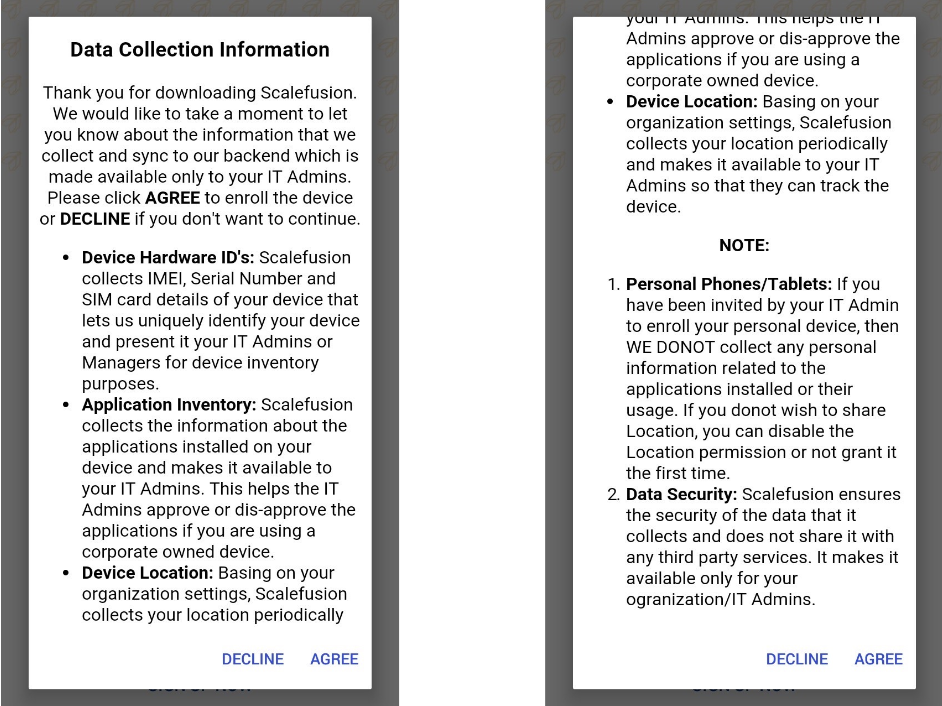
If the QR Code is valid and your account has valid licenses, then the device will log in and show you the permissions screen.
User Authenticated Enrollment: If you have selected User Authenticated Enrollment in the QR code configuration, you will get the user authentication screen after permission.
Enter the user's email id (id added at the time of adding user) and tap Continue.
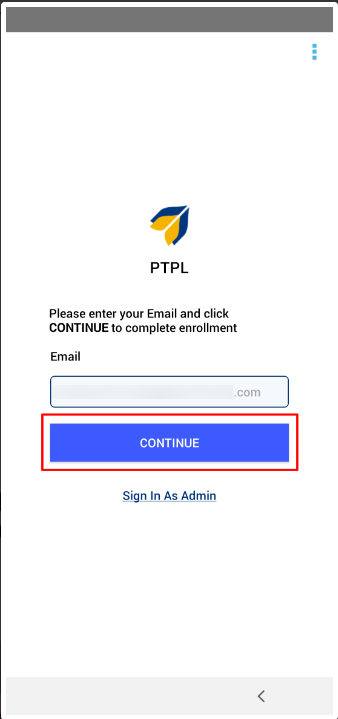
You will receive OTP on the registered email id. Enter the OTP on the device and Submit.
Sign in as Admin: Tapping on Sign in as Admin will ask for the exit password. Once you enter the password, it will lock you into Scalefusion. This option can be used by admins if they are setting up the devices for end users. With this, admins will be directly led to the Scalefusion home screen without authentication and check if policies and published apps are present and working fine or not and then hand over the devices to end users.
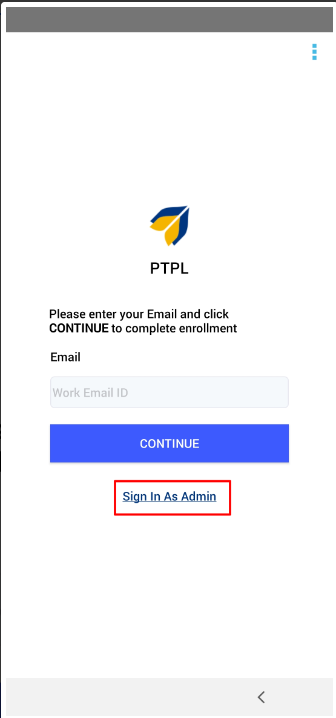
If you have a Google Workspace id, on permissions page there would a toggle button to Sign In Into Google Workspace with the user’s Google Workspace account id. You need to enable this and follow further steps. Once completed, click the Complete Setup button. Please see details in the below section Enrollment with Google Workspace.
Enrollment with Google Workspace
After enabling Sign In Into Google Workspace, follow these steps to complete enrollment:
Enter your Google Workspace account ID and tap Next
Enter password. Tap Next
This will bring up the Google Services page. Tap Accept.
Choose an account to continue to Scalefusion. Here, select your Google Workspace account ID.
Once verified, you will get a green check mark next to Sign In into GSuite.
Hit Complete Setup.