- 26 Sep 2023
- 2 Minutes to read
- Print
- PDF
Enroll a Employee Owned (BYOD) iOS Device
- Updated on 26 Sep 2023
- 2 Minutes to read
- Print
- PDF
If you have got an invite from your IT Admin to enroll your devices, as shown below, please follow the steps below to enroll your iOS device..png)
Steps
- To start the enrollment process, depending on where you are checking your configuration email, use the appropriate option below,
- If you are viewing this e-mail on your iOS device to be enrolled, you can click on Enroll your Device
- If you are viewing this email on your laptop/desktop, then on your iOS Device, launch the Camera app and scan the QR Code
- Either of the steps above will open Safari with the following information. Click CONFIRM so that an OTP is sent to your email.
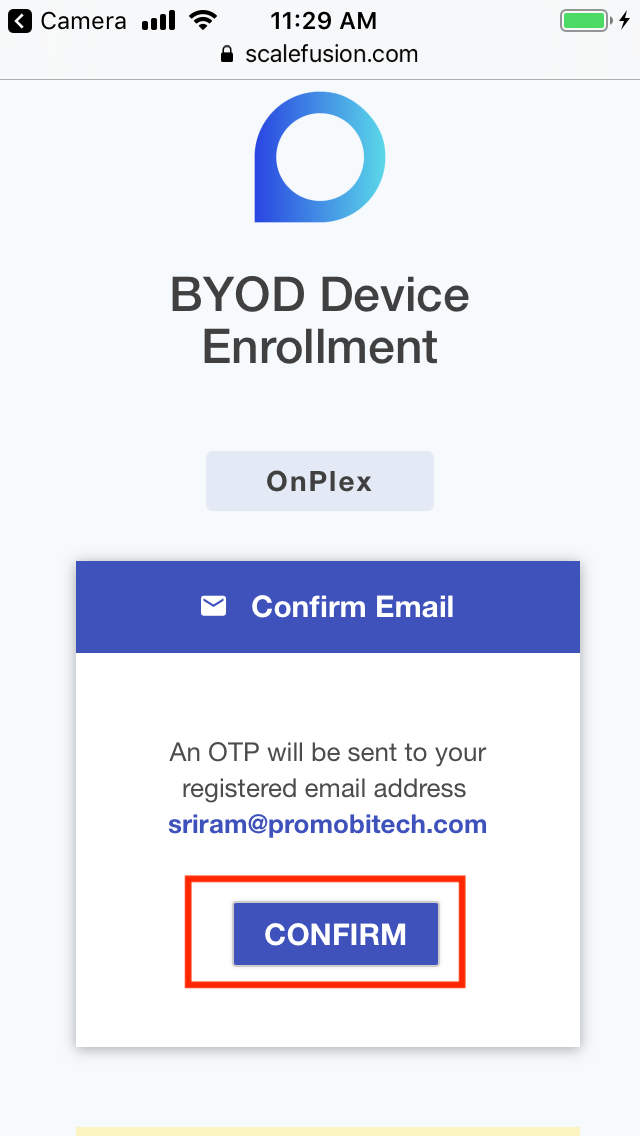
- In this screen, enter the OTP that you received and click CONFIRM
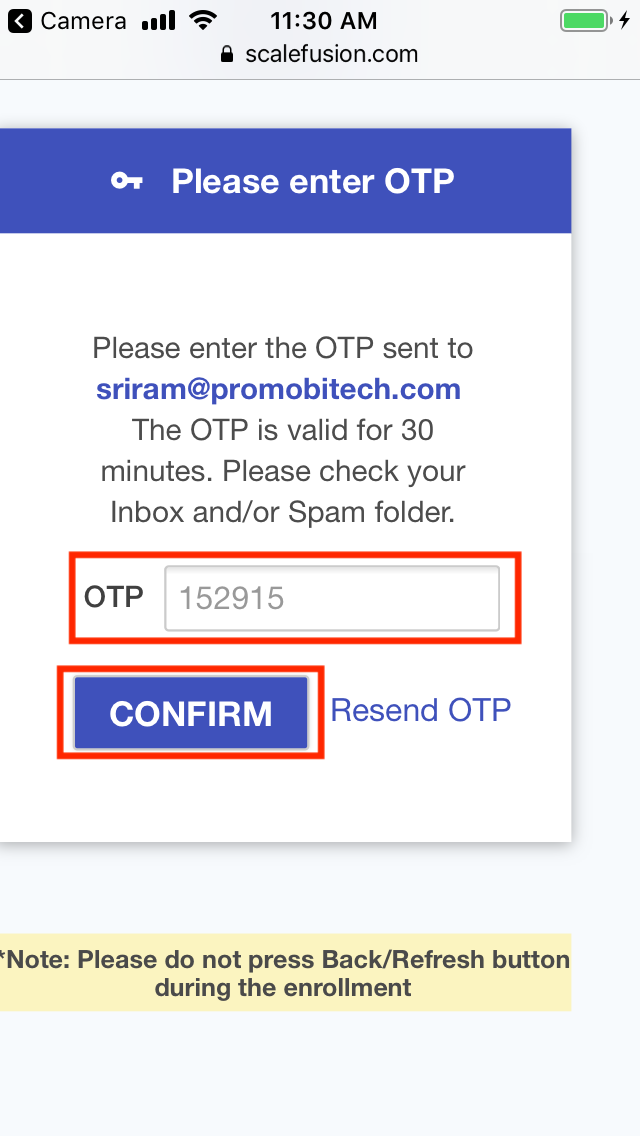 Note:GSuite / O365 / SAML users who have the setting Enforce Users to sign in using GSuite/O365/SAML SSO enabled in User Management on Dashboard will be asked to authenticate by signing in with their GSuite/O365/SAML credentials.
Note:GSuite / O365 / SAML users who have the setting Enforce Users to sign in using GSuite/O365/SAML SSO enabled in User Management on Dashboard will be asked to authenticate by signing in with their GSuite/O365/SAML credentials. - Read the Terms of Service set by your organization and click ACCEPT
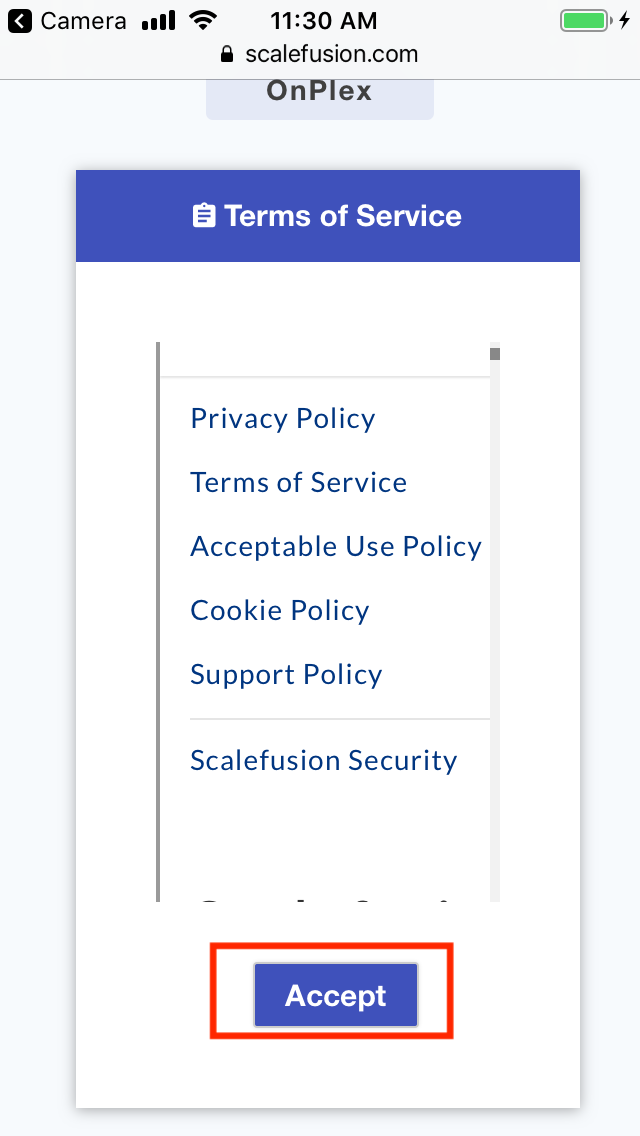
- On the enrollment screen, click ENROLL.
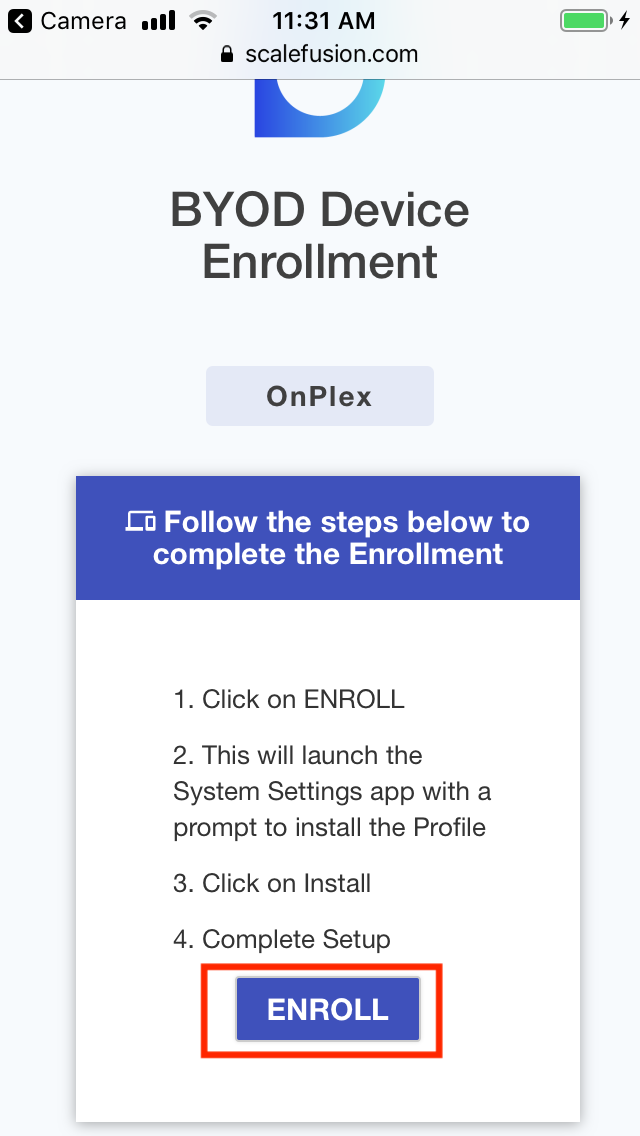
- When you see a dialog to download the configuration profile, click ALLOW
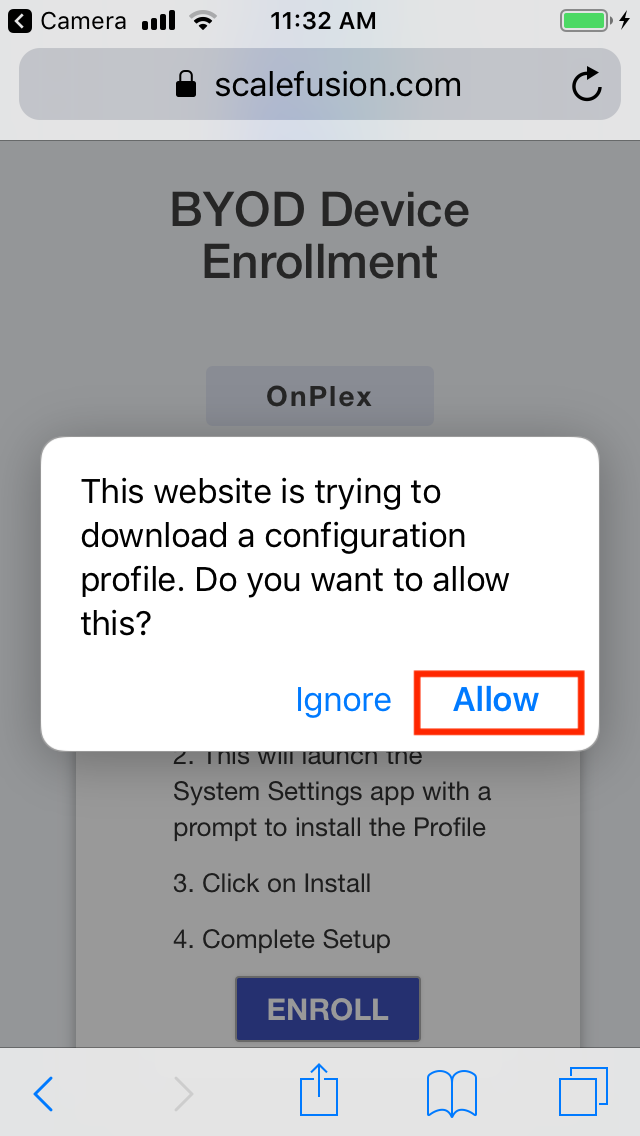
- Open the Settings application and click on the Profile Downloaded option
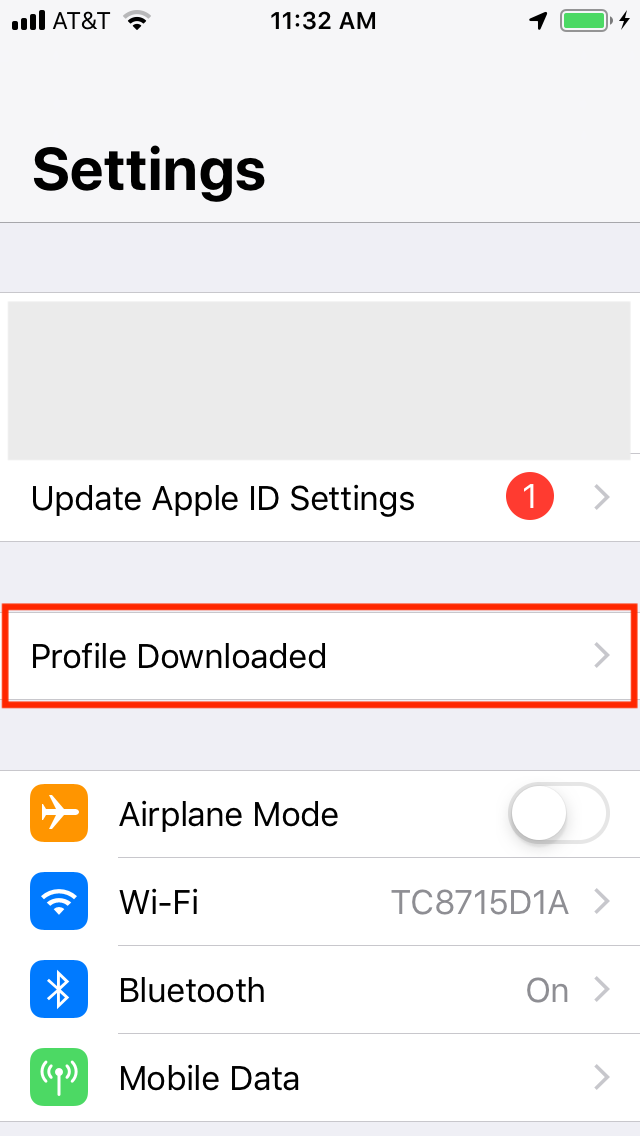
- Click on Install on the top right corner and Install on the action menu
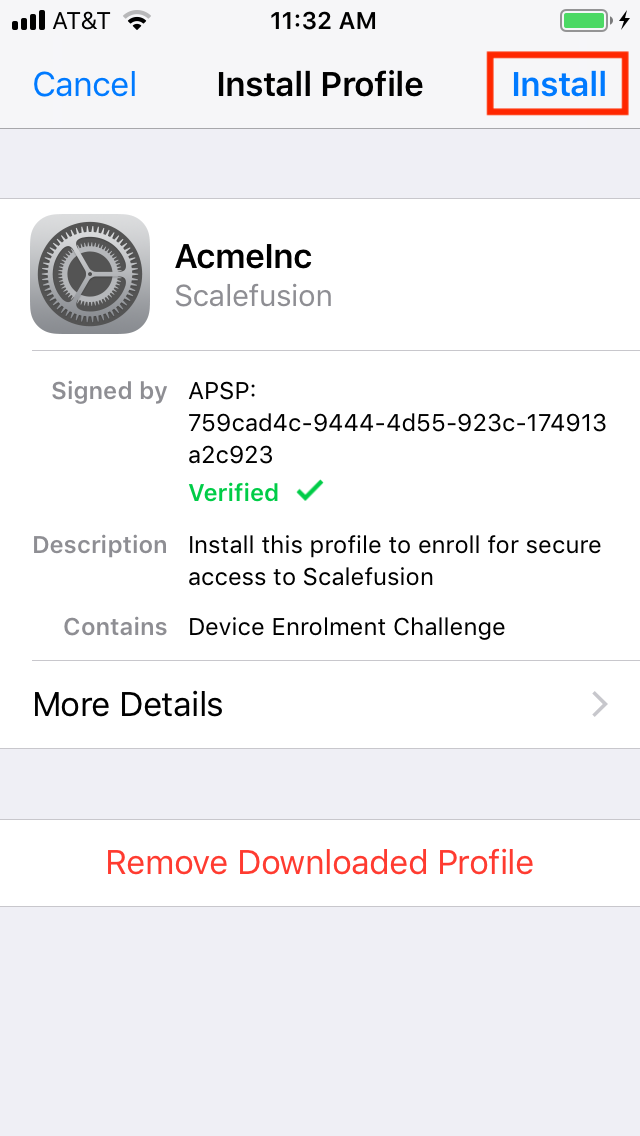
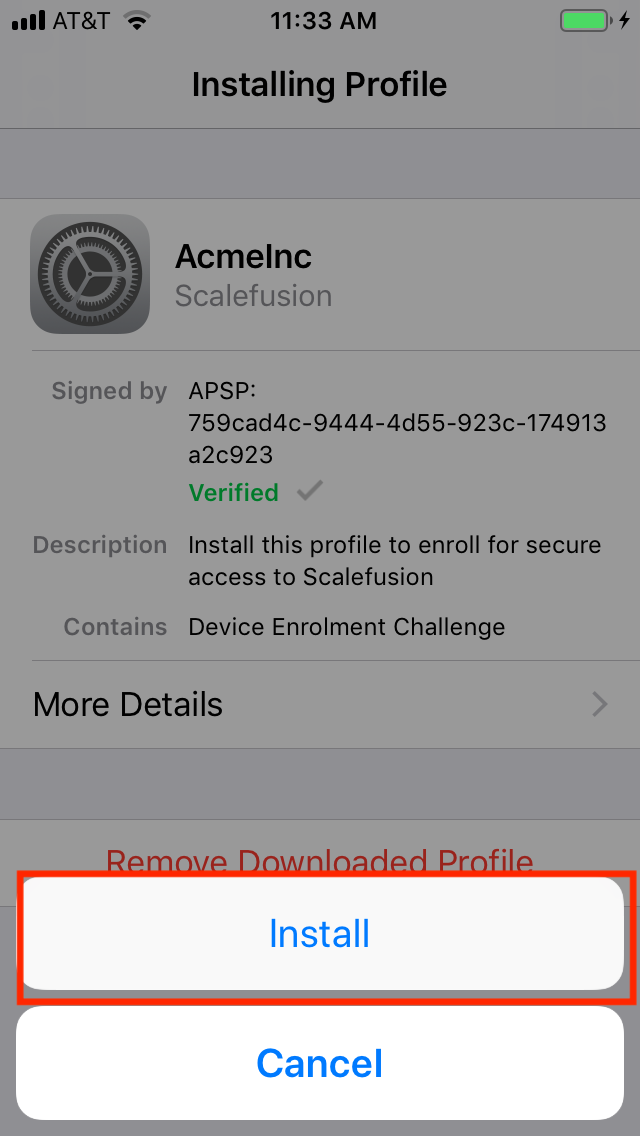
- Now the enrollment request is initiated, and after a couple of seconds, one more confirmation will be asked for. Verify that the enrollment URL is https://scalefusion.com and Click Install.
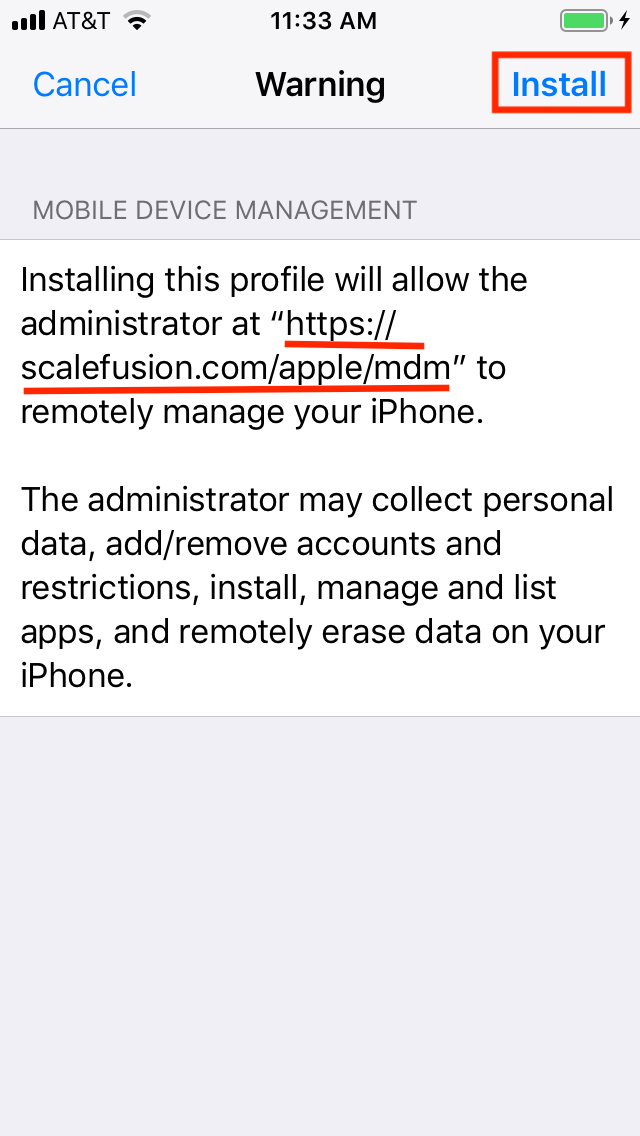
- The device will show a warning, asking if you trust this source. Verify Click Trust
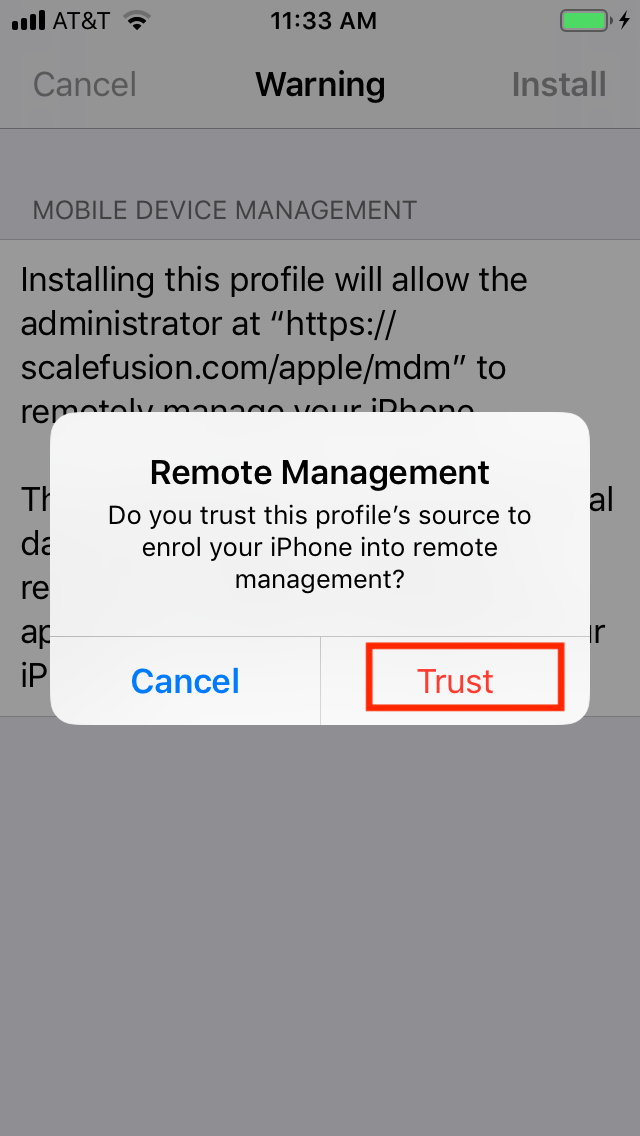
- This will complete the enrollment process, and your device is now managed. The applications and policies pushed by your IT Admin will start getting installed. Click Done to navigate back to the home screen.
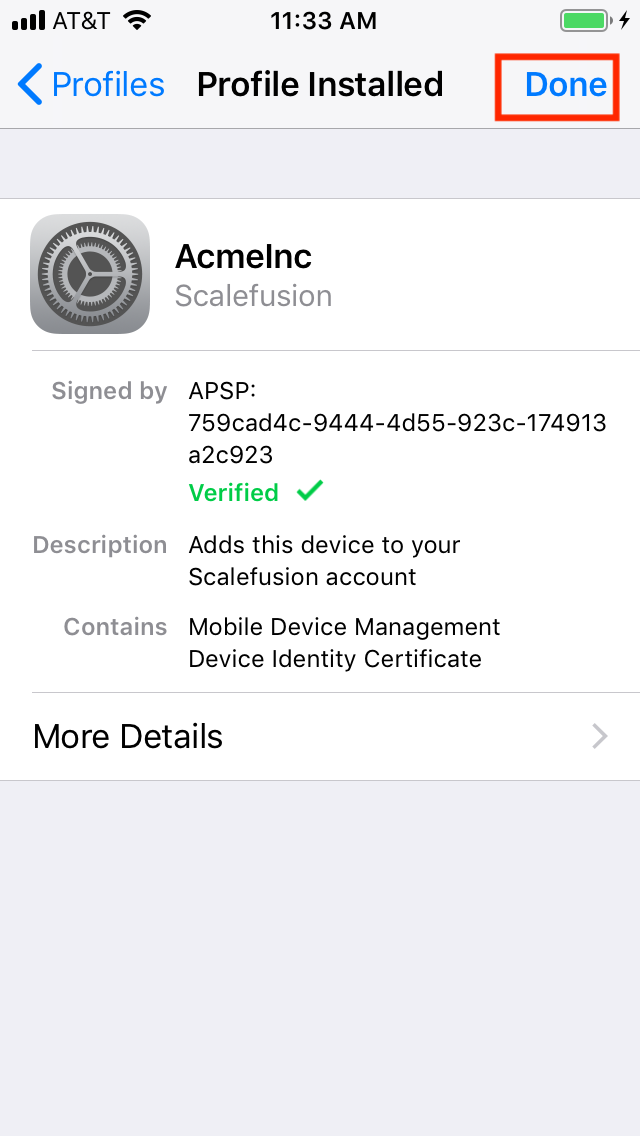
Enrollment when Settings are enforced
GSuite / O365 / SAML users who have the setting Enforce Users to sign in using GSuite/O365/SAML SSO enabled in User Management on Dashboard will be asked to authenticate by signing in with their GSuite/O365/SAML credentials. Please refer to the following guides to learn how to enroll the devices when settings are enforced:
Frequently Asked Questions
Question: We see the following error while enrolling the devices.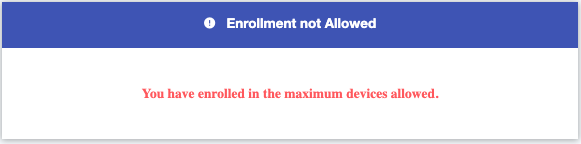
Answer: This error may appear if your IT Admin has limited you to enrolling a specific number of devices and you have exceeded the limit. Please contact your IT Admin with this error for further support.
Question: Why do we see an error "Profile Failed to Install" while installing the Profile?
Answer: This can happen if the Serial number or IMEI of your iOS device does not match the Serial number or IMEI that your IT Admin has allowed. Please contact your IT Admin with this error for further support.


