- 08 Apr 2024
- 3 Minutes to read
- Print
- PDF
Zebra OTA Update & Patch Management - Configure Settings
- Updated on 08 Apr 2024
- 3 Minutes to read
- Print
- PDF
The LifeGuard Over the Air (OTA) is a mechanism that delivers LifeGuard OS updates and security patches to Zebra devices. Scalefusion has integrated with Zebra Lifeguard OTA for managing Lifeguard OTA updates on all managed Zebra devices.
With this feature, IT Admins can manage Updates at the Device level and Group level on the Scalefusion Dashboard.
In this two-document series, the first part describes the configurations needed to be done for Update Management, and the second one covers the view of it and actions that can be taken on the updates.
What kind of updates can be managed?
Scalefusion-managed devices can detect and patch Software Updates on Zebra Devices.
Before You Begin
- Users should be subscribed to Legacy or Modern Enterprise Plan.
- Zebra Devices enrolled with Scalefusion.
- Zebra admin account credentials are required.
- Supported OS: The device meets these minimum requirements
How does it work
- Configure Zebra for Scalefusion
- Based on the configurations, the backend queries and syncs the updates with the managed devices.
- Get a summarized view of the status of updates, device as well as updates and perform certain actions on them like sync, install, hide and also download CSV reports.
These are described in detail below
Configuring Settings for OTA Update Management
Global Level
Step 1: Configure your Scalefusion account with Zebra
- Login to the Scalefusion dashboard and navigate to Update & Patch Management > Zebra on the left panel
- Click on Configure
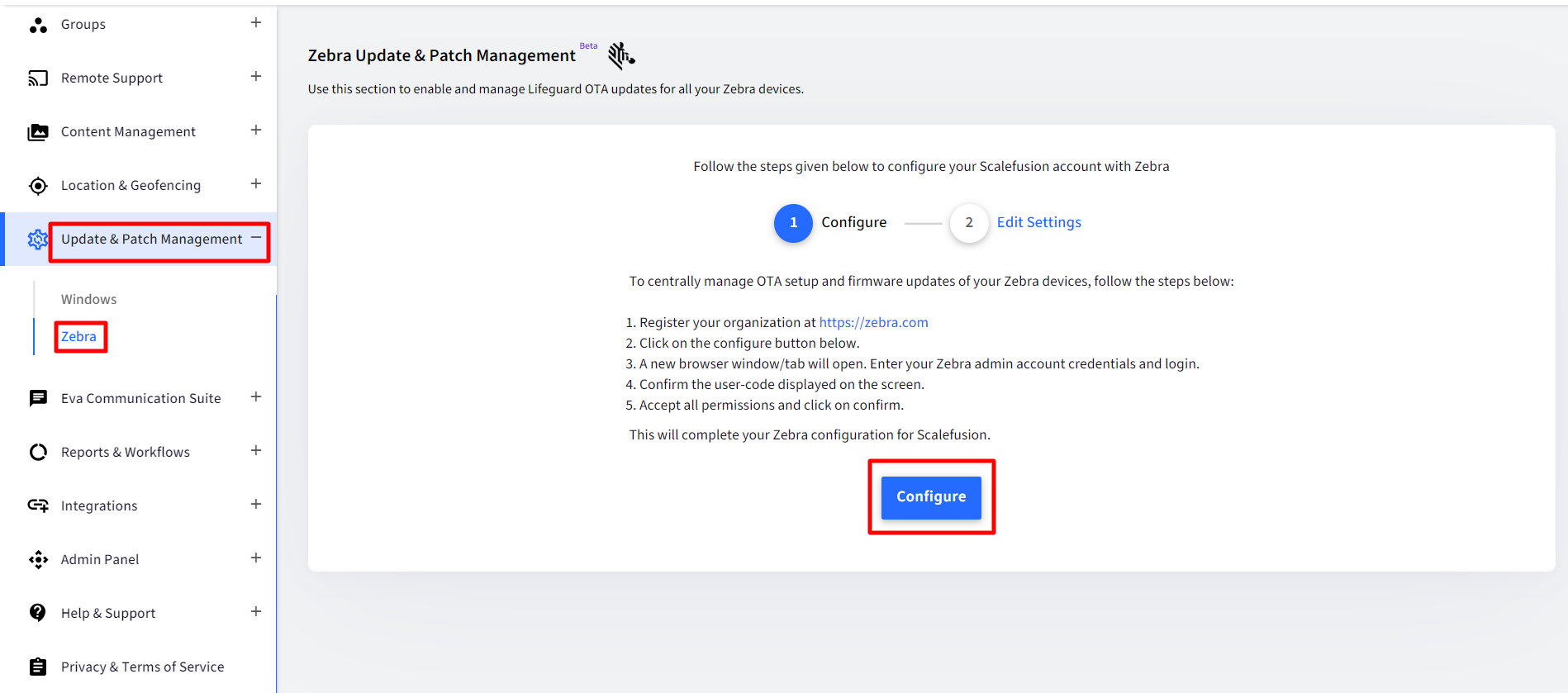
- A new browser window/tab will open. Enter your Zebra admin account credentials and Sign In.
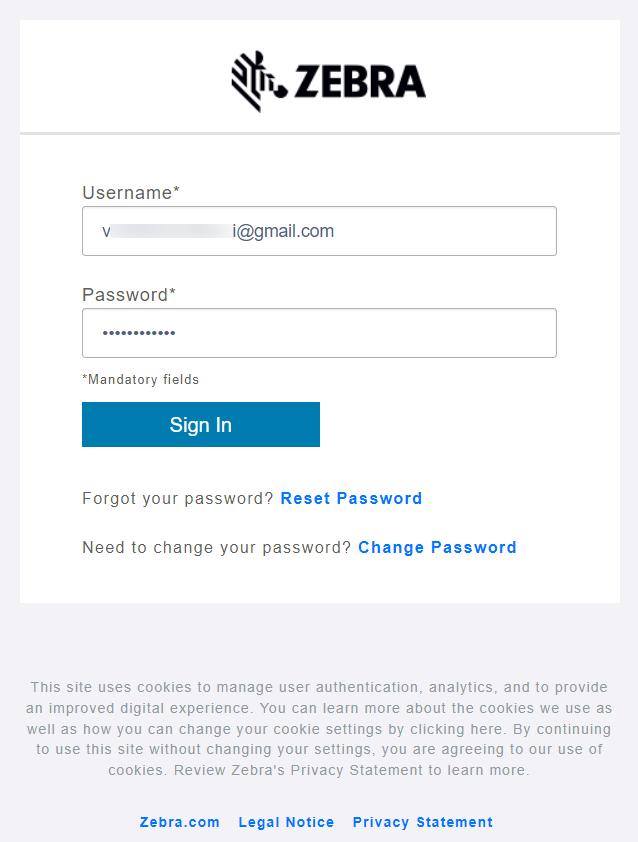
- Confirm the activation code displayed on your device. Click Confirm.
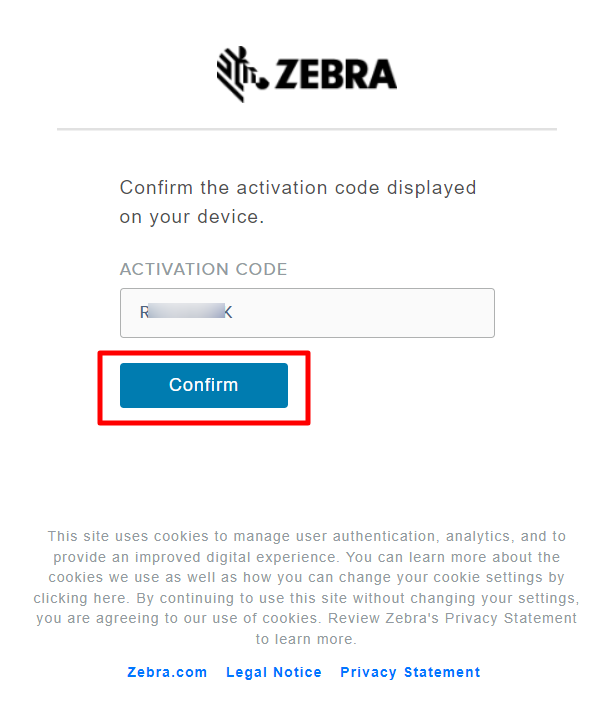
- On the Request for Approval screen, click Allow

- You will get a confirmation that the device is authorized. This indicates that you can now configure update settings for Zebra devices.
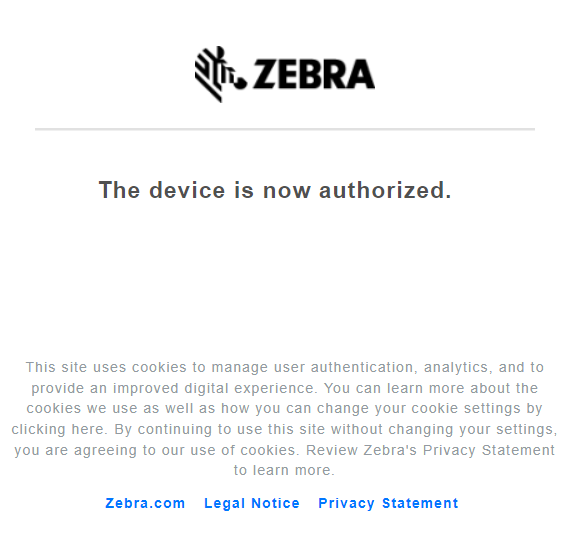
- On the Scalefusion Dashboard, you will get a message for authorization successful. During the configuration of your account with Zebra (Steps #3 to #6), a loader for Authorization in progress will continue showing up.

- Once setup is successfully configured, notice the following apps will appear on the Scalefusion Dashboard under Application Management > Play for Work apps. These will get automatically published and installed on Zebra devices when enrolled with Scalefusion.
- Zebra Enrollment Manager
- Zebra Common Transport Layer

Step 2: Configure OS Update Settings
- On completion of configuration, OS Update Management > Zebra will reflect like this. Click on the Edit Settings button on top.
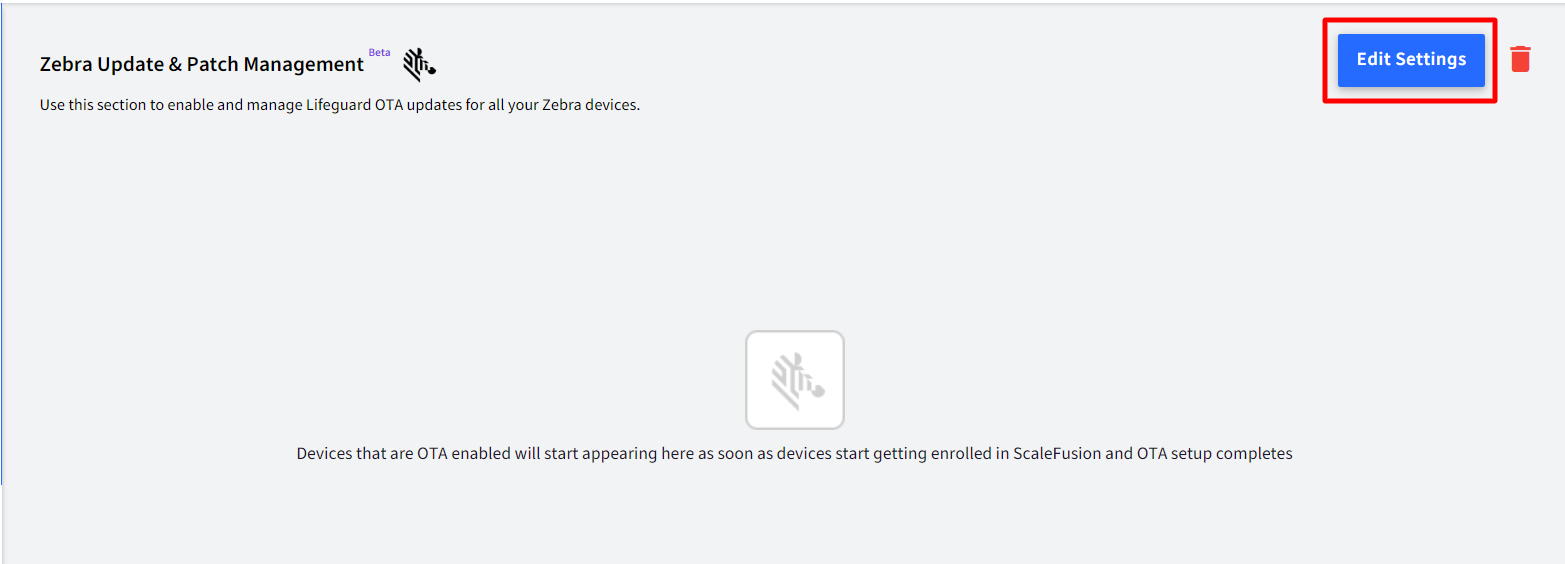
- The OS Update Settings dialog box opens, where you can configure global settings for syncing firmware updates. These are explained below:

a. Installation Window
| Setting | Description |
| Time window during which installation will be attempted. | Choose the Start Time and End Time from the drop-downs during which installation of updates will be attempted. The time difference between the start time & end time should be more than 30 mins. |
| Allow user to delay installation | By toggling this on, the installation of updates can be delayed. A notification bar should be allowed in the profile. |
| Maximum Duration Allowed for Delay of Installation | If you are allowing a delay in installation, specify the time duration (in days) by which you want to allow installation to be delayed. |
b. Battery Settings
| Setting | Description |
| Install only when the device is charging | Toggling this setting to On will install the updates only when the device is on charging. |
| Minimum Battery Level ( % ) for installation | Specify the minimum battery level (in %) allowed for installation. Battery level should be minimum 30% |
3. After configuring the settings, click Save
Profile Level
These settings can also be configured at the device profile level, which will apply to the devices with that profile.
The settings done at the global level (from Update & Patch Management) get overridden once configured at the profile level.
To configure Update settings at the profile level:
- Navigate to Device Profiles & Policies > Device Profiles
- Create or Edit Android Device Profile on which updates have to be configured
- Go to OS Update Settings on the left panel
- The settings can be configured under the Zebra tab after toggling on Override Global Update Settings
Now that configuration is done, you can view the status of updates on the Dashboard and perform other actions. The next document explains it.


