- 14 Oct 2025
- 8 Minutes to read
- Print
- PDF
Windows Devices Inventory
- Updated on 14 Oct 2025
- 8 Minutes to read
- Print
- PDF
Scalefusion Devices section gives you a complete view of your device inventory across operating system including Windows. As and when a new device successfully enrolls in Scalefusion, the device will start appearing in Scalefusion Dashboard. This guide focusses on familiarizing you with the Scalefusion Device inventory view and the various features available.
Before you Begin
Make sure you have enrolled at-least one device using our enrollment guide.
Logged into Scalefusion Dashboard.
Scalefusion Devices View
Once you login to Dashboard, you will be by default taken to the Devices view. In this page you would see all the devices that have been enrolled till now.
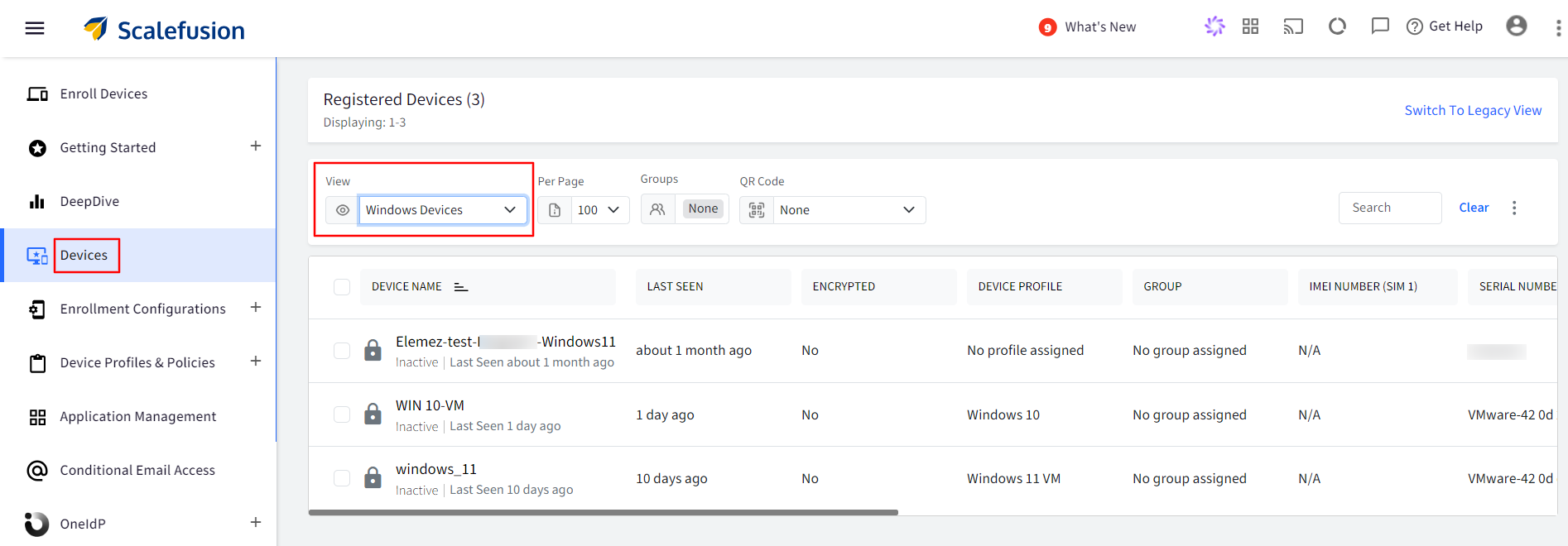
By default, Scalefusion displays some critical information about the device like,
Management state: The following table shows the various states,
(1).png)
Device Name: The name of the device.
Device Group: The Device Group that this device is associated with currently.
Last Seen: This indicates the last time Dashboard was able to successfully connect and sync with the device.
Battery: Shows the current battery and charging status.
IMEI Number: N/A to Windows 10 devices.
Clicking on the Device name of a particular device takes you to the Device Details Page. This page has been divided into 3 sections,
Device Information Card: Gives a quick snapshot of the device information.
Location View: Give a quick view of the last reported location. Also you can quickly see the complete location history of the device or to turn ON/OFF the location collection for this device.
Device State View: This displays the current application policy applied on the device in a device frame and provides you information about the Device Profile and the Device Group that this device belongs to.
You can use the SYNC DEVICE APPS option in the Device State view to sync the new applications that might have been installed post the enrollment
Clicking on the Settings icon as shown below lets you access additional device related information and perform device level actions.

Change Device Name: Edit the device name that is displayed in device information card and devices list view.
Set this Device Name on Windows Device: Having this flag checked, admins also have the option to change the device name on the device itself in addition to changing it from Dashboard. Following rules need to be followed while changing the hostname from device:
Be 15 characters or fewer (NetBIOS name limit).
Contain only letters (A–Z, a–z), numbers (0–9), and hyphens (-).
Not contain spaces or special characters (e.g., @, #, %, etc.).
Not begin or end with a hyphen (-).
This feature does not work on Domain joined and Entra AD joined devices.
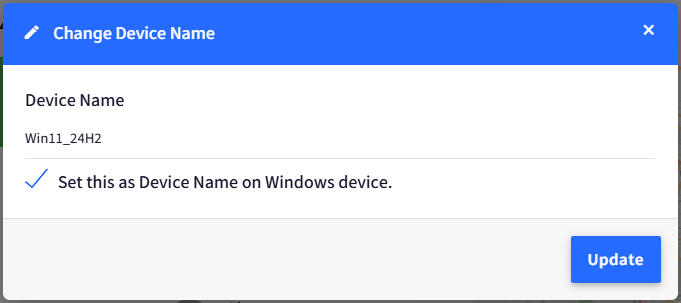
Full Device Information: Gives granular device information under following heads:
Management Info: Shows information like Device name, enrollment method etc. which are self explanatory. The field Auto-Enroll Modern Management displays the status of modern management if the device is enrolled via Agent and auto-enroll to modern management has been set in the device profile.
(1).png)
The possible values are,
Success: The device has successfuly auto-enrolled to modern management.
Failure: The device could not be auto-enrolled to modern management. The info icon displays the failure reason.
Not Yet Configured: This device is enrolled via agent, but auto enroll to modern management has not been configured in the profile.
Success (Not Applicable): This device was enrolled via modern management methods and hence this is not applicable.
Device Info: Device's details like manufacturer and model, OS, vPro AMT supported etc.
Network Info: Network related details like Wifi, wifi strength
Storage Info: Displays device's storage details in List view and Graph view.
The storage info will be retrieved only if Scalefusion MDM agent v5.0.1 or above is installed on the managed Windows device.
Drive Type/Name: All drive partitions with the corresponding drive name.
Drive types include the drive where the Operating System is installed and others identified as Data can be additional drives for peripherals like pen-drive, hard disks and the like.
Bitlocker Status: The status whether the drive is encrypted or decrypted
Bitlocker is not Supported for Windows Home (10 & 11).
Bitlocker Recovery key: The Bitlocker Recovery key. Recovery Key helps in restoring an encrypted drive and in cases where the user has forgotten their password.If you mouse-over the i button it shows the complete recovery key. If bitlocker status is decrypted, the recovery key shows as NA. The complete recovery key can be copied with the copy icon.
Free space: Shows Available Space/Total Space on the drive
File System: The file system method used for organizing files on a particular partitioned drive. The drive types can be of media type like CDs, hard disks and more.
Graph view: Toggling to graph view by clicking on the link on the top right represents the Internal and External Storage graphically showing used and available storage space.
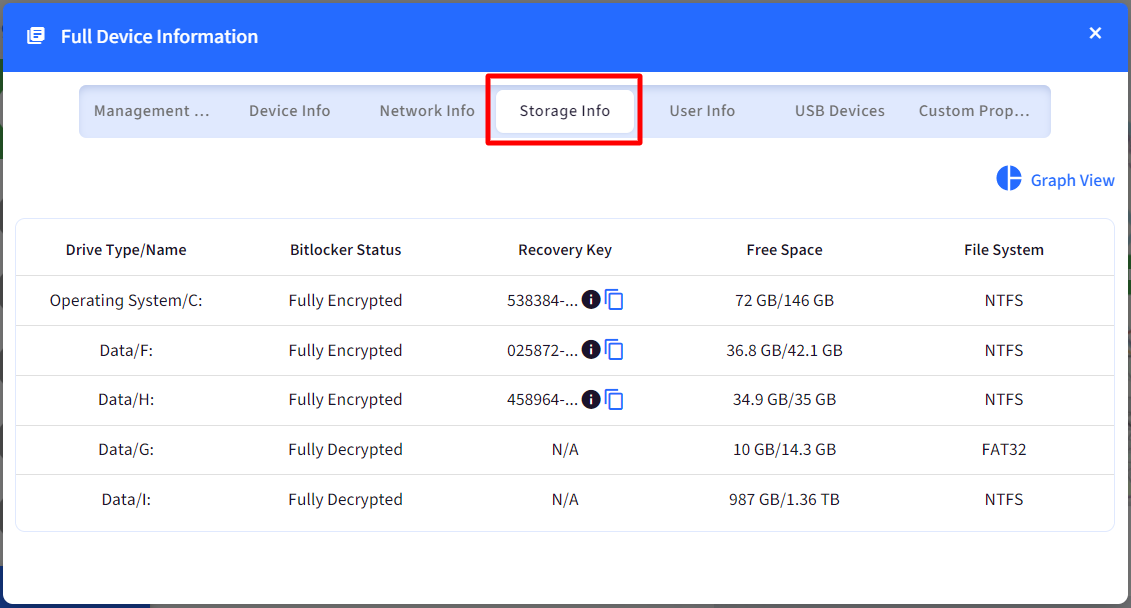
User Info: User related information like enrolled user, currently logged in username
USB Devices: Lists USB device names, type and status (allowed or not allowed)
Custom Properties: Displays custom properties (if you have defined any)
Refresh Policy: Force attempt a Sync with the device and push latest policies. Note that this option works only if the device is connected to internet.
Add Notes: Add additional notes for the device.
Add/Remove to Group: Quick option to add or remove the device from a Device Group.
Assign User: Assign a user to Company Owned Windows devices using this option. This enables IT Admins to pre-enroll and distribute devices to users/employees, and assign a user for internal tracking. It also makes it easier to identify the device ownership in cases where a large number of devices are distributed among employees. A few pre-requisites to assign a user:
The Windows device should be enrolled in user agnostic method (Userless Enrollment).
The device should belong to a device group or user group with a Windows Device Profile applied to the User Group.
User(s) should be added/imported in User Enrollment section.
To assign a user,If all pre-requisites are fulfilled, clicking on Assign User will bring up Assign User to device dialog box listing all the users of the user group which the windows device is part of.
Select a user and click on Save.
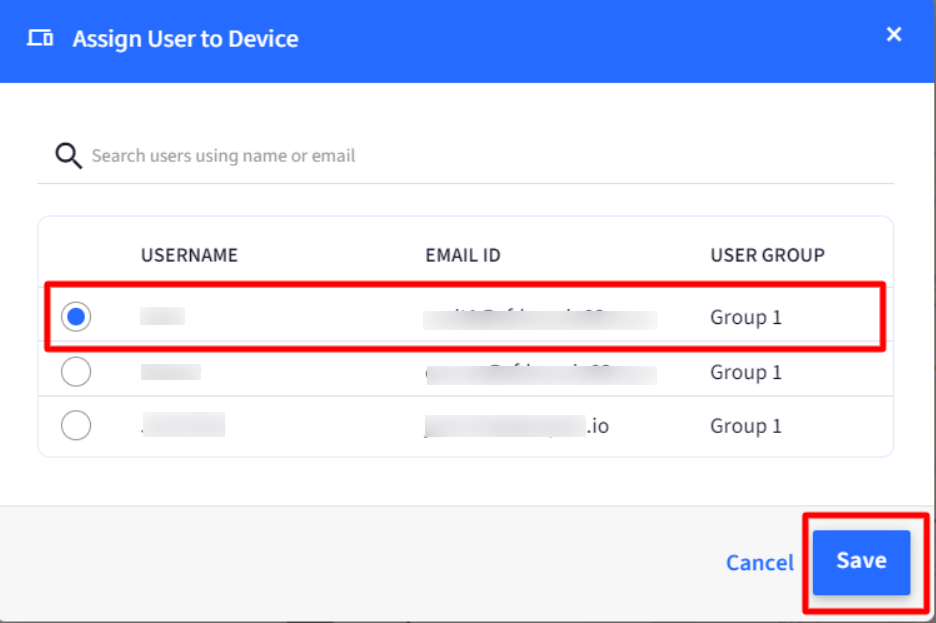
Note that in Device Details, the Enrollment Email will reflect the user's email id whom you have assigned the device.
The Add to Group option will not be shown under gear icon once device is assigned to a user.
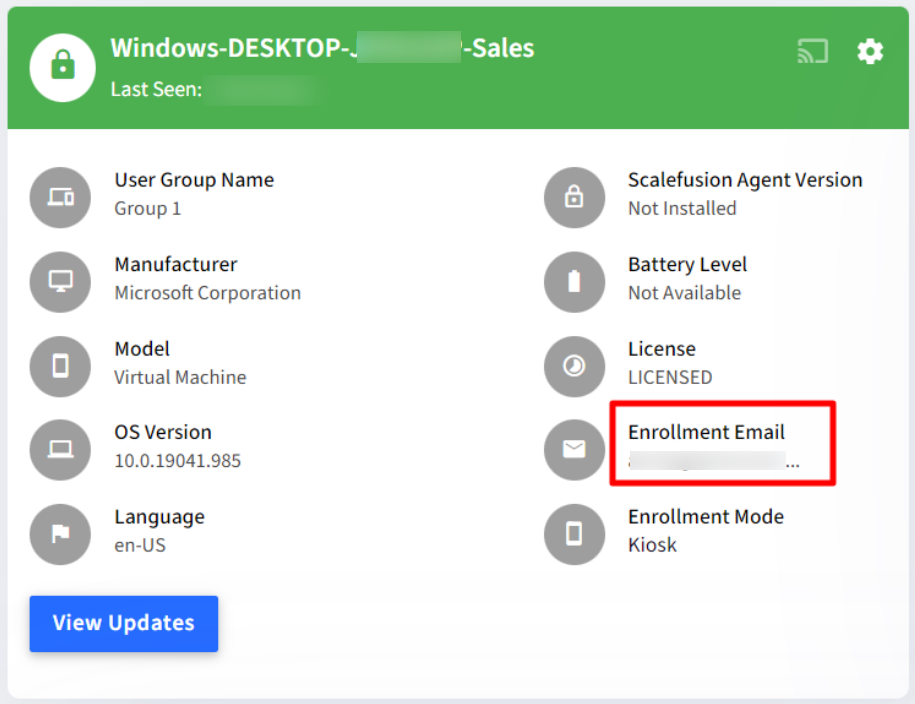
Logs: Allows IT Admins to collect Device Console logs from managed devices and share them with developers. These logs can be helpful in identifying the root cause if you are experiencing any issues like crashes, slow speed etc. and also in monitoring system performance.
Mark as Lost: A special feature where the device can be marked as lost, preventing further usage even on restart. Please click here to learn more on enabling Lost Mode on devices.
Restart PC: Send a push to the device to restart the PC. Once the push is sent the device will restart in 5 minutes, giving users enough time to save their work. Note that this option works only if the device is connected to internet.
Turn Off Device: Sends a push to shutdown the device.
This action will be performed only if Scalefusion MDM agent v2.0.2 or above is installed on the managed Windows device.
Configure Shutdown settings: From Utilities > Global Settingson Dashboard you can also configure shutdown settings that will be used across Windows devices when the Shutdown command is sent from Dashboard (from Settings icon or Actions menu).
Simply toggle on Configure Windows Shutdown Settings, set a grace period to allow users to save their work and enter a message that will be shown to the users on devices before it is shutdown.
(1).png)
Wipe Device: Select Wipe Device from the menu at the bottom.
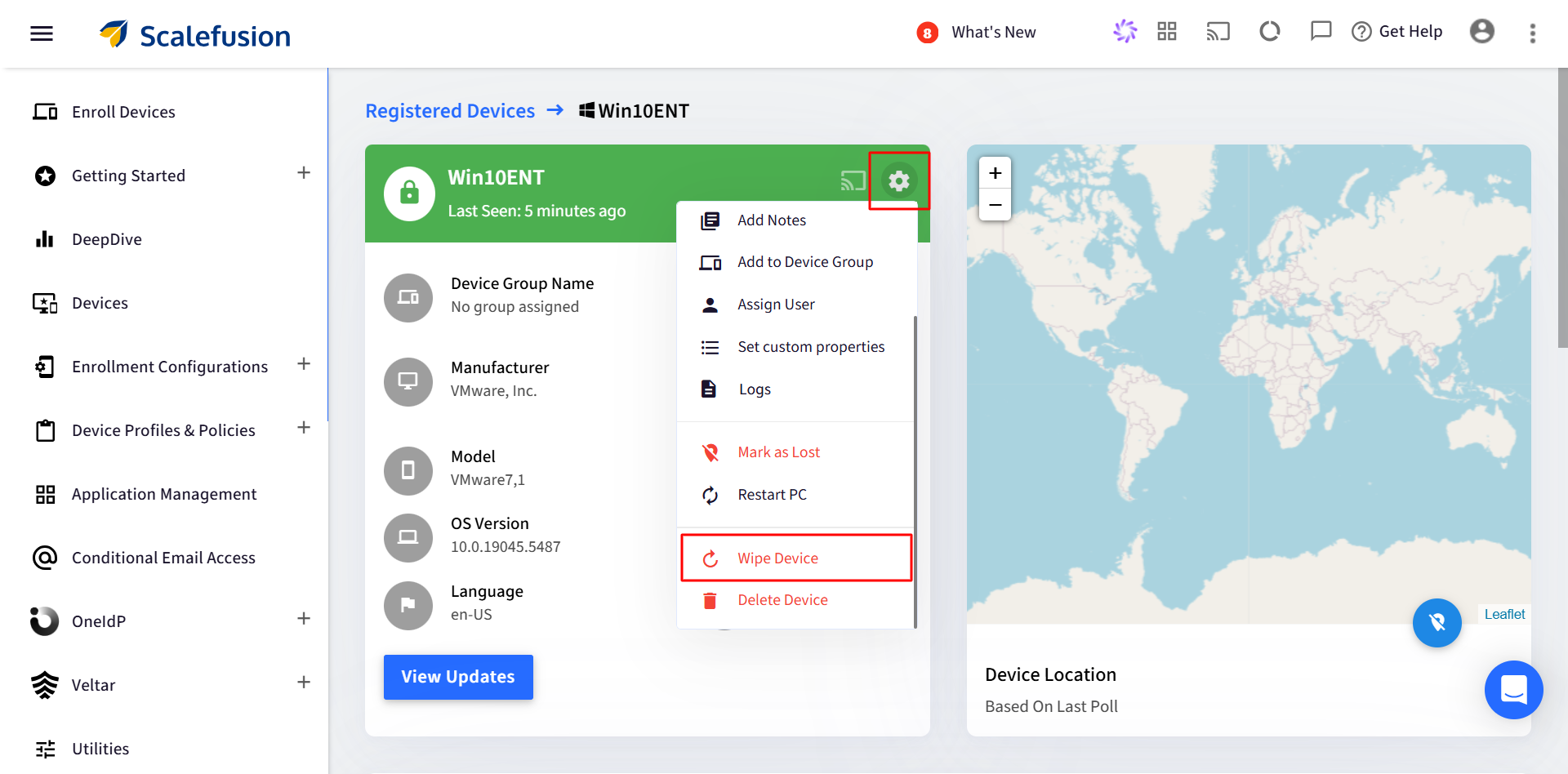
This functionality utilizes the RemoteWipe CSP for Modern Management. The device must be connected to the internet for the reset command to execute. If the device is offline (e.g., turned off or disconnected), the command will be queued and sent when the device comes back online.
A dialog box will appear with the following available options:
1. Factory Reset: Removes everything and resets the device to its factory default configuration.
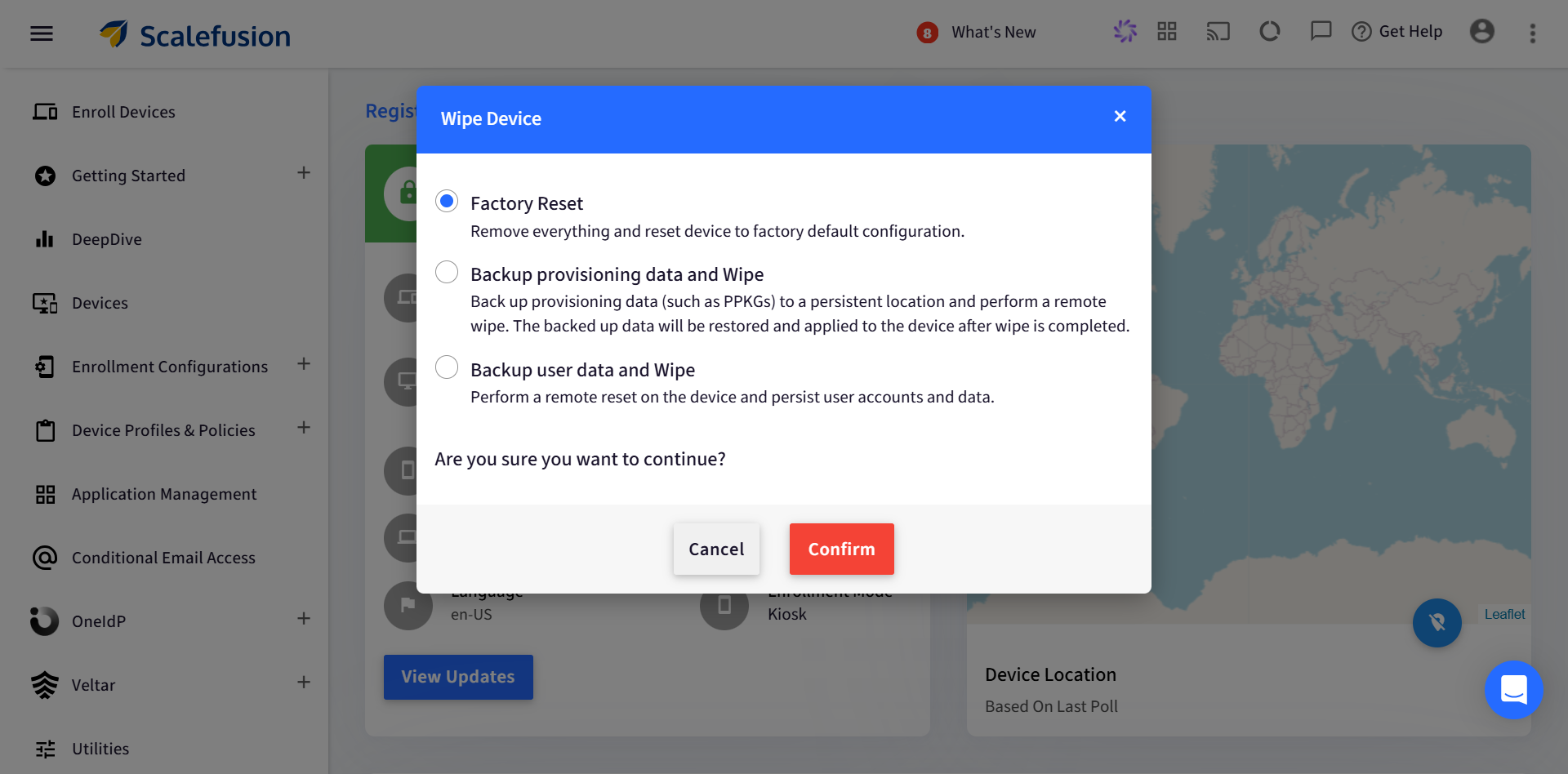
2. Backup Provisioning data and Wipe: Back up provisioning data (such as PPKGs) to a persistent location, perform a remote wipe, and then restore and apply the data to the device once the wipe is complete. This is purely for PPKG-enrolled devices. Post remote wipe, the device will be re-enrolled after a few hours and a new entry of the device will be created on the dashboard under the "devices" section.
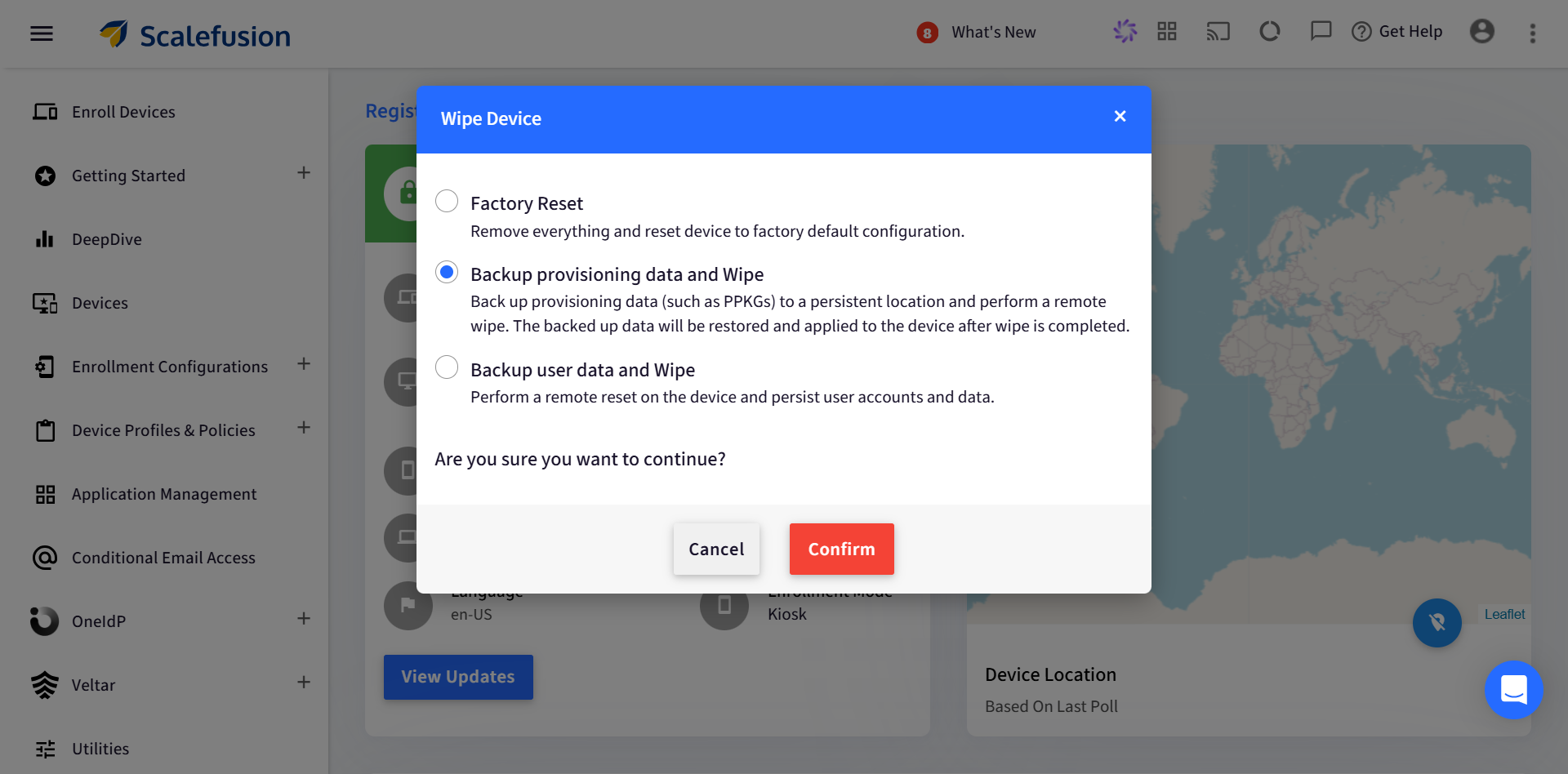
3. Backup user data and Wipe: Resets the device while retaining user accounts and data.
a.) If the device is enrolled via CSP or Agent, then post "Backup user data & Wipe" the enrollment will not be retained, meaning device will not be re-enrolled, but data will be retained.
b.) If the device is enrolled via the PPKG file, then post-wiping the device using "Backup user data & Wipe", the device will be re-enrolled and a new entry of the device will be created on the dashboard under the "devices" section.
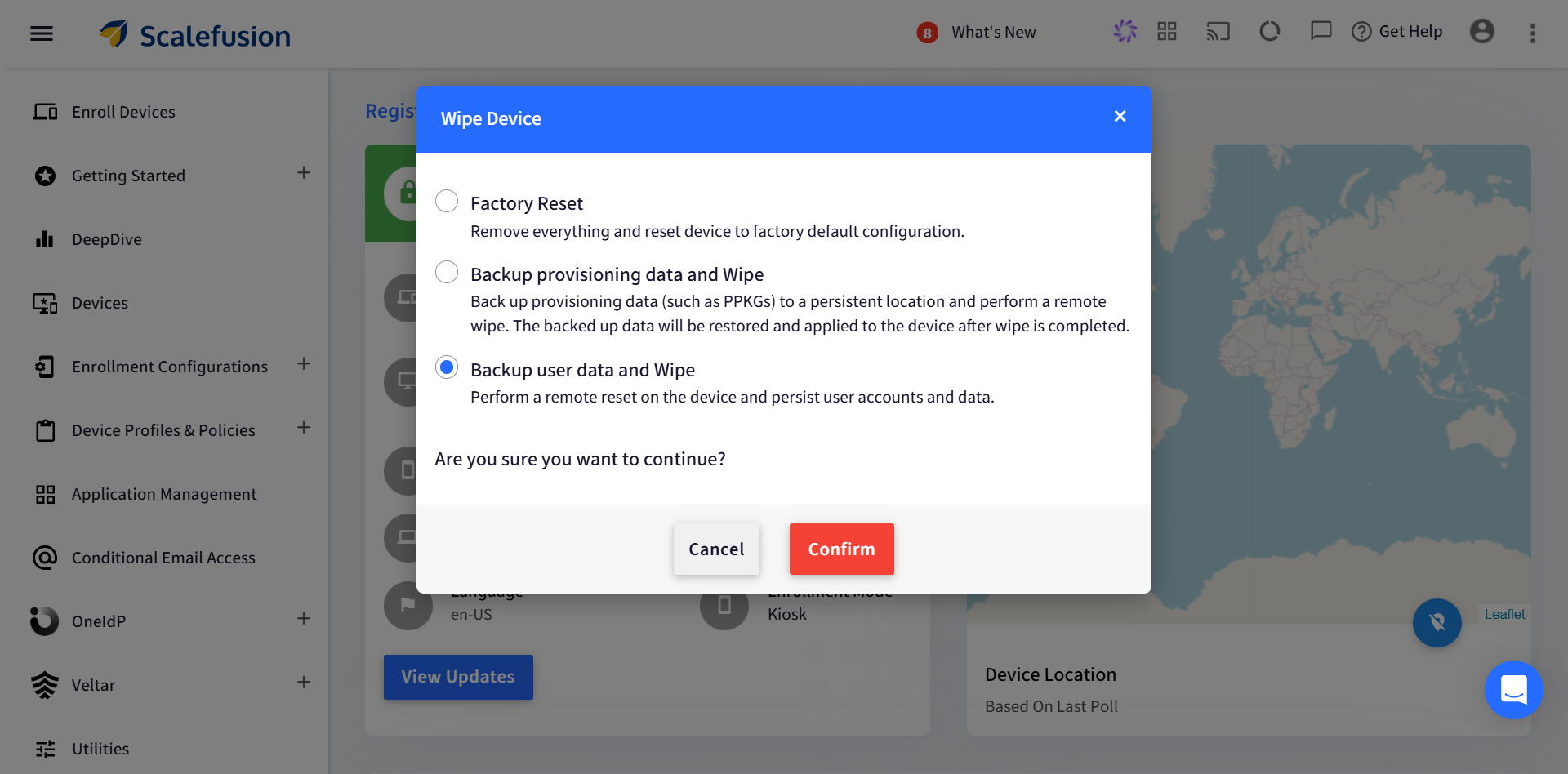
Click Confirm after selecting the preferred option.
Delete Device: Send a push to the device to unenroll from Scalefusion and delete the device from Dashboard. Note that this option works only if the device is connected to internet.
Frequently Asked Questions
Question: We don't see the devices on Dashboard although they are successfully enrolled?
Answer: Ideally this should not happen except for the case that your trial period or license(s) have expired. If you have a valid trial and/or license, please contact support with the device details.
Question: There is a mismatch between the actual hard drive size and the internal space that is displayed in Full Device Information. For example the device has a 500GB hard drive, but Internal Space displays only 120GB?
Answer: Scalefusion can collect only the size of C drive (primary partition). If the device has multiple partitions then this information will not match the overall hard drive size.
Question: We have not installed any Firewall, Antivirus OR AntiSpyware, but why does Full Device Information show it as On & Monitoring or Good?
Answer: Windows 10 OS comes pre-loaded with Windows Defender which provides with a default firewall and security against viruses and spyware. Scalefusion displays the state of Windows Defender against these values.
Question: Is it possible to restart multiple devices at once?
Answer: Yes. Please use Device Groups to group the devices. You can send a restart command to all the devices in a group.


