- 09 Aug 2024
- 3 Minutes to read
- Print
- PDF
Supervised Activation of Enrolled Android Devices
- Updated on 09 Aug 2024
- 3 Minutes to read
- Print
- PDF
As an organization looks to manage company-owned devices, there might be cases where you set up a device and hand it off to your employees or workers but would not want to activate the Scalefusion client till a later point in time.
Or, if you are sharing the enrollment QR Code with a large number of employees, you may want to approve the devices as they enroll instead of the devices getting activated automatically after being enrolled.
Scalefusion's two-step activation for Android devices helps achieve these and many such scenarios wherein you may choose whether the device should be locked or remain unlocked even after they are enrolled.
The document explains this feature in detail.
Before you Begin
- Have a valid Scalefusion Dashboard account.
- The Scalefusion Android client app version should be 6.8.0 & above.
Description
Step 1: Set the Activate Enrollment State flag on the Dashboard
- Login to Scalefusion Dashboard
- Navigate to Utilities > Global Settings
- Scroll down, and you'll see a setting Auto Activate newly Enrolled Kiosk/Company Owned Devices
- By default, this setting is set to On. Disable this setting (Toggle it off)
- Click SAVE SETTINGS

- You will get a confirmation box that informs you that if you Disable this setting, you need to manually approve each device that enrolls.
- Click CONFIRM
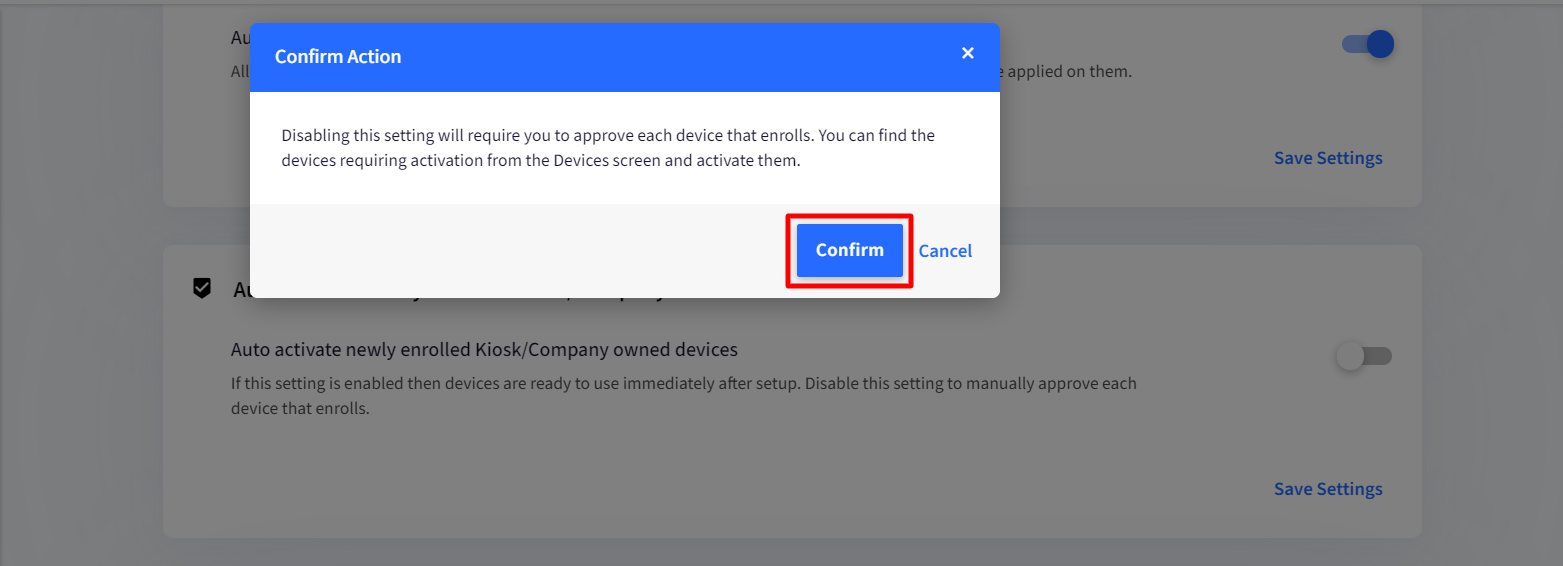
- Next, enter your Scalefusion dashboard login password to confirm and click SUBMIT

You will get a confirmation message "Settings saved successfully".
Now whenever you enroll your devices, they will not get locked, and no policies will apply until you manually activate the devices.
Step 2: Client Enrollment Behaviour
After disabling the setting from the Global Settings section, when you enroll your device, you will get the Waiting for Activation screen. At this point of time if you tap on Check Now, you will get a message "Device is not yet activated by admin"
Step 3: Activating Devices
On the Scalefusion Dashboard, navigate to the Devices section. The devices that are not activated have the status Not Activated.
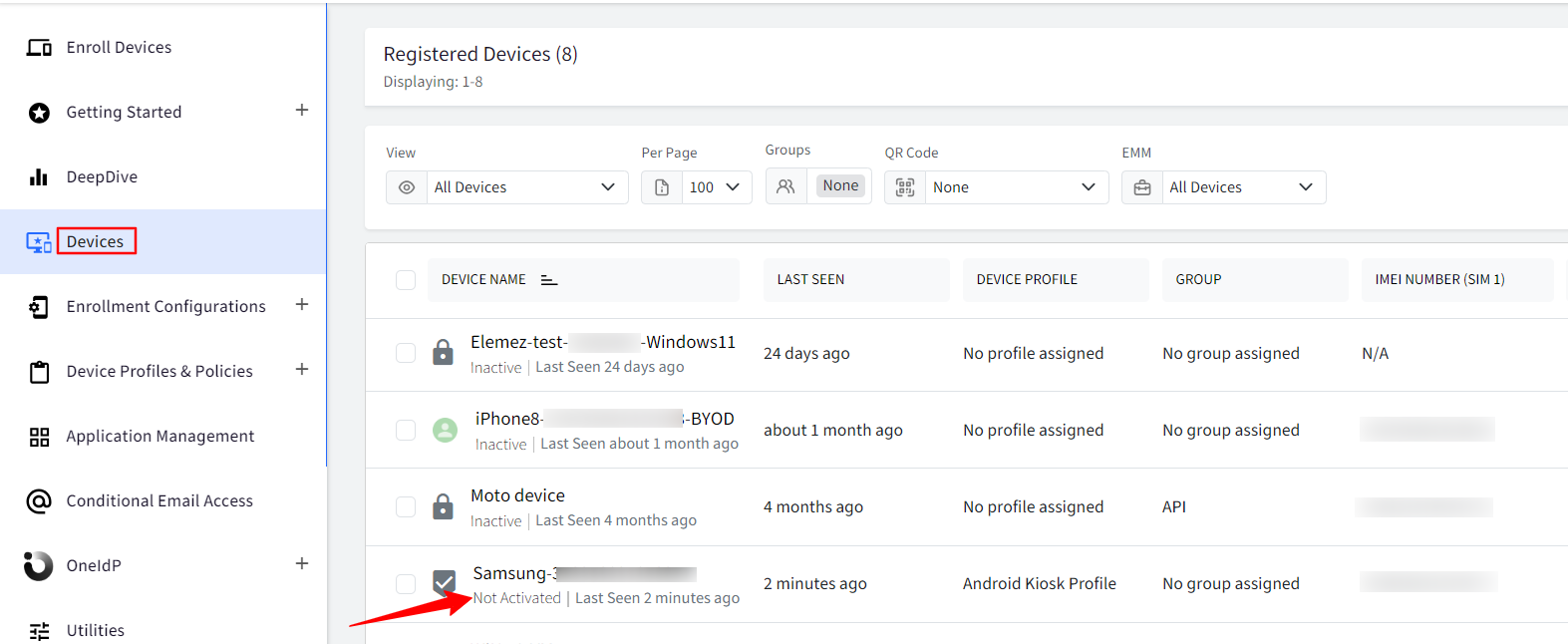
You can activate the device in the following ways:
Using Waiting for Activation Filter
Use this option to activate devices in bulk
- Click the View drop-down and choose Waiting for Activation.
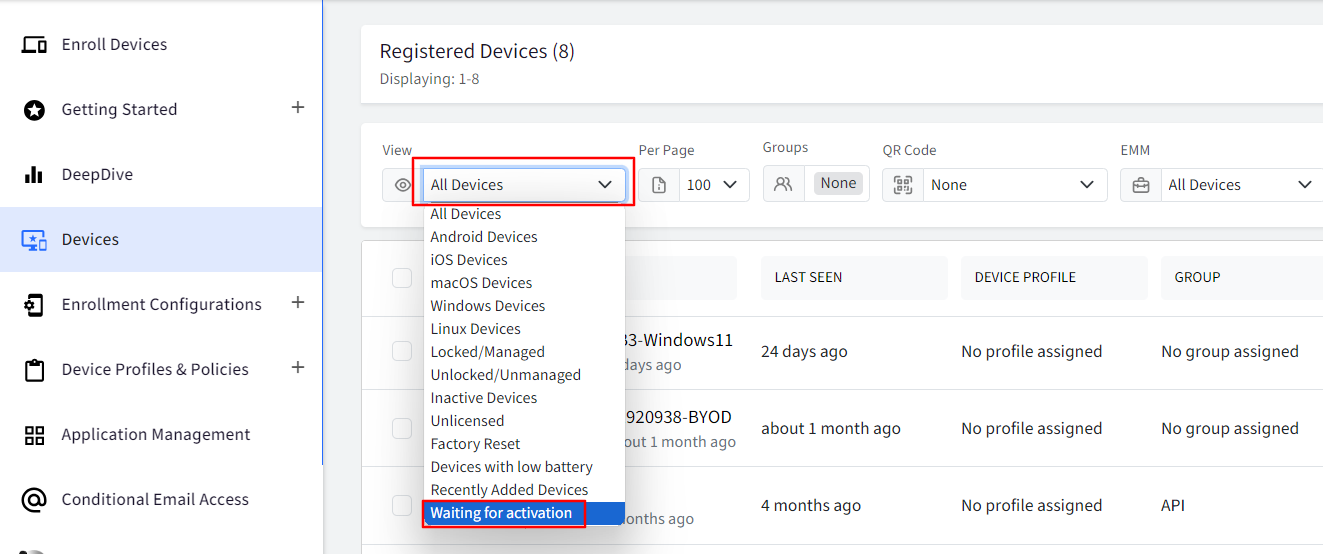
- This filters and lists all the devices that are Waiting for activation (having Not Activated device status)
- Select the device(s) using the checkbox
- As soon as you apply the filter and select the device, on the top, you will see Activate Selected Devices, which is placed before the Delete button. Click on it.
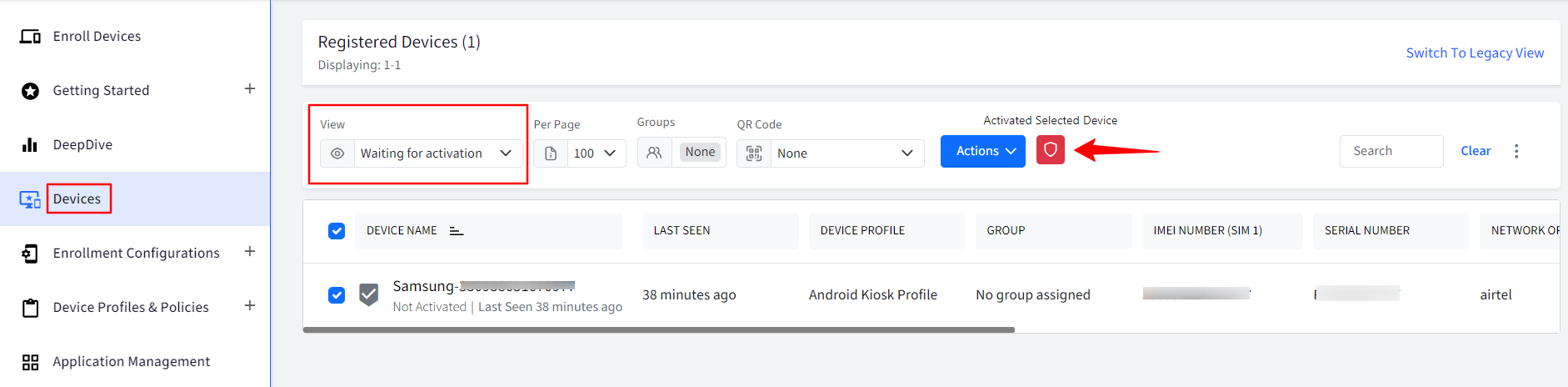
- A confirmation box comes up informing that activating the device will change it to a Locked state. Click CONFIRM.
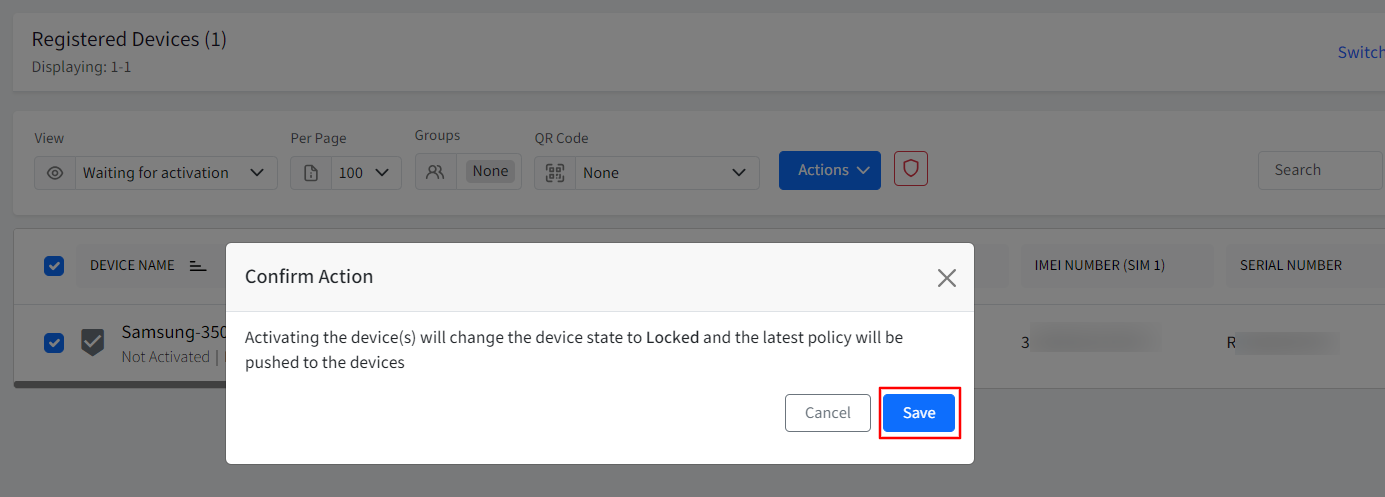
- On your device, on the Waiting for Activation screen, tap on Check Now. You will find the device activated with all the policies applied to it. 
.png)
- On the Dashboard, in the Devices section, the Device Status (of the device you just activated) changes to Locked.
From Device Details Screen
Use this option to activate one device at a time.
- Click on the device that is not activated. Devices that are not activated are marked by a checkmark icon over them.

- Click on the Gear icon. You will find the following options:
- Activate
- Change Device Name
- Full Device Information
- Add Notes
- Delete Device
- Click on Activate to activate the device.
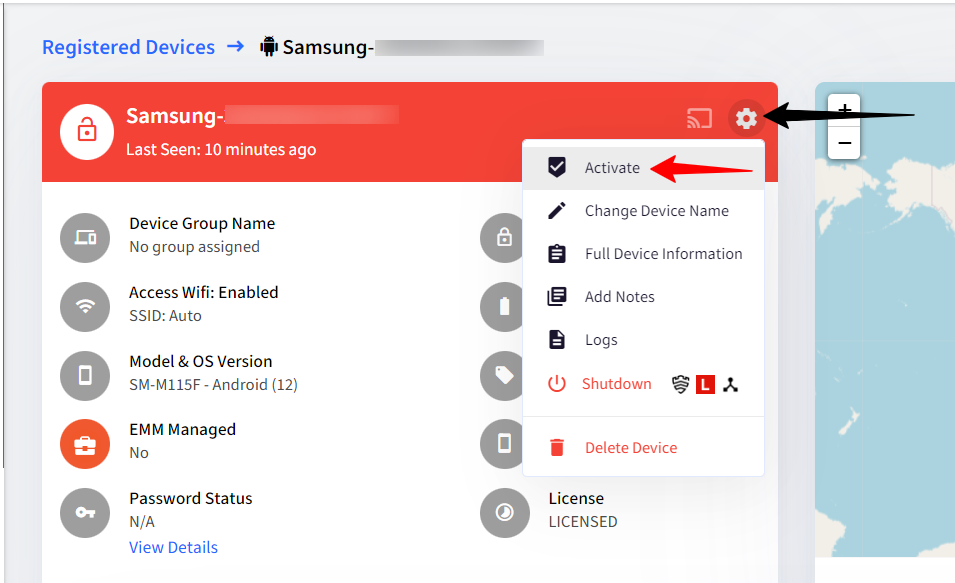
- The same confirmation box comes up, informing that activating the device will change it to a Locked state. Click CONFIRM.
- On your device, on the Waiting for Activation screen, tap on Check Now. The device will be activated with all the policies applied to it.
- On the Dashboard, in the Devices section, the device you just activated will be shown as Locked.
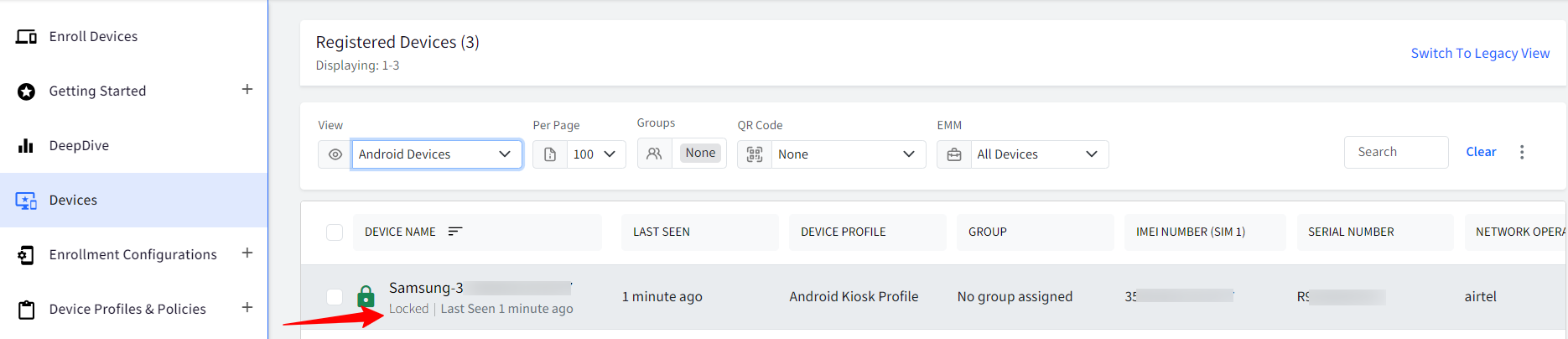 Once a device is activated, it cannot be deactivated unless it is unenrolled.
Once a device is activated, it cannot be deactivated unless it is unenrolled.
Frequently Asked Questions
Question: Would changing this setting to OFF impact all our enrolled devices?
Answer: No. The devices already enrolled will not be impacted. The devices enrolled after setting it to off will get a Waiting for Activation screen and will need to be manually activated.
Question: Would changing this setting to ON auto-activate all waiting-for-activation devices?
Answer: No. Only the newly enrolled devices will get automatically activated.


