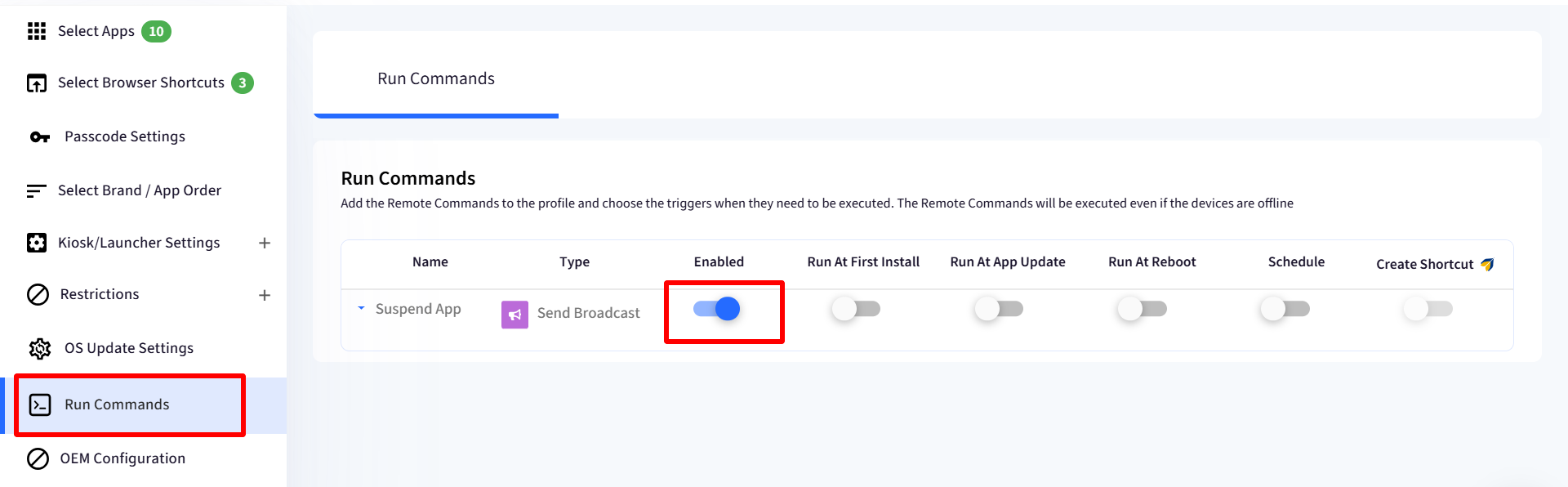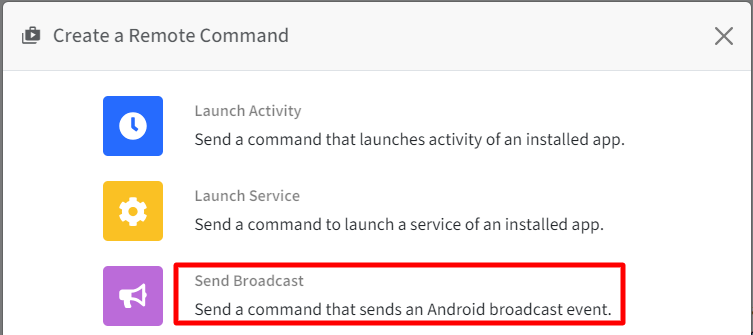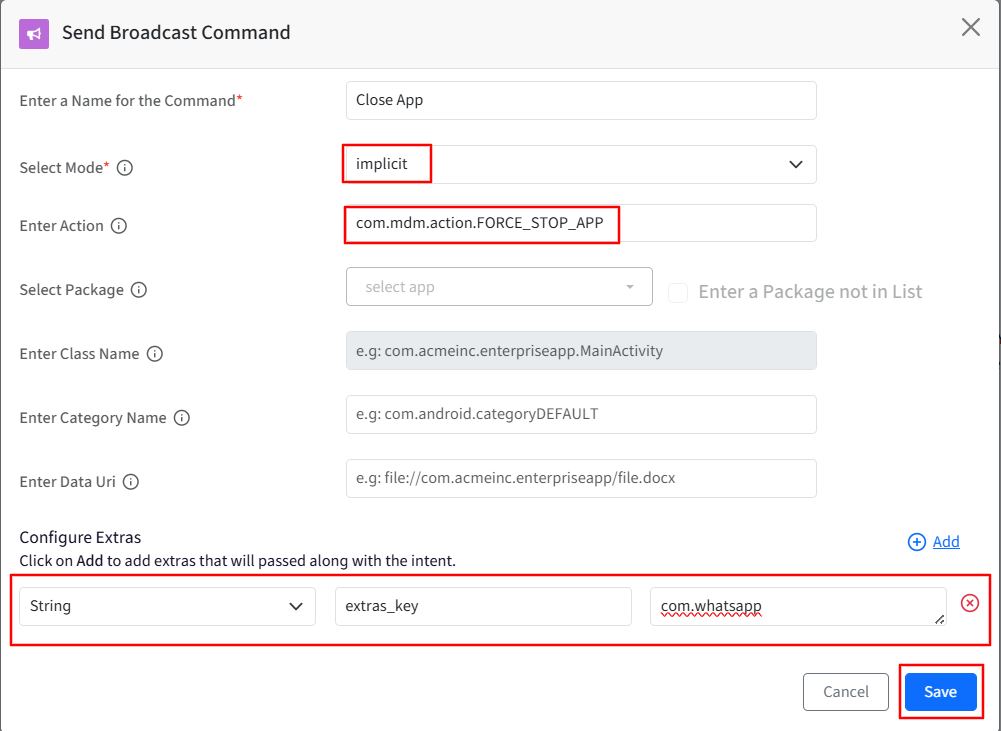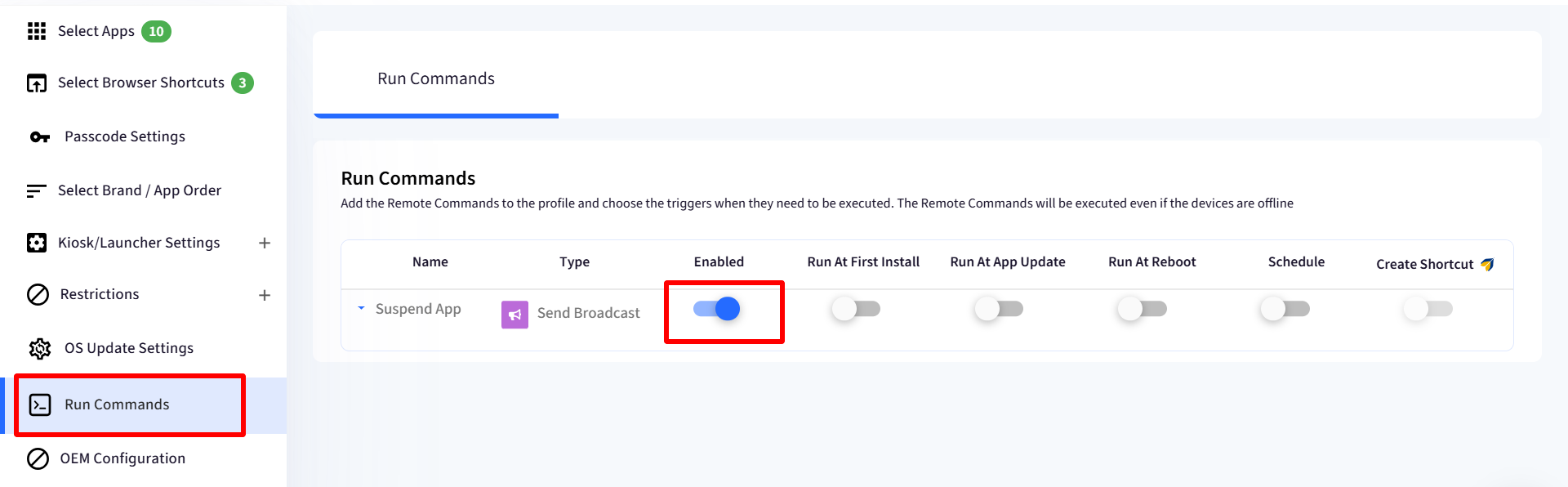- 25 Feb 2025
- 3 Minutes to read
- Print
- PDF
Pre-Defined Remote Commands
- Updated on 25 Feb 2025
- 3 Minutes to read
- Print
- PDF
With Scalefusion MDM, admins can create remote commands via Scalefusion Dashboard, which can then be launched on managed devices to perform a set of actions remotely. Actions like uninstalling apps, close/kill app and more can be performed on end user's devices via Remote Commands. This document contains a compilation of certain specific actions which IT admins can implement on Android devices using Remote Commands.
All you need to do is create a Send Broadcast command, enter parameters specific to the action and execute it. Some such actions are:
- Uninstall Apps
- Update Scalefusion Notification Message
- Close/kill an app remotely
- Enable/disable Smart Rotate
- Enable System apps
- Allow Account domains
- Suspend apps on BYO devices
Let us learn in detail about each command.
Step 1: Create Remote Command
- On the Scalefusion Dashboard, navigate to Remote Support > Remote Commands and click on Create
- This would bring up a pop-up with a list of commands to select from.
- Select Send Broadcast. This opens a form.
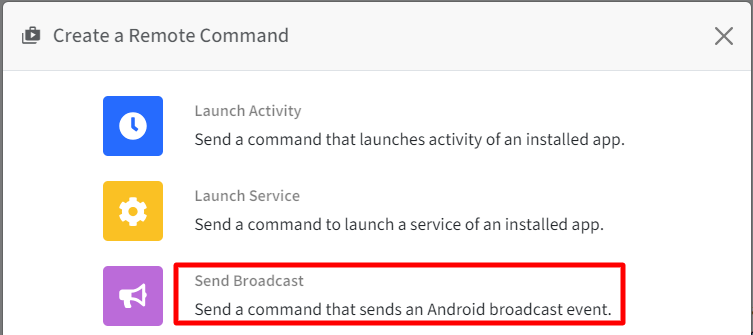
- Fill in the details as per action you want to perform on the devices and click Save. The actions can be:
Step 2: Execute (run) a command
- Once a command is created, the next step is to run it from the dashboard to be executed on the device. Please visit here to know how to run a command.
- Alternatively, you can also configure and execute the commands on devices via Android Device Policy. Please visit here to learn more.
Uninstall Apps
You can use Send Broadcast to uninstall apps remotely. This helps IT Admins uninstall apps once they detect an unwanted app is installed on the device. To uninstall, select the following:
- Type: Implicit
- Action: com.mdm.uninstallapps
- Extras
- Type: String Array
- Key: uninstall_app_list
- Value: app package name (eg. com.whatsapp)
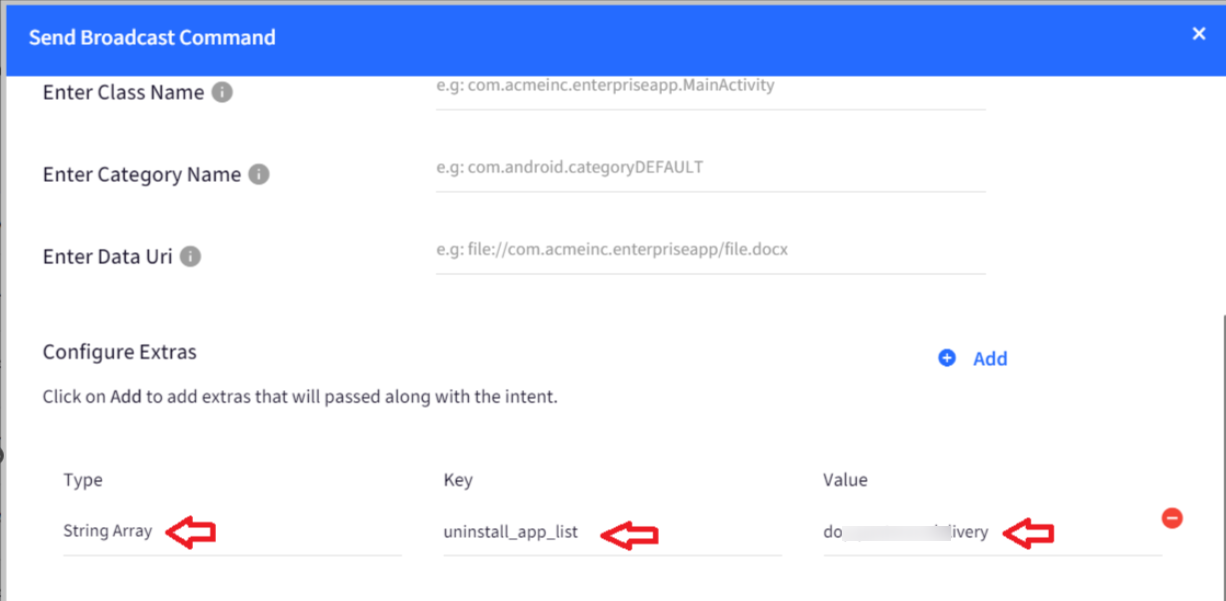
Update Scalefusion Notification Message
You can use Send Broadcast to configure a customized Notification message that appears on the Notification bar when device is enrolled and locked with Scalefusion. To configure, select the following:
- Type: Implicit
- Action: com.mdm.action.SERVICE_MESSAGE
- Extras
- Type: String
- Key: extras_key
- Value: Enter the message that should be displayed in notification
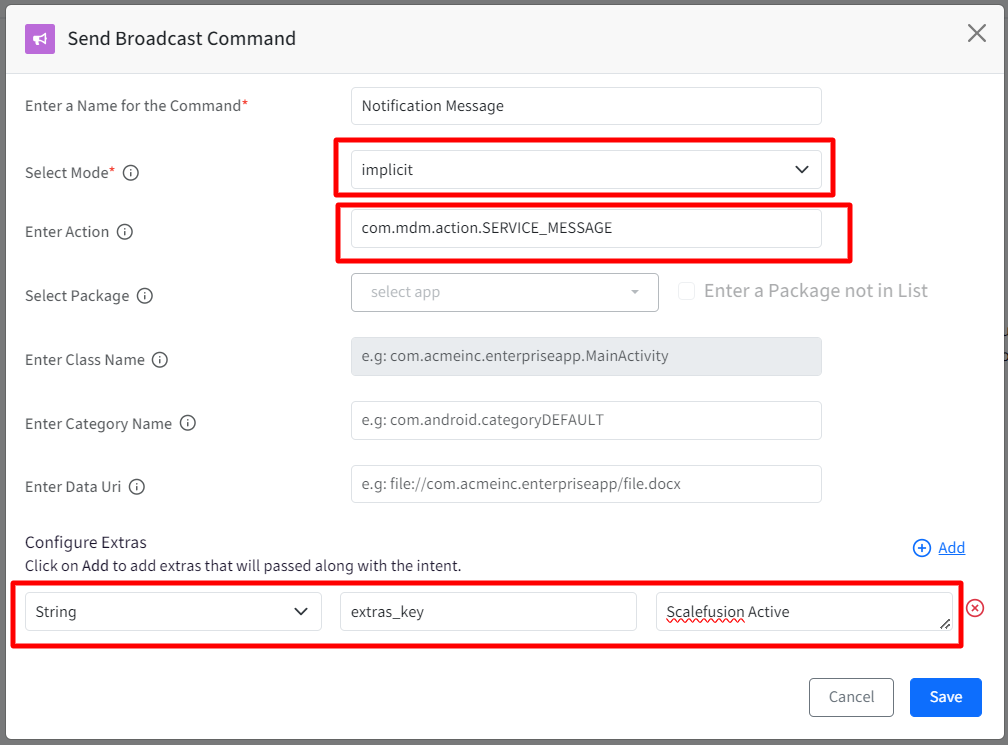
Close/Kill app
You can use Send Broadcast to close/kill any app remotely. To do so, select the following:
- Type: Implicit
- Action: com.mdm.action.FORCE_STOP_APP
- Extras
- Type: String
- Key: extras_key
- Value: app package name that has to be force stopped (eg. com.whatsapp)
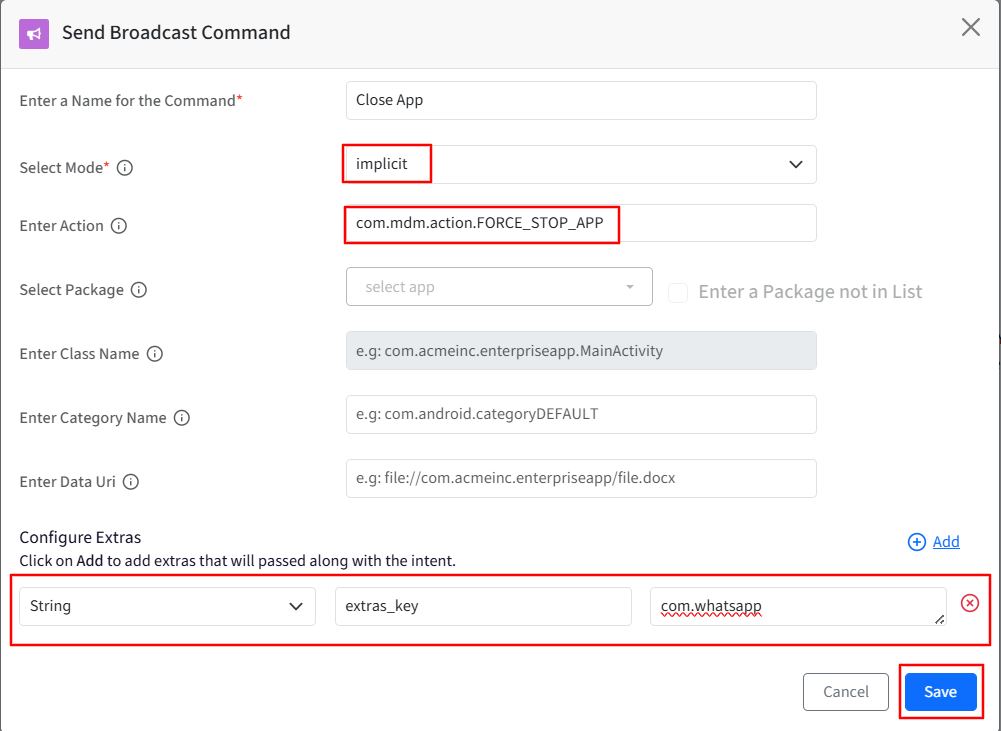 Note:This remote command is supported on Wingman supported devices and Samsung Knox supported devices.
Note:This remote command is supported on Wingman supported devices and Samsung Knox supported devices.
Enable System apps
You can use Send Broadcast to enable System apps on device. To do so, select the following:
- Type: Implicit
- Action: com.mdm.enableapps
- Extras
- Type: String Array
- Key: enable_app_list
- Value: app package name that has to be enabled (eg. com.sec.android.gallery3d)
The screenshot below is an example of how to enable Gallery app via Remote Commands
Enable/disable Smart Rotate
You can use Send Broadcast to:
- Enable/disable smart rotate: turn on/off the smart rotate
- Restrict screen rotation: allow/disallow user from changing the smart rotate setting
To do so, select the following:
Enable/disable smart rotate
- Type: Implicit
- Action: com.mdm.smartrotate
- Extras
- Type: Boolean
- Key: enable_smart_rotate
- Value: false
Restrict screen rotation
- Type: Implicit
- Action: com.mdm.smartrotate
- Extras
- Type: Boolean
- Key: restrict_smart_rotate
- Value: true

Allow account domains
Send Broadcast can be used to control the accounts that can or cannot be accessed through GMail app. With this, IT Admins can prevent users from adding personal GMail accounts in both Company Owned and BYO devices.
To do so, enter the following:
- Mode: implicit
- Action: com.mdm.remove_account
- Extras
- Type: String Array
- Key: allowed_account_domains
- Value: comma-separated domains starting with @
Note: Do not put any empty characters in between the domains
The screenshot below is an example where domains specified in the value field (under Extras) are the ones that will be allowed. In this case, if user now tries to add an account with, for example, @gmail.com (which is not an allowed account domain), it will be added first and then removed automatically. Also if a gmail account is already present on the device, that will get removed as well.
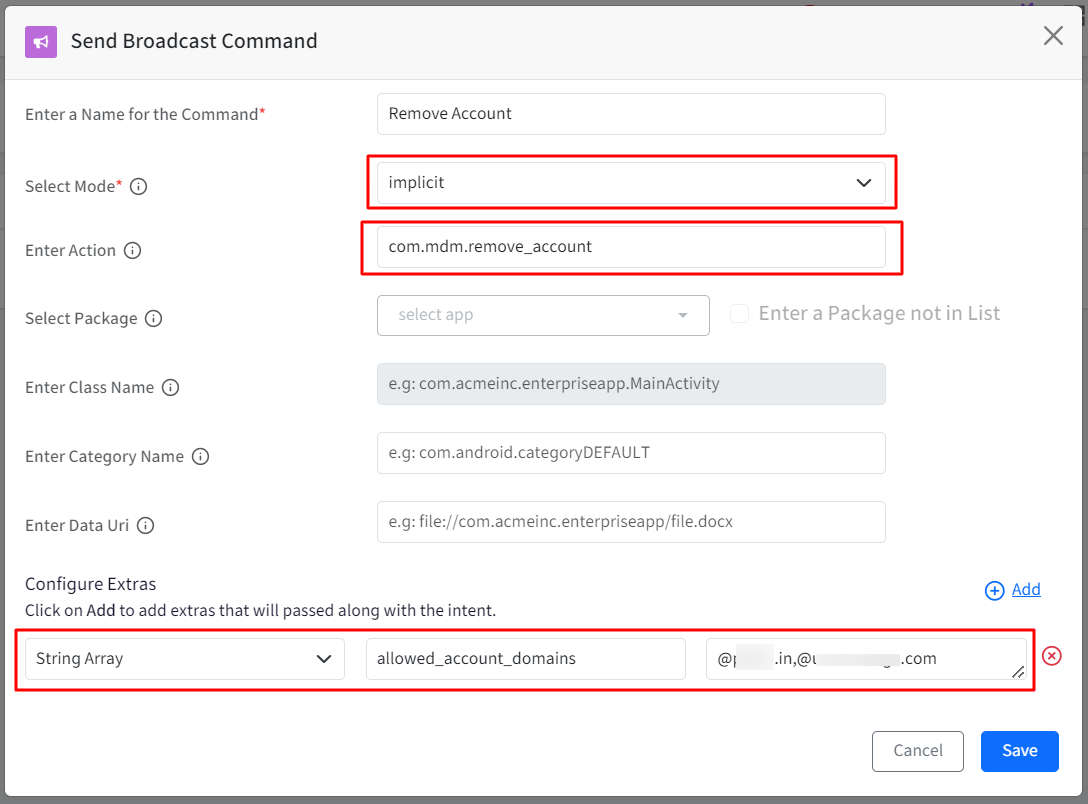
Suspend Apps on BYO Devices
You can suspend or block apps on BYO devices via Remote Commands. For BYO devices, it is a two-step process.
Step 1: Create Send Broadcast command for blocking apps
To do so, select the following:
- Type: Implicit
- Action: com.mdm.action.SUSPEND_PACKAGE
- Extras
- Type: String Array
- Key: package_list
- Value: comma separated app package names that have to be suspended (eg. com.vivo.share, com.vivo.easyshare)
The screenshot below is an example of how to block EasyShare app on BYOD devices via Remote Commands
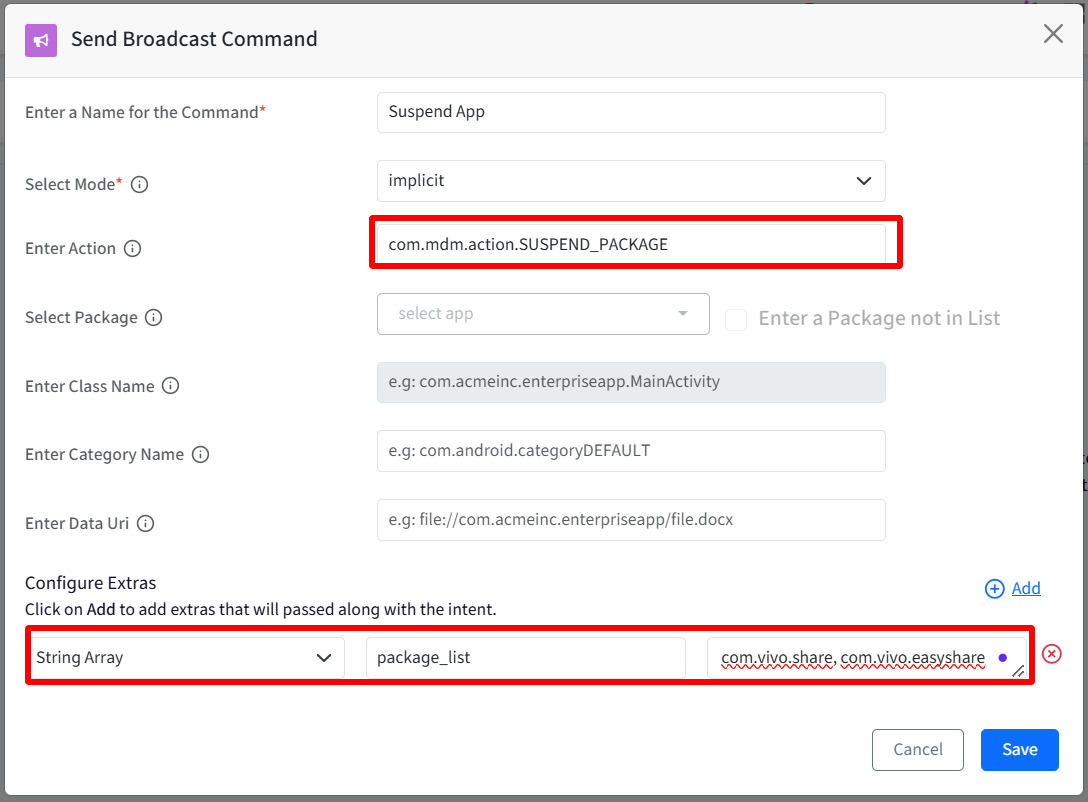
Step 2: Enable the Remote Command from Device Profile
- Navigate to Device Profiles & Policies > Device Profiles
- Edit an existing Android Device Profile
- Click on Run Commands on the left panel. The Remote command for suspending apps that you have created from the Remote Commands section will be displayed here.
- Enable the command by toggling on the setting and Update Profile