- 14 Sep 2023
- 3 Minutes to read
- Print
- PDF
Jira Integration
- Updated on 14 Sep 2023
- 3 Minutes to read
- Print
- PDF
Creating tickets in the Remote Cast feature is more diversified as Scalefusion now offers integration with Jira as well, along with Freshservice. As you cast the device screen, record the video or take a snapshot, you can raise its support ticket via Jira also. We add the device-specific information to the ticket that is useful in giving the complete context to the IT Team. Once a ticket is created, it will be reflected in the Jira system for further action.
In this document, we will learn how to integrate Jira with Scalefusion Dashboard and then create a support ticket.
Before You Begin
- You should have a valid/active Jira account with details of your organization, Jira Domain name and Developer API Key.
- You should have a valid/active Scalefusion account with access to Remote Cast.
Setup/Activate Jira Integration
The first step is to set up/activate Jira integration, which will authenticate Scalefusion to use the Jira APIs that are needed to create support tickets. Follow the steps below to perform this one-time step before you start using integration features.
- Sign In to Scalefusion Dashboard and navigate to Integrations > ITSM/SIEM Tools
- On the Jira card, click on the ACTIVATE button to launch the integration wizard.
.png)
- Enter the following information in the integration wizard, and click on AUTHENTICATEto complete the setup
- Domain Name: The domain name provided by Jira for your organization.
- API Key: The API Key provided by Jira that can be used for third-party integrations.
- Email ID: Email ID of the user who has access to the Jira system (mainly to create tickets in Jira). The Jira tickets, created through Scalefusion Dashboard, will display the username of the user whose email ID is mentioned in this field.
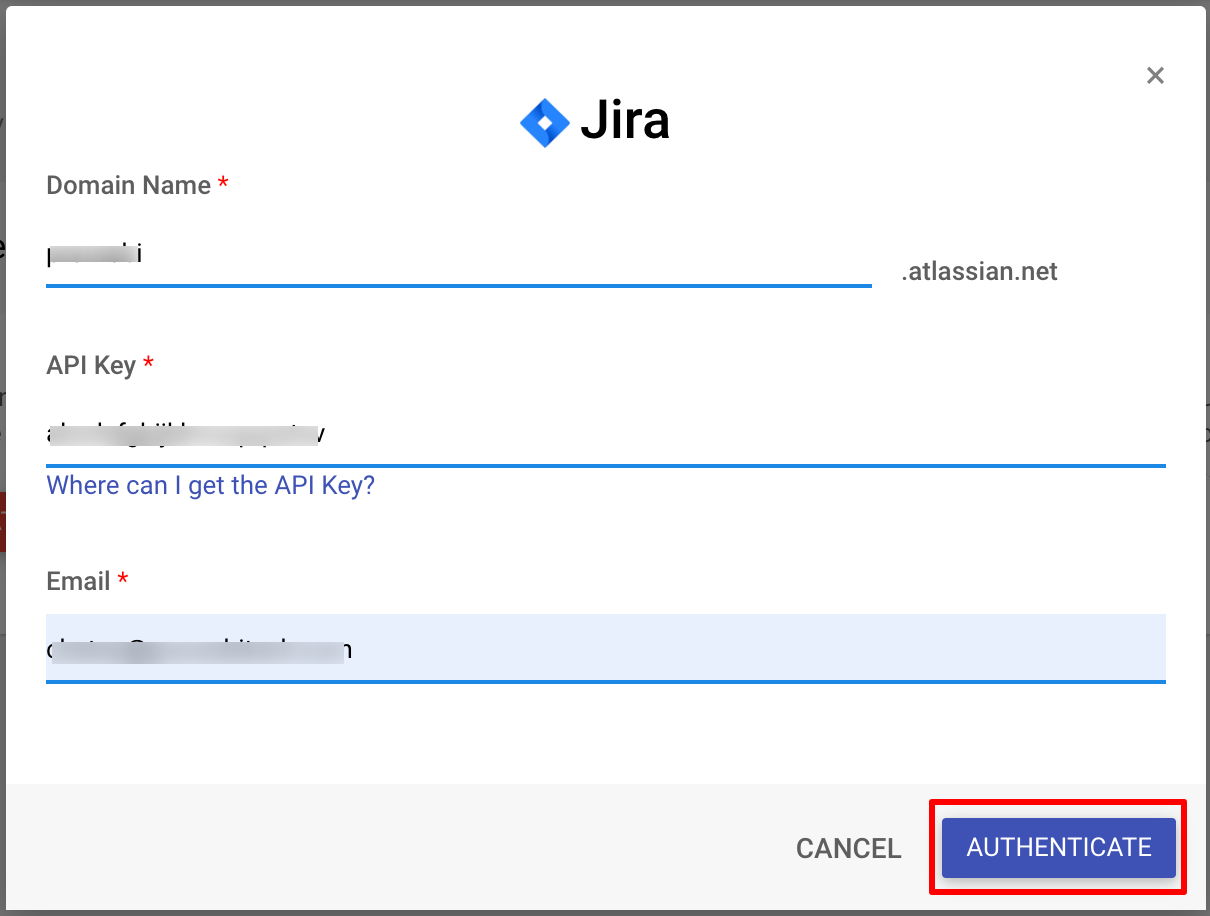
- Once the API key is authenticated, the activation is complete, and the Jira card is updated.
- DE-ACTIVATE: At any point in time, if you wish to deactivate Jira integration, click on the DE-ACTIVATE button on the Jira card (shown above).Deactivating Jira integration will not allow you to create new support tickets through the Scalefusion Dashboard. It will not impact the tickets that are already created.
Creating Tickets
Once the setup is done, you can start creating tickets. The steps below guide you on how to create a ticket.
- Navigate to the Remote Cast & Control section. Choose a device and click on Start Session. This will open the Remote Cast screen.
- Click on Start Session to start the remote cast session. You can record a video or take screenshots during the session. These can be used later in the support ticket.
- Once the session is done, click on the CREATE TICKET drop-down and select Jira.If both Freshservice and Jira are integrated, the Create ticket button will have a drop-down from where you can choose to create a ticket either via Freshservice or Jira. If not, clicking on this button will redirect you to the respective wizard (whichever service is integrated), where you need to enter ticket details.
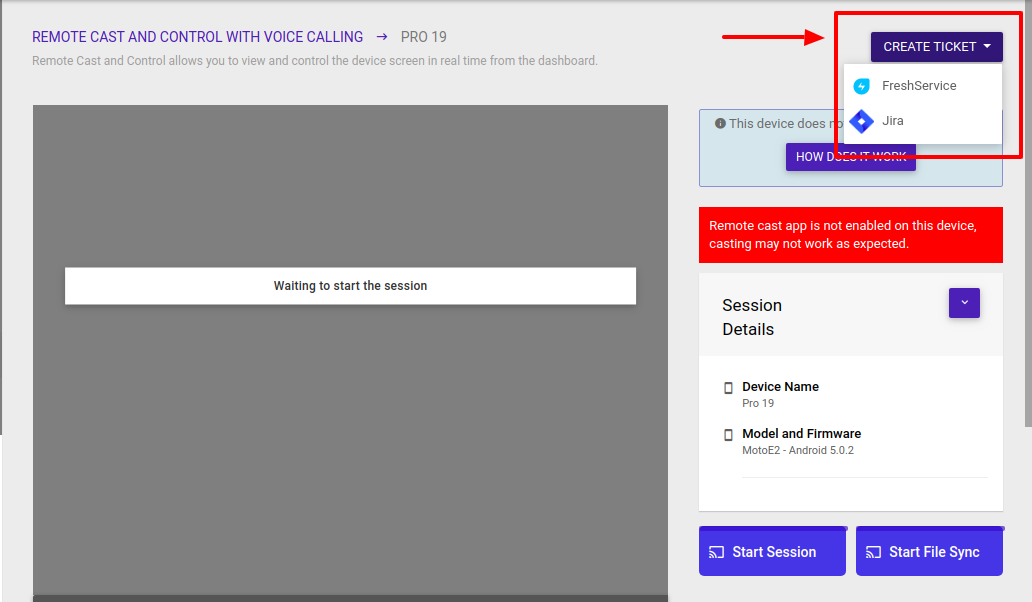
- The following wizard will open (on selecting Jira)
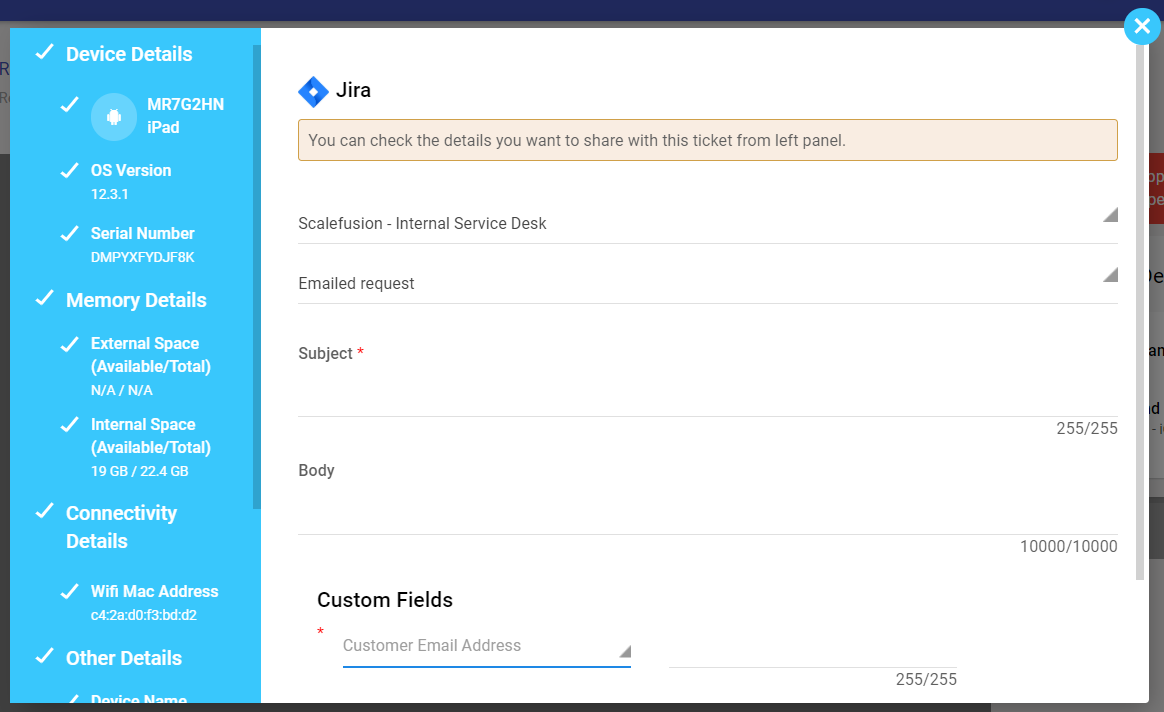
- Fill in the fields in the form like Subject, Body, etc.The fields will be displayed based on the fields configured on the Jira system.
- From the left side panel, customize the device information that is added along with the support ticket by selecting/deselecting the checkboxes.
- Configure additional email IDs with the ticket. Timely updates on the status of the ticket are being sent to these email IDs.
- You can also choose to upload the session's recording or a screenshot of the issue taken during the Remote Cast.
- Once you have filled in all the details in the wizard, click on the GENERATE button
- On successful creation of a ticket, a success message is displayed, and the wizard gets closed.
- Fill in the fields in the form like Subject, Body, etc.
All the newly created tickets from the Scalefusion dashboard are visible in Jira. To see these tickets, just log in to your Jira account and go to Jira Dashboard. All the tickets, including the ones created from the Scalefusion dashboard, are shown. This is what a support ticket logged from Scalefusion looks like..png)


