- 25 Sep 2024
- 1 Minute to read
- Print
- PDF
Import Organizational Units
- Updated on 25 Sep 2024
- 1 Minute to read
- Print
- PDF
The document outlines the management of Organizational Units (OUs) within the ChromeOS framework, focusing on enabling administrators to import, manage, and apply policies to these OUs through a streamlined interface. Key processes include creating a flat hierarchy for OUs, automatic synchronization, and the ability to assign device profiles and manage device actions. This aims at simplifying the administration of devices while maintaining necessary backend relationships and functionality.
Pre-Requisite
Organization Units should be created on Google Admin console (GWS)
Steps to Import Organizational Units on Scalefusion Dashboard
On Scalefusion Dashboard, navigate to Groups > Organizational Units
Click on the Import Org-Units button on the top right.
On the next page, use the search bar to filter the list of OUs by name.
Note: Child OUs are not automatically imported when importing a parent OU. However, they inherit policies applied to the parent OU.
Select OUs: Check the boxes next to the OUs you want to import.
Import OUs: Click the Import button to initiate the import process. The Import button will only be enabled if at least one OU is selected.
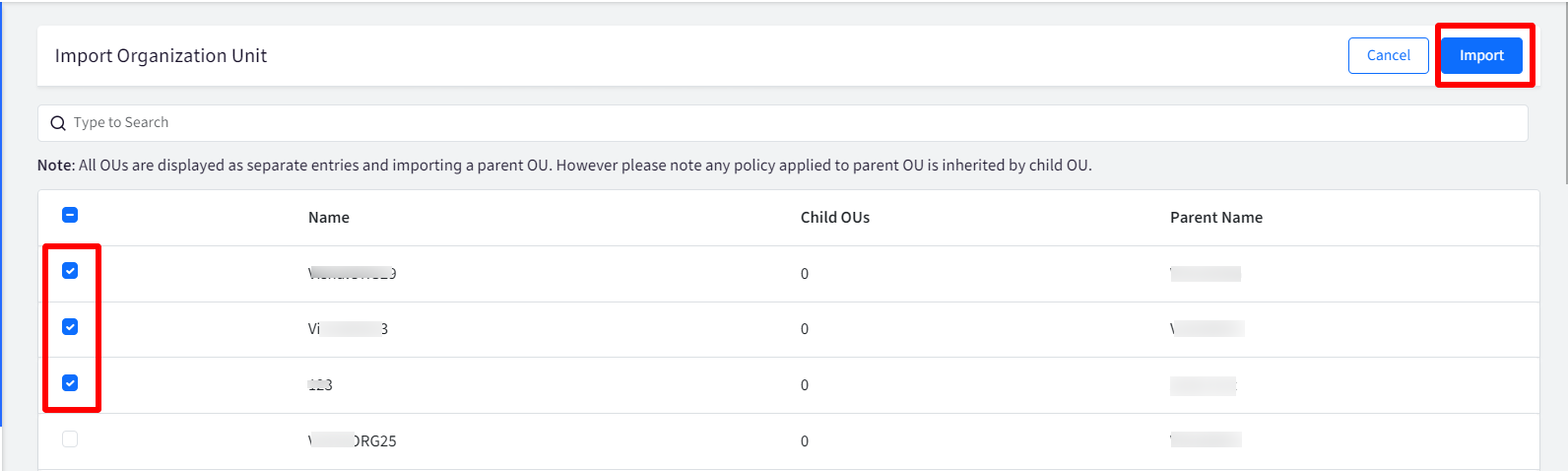
Additional Notes:
Importing OUs allows you to manage them within Scalefusion and apply policies to them.
Child OUs inherit policies from their parent OU, so it is recommended to import all relevant OUs for effective management.
View Org Units
Once imported, the Org-Unit(s) will display on the dashboard

Clicking on View Details displays OU specific details under various different heads:
Devices: View Devices on the basis of various filters
Group Admins: You can also add new group admin
Profile & Policies: The Profile associated with the OU. Profile can also be changed from here.

Select Default Device Profile for Imported Groups
This allows you to automatically assign a default device profile to all organizational units (OUs) that you import. This feature is useful for organizations that want to apply a consistent set of policies to all new devices or OUs that are added to their Scalefusion environment.
On Scalefusion Dashboard, under Organizational Units, click on the Settings button

In the small window that opens, choose a device profile from the drop-down that you want to set as the default and click Save.
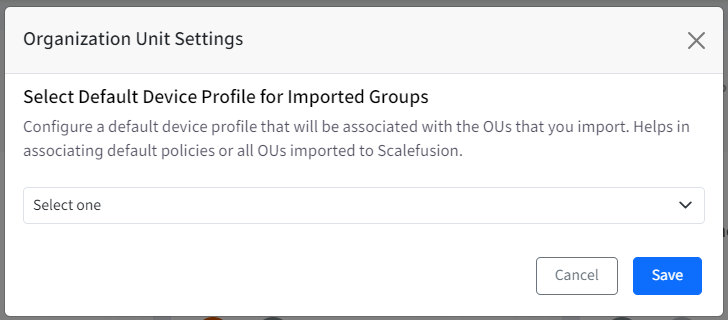
Now, when you import OUs, Scalefusion will automatically associate the configured default device profile with each imported OU.


