Enrolling Linux Devices
- 06 Dec 2024
- 1 Minute to read
- Print
- PDF
Enrolling Linux Devices
- Updated on 06 Dec 2024
- 1 Minute to read
- Print
- PDF
Article summary
Did you find this summary helpful?
Thank you for your feedback!
The first step to start managing your Linux devices is to enroll them to Scalefusion. Once enrolled you can apply the policies remotely and perform device level actions. Follow the steps below to enroll your devices.
Prerequisites
- Create an Enrollment configuration.
- Have the Enrollment URL handy.
- sudo/root access on the machine that needs to be enrolled.
- If you have installed a custom version of Linux/Debian, make sure the following packages are installed:
- curl
- lsb-release
Steps
- Open a terminal window on the device that you want to manage.
- Since we would be using the curl command, the first step is to make sure that curl is installed. At the terminal window type the command below and hit enter. When prompted, enter your sudo/root password and to confirm the installation type Y
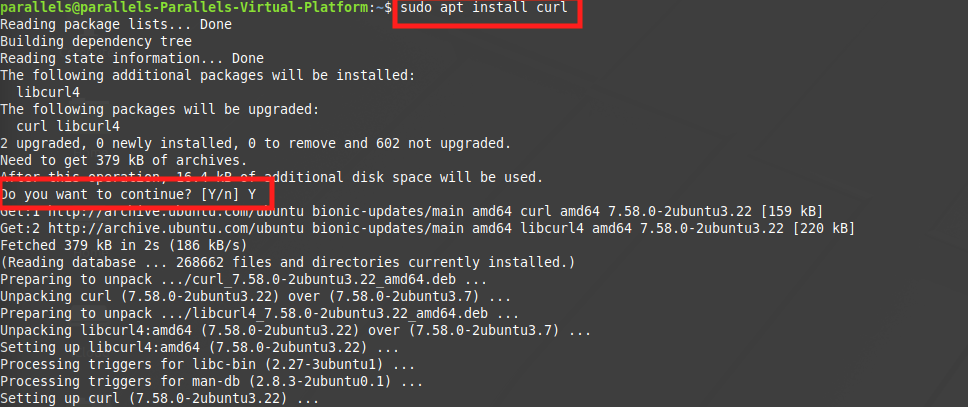
$ sudo apt install curl - Now paste the Enrollment URL at the terminal that you copied from the enrollment configuration created as a prerequisite and hit enter key. When prompted, please enter the sudo/root password

curl -fsSL https://app.scalefusion.com/cloud/nix/enrollment/XXXXXXXXXXXXXXXXXXXXXXX==/script.sh | sudo bash - Step 3 would start downloading the Scalefusion agent and then install and complete the enrollment. Once the enrollment is complete you would see a message Enrollment Succeeded

On the Scalefusion Dashboard, if you navigate to the Devices section, the newly enrolled device would be listed along with the columns that you have configured for your devices view.
- Device Status: Locked indicates that the policies are actively, Unlocked indicates that the policies are relaxed. This field also displays the last connected time.
- For Linux devices, Scalefusion displays the OS Code name along with the name of the device in the Device Name column.
Frequently Asked Questions
- Question: What if we don't see Enrollment succeededat the end of enrollment and see some errors?
- Answer: If you see that there is an enrollment error then please extract all the logs files from the folder below and share it with support@scalefusion.com along with the screenshot of the error displayed on Terminal window.
/var/log/tux-agent/reconfigureNext Steps
Now that the device is enrolled and the policies are applied, you can go through the Device Inventory & Actions document to understand the device details that Scalefusion provides and also the remote actions that can be performed.
Was this article helpful?


