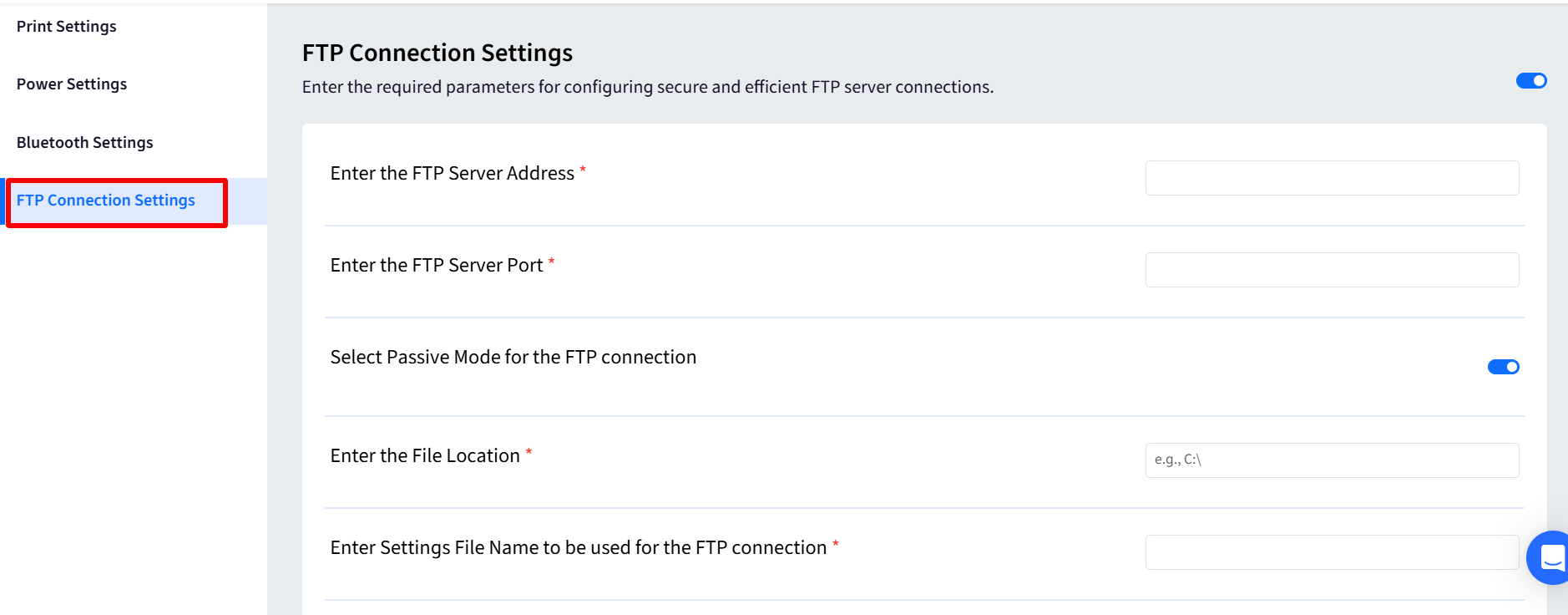- 17 Jan 2025
- 3 Minutes to read
- Print
- PDF
Device Profiles & Policies for Printers
- Updated on 17 Jan 2025
- 3 Minutes to read
- Print
- PDF
This article explains how to configure various settings for your printers through the Scalefusion Device Profile configuration wizard. These settings allow for granular control over printer behavior, including print quality and speed, power management, Bluetooth connectivity, and FTP connections for remote updates.
To access these settings,
On Scalefusion Dashboard, navigate to Device Profiles & Policies > Device Profiles
Either create a new Printer profile or edit an existing one.
The following sections detail the configuration options available within the profile. Click on each section to configure the policies:
Print Settings
Power Settings
Bluetooth Settings
FTP Settings
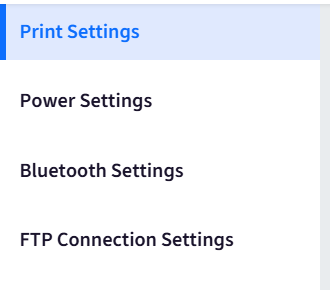
Print Settings
This policy enables administrators to remotely configure and manage printer settings across all connected devices, controlling key parameters such as print modes, paper size, orientation, and power management. Centralized management ensures consistent printer performance, reduces troubleshooting, and improves operational efficiency.
Configure Media Type: Click on the dropdown to select the appropriate media type for your print job. Available options include:
None
Gap (Default)
Mark
Configure Print Quality: Click on the dropdown to adjust the print resolution and detail. Higher percentages result in better quality but may increase print time and ink/toner consumption. Available options are:
0% - Minimum
10% - Lowest
20% - Low
30% - Below Average
40% - Average
50% - Optimal (Default)
60% - High
70% - Very High
80% - Extremely High
90% - Highest
100% - Maximum
Configure Print Speed: Click on the dropdown to configure the print speed for each specific printer model. The default speed is indicated for each model.
RJ-3250WB:
1.0 inch/sec., 2.0 inch/sec., 3.0 inch/sec., 4.0 inch/sec., 5.0 inch/sec. (Default)
RJ-4250WB:
3.0 inch/sec., 4.0 inch/sec., 5.0 inch/sec. (Default)
PJ-883:
1.1 inch/sec., 1.9 inch/sec., 2.7 inch/sec., 3.5 inch/sec. (Default)
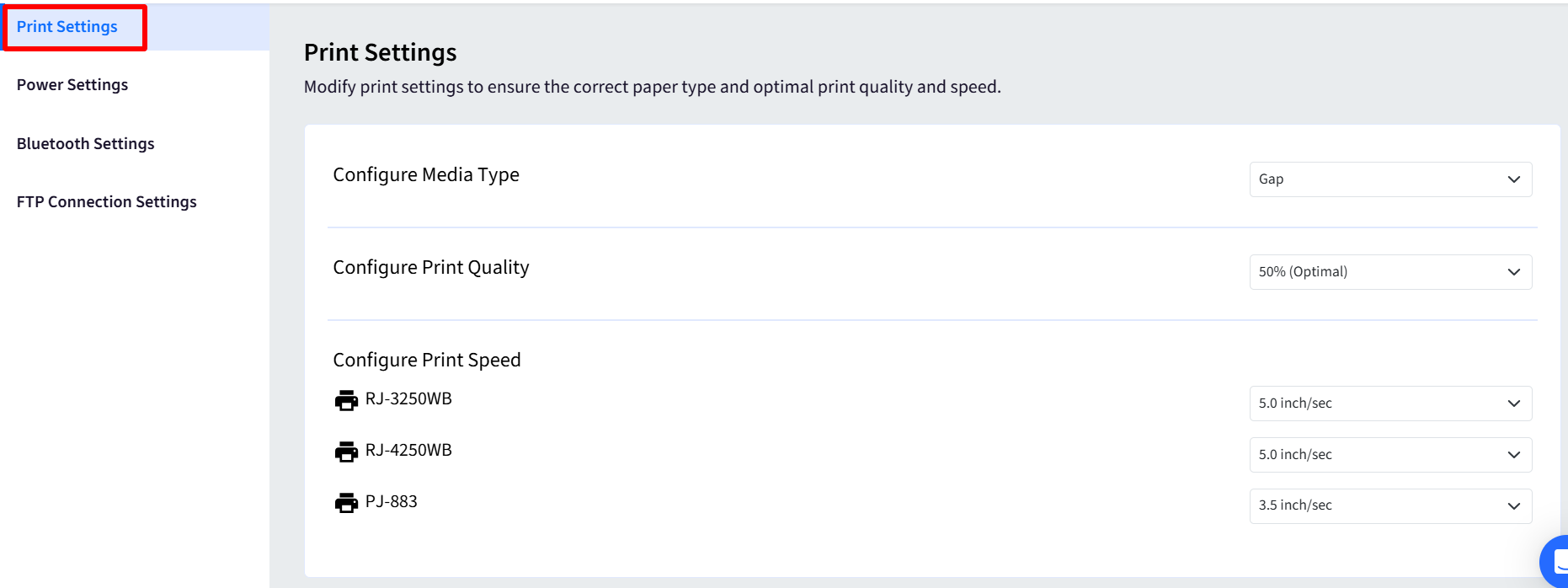
Power Settings
This section describes how to configure power management settings for your printers, both when connected to a power source and when running on battery.
Power Settings (Plugged In)
These settings apply when the printer is connected to a power source.
Configure Sleep Mode: Click on the dropdown to set the period of inactivity after which the printer enters sleep mode to conserve energy. You can select from 0 to 9 minutes.
Configure Shutdown: Click on the dropdown to set the period of inactivity after which the printer automatically shuts down. Available options include:
Battery Settings (Battery Powered)
These settings apply when the printer is operating on battery power. These settings help prevent overcharging and extend battery lifespan.
Battery Charge Limit: Click on the dropdown to set the maximum charge level for the battery. Available options include:
80%
100% (Default)
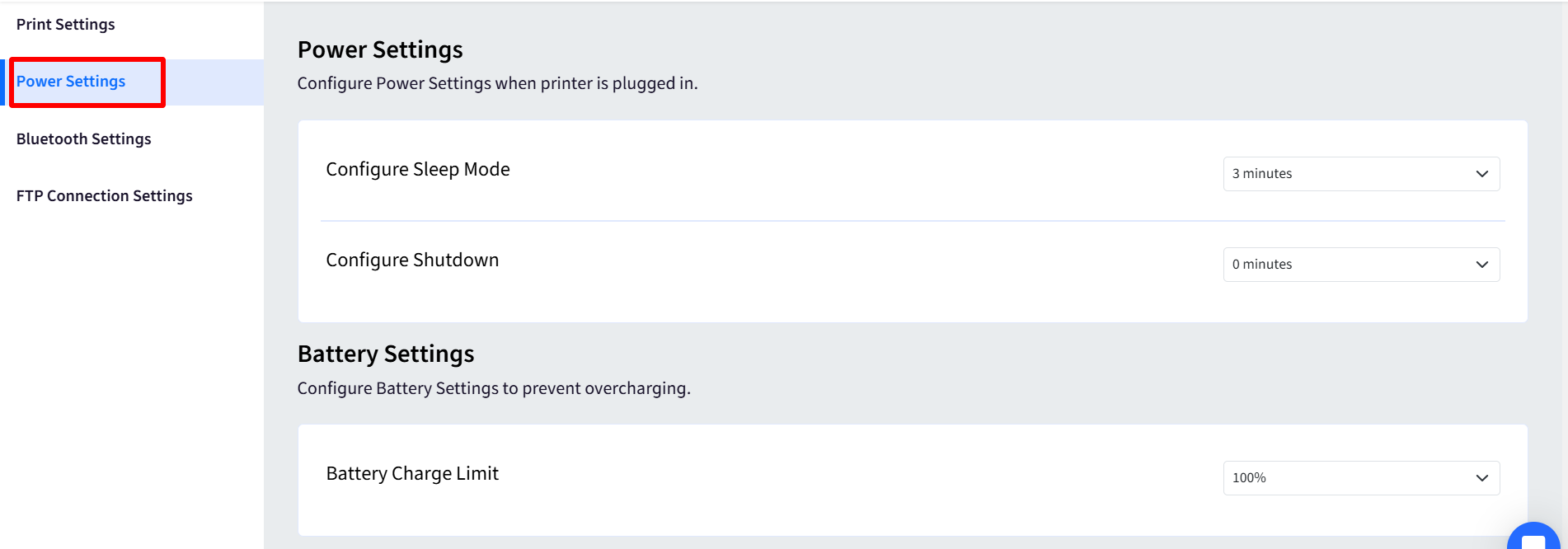
Bluetooth Settings
This section describes how to configure the printer's Bluetooth connectivity when the printer is plugged in.
Bluetooth Device Discoverable: Use this toggle to control whether the printer is visible to other Bluetooth devices. By default it is set to Off.
ON: Enables Bluetooth discovery, making the printer visible to other Bluetooth devices. Enabling this option also enables the Bluetooth Auto Pairing Enabled and Bluetooth Mode settings described below.
OFF: Disables Bluetooth discovery, preventing other devices from detecting the printer.
Bluetooth Auto Pairing Enabled: Use this toggle to control whether the printer automatically pairs with previously connected devices. This setting is only active when Bluetooth Device Discoverable is ON.
ON: Automatically pairs with known Bluetooth devices within range.
OFF: Requires manual pairing for each connection.
Bluetooth Mode: Click on the dropdown to select the Bluetooth communication mode. This setting is only active when Bluetooth Device Discoverable is ON. The options are:
Classic: Uses the standard Bluetooth Classic protocol.
Classic & Low Energy (Default): Supports both Bluetooth Classic and Bluetooth Low Energy (BLE) protocols.
Low Energy: Uses the Bluetooth Low Energy (BLE) protocol, which is more energy-efficient.
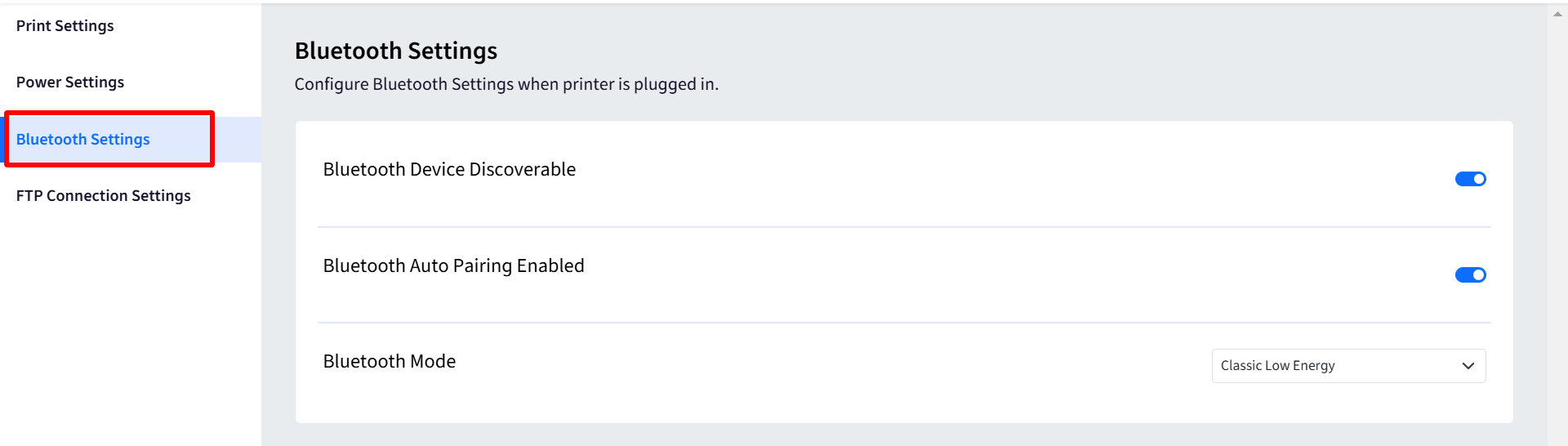
FTP Connection Settings
This section allows you to configure the parameters required for establishing a secure and efficient connection to an FTP server, used for remotely updating printer firmware and configurations.
Enable FTP Connection: Use the main toggle to enable or disable the FTP connection.
FTP Connection Parameters (Required when enabled): Enter the following details:
FTP Server Address: Enter a valid IP address (e.g., 192.168.1.100).
FTP Server Port: Enter a valid port number (0-65535).
Select Passive Mode for the FTP connection:
File Location: Provide a valid file path. Example:
C:\(Windows) or/path/to/directory(Linux/macOS)Settings File Name to be used for the FTP connection: This must be of minimum 4 characters and must be unique within the configuration list.
Enter Server Log Location Path: Provide a valid file path. Example:
C:\logs(Windows) or/path/to/logs(Linux/macOS)
Important Note: When updating a profile containing FTP settings, all fields, including any custom fields, will be validated as mandatory.