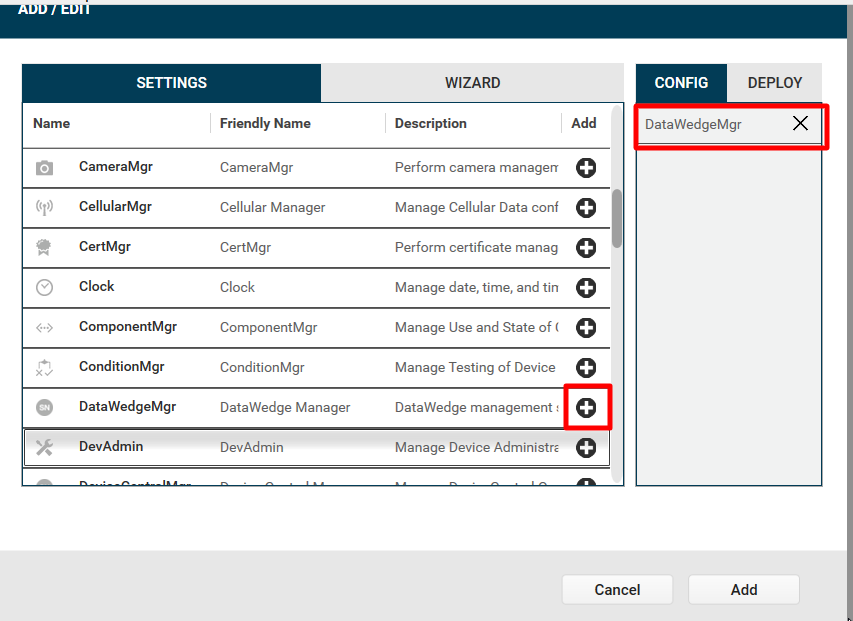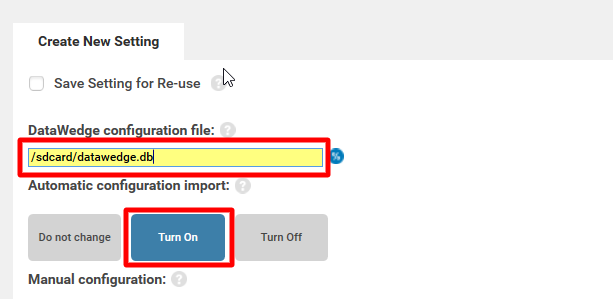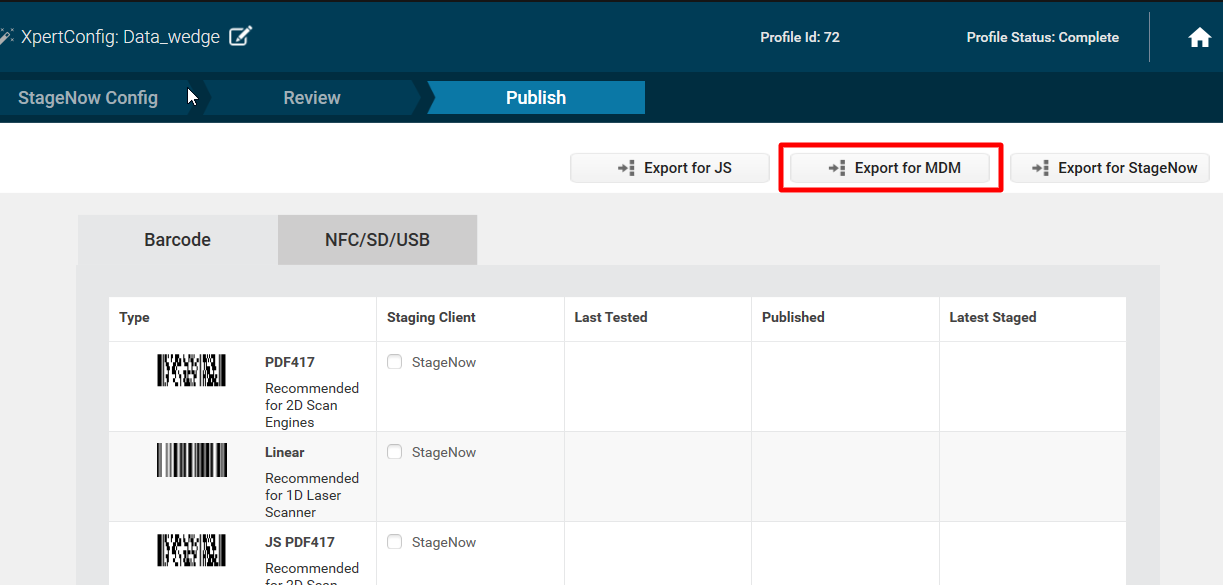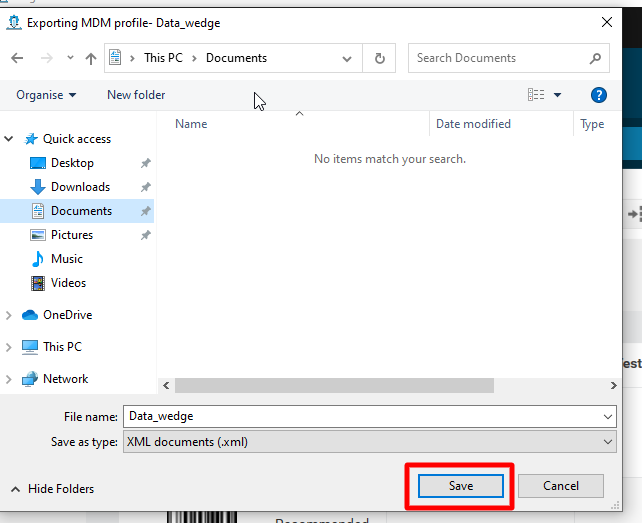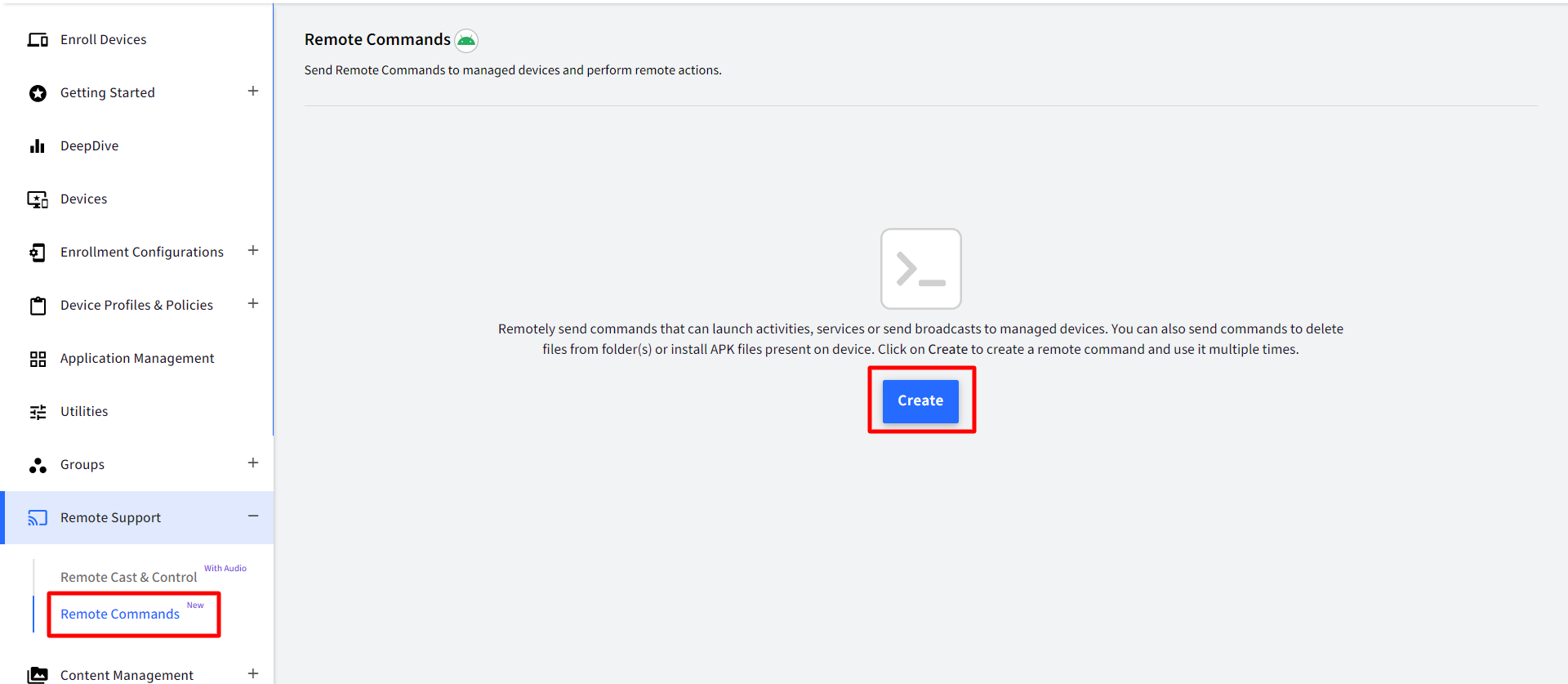- 27 Oct 2023
- 1 Minute to read
- Print
- PDF
Deploy StageNow XML based configurations (MXConfig) on Zebra Devices
- Updated on 27 Oct 2023
- 1 Minute to read
- Print
- PDF
XML configurations (MXConfig) are commonly used for Zebra devices as they provide a flexible and standardized way to define settings and parameters for the devices. XML allows for easy configuration management, as settings can be easily modified, deployed, and shared across different devices. XML configurations (MXConfig) can be remotely deployed to Scalefusion managed Zebra devices, enabling centralized management and configuration updates across multiple devices.
This can be achieved via Remote Commands feature on Scalefusion Dashboard. All you need to do is create XML config using Stagenow and pass the XML content through Send Broadcast Remote Command to run on devices. Let us learn in details how this can be done.
Pre-requisites
- Scalefusion should be installed on device.
- Download and Install Zebra StageNow software on a Windows PC.
- Basic knowledge on how to configure, export, and download XML config from StageNow to the PC.
Steps to deploy StageNow XML Config on devices
In this document, we are taking Datawedge Configuration as an example to explain how Stagenow XML Configs can be deployed on Scalefusion managed Zebra Devices.
Step 1: Create Stagenow profile using Xpert Mode
Step 2: Create XML file
- Add DataWedgeMgr on Stagenow
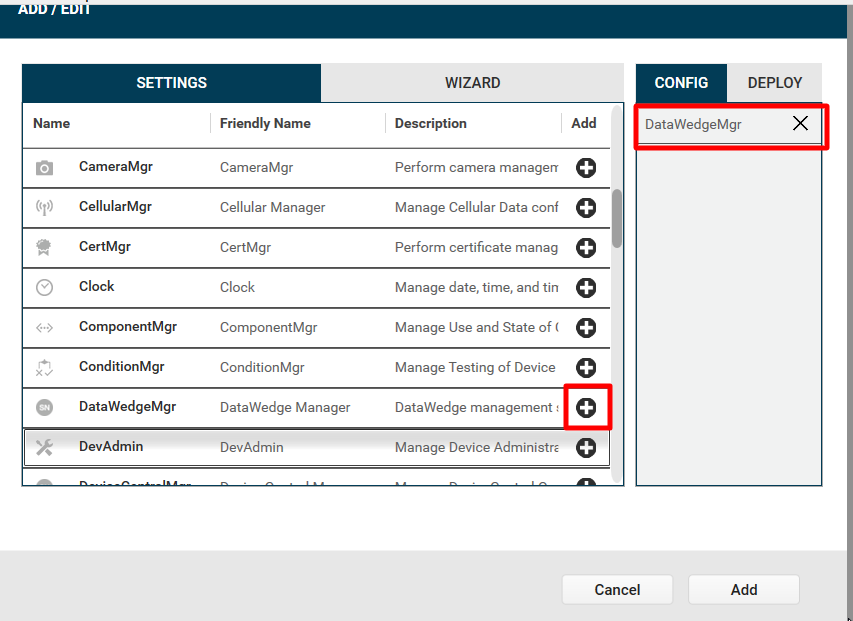
- Enter the device's path to the /sdcard/datawedge.db file and select the button to turn Automatic configuration import to ON.
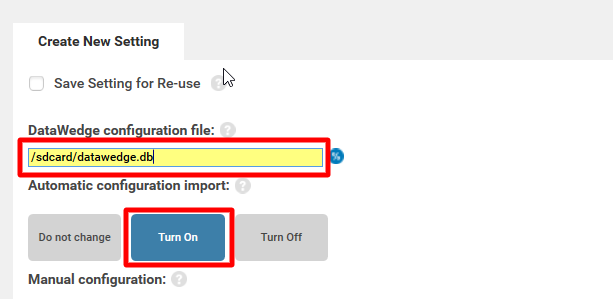
- Click on Continue button.
- Next, click on Complete Profiles button.
- Click on Export for MDM button to save the configuration as an XML file.
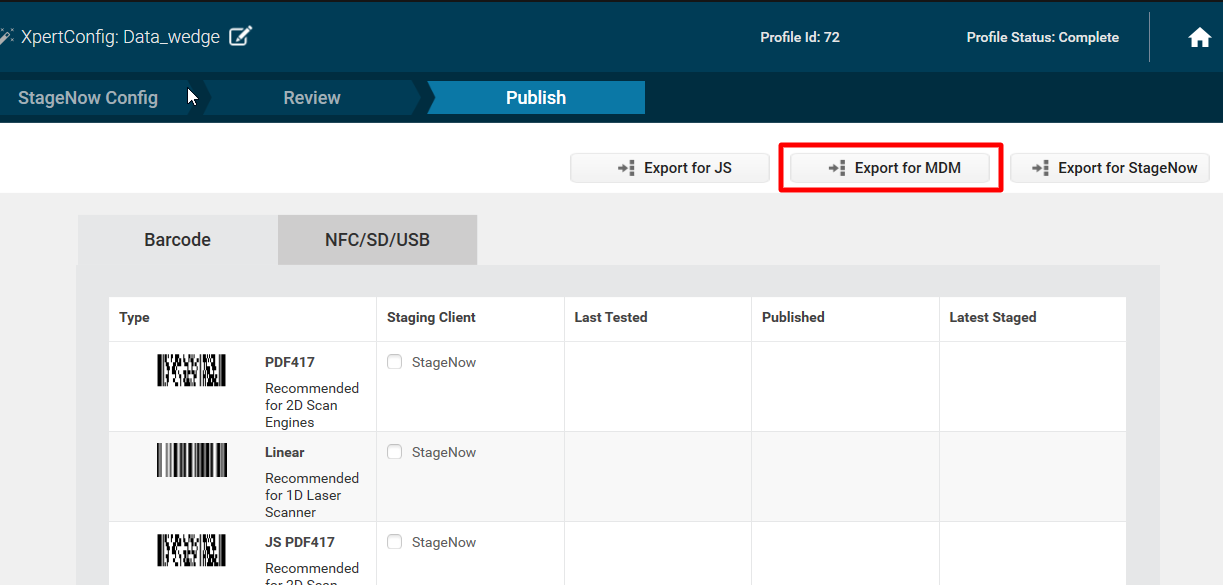
- Click Save to save the file on your Windows PC as an XML.
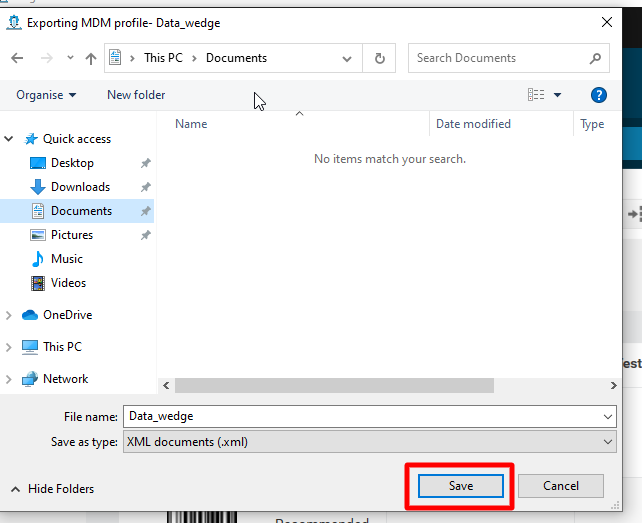
- Copy the XML content to deploy on Zebra Devices using Remote Commands on Scalefusion Dashboard.
Step 3: Create Send Broadcast Remote Command
- On the Scalefusion Dashboard, navigate to Remote Support > Remote Commands and click on Create
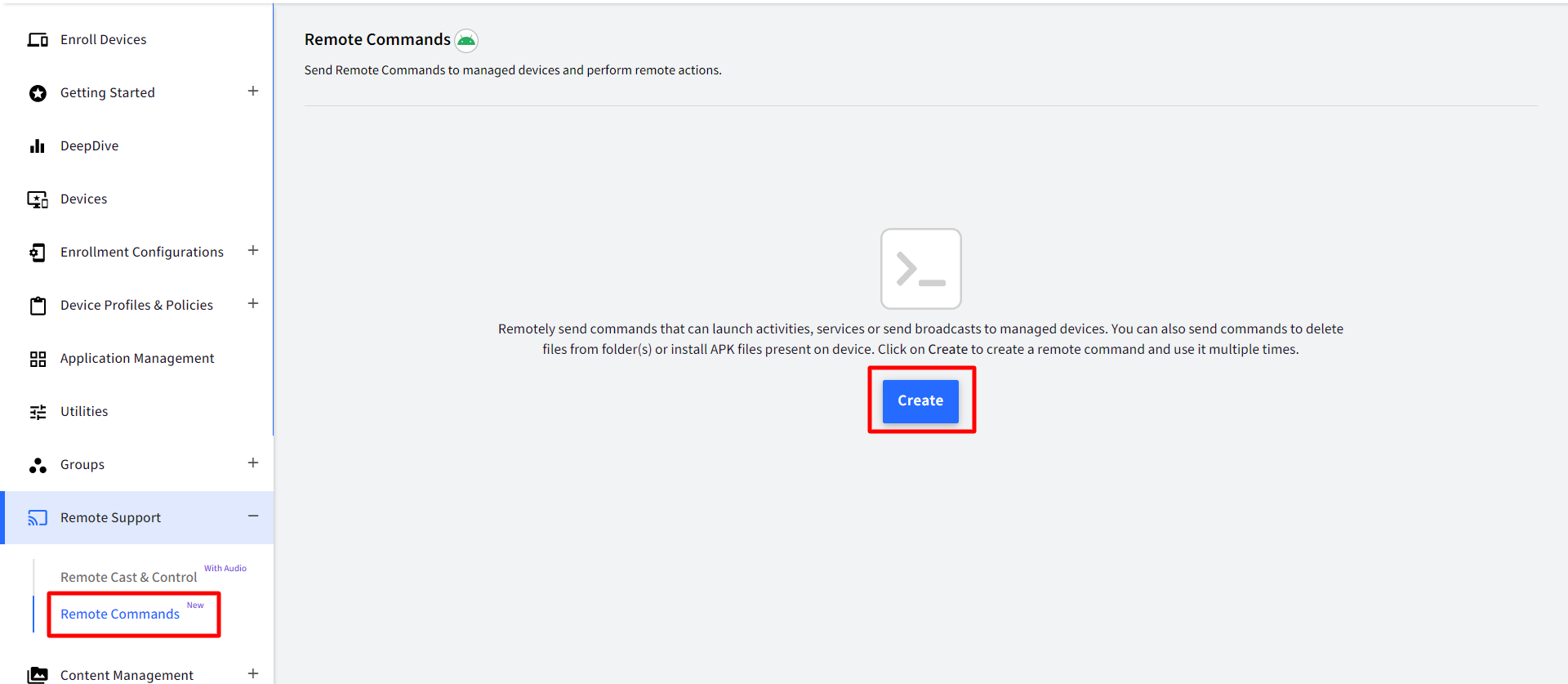
- This would bring up a pop-up with a list of commands to select from. Click on Send Broadcast
- In the Send Broadcast Command dialog that opens, enter the following:
- Name: Enter a name for the command
- Type: Implicit
- Action: com.mdm.action.MX_XML_CONFIG
- Extras
- Type: String
- Key: xml_config
- Value: Enter the xml content. For example,Text
<wap-provisioningdoc> <characteristic version="10.0" type="DataWedgeMgr"> <parm name="ConfigurationFile" value="/sdcard/datawedge.db" /> <parm name="AutoImporting" value="1" /> </characteristic> </wap-provisioningdoc>
- Click Save

Step 4: Run the command
To execute the Broadcast command on the device, you need to run the command from Dashboard. Click here to learn more on how to run the command.
Likewise you can create XML configs and run them on devices through Remote Commands.