- 18 Jun 2024
- 2 Minutes to read
- Print
- PDF
Configure Login Screen
- Updated on 18 Jun 2024
- 2 Minutes to read
- Print
- PDF
The login window screen settings in macOS devices can be customized through the System Preferences. These configurations allow you to display a list of users, adjust the appearance of the login window, show control buttons, and more. The login window will appear based on the configured preferences, such as when the user logs out, wakes up the Mac from sleep mode, or tries to access the screen from screensaver mode. Scalefusion as an MDM provides feature to remotely configure login window settings for macOS devices.
This article describes settings for configuring login screen.
- In Keycard configuration window, navigate to Keycard UI
- There are two sections:
- Branding
- Options

Following are the settings under both sections
- Branding: Allows you to configure the appearance of login screen with following settings:
| Setting | Description |
| Organization Logo | Choose to use the organization logo or Configure a logo to display it on the Login screen. Following are the options to choose from:
|
| Wallpaper | Choose a wallpaper to display on the Login screen. Following are the options to choose from:
|
| Login Screen Message | Configure a Message to displayed on Login screen. Following are the options to choose from:
|
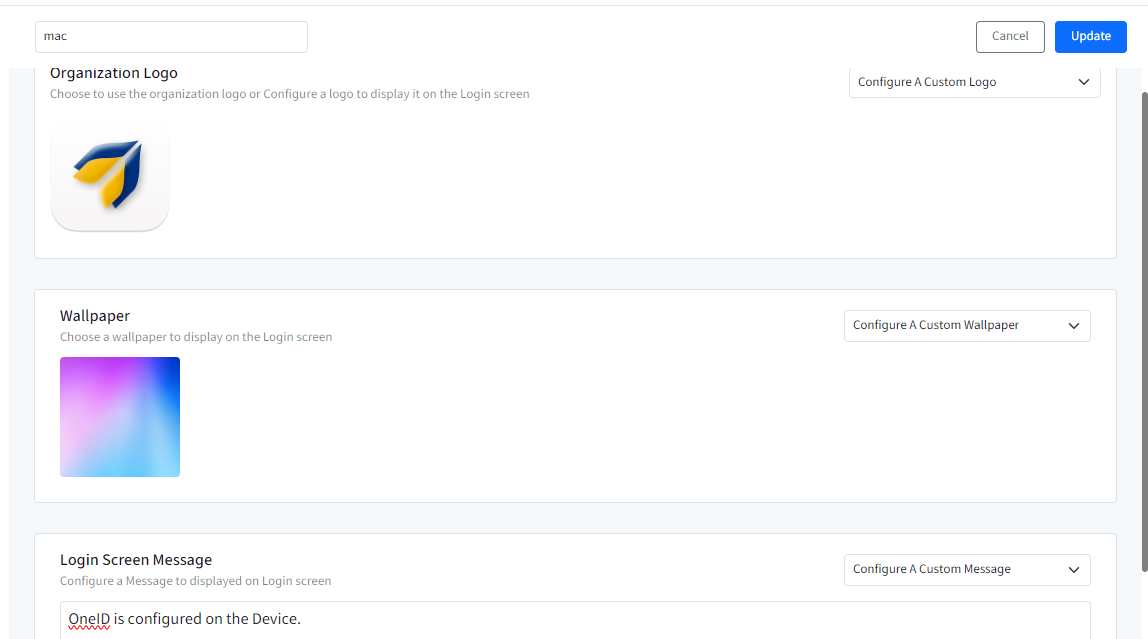
- Options: Allows you to configure additional controls displayed on login screen. Toggle on the ones you want to display. The options are:
| Option | Description |
| Power Options |
|
| Utility Options |
|
| Help Window Options |
|
| Configure Support message | Configure a support message. If you do not enter anything, a default message is also displayed. |
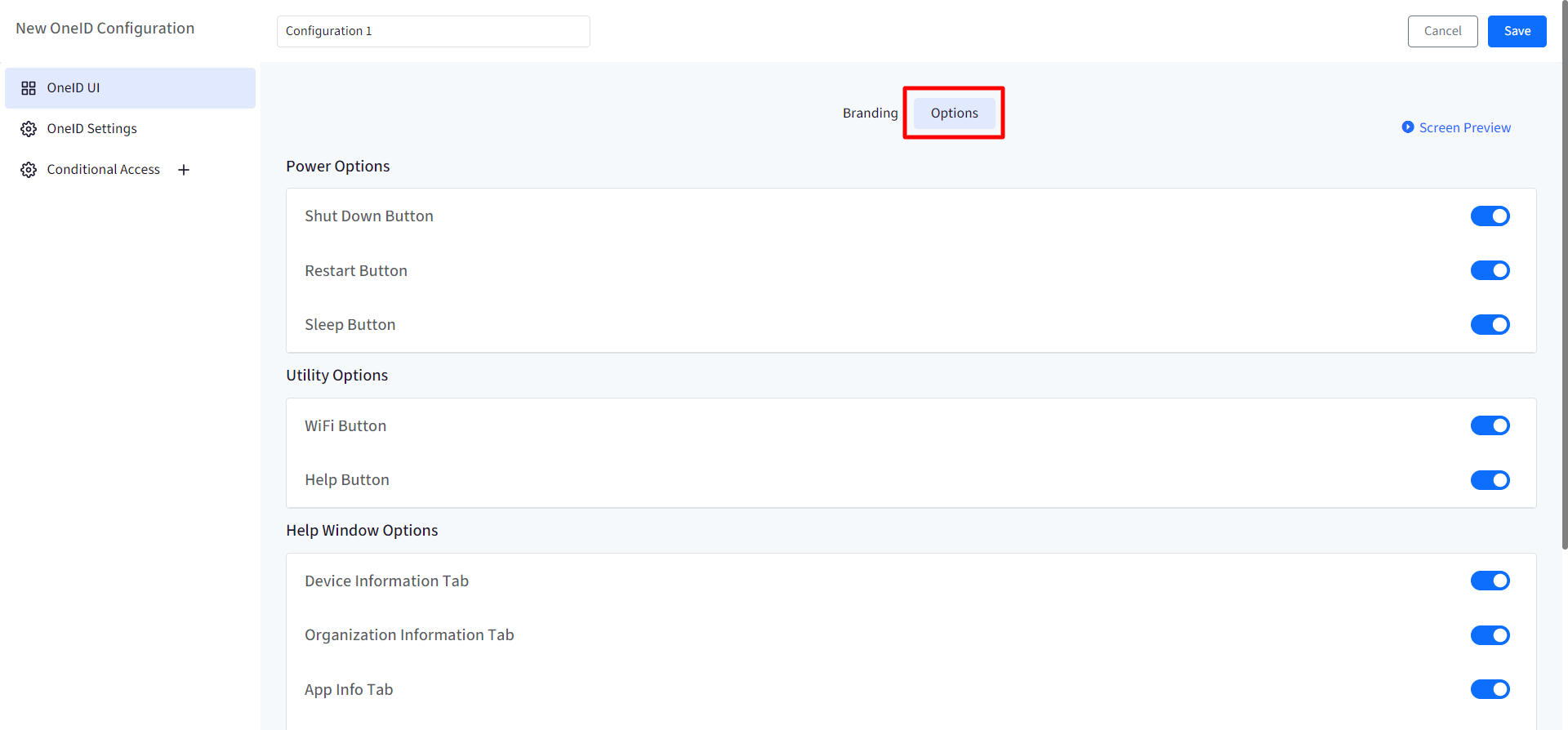
- Screen Preview
Once you have configured the settings, you can preview it from Dashboard and see how the screen will look like on the end user's device, based on the configurations. Click on Screen Preview link on the top right. This will open a new window.
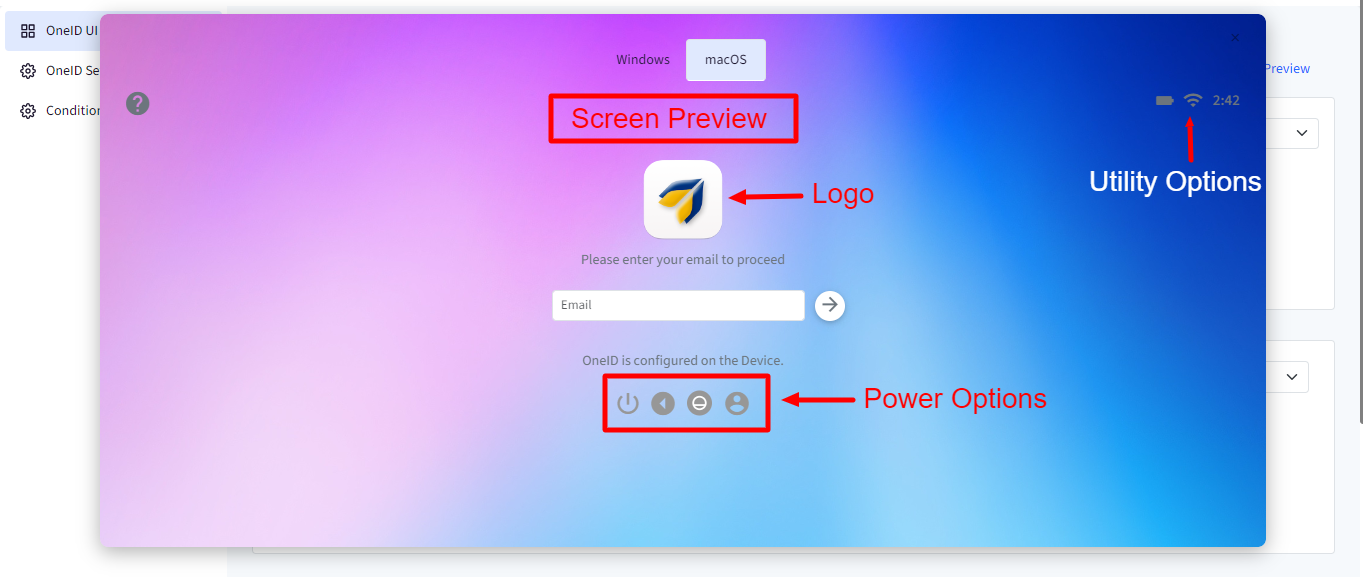
On Device
Following is an example of how the login screen will appear to the user, on saving the Keycard configuration and publishing on the device.

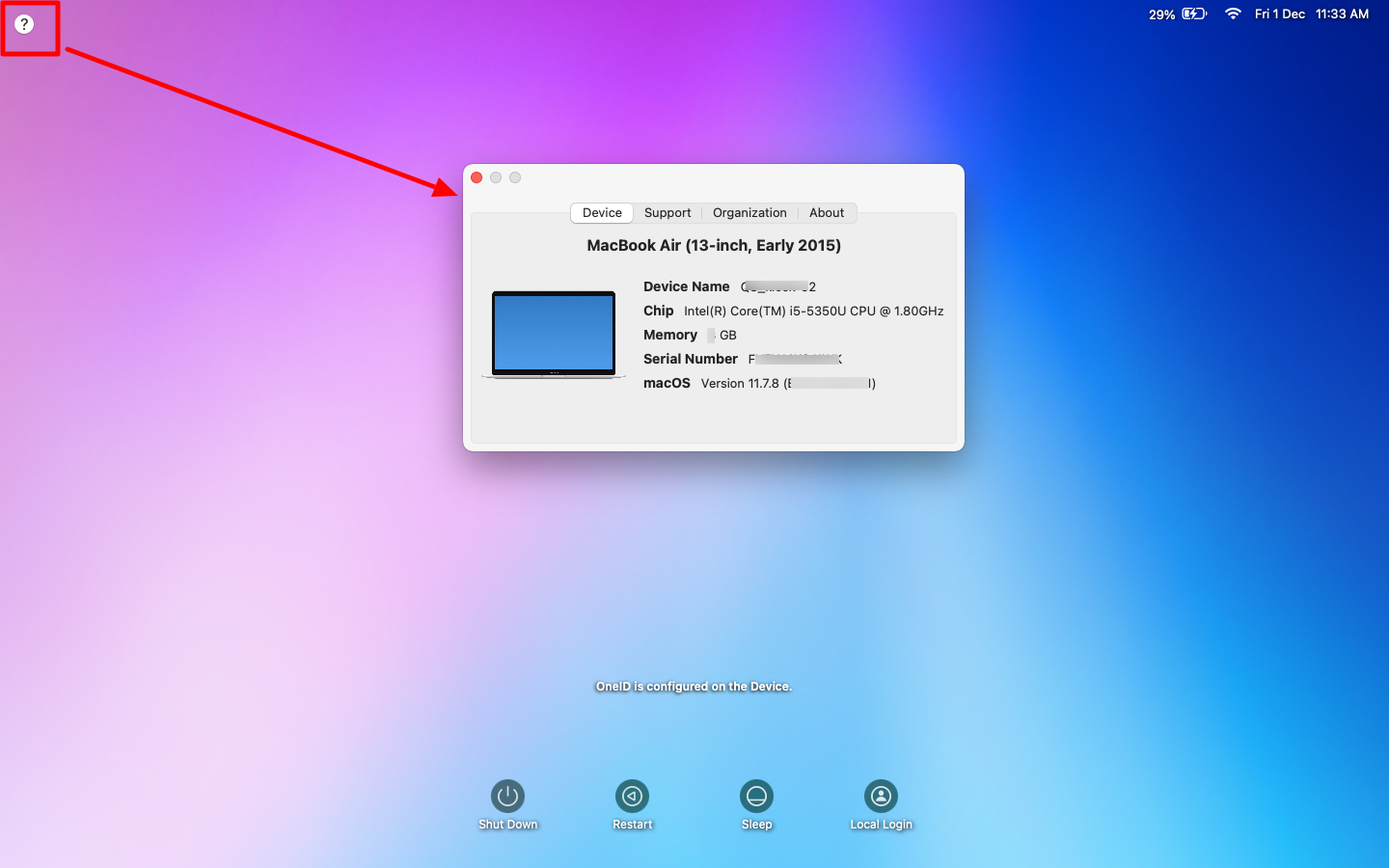
Frequently Asked Questions
Question: We have published Keycard on macOS device but the branding which is applied does not reflect on the login page. Any reasons?
Answer: This could be because FileVault is enabled on your device. When FileVault is enabled, then you will be shown the macOS login screen (as shown below) first and then the Keycard screen.



