- 05 Oct 2023
- 5 Minutes to read
- Print
- PDF
Any File Transfer with Eva Messenger
- Updated on 05 Oct 2023
- 5 Minutes to read
- Print
- PDF
Eva Messenger component provides Chat & Voice Call (VoIP) functionality between administrators and devices on field. Along with chat and voice call, you can also send and receive files in any format through Eva Messenger. Let's learn how this can be done.
Before You Begin
- Eva Communication Suite should be enabled for your account.
- All the devices should be updated to Eva Client v3.5.0.2122
- All the iOS devices have been updated to Eva iOS Client v1.4.31.
- Eva Client is setup on Devices
How to Send a file
From Dashboard to Device
- Sign In to Scalefusion Dashboard.
- Navigate to Eva Communication Suite > Messenger OR click on the EVA button at the top of the dashboard
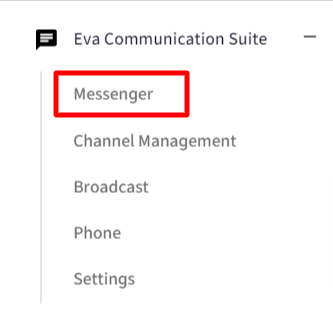
- A pop-up window will appear containing. Click on Contacts tab.
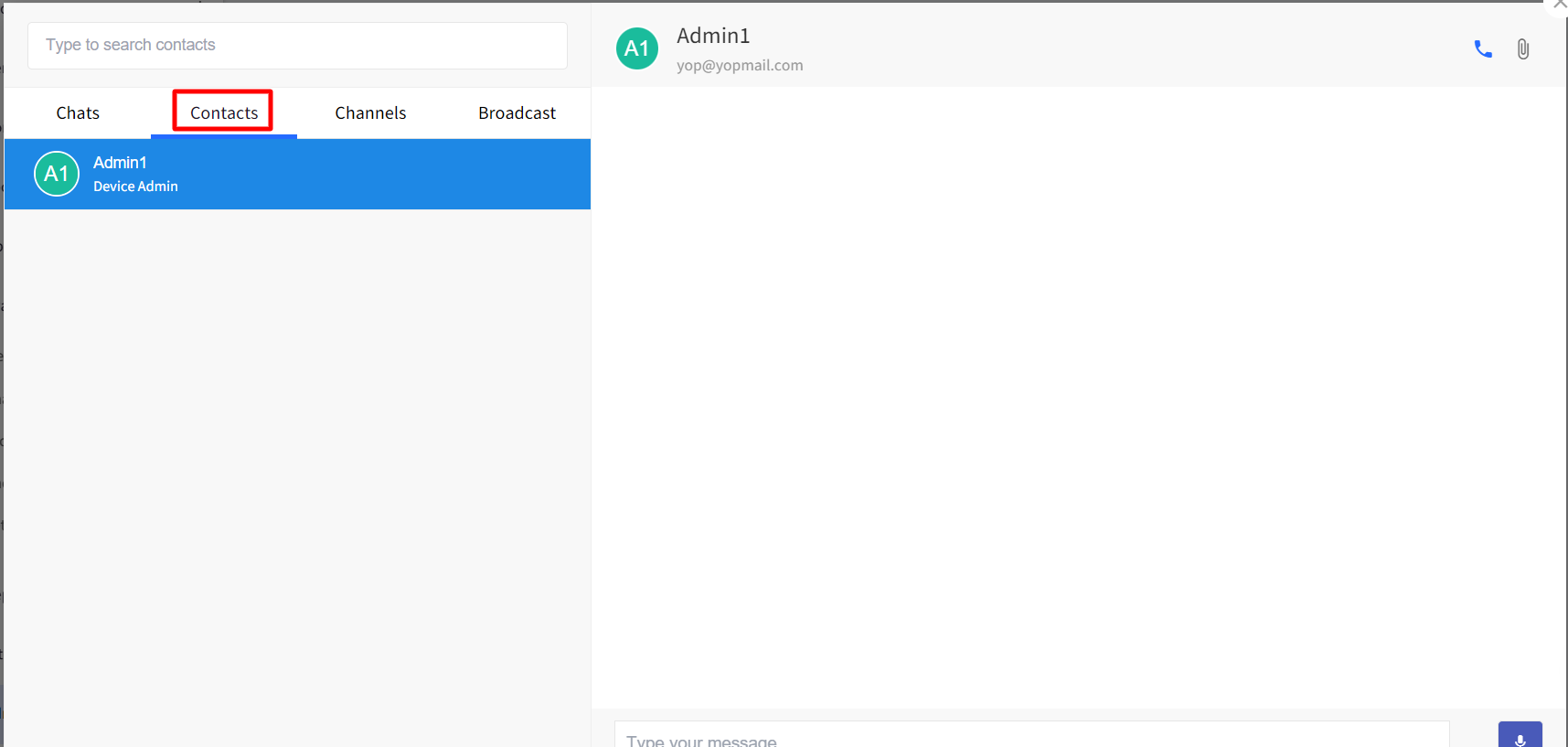
- All contacts/devices are listed on the left. Select the contact/device to which you want to transfer your file(s).
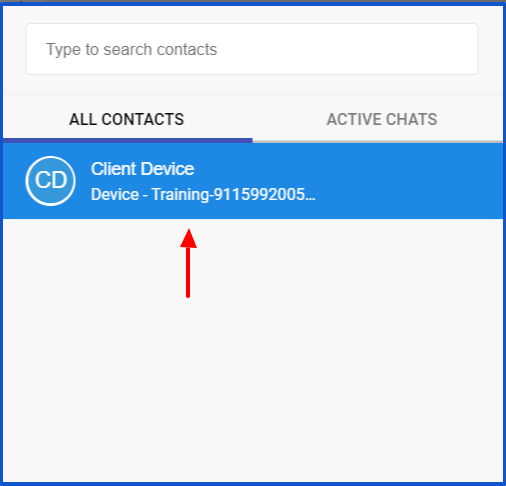
- On selecting device, the right side of the window will display its chat view. On the top-right of chat view, there are two icons - Attachment and Call. Click on Attachment icon.

- This will show two options, viz. Image and Files. Click Files

- A new window will open from where you can browse for the file on your system. Select the file and click Open
a. The maximum file size allowed is 50MB
b. Only one file can be selected at a time
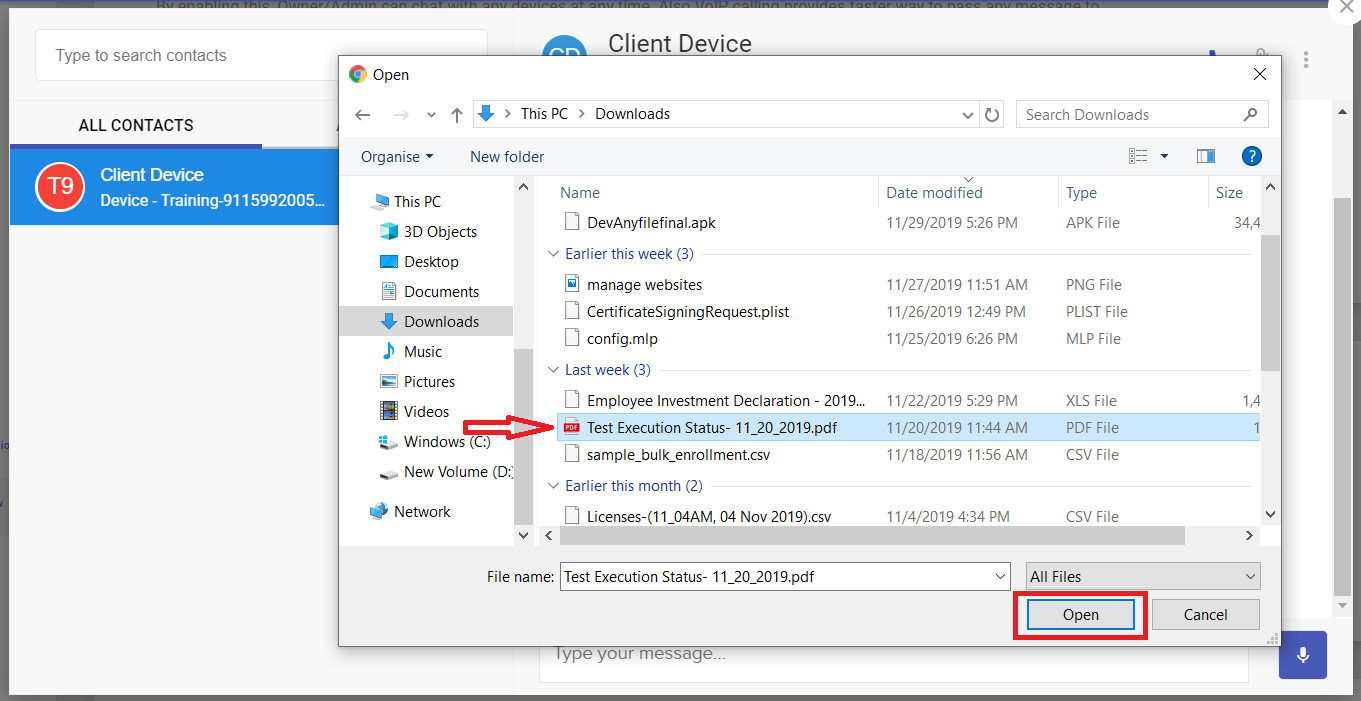
The image will get sent to the device.
The status of the file sent is indicated by a Double tick mark on the filename where:
Grey color - indicates that the file is delivered
Blue color - indicates that file is seen by the recipient.

Here is what it looks like on device
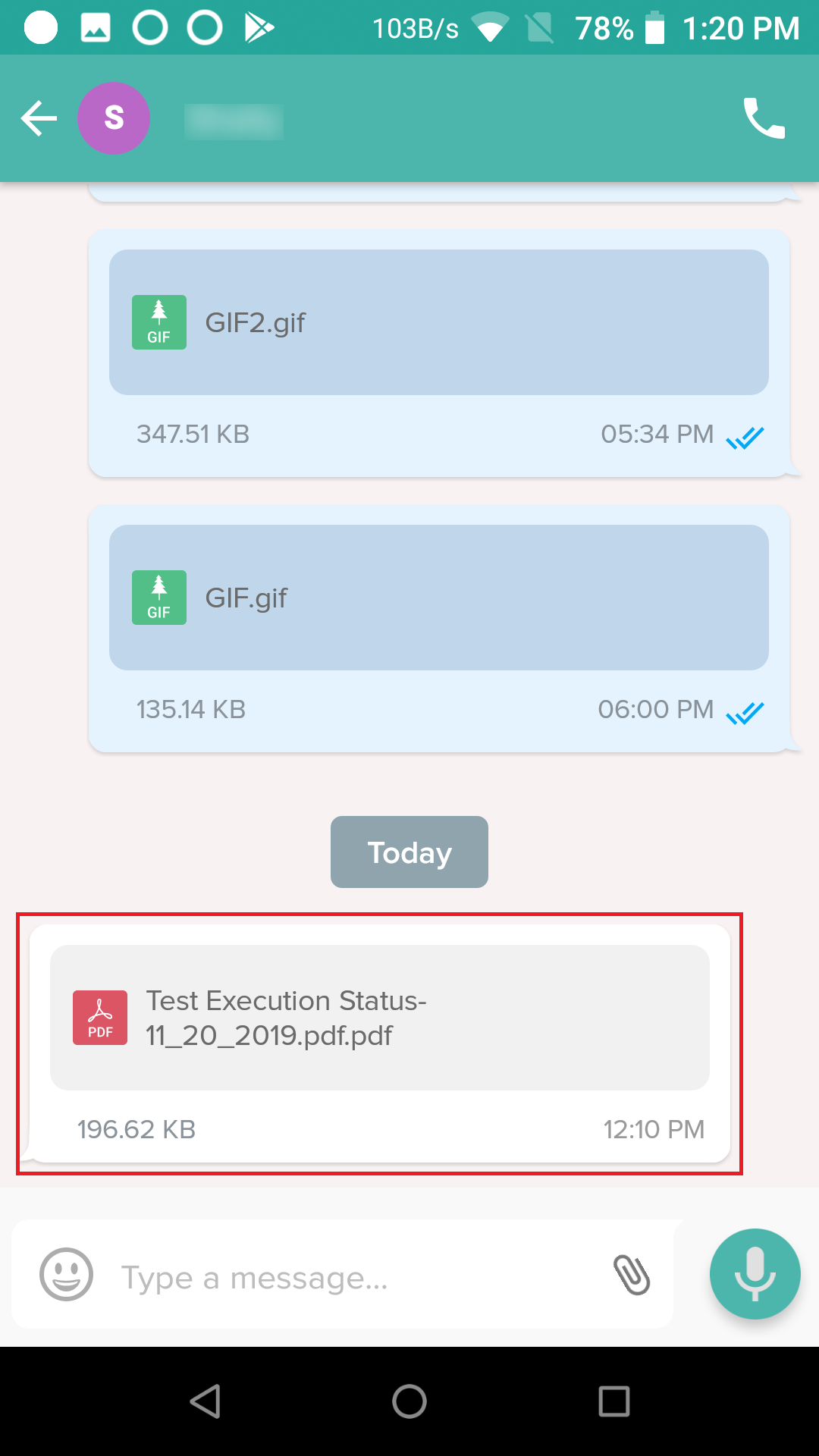
Send Files from device to Dashboard (Android)
- On your device, open Eva App by clicking on it.
- In the Chats list, choose the contact to which you want to send the file and tap on it
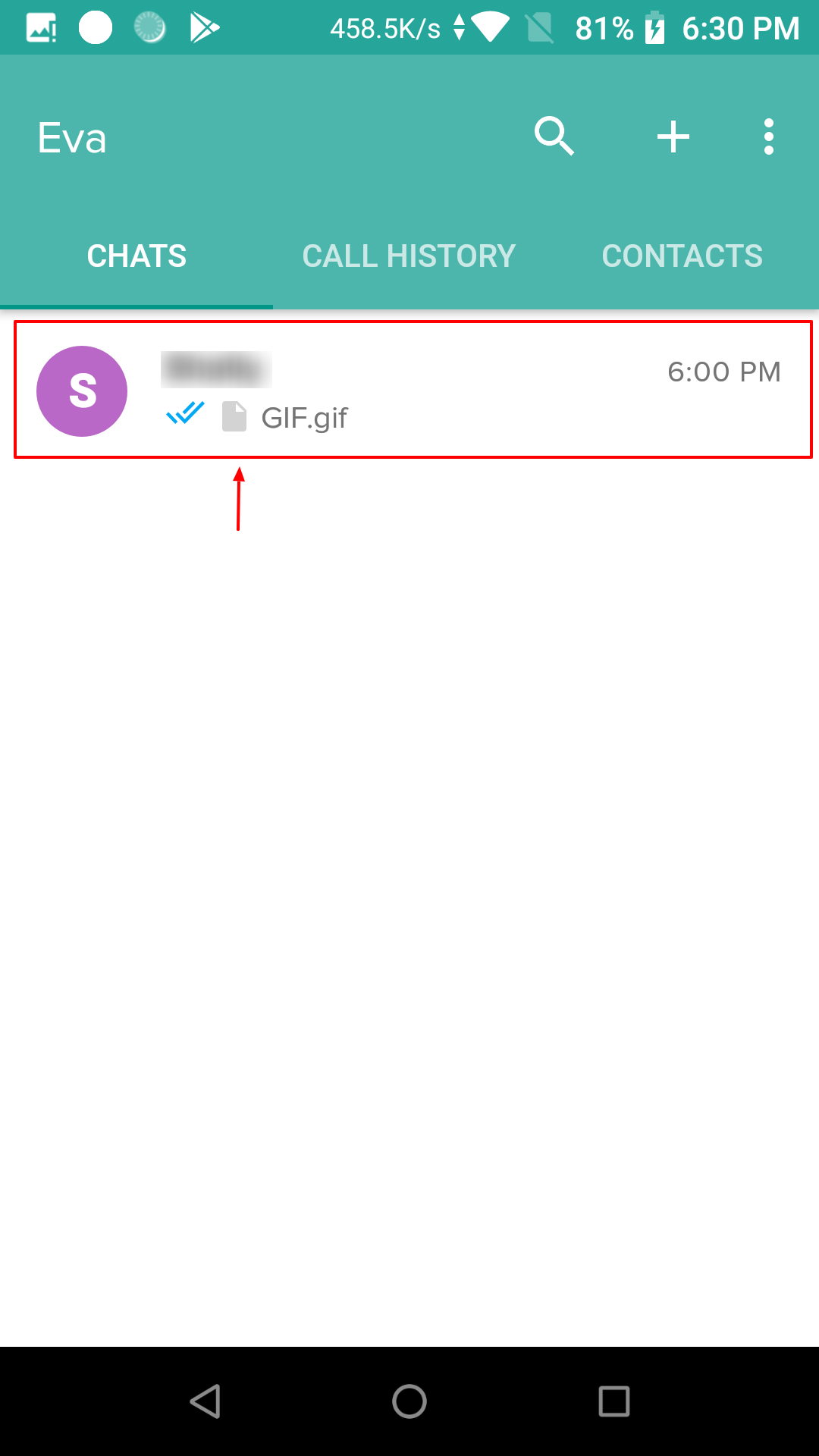
- This will open the chat view. Tap on the attachment icon at the bottom.
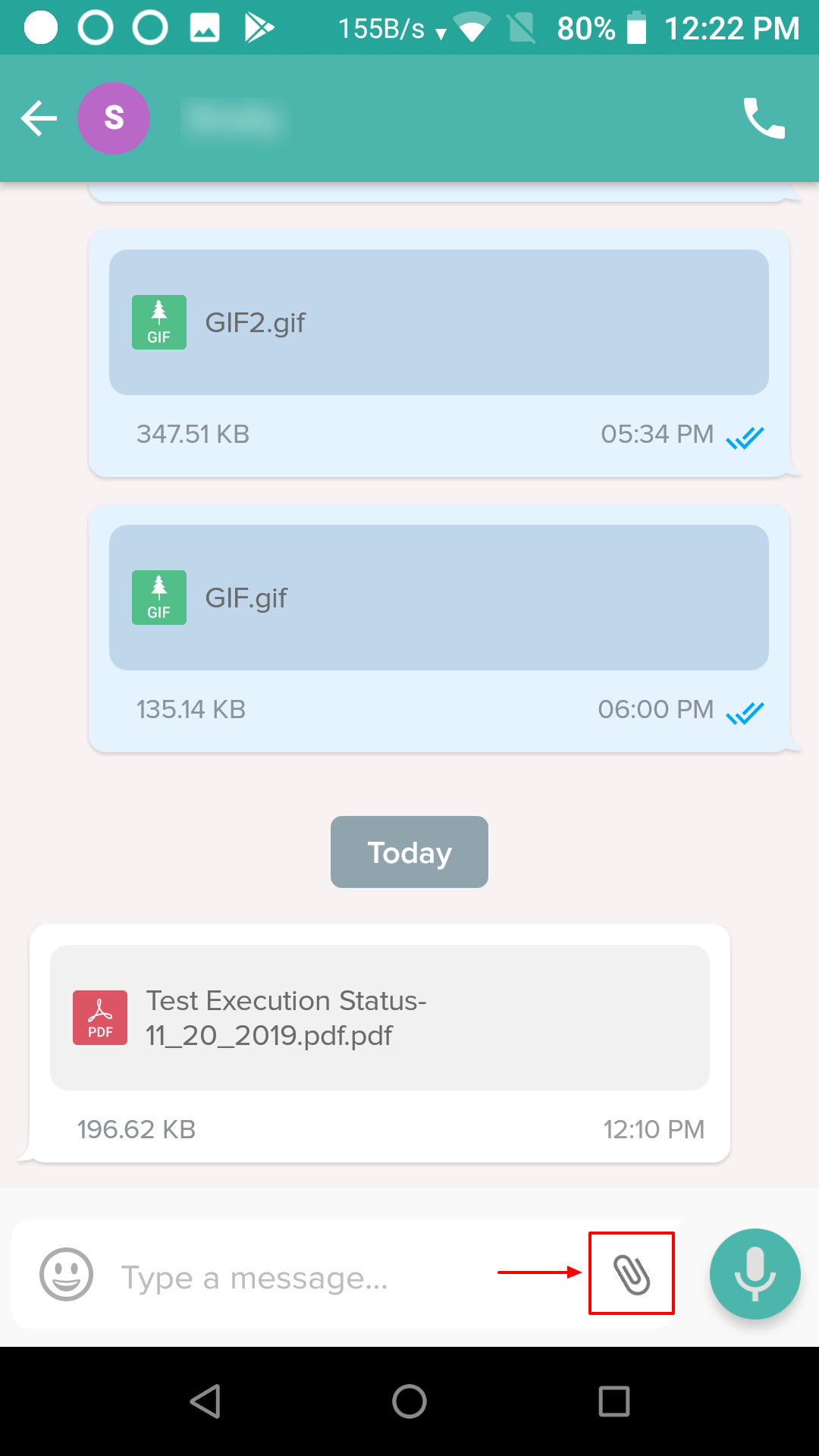
- You will see three options viz., Camera, Gallery, File. Tap on File
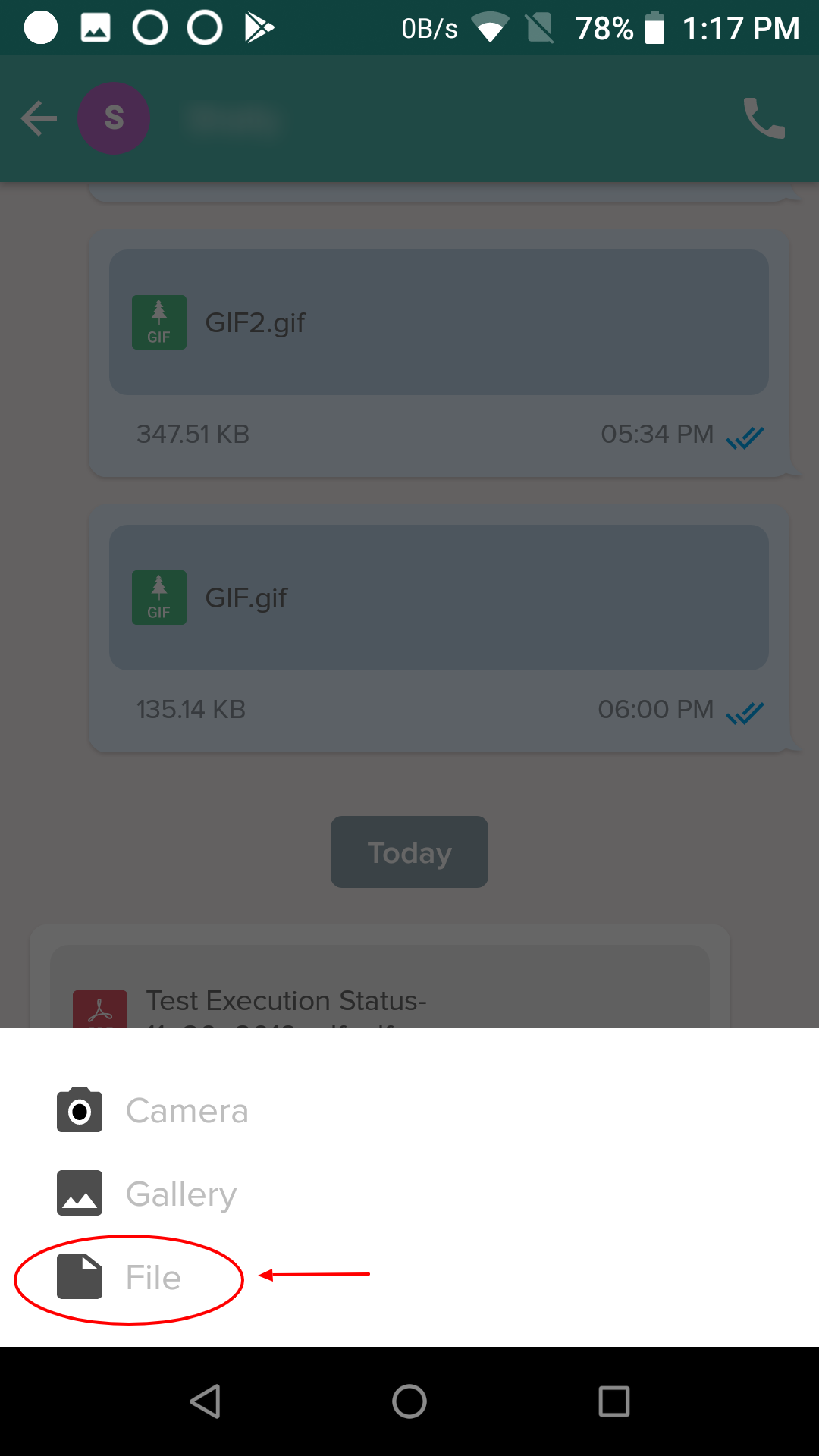
- This will open a screen with a list of all the files lying in the internal storage of your device. Just tap on the filename which you have to send.
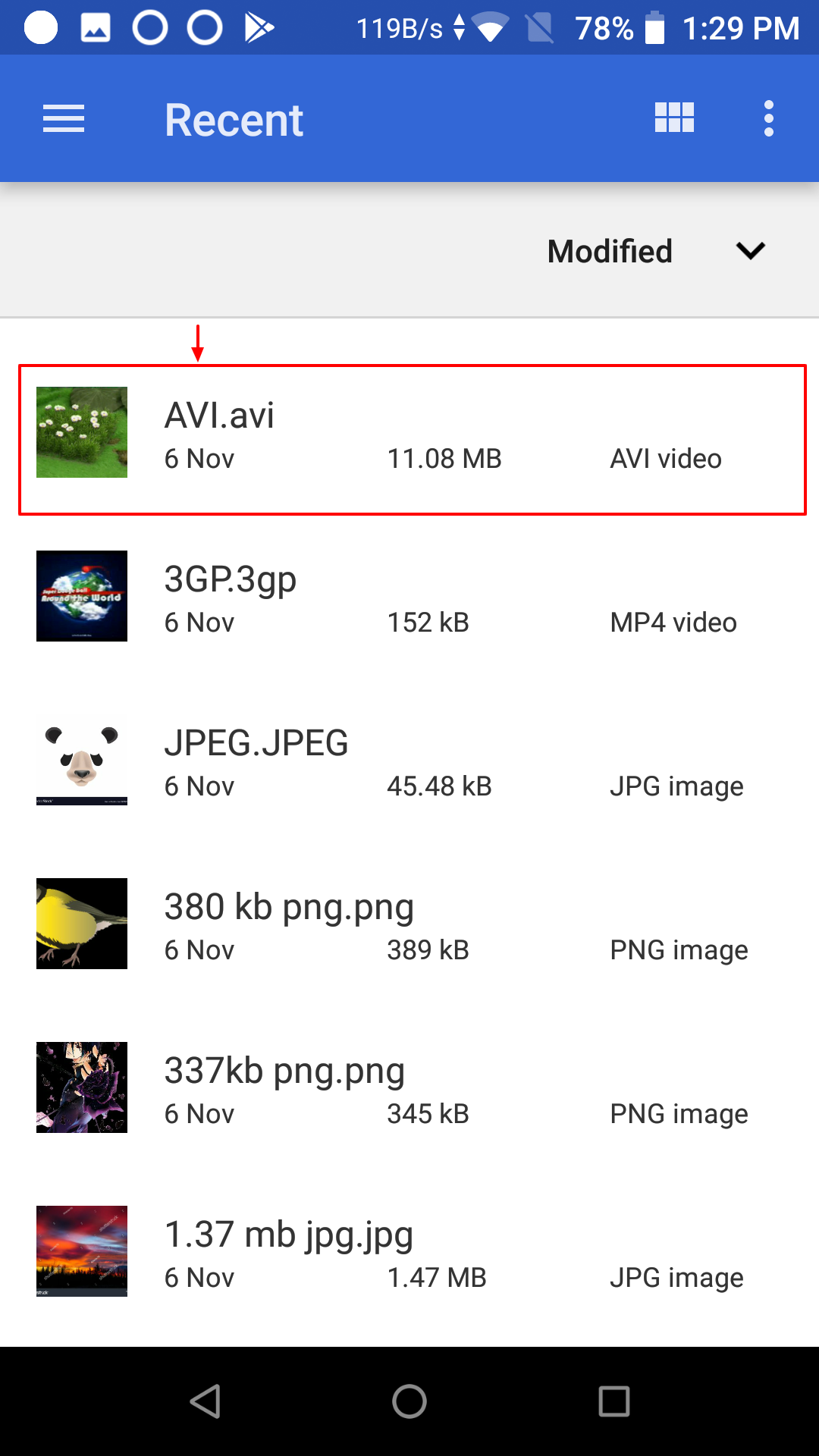

- The file will be sent to the dashboard under Eva Messenger.The status of the file sent is indicated by a Double tick mark on your device
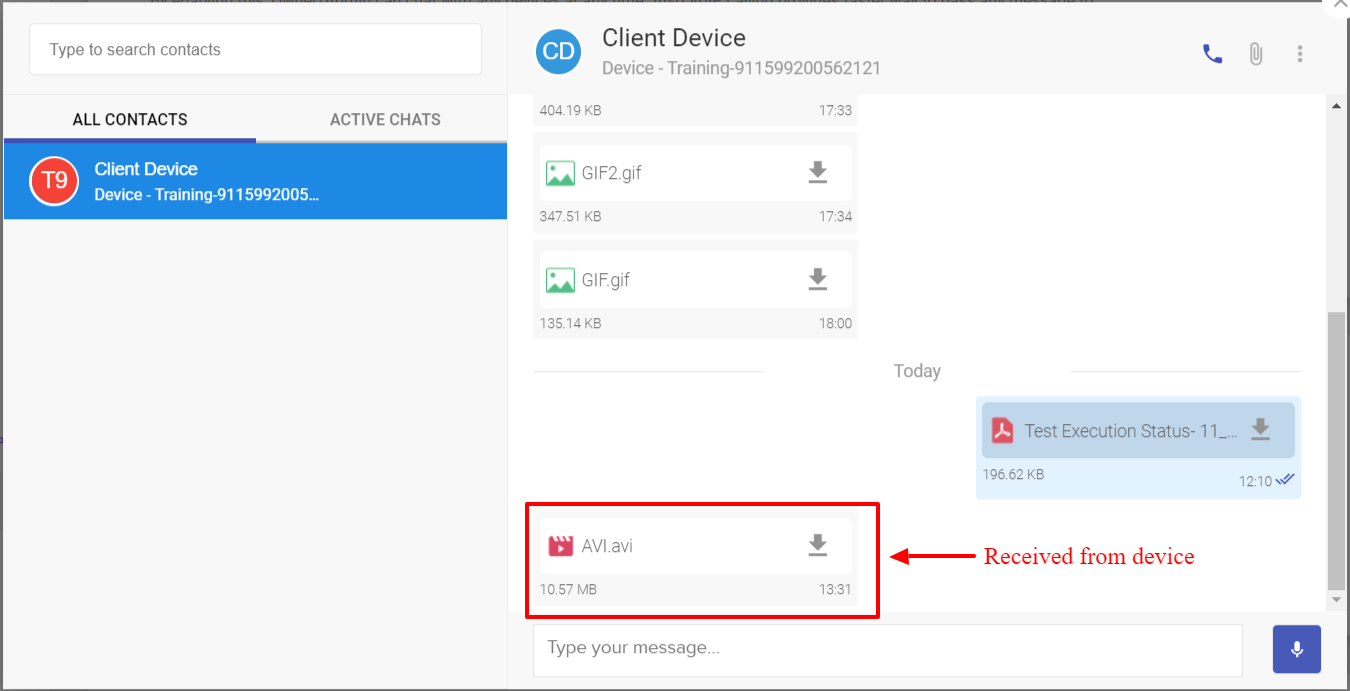
Send Files from device to Dashboard (iOS)
- On your device, open Eva App by clicking on it.
- In the Chats list, choose the contact to which you want to send the file and tap on it.
- This will open the chat view. Tap on the plus icon at the bottom.
- You will see three options viz., Camera, Photo Library, Videos, Documents.
- Tap on Videos. It will show the list of Videos available on the device.
- Tap on Documents. It will show the list of Documents available on the device.
- Just tap on the filename which you have to send.
Message forwarding
Along with transferring files you can also forward them to other users. This can be done using message forwarding.
This feature would be available only when admin enables the forwarding feature on Dashboard. To enable:
- Navigate to Eva Communication Suite > Settings
- Under Eva Messenger, toggle On the Forward Message option
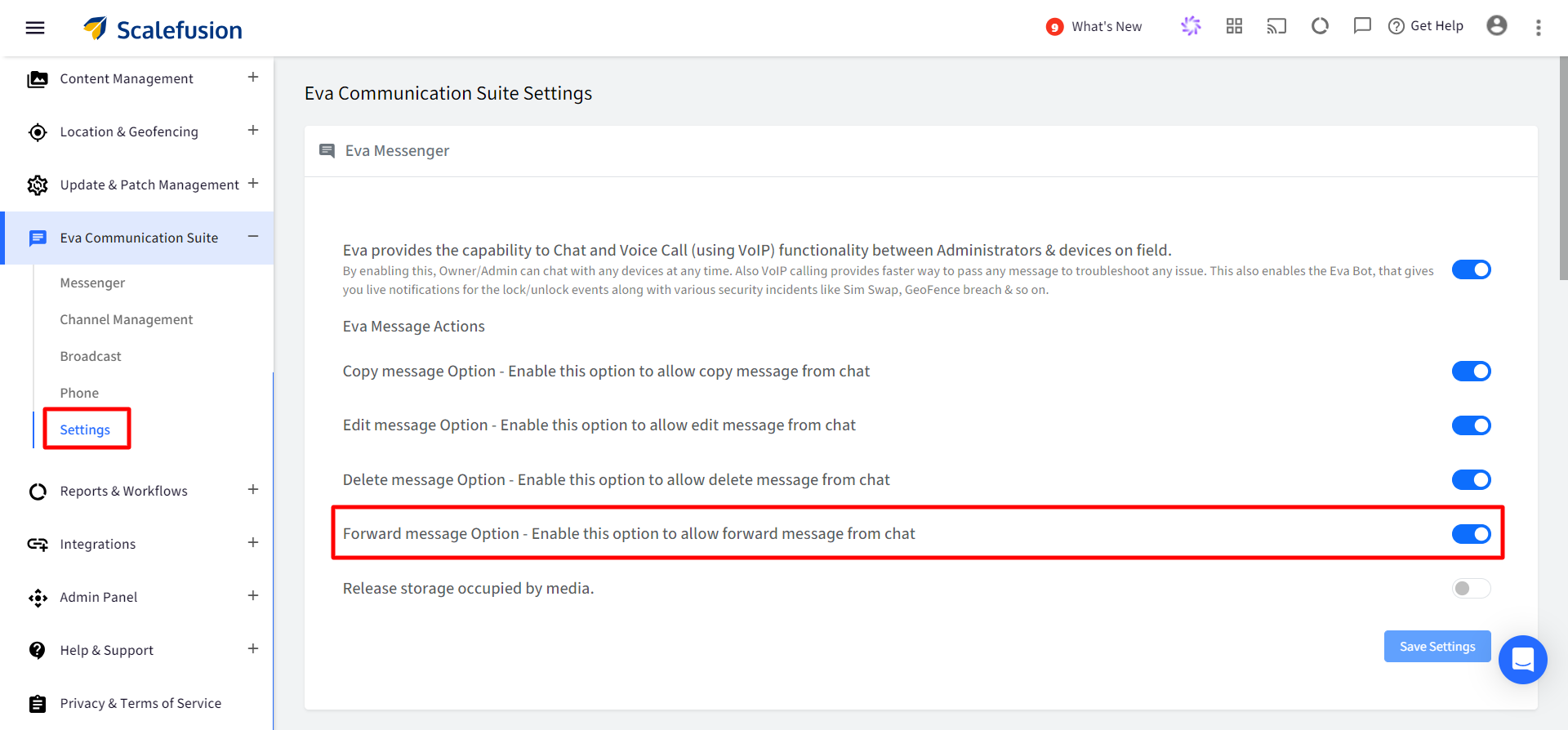
To forward a message, follow these steps:
- On your device, open Eva App by clicking on it.
- Select and tap on the chat from which you need to forward message.
- Long press on the message you wish to forward. This highlights the message.
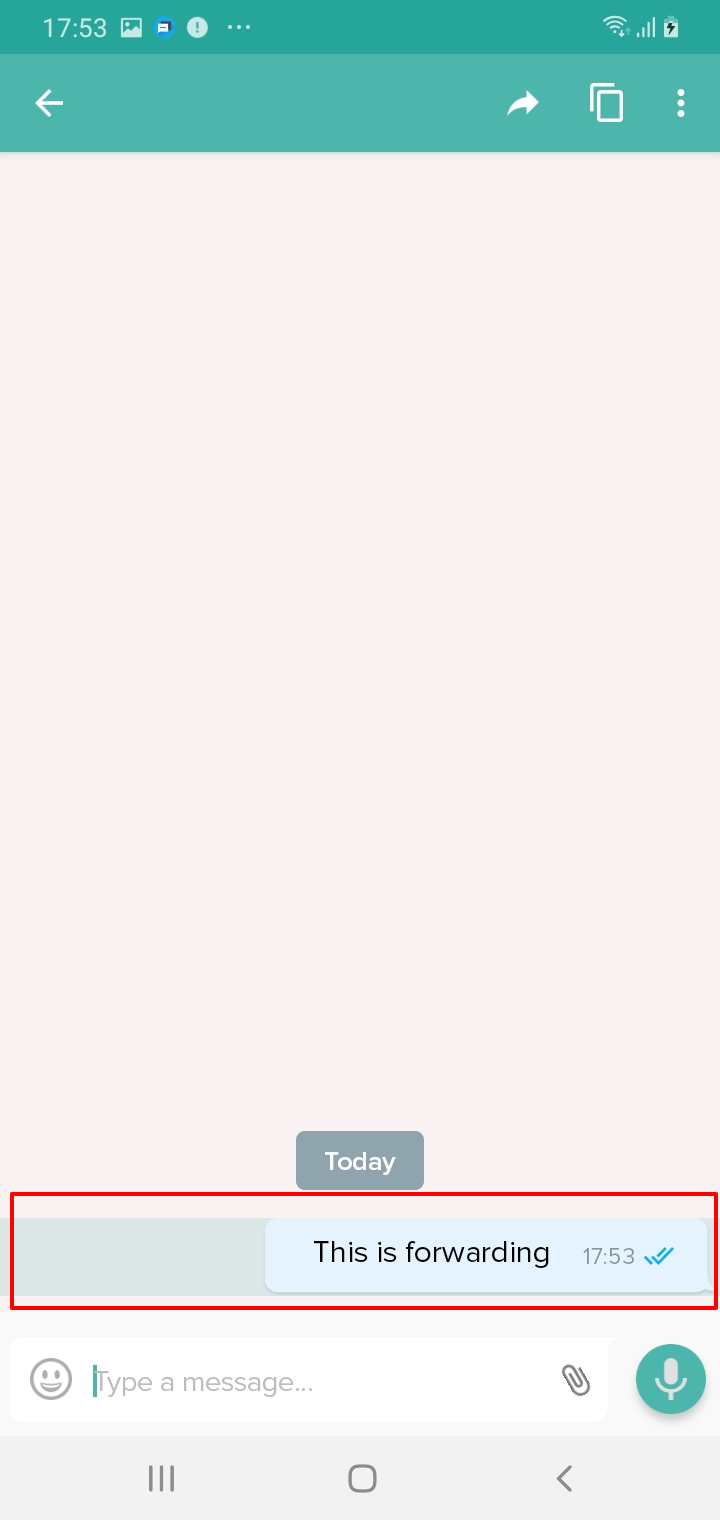
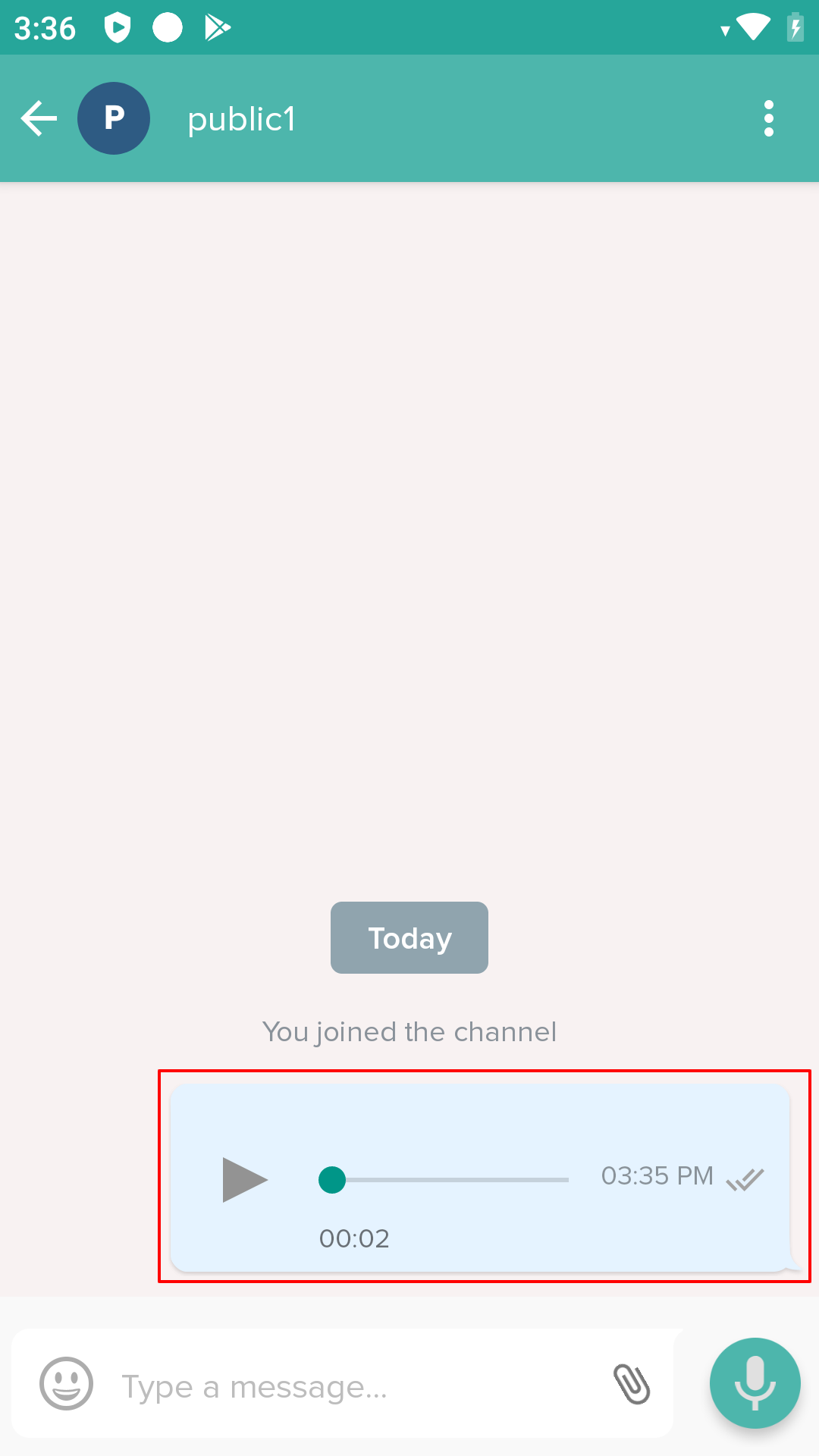
- There will be a forward icon on the top. Tap on it.

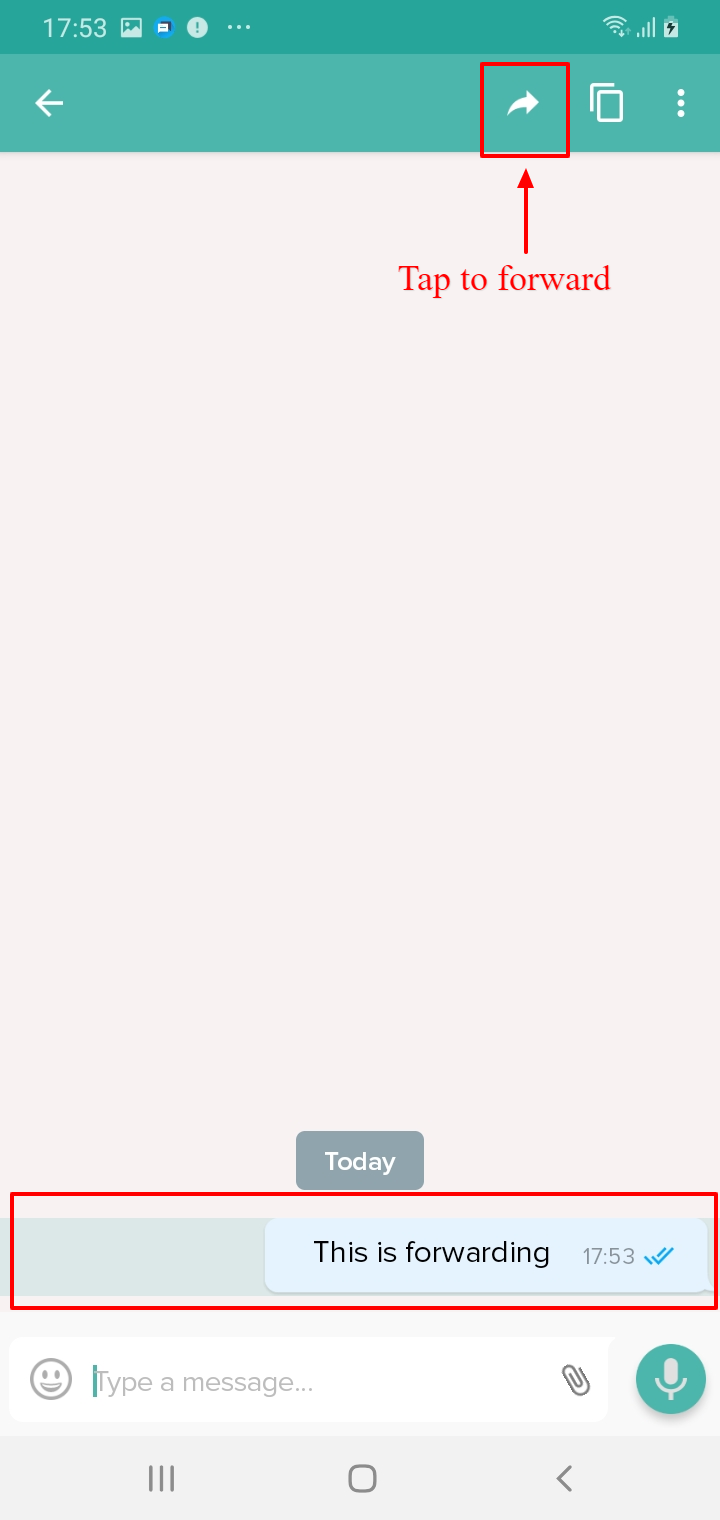
- A contact list screen would appear. Select the recipients. You can forward message to contacts as well as Channels
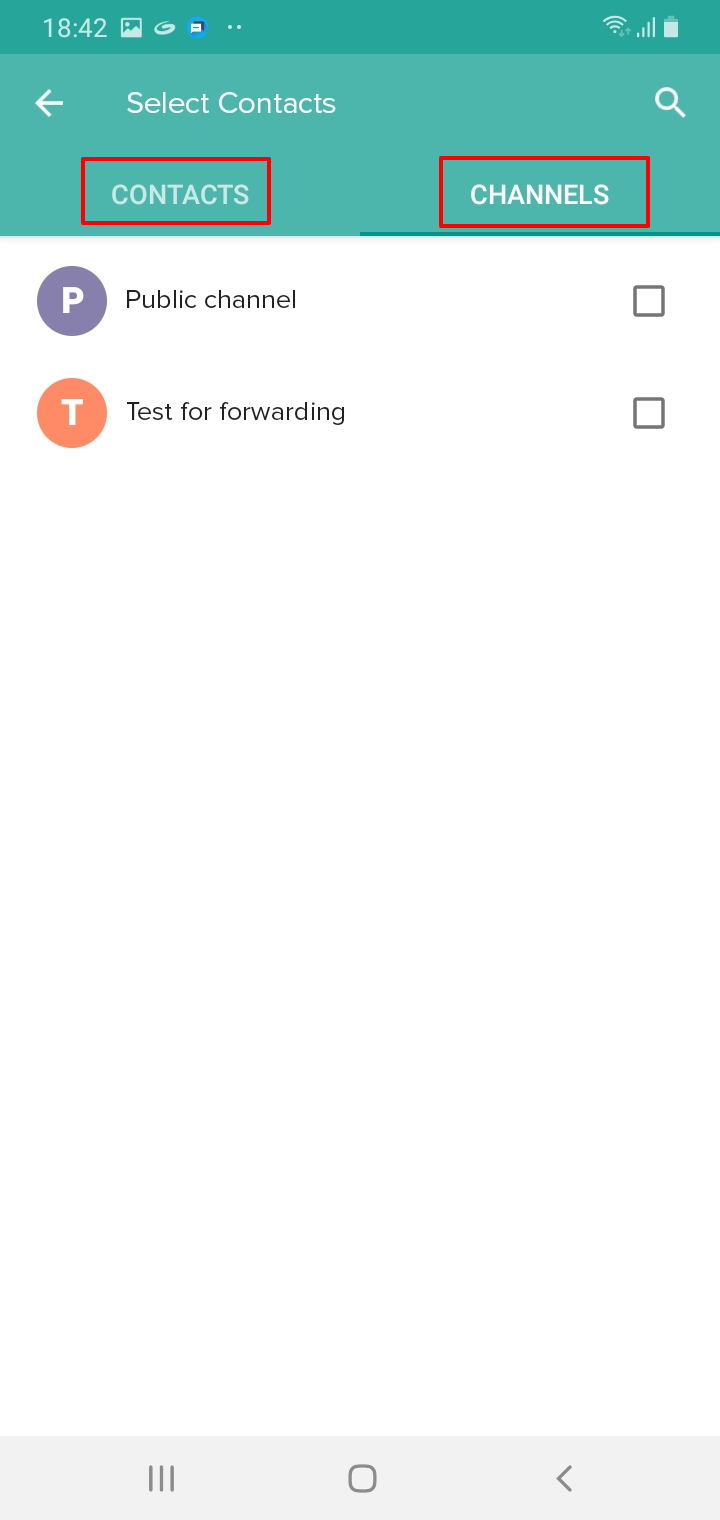
- Once you select recipients, the forward icon will appear. Tap the forward icon to send message.A message can be forwarded to maximum 5 recipients
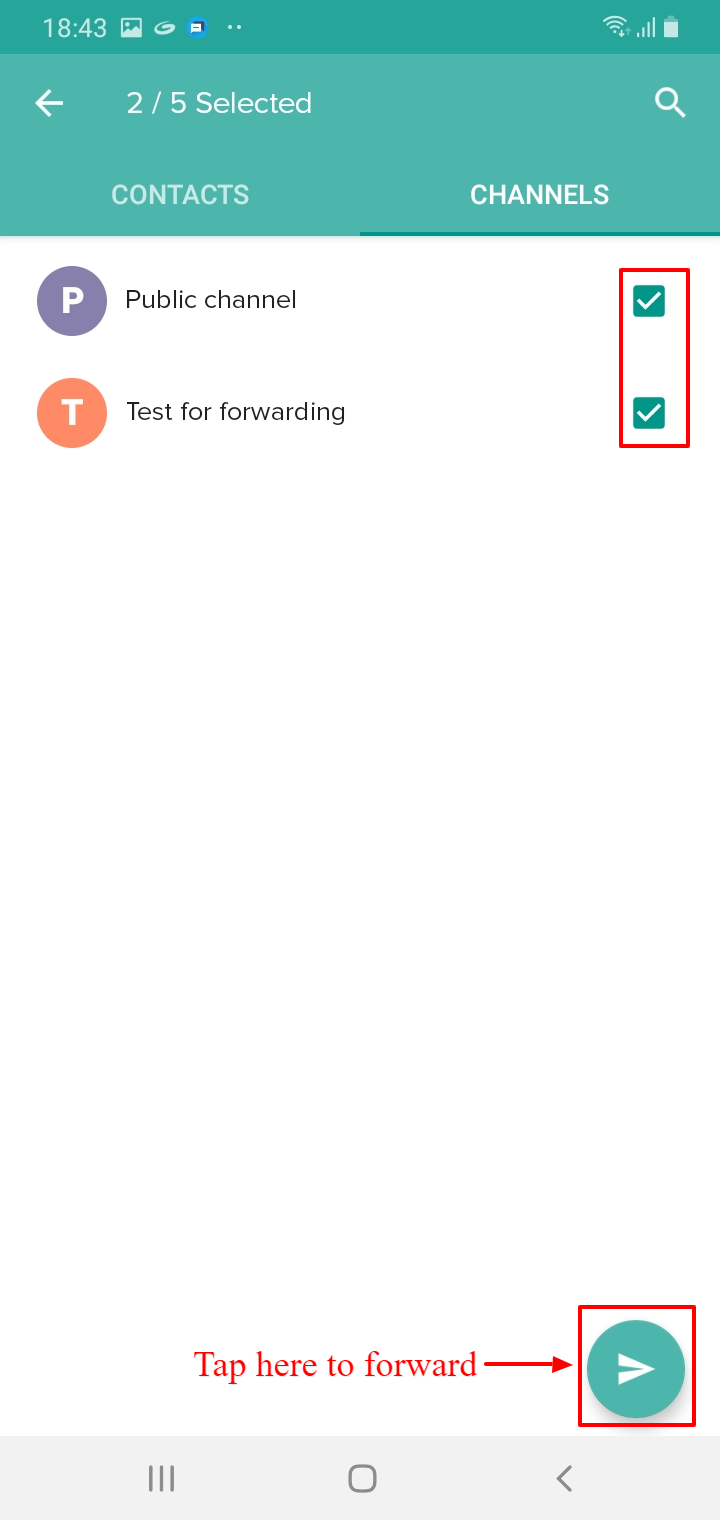 Message forwarding cannot be done from Scalefusion dashboard
Message forwarding cannot be done from Scalefusion dashboard - The recipient will get the text "Forwarded" written over the message which denotes that it's a forwarded message.
The message forwarding functionality is supported on:
- Android app version 4.2.0.2220 and above
- iOS app version 2.1.25 and above
Flag Messages
There might be cases where some files which you have sent or received are important and you want to refer back to them at a later point of time. The Eva messenger provides a feature to bookmark such files on your devices for a quick reference later, so that you don't have to keep scrolling through the chats and search the messages.
This is achieved through 'Flag Messages' feature. Once message is flagged, it will be shown on a separate screen under the head Flagged messages. This functionality works across all active chats.
Flagging Message/File
To flag a message, follow these steps:
- On your device, open Eva App by clicking on it.
- From the list of chats, select and tap on the chat in which you need to flag file.
- Long press on the file that has to be flagged. This highlights the file. There will be a flag icon on the top. Tap on it.
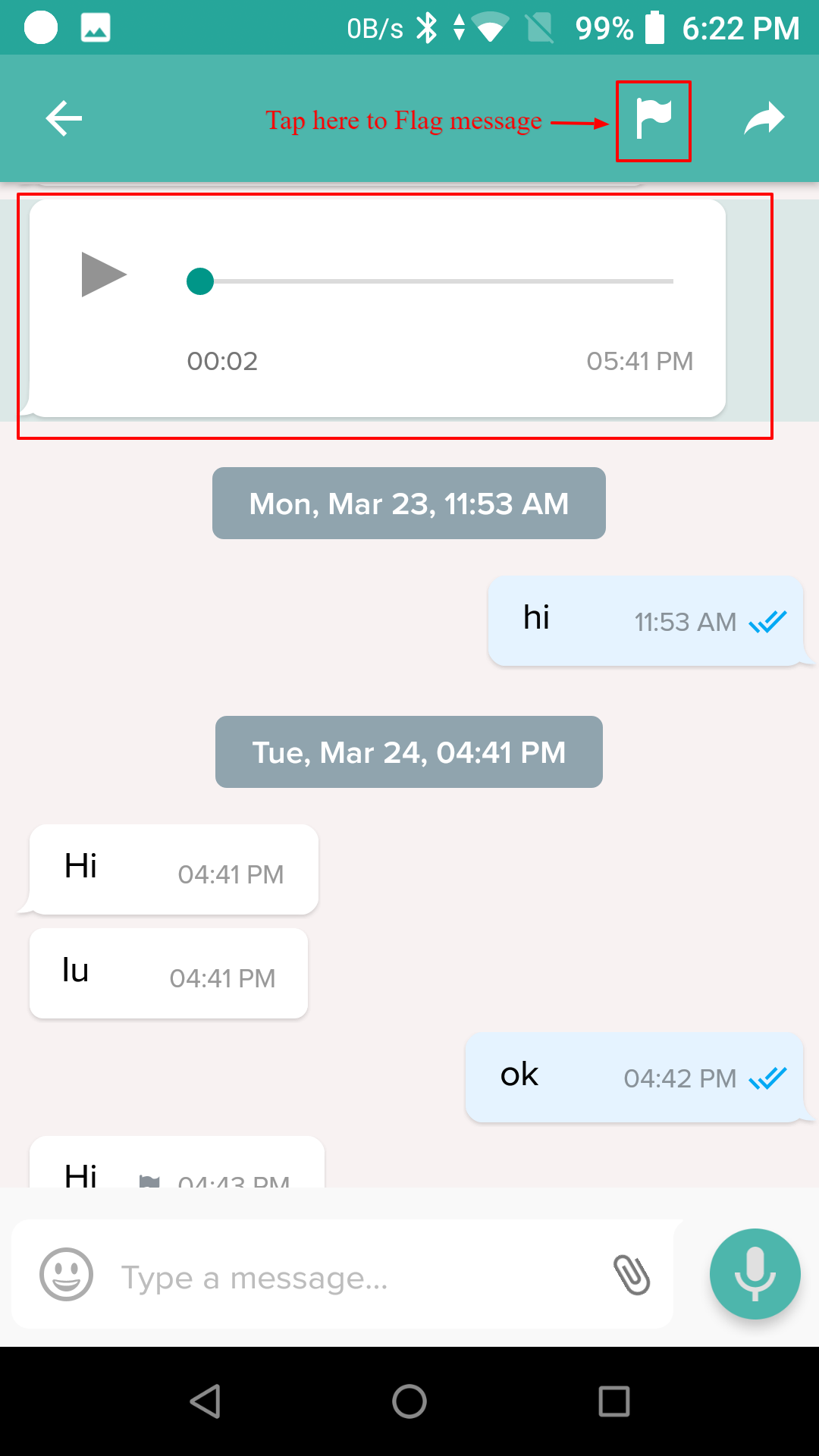
- Once you tap on Flag, a small flag icon will appear over the file. This indicates that the message is flagged.
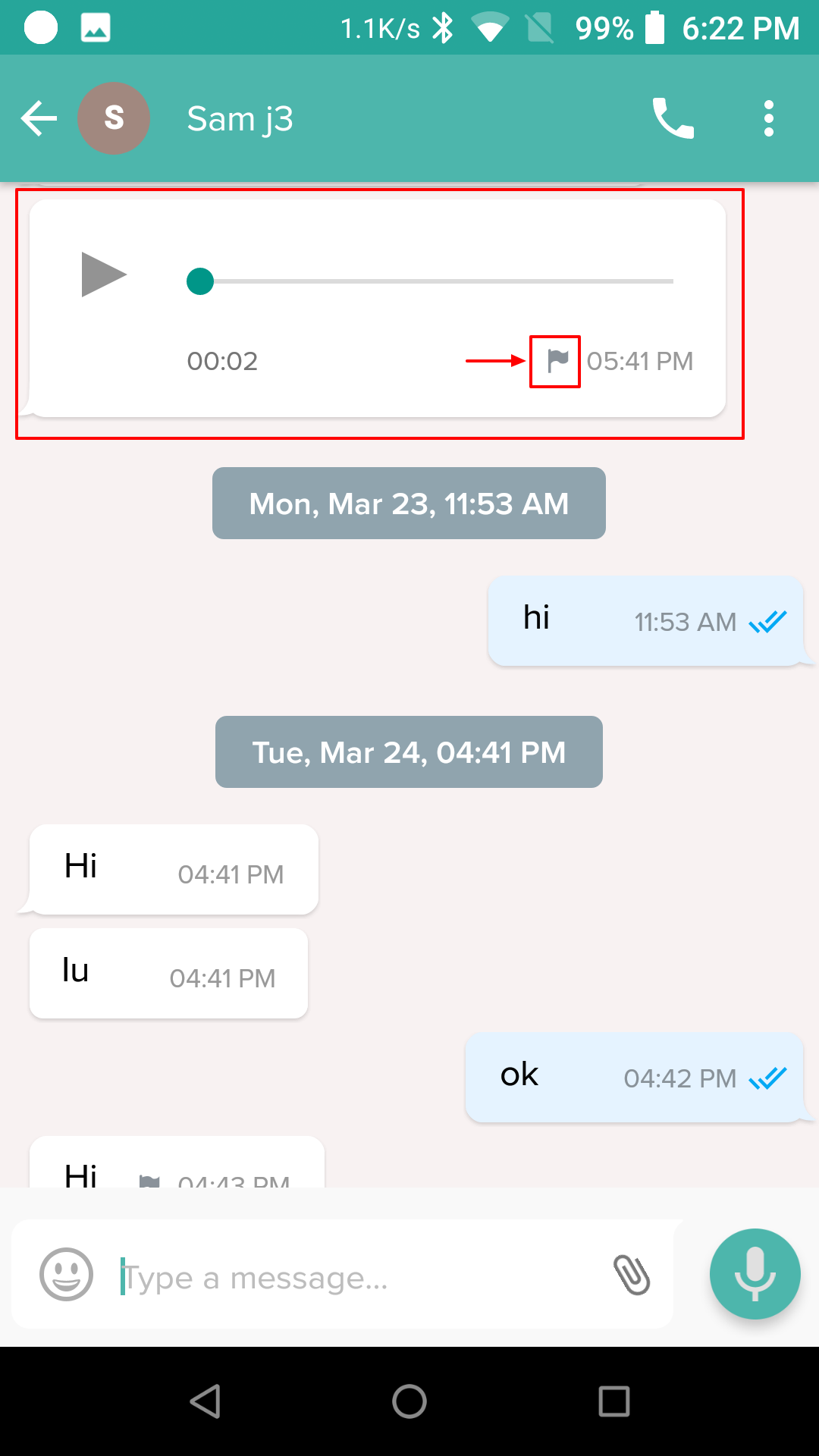
Viewing Flagged messages
- Tap the back arrow to come to the screen listing all chats.
- Here, tap on the three vertical dots on the top right. You will find the option Flagged messages. Tap on it
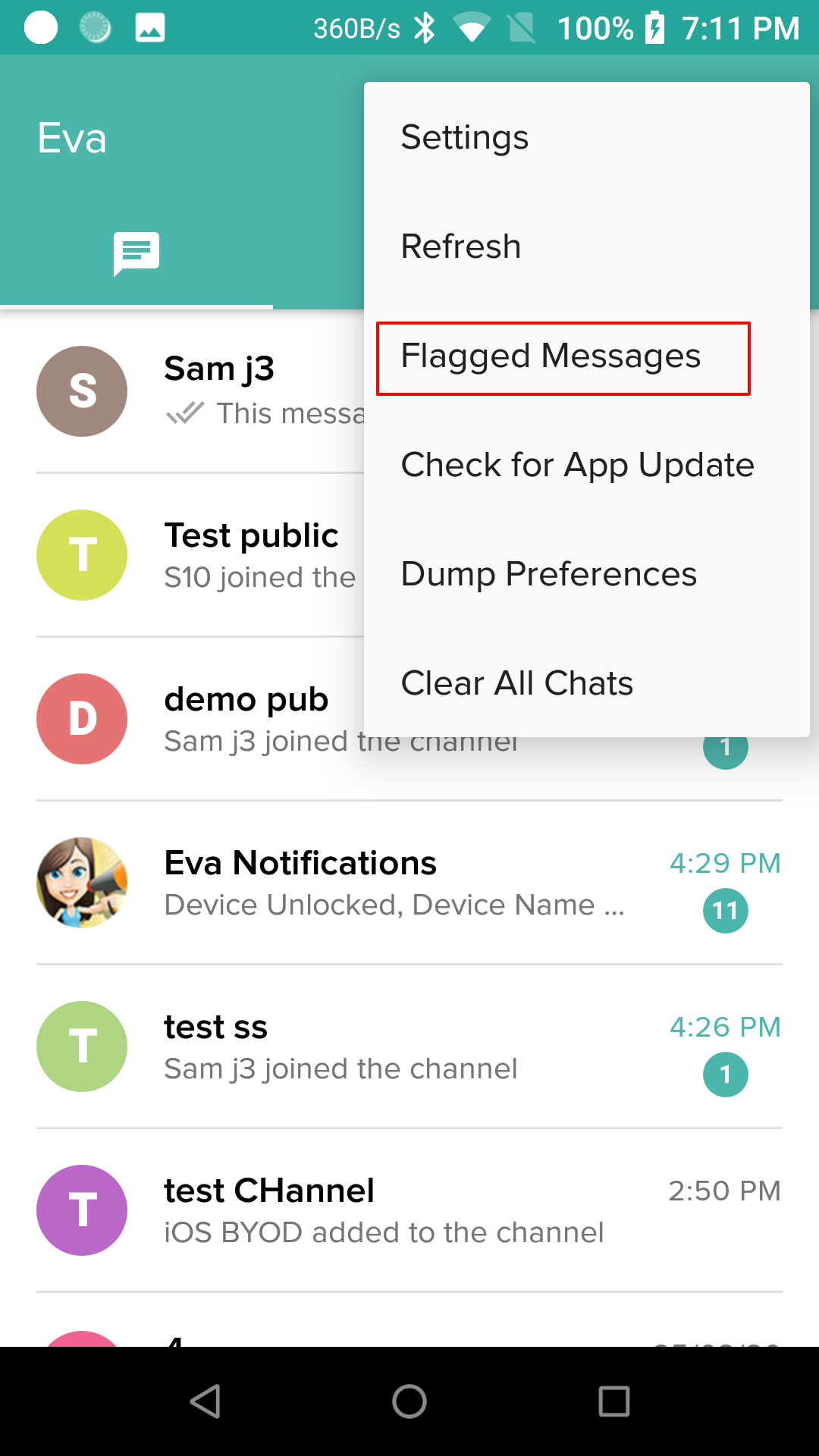
- A new screen Flagged Messages will come up. All the files you flagged will appear here.
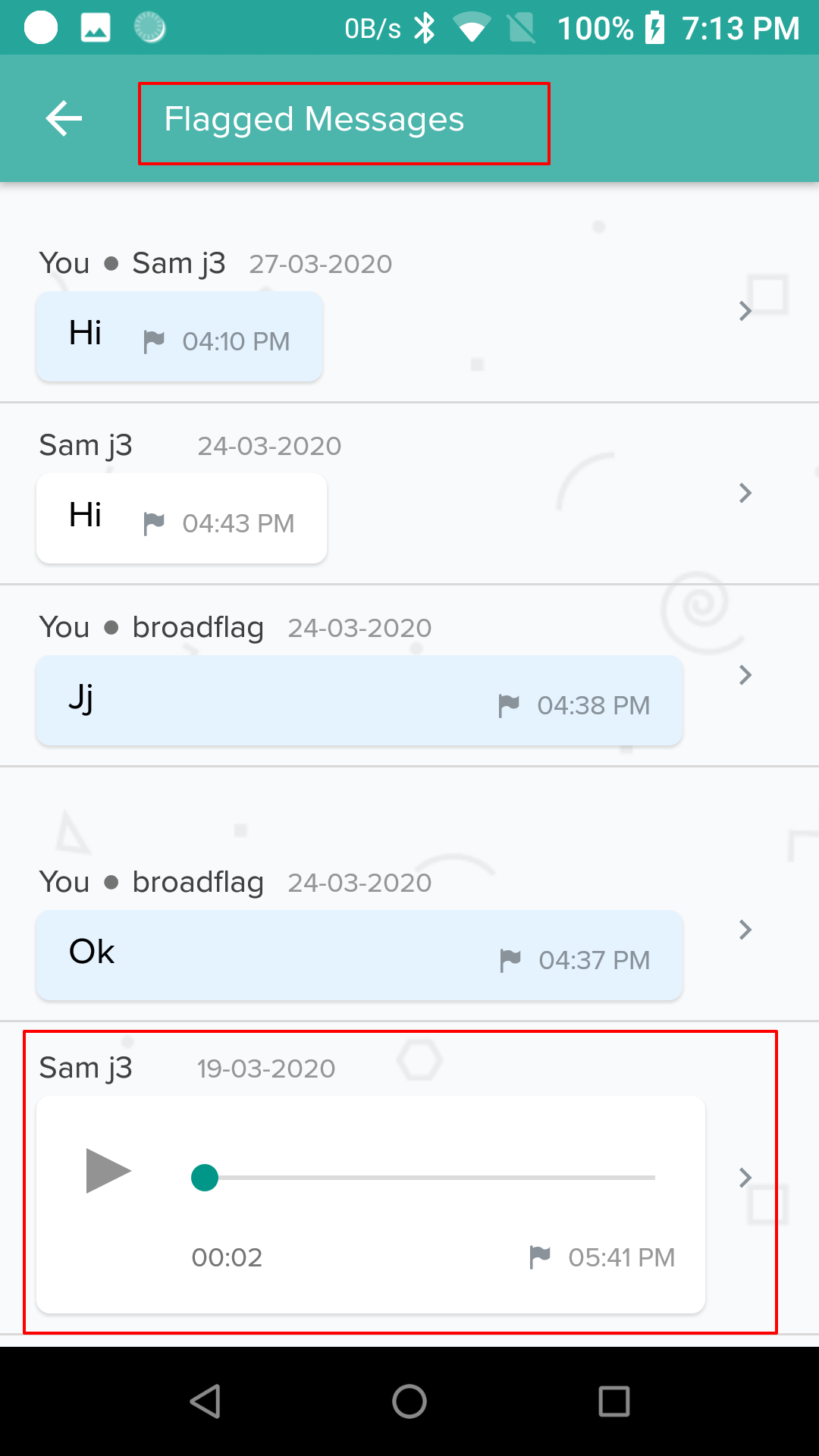
Release Storage occupied by media
To free up the space occupied by media, admin has the option to remove old media files from their account and reclaim storage. This can be done by enabling the flag Release storage occupied by media available under Eva Communication Suite settings on Scalefusion dashboard. To access,
- On Scalefusion dashboard, navigate to Eva Communication Suite > Settings
- Under Eva Messenger section toggle on the flag Release storage occupied by media
- Once enabled, following underlying values need to be set
| Setting | Description |
| Trigger release of storage on exceeding ' XX ' % of usage | Used to set the trigger when the space consumption crosses the set value. |
| Release media older than ' XX ' number of days | Deletes the files older than the no. of days you mention in this field. |
As for example, if the storage consumption value is set to 85% and number of days to release media is set to 45 days, then when the storage consumption crosses the 85% mark, then all the media messages which are older than 45 days will get deleted from the server.


