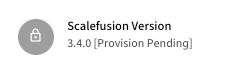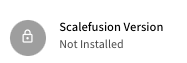Device Information
- 30 Dec 2023
- 2 Minutes to read
- Print
- PDF
Device Information
- Updated on 30 Dec 2023
- 2 Minutes to read
- Print
- PDF
Article summary
Did you find this summary helpful?
Thank you for your feedback!
This section introduces you to the various information that Scalefusion collects from the device.
- To view the device information of a device, navigate to the Devices section.
- From the list of devices, click VIEW DETAILS on the device for which you want to see the information.
- This will open a Device-specific page with a snapshot of Device Information in a card view. Here you can see:
- Name & Last Seen -The Name & Last Seen time of the device.
- Scalefusion Pings your device every 5 minutes to see if the device is active or not. Based on this, the Last Seen time is updated. Currently, Scalefusion does not offer a way to define the Ping interval. But we plan to add it in our next releases.
- Alert if In-Active -If the device is Inactive, then an alert is displayed on top of the Information Card.
- Depending upon the in-activity duration that you have set in the Alerts section of Reports & Alerts and the response to device pings that Scalefusion sends every 5 minutes. Scalefusion calculates if the device is inactive for the defined duration and marks the device inactive.
- Alert if Management Removed -If the management has been removed, then an alert is displayed on top of the Information Card.
- When the user tries to Remove Management from the device and if the device has internet, then the device communicates with the Scalefusion Dashboard, and based on this, the information is updated.
- Basic Device Information - The following information is available.
- Name & Last Seen -The Name & Last Seen time of the device.
| Field | Description |
| Device Group Name | The group to which this device belongs. |
| Model & Firmware | The device model & firmware. |
| Battery Level | The last synced battery level. Note that there is an issue on iOS devices where the current battery level is not synced properly. |
| Supervised | Indicates if the device is Supervised or Not. |
| License | If the device has a valid license or not. |
| Scalefusion Version | If the Scalefusion add-on has been installed or not. Based on the installation status of Scalefusion app, the following will be displayed:
|
| OS Version | The iOS version on the device |
| IMEI Number | The IMEI number of the device if the device supports a SIM card. |
| Mac Address | The Wi-Fi MAC address of the device. |
Scalefusion allows you to view more information about a device. You can click on the Gear Icon next to the information card and select Full Device Information from the menu options. This contains some of the basic information and some extra information. Listed here are the extra details that are available.
| Field | Description |
| Brand Name | The name of the brand that is applied, if any. |
| Model Name | The model name of the iOS device. |
| Serial Number | The Serial number of the device. |
| ICCID Number | The ICCID number, if available. |
| IMEI/MEID Number | The IMEI or MEID number, if available. |
| Device Capacity | Approx storage capacity on the device as reported. |
| Available Capacity | Available storage capacity on the device as reported. |
| iTunes Account Active | If an iTunes account is configured. |
| Lost Mode Enabled | If lost mode has been enabled. |
| Do Not Disturb Mode | If Do Not Disturb mode has been enabled. |
| Find My Phone Active | Whether Find My Phone is active or not. |
| The Phone number, if available. | |
| Carrier | Carrier information, if available. |
| Hotspot Enabled | If the Hotspot is enabled. Depends on the carrier. |
| Passcode Compliant | If the device is compliant with the passcode policy. |
| Device Notes | Any additional Notes that you have added against the device. |
Was this article helpful?