- 09 Dec 2024
- 5 Minutes to read
- Print
- PDF
Deploy Office 365 Apps to Windows Devices from Scalefusion
- Updated on 09 Dec 2024
- 5 Minutes to read
- Print
- PDF
Scalefusion's integration with Windows Business Store allows IT Admins to sync the application inventory and install them to managed Windows 10 devices. However, the Windows Business Store does not offer a mechanism to deploy O365 apps.
Now Scalefusion also provides a feature to remotely install O365 Apps onto managed Windows 10 devices. This is implemented through the Office configuration service provider (CSP), which enables a Microsoft Office client to be installed on a device via the Office Deployment Tool (ODT).
The document describes the configurations required to be done on the Scalefusion Dashboard side and publishes them that ultimately lead to O365 apps' installation on devices.
Before You Begin
- Users should be subscribed to the Business or Enterprise Plan
- For deploying Office 365 apps, you should have Windows 10 version 1709 or above. The feature works on Windows Pro, Enterprise and Education Editions
- Windows 10 devices should be enrolled on Scalefusion
- To activate the Microsoft 365 Apps deployed through Scalefusion, you must use Microsoft 365 Apps licenses.
Step 1: Create App Configuration
The first step is to create App Configurations on Scalefusion Dashboard. To do so, follow these steps:
- Sign In to the Scalefusion Dashboard
- Navigate to Application Management > Windows Business Store and click on the tab Windows App Catalog

- Click on the card Office 365 Suite or View Details beneath the card. This brings up the Office 365 Suite panel on the right.
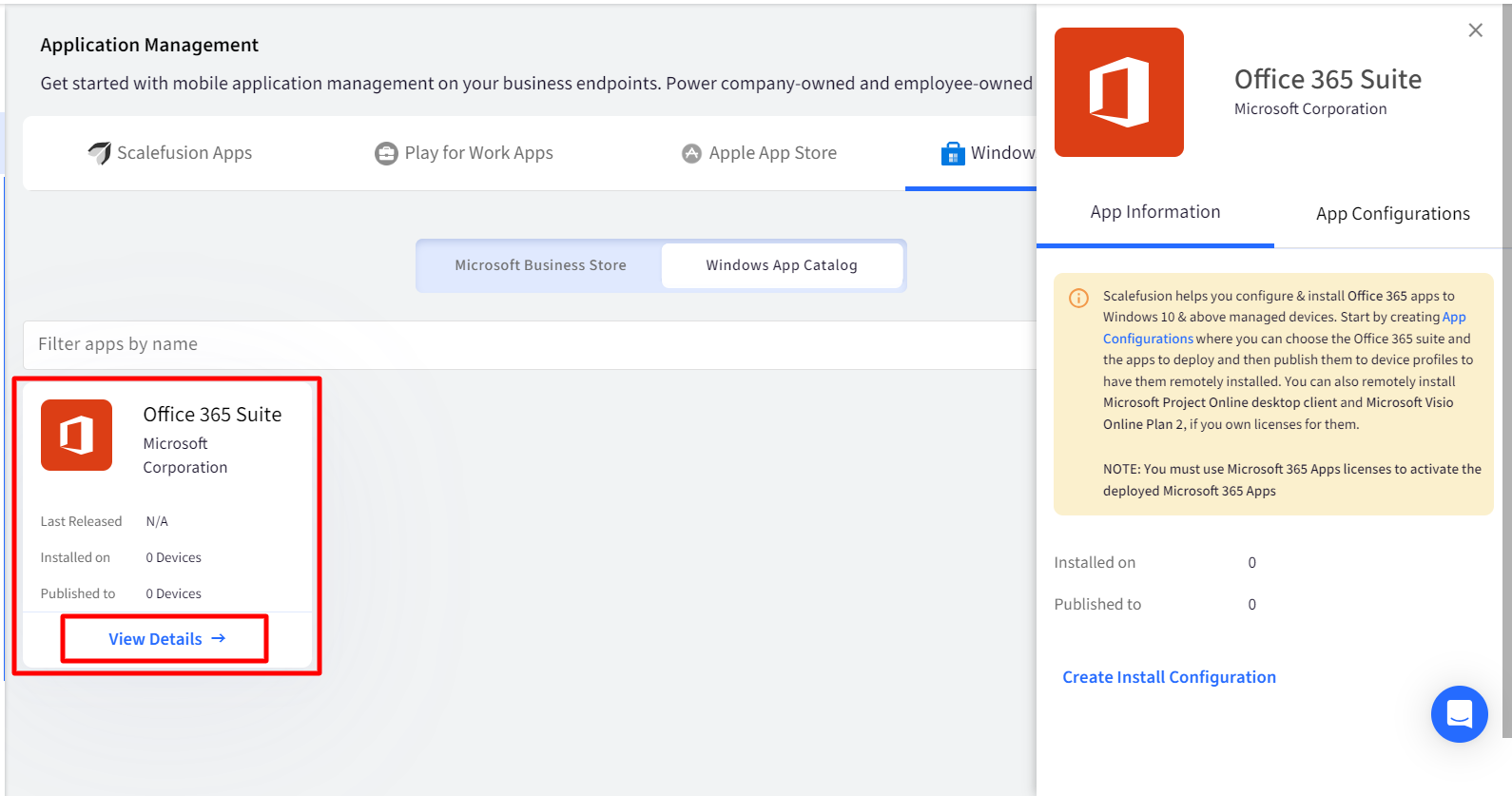
- Here, you will see two tabs, viz.,
- App Information: Contains a brief set of instructions and a link to Create App Configuration
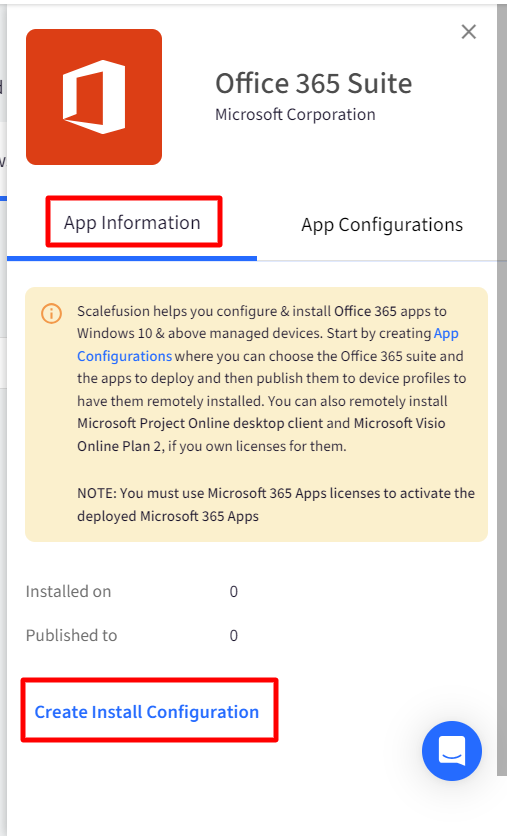
- App Configurations: If any configurations are created, they are listed here. It also contains a CREATE link to create an App Configuration.
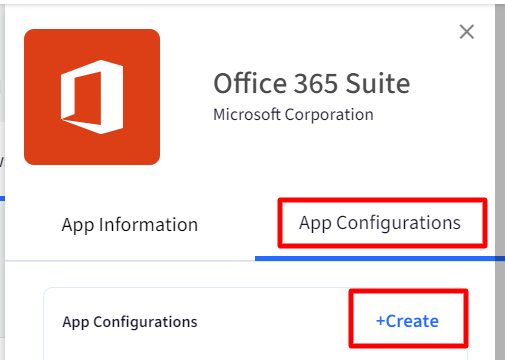
You can either click on the CREATE APP CONFIGURATION button on App Information or the CREATE button under APP CONFIGURATIONS. Both open the Configure Office 365 Suite window, wherein you specify details to create App configurations.
- App Information: Contains a brief set of instructions and a link to Create App Configuration
- Configuration Wizard
Clicking on Create opens the Configure Office 365 Suite window. Here, the following configurations need to be done:- Configure Office 365 Suite - Basic Configurations
.png)
Setting Description App Configuration Name Enter a name that identifies this configuration Select Office Suite Select the version of Office 365 Suite as displayed in your Office portal. The following are the options to choose from:
- O365ProPlusRetail
- O365BusinessRetail
For more information on this, click here
Select Office Apps to Deploy Select the Office apps that you want to assign to devices by choosing the apps in the dropdown list.
- Word
- Excel
- Powerpoint
- Teams
- Outlook
- OneDrive
- OneDrive for Business
- OneNote
- Access
- Skype for Business
- Publisher
Select Other Office Apps You can select Additional Apps if you own their licenses. The following additional apps can be selected:
- Microsoft Visio Online
- Microsoft Project Online
- Configure Installation Properties - This section allows you to configure installation properties.
.png)
Setting Description Select Architecture Select the architecture (32-bit or 64-bit edition) of Office 365 Suite that needs to be installed from the following options:
- Auto-select - Selected by default. This automatically chooses the best-suited version
- 32-bit
- 64-bit
Update Channel Define the channel to be used for installing Office and future updates. The following are the options to choose from:
- Current - Selected by default
- MonthlyEnterprise
- SemiAnnual
For more information on update channels, click here
Remove Older Versions This is a toggle and is set to ON by default. It removes earlier installed O365 apps' versions and configurations, if any. Version to Install Select the version of Office 365 App(s) to be installed from the following
- Latest - Installs the latest version
- Specific Version - Select a specific version that should be installed
Version Number This gets enabled only if you select the option Specific Version in the above field. It lets you specify the version number to be installed. For eg. 16.0.8201.2193 - Additional Properties
.png)
Setting Description Enable Shared Computer Activation Enable this option when multiple users share a computer. To use shared computer activation, you need an Office 365 (or Microsoft 365) plan that includes Microsoft 365 Apps and also supports shared computer activation.
By default, this option is set to OFF
Accept Microsoft EULA on behalf of Users This is a toggle and is set to OFF by default. Enabling this lets Scalefusion accept License agreements on behalf of the users
- Configure Office 365 Suite - Basic Configurations
- Click SAVE to save the configuration
- The Configuration gets created and is listed under the App Configurations tab
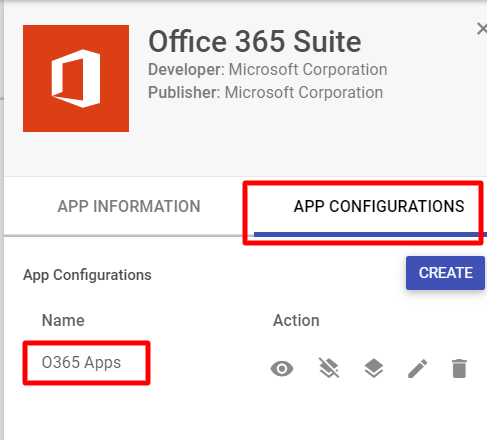
Step 2: Actions on Configuration
Once the configuration is created, following actions can be performed on it: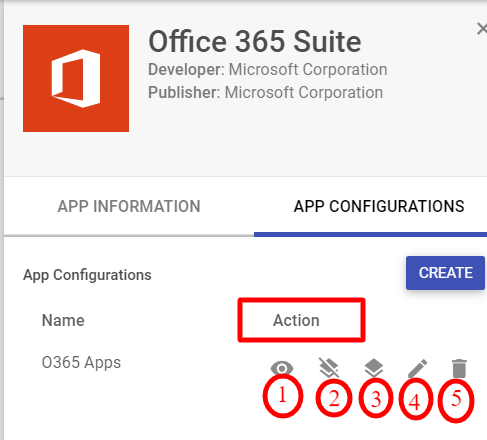
- View: It lets you view the status of installation across devices where it was applied. Clicking on View opens the Installed Appinfo box, where you can check the status and other details. The status is displayed under the APP STATUS columnThe status shows as Pending or In Progress if it is in process or displays Error if there is any error during installation
.png)
- Unpublish: It lets you unpublish the configuration from devices. The Unpublish App Configuration dialog box lists only those device profiles on which the configuration has already been published. Select the ones from which the App Configuration has to be unpublished and click UNPUBLISH.
- Publish: It lets you Install the configuration to a Device Profile. On the Publish App Configuration dialog box, select the device profiles on which the App Configuration has to be published and click PUBLISH. By publishing, you can push the configurations on devices.The configuration will be auto-sent on devices once published to a profile and also on new devices that enroll in that profile.
- Edit: It lets you Edit the configuration, like select/deselect apps to deploy and other changes, if any. Clicking on Edit opens the Edit App Configuration box with all the configurations (that were done at the time of creation) pre-filled. Make the changes and click SAVE. The new changes become applicable to device profiles.
- Delete: Deletes the configuration. Once you delete this app configuration, you can no longer access your app configuration settings.
If the device is switched to a different device profile, then the configurations (on the new device profile) will apply on the device.
Deployment on Devices
Once a configuration is successfully published to target devices via device profiles through the Office Configuration Service Provider (CSP), it will reflect on your managed devices.
For example, as shown in Step 1 if you have selected Word as one of the Office Apps to deploy, then it will reflect on your Windows-managed device once this configuration is published and successfully installed.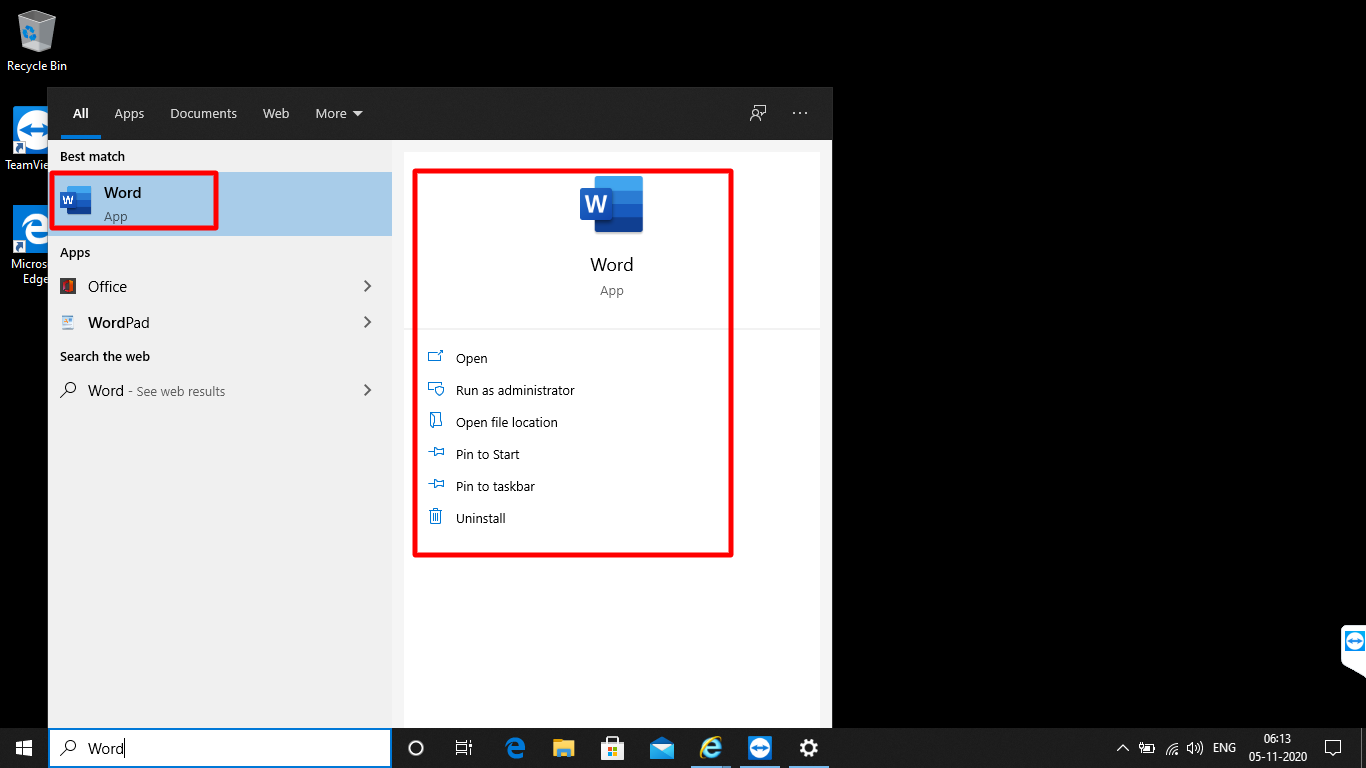
This is how Scalefusion enables adding Office 365 apps on its managed Windows 10 devices.
Known Behaviors
- Due to known limitations of Windows MDM protocol, we cannot fetch the individual app versions, and hence they would not be displayed in the App Version report.
- Office 365 apps cannot be deployed through the App Catalog on Windows Home edition.


