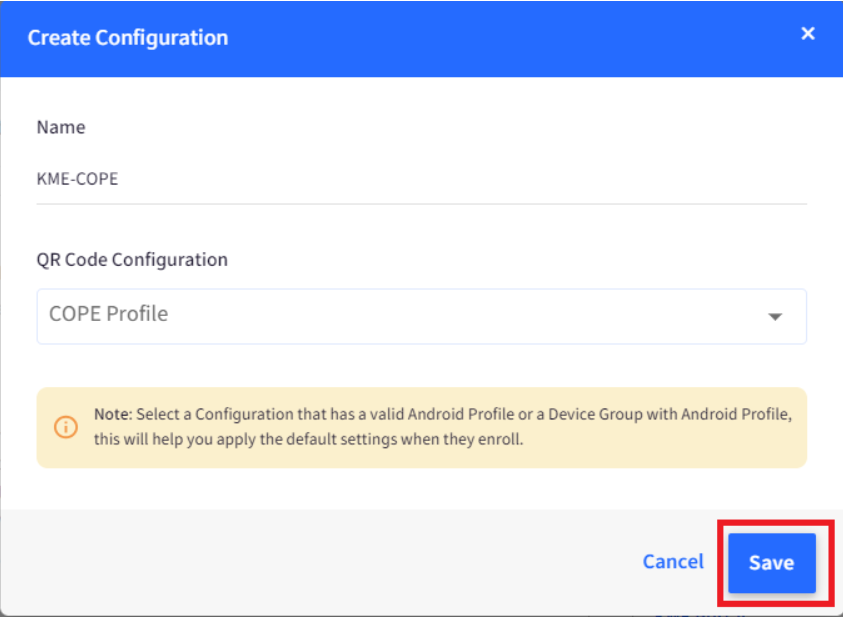- 12 Dec 2024
- 3 Minutes to read
- Print
- PDF
Creating MDM Profiles for Samsung KME
- Updated on 12 Dec 2024
- 3 Minutes to read
- Print
- PDF
MDM Profiles in the Samsung KME portal are the enrollment configurations that can be used to enroll your Samsung devices. Creating a minimum of one MDM Profile is mandatory to manage Samsung devices.
Before you Begin
Create a Samsung Knox account and get access to the Knox Mobile Enrollment Account.
Complete the Android for Work step on the Scalefusion Dashboard.
Create an Android Kiosk Device Profile.
Create a QR Code configuration with the Android Kiosk device profile.
MDM Profiles for Company-Owned devices
Samsung offers two types of MDM Profiles to be created. These are,
Android Enterprise Profile: For devices enrolled via this Profile, make sure that Scalefusion is set up as Device Owner and the device is set up as EMM managed. This gives you the advantage of using both the EMM and Knox features.
Device Admin Profile: This is the legacy mode of setup where the Scalefusion app gets Knox privileges and can offer Knox features.
Irrespective of the Profile type, devices enrolled via KME ensure that if the end-user uninstalls the Scalefusion agent, then the user is forced to reinstall the application.
Steps
Sign In to Scalefusion Dashboard. Assuming that you have performed the pre-requisites as mentioned above, navigate to Getting Started > Android Enterprise Setup
Click on Android Zero Touch & Samsung KME Setup Tab.
Click on Create Configuration to launch the configuration creator wizard. In the configuration creator wizard,
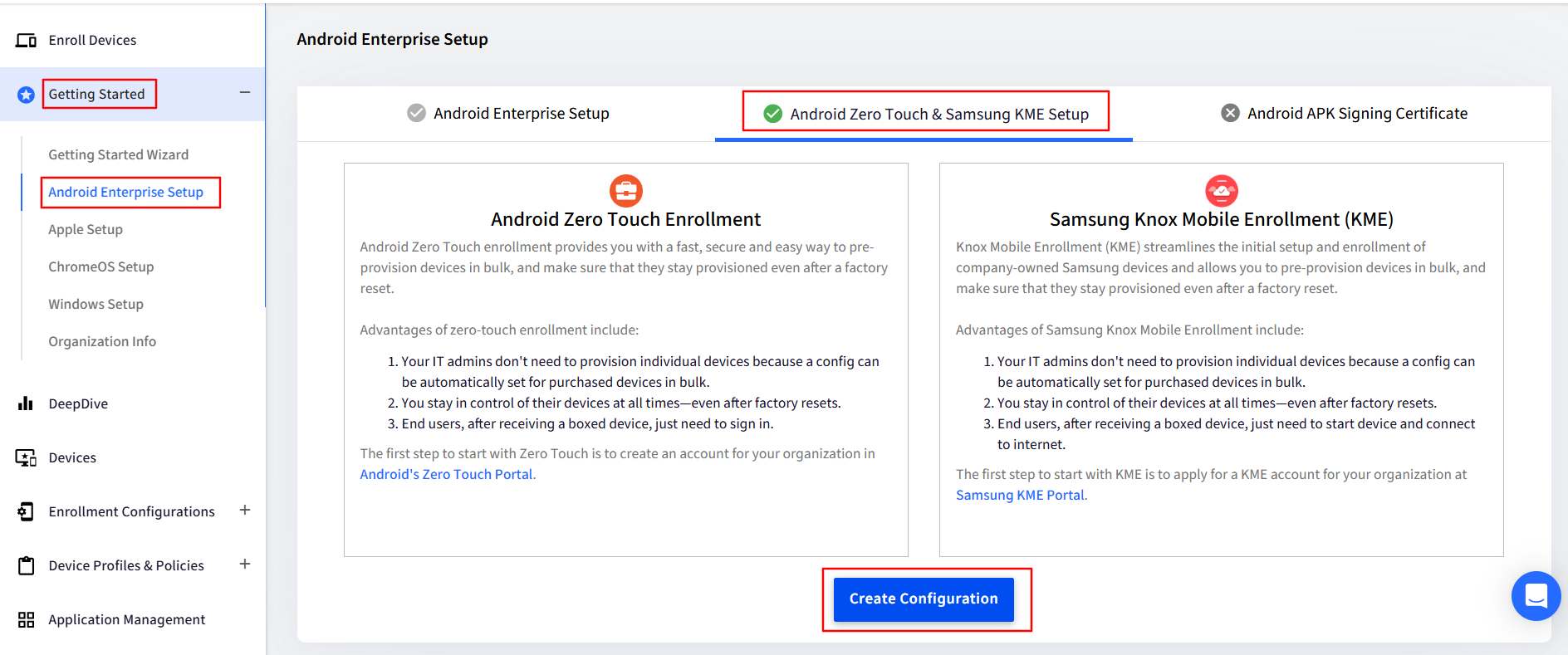
Provide a name for this configuration.
From the dropdown, select the QR Code that you want to enroll your Samsung devices using KME.
Click SAVE to save the configuration.

Once a configuration is saved, it will appear in the list of configurations. Expand a saved configuration and select the Samsung KME tab to see the next steps.
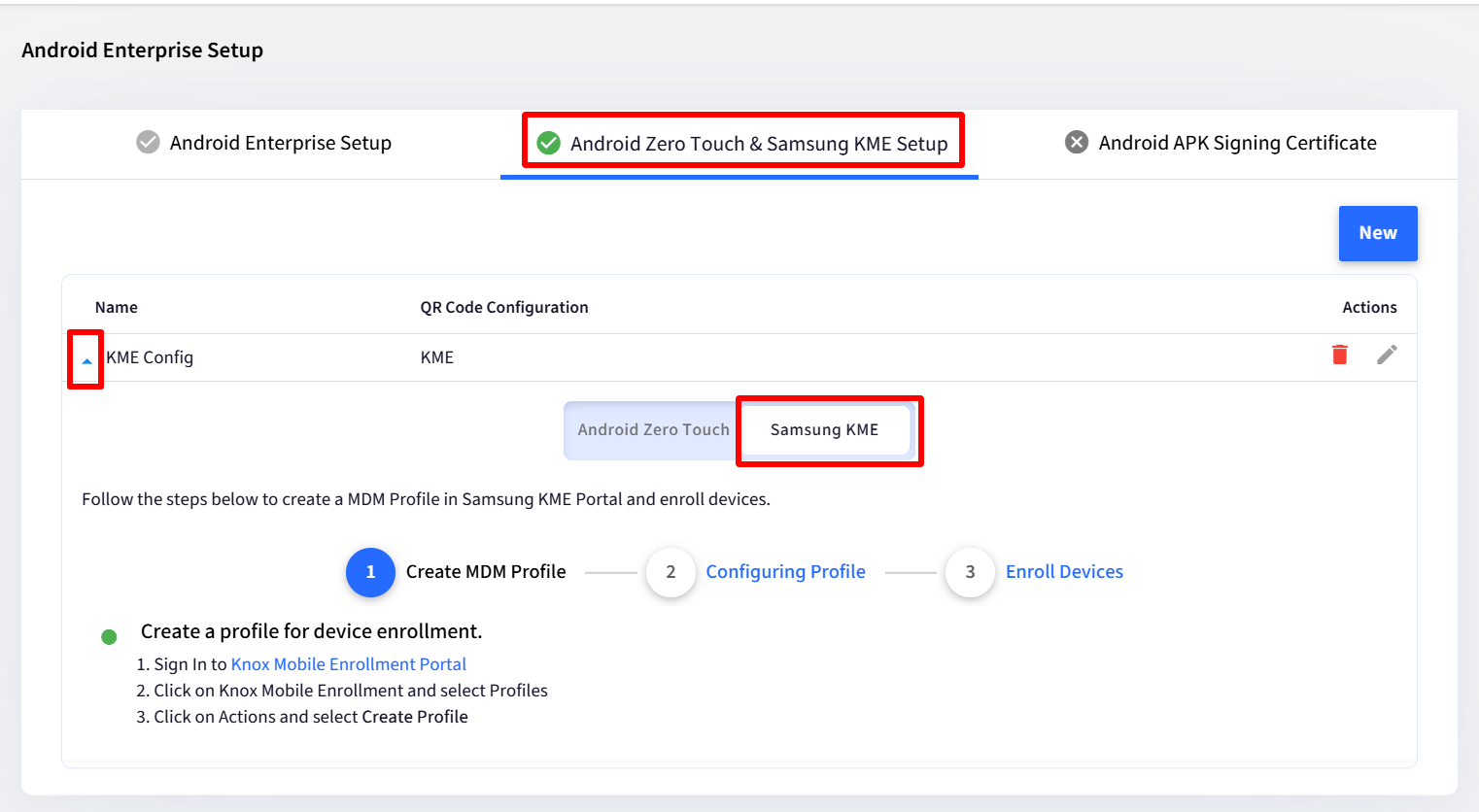
At this point, the flow shifts to the Samsung KME Portal. Sign Into the Samsung Knox portal and Launch the KME Console
Click on the Profiles option on the left-hand side and click on the Actions button on the top-right-hand side and click on Create Profile.
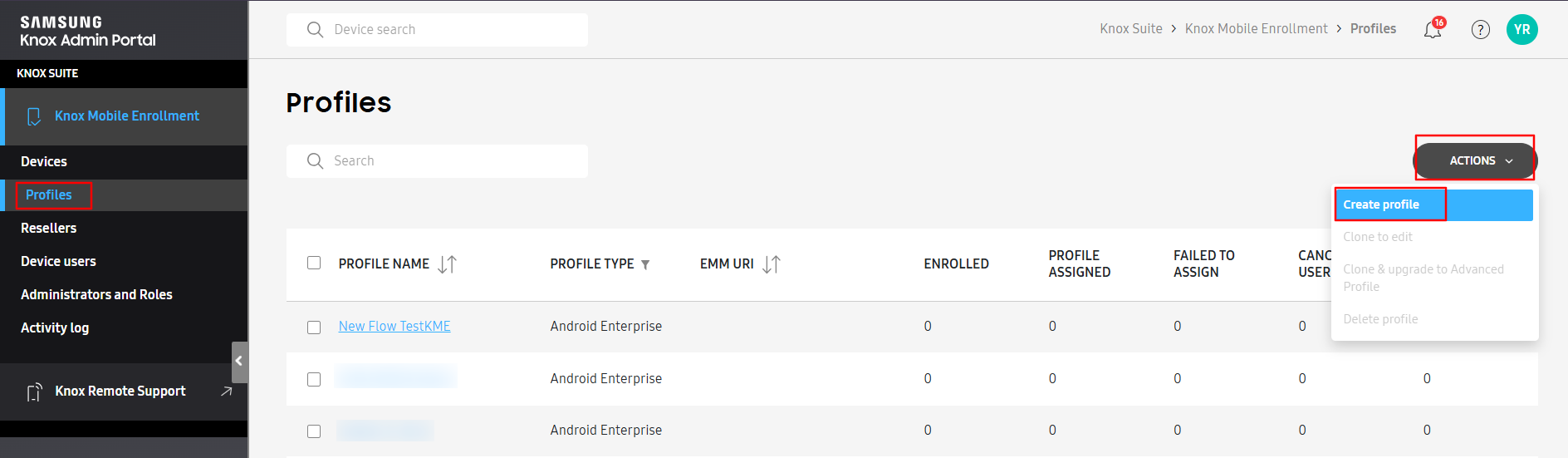
Clicking on Create Profile button will launch the profile creation wizard. The first screen of the create profile wizard is divided into following sections:
A) BASIC INFO
This section allows you to provide the following details:
Profile Name: Give this profile a name to identify it.
Description: Provide a description for this profile.
Company Name: Provide your company’s name.
Support Email: Please enter an email address that users can contact in case they need support. This will be shown at the time of device enrollment.
Support Phone Number: Please enter a phone number that users can contact in case they need support. This will be shown at the time of device enrollment.
Once you have added all the information in this section click on Next to go to EMM Info section.
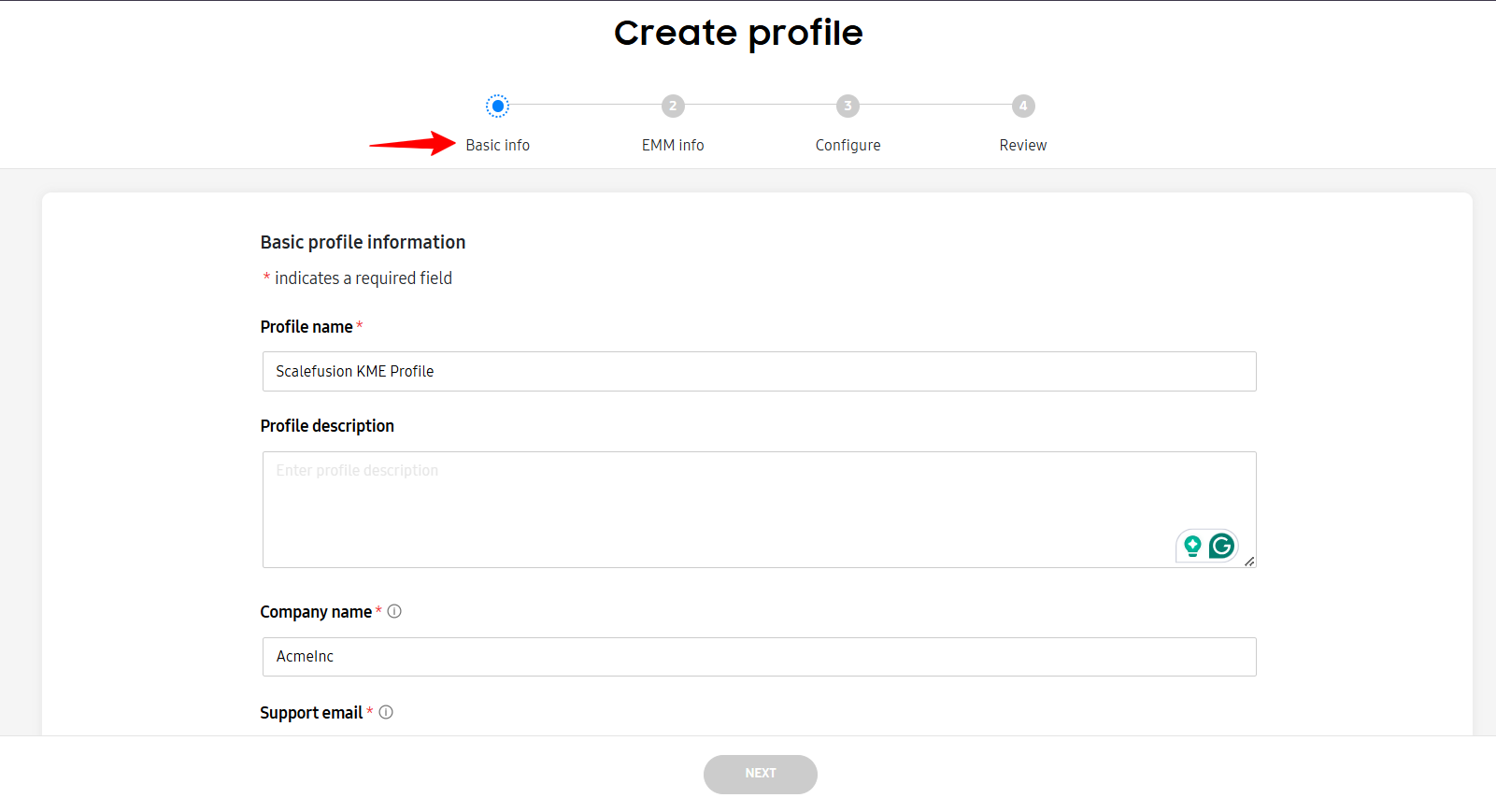
B) EMM Info
This section allows you to provide the following details:
Pick your EMM: From the drop-down list select Scalefusion.
EMM Agent APK: Provide downloadable link for the EMM application that the device will be enrolled to.
Once you select Scalefusion in Pick your EMM field, the Agent APK URL will be auto populated.
Click on Next to go to Configure section.
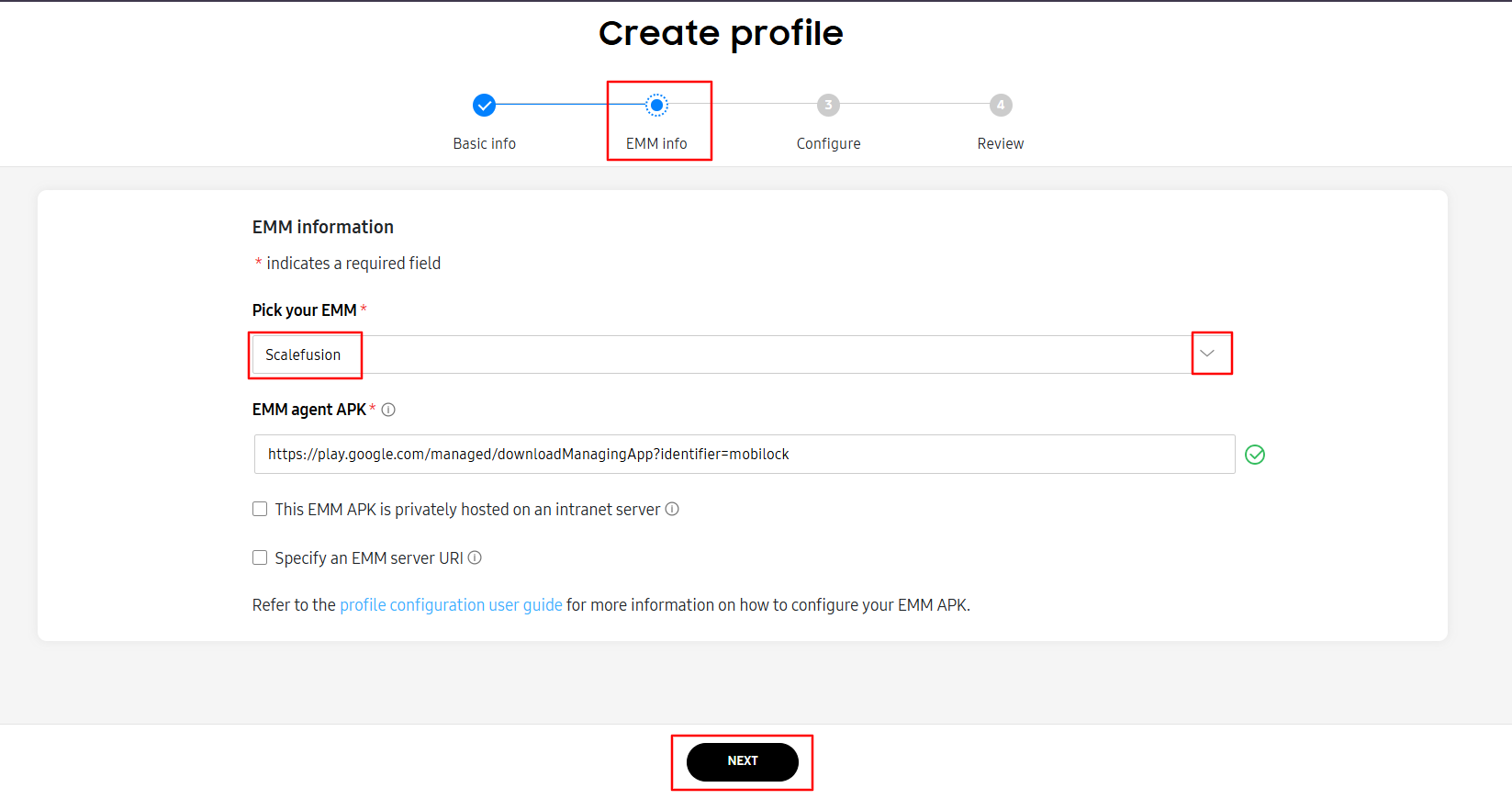
C) Configure
In this section you can set up basic features for device enrollment. However, for setting up KME with Scalefusion the following field is important:
DPC extra for Scalefusion: Copy the MDM Configuration from your Scalefusion dashbaord and paste it in this field.
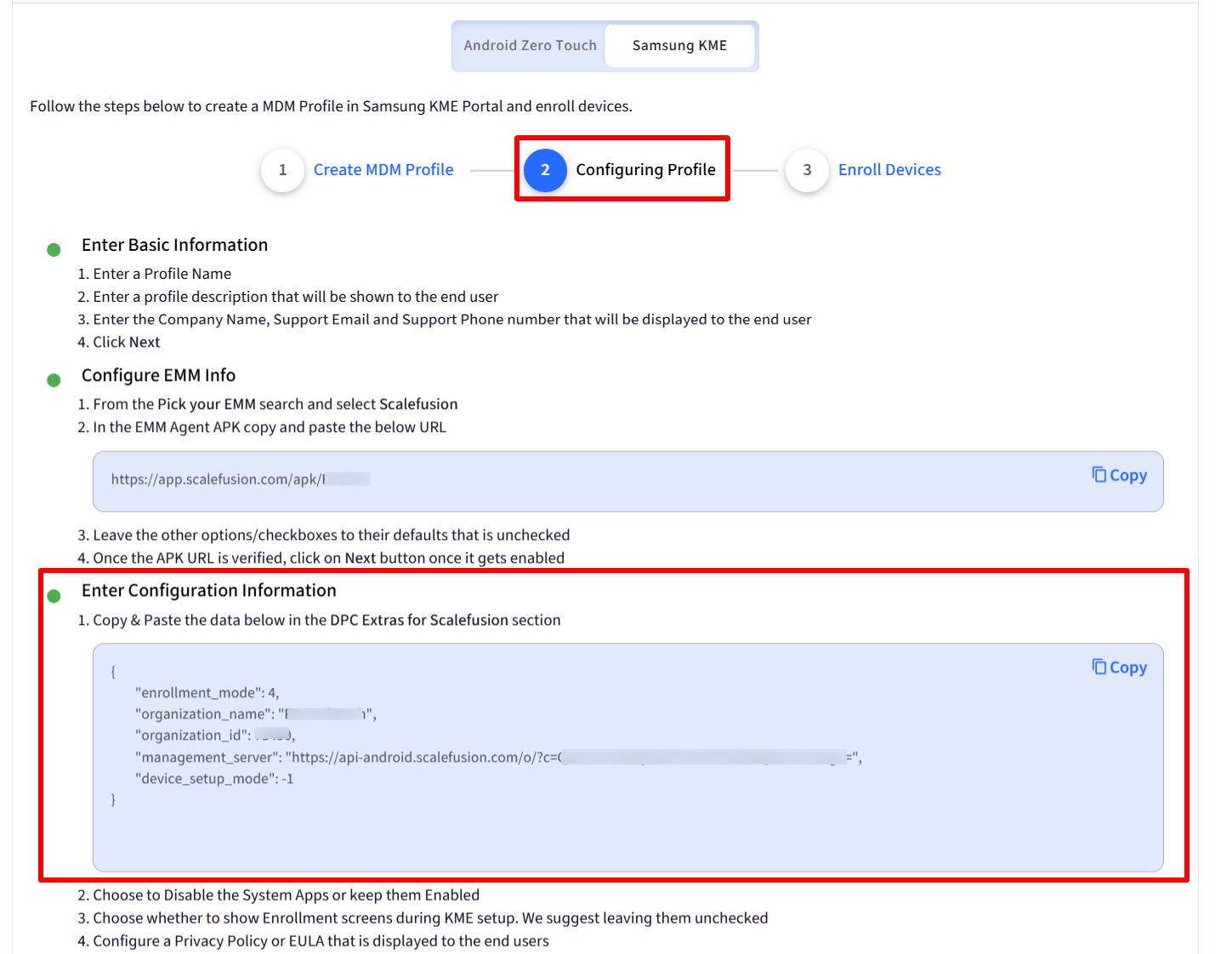
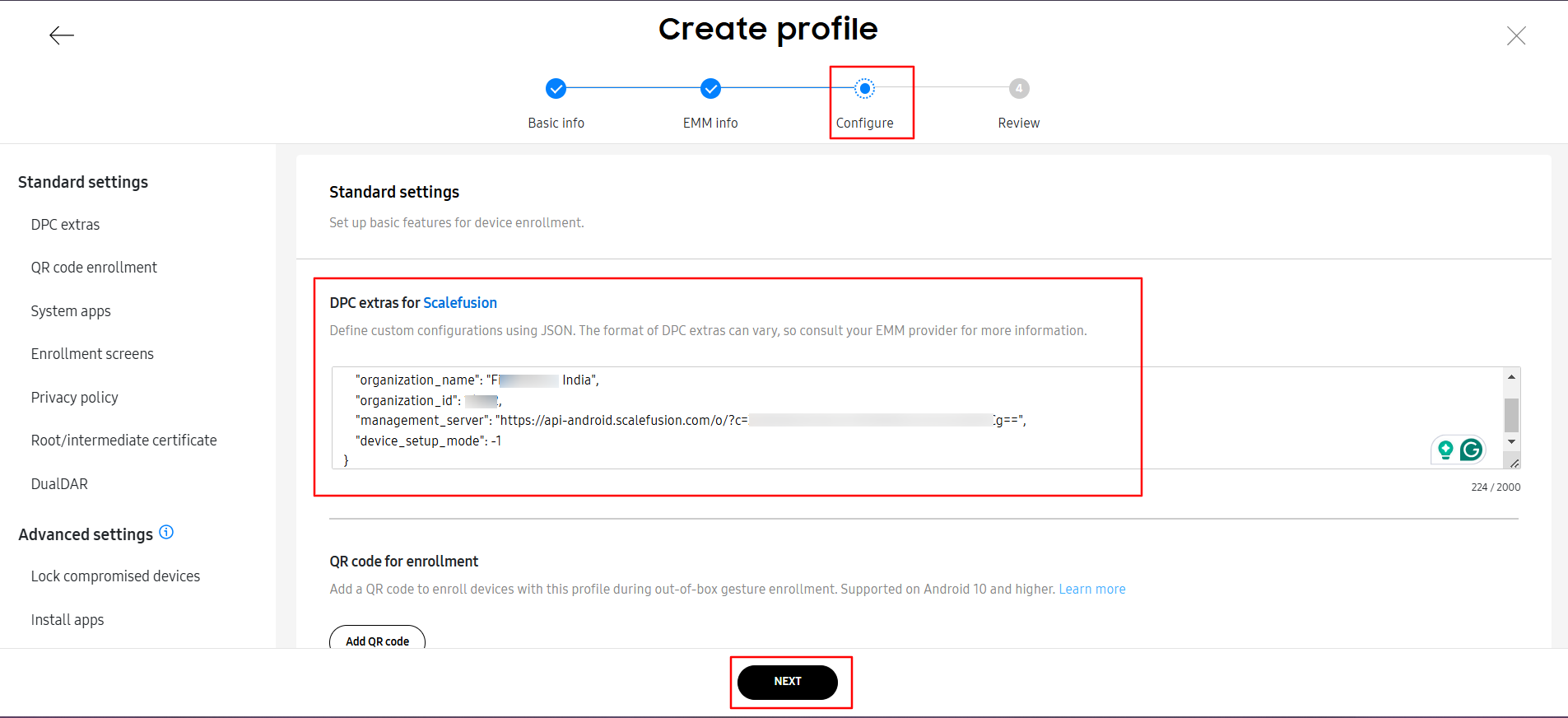
You can define the rest of the fields as per your requirements. Click on Next.
D) Review
Review the Profile and click on Create button to create the profile.
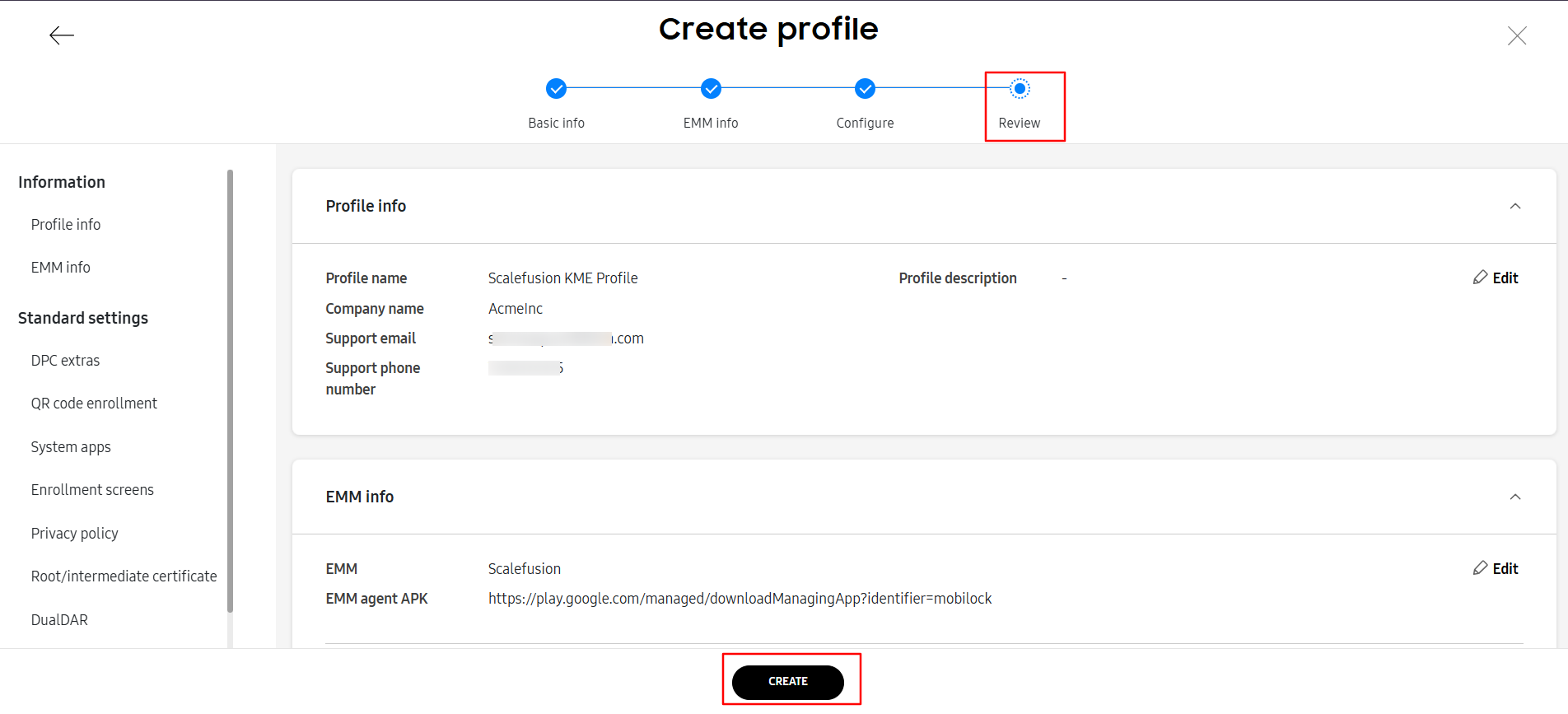
Now that the profile has been created, we are ready to enroll the devices.
Out-of-box experience
To enroll devices through the OOBE flow, the device user must:
Turn on the device and connect to the internet.
If prompted, tap I agree if they agree with the Security statement and the Knox Privacy Policy, then tap Next.
The Scalefusion app will be automatically downloaded and installed, follow the on-screen instructions.
The device will be successfully enrolled in the Scalefusion MDM solution.
MDM Profile for Company Owned Personally Enabled devices (COPE/WPCO)
You can enroll your Samsung devices in COPE/WPCO solution as well. For additional information on the management of Company-Owned Personally Enabled (COPE) Devices, kindly refer to our help article available at this link.
Before you begin
Complete the Android for Work step on the Scalefusion Dashboard.
Create an Android COPE/WPCO Device Profile.
Create a QR Code configuration with the Android COPE/WPCO device profile.
Steps
The steps will be same as we have seen above. Please make sure that you select the correct QR Code Configuration while creating the configuration on the Scalefusion dashboard.