Configure Permissions for Android Applications
- 18 Sep 2023
- 1 Minute to read
- Print
- PDF
Configure Permissions for Android Applications
- Updated on 18 Sep 2023
- 1 Minute to read
- Print
- PDF
Article summary
Did you find this summary helpful?
Thank you for your feedback!
The controls are set on the apps which can be accessed from the Google Play store. Any application running on the device requires runtime permissions and this can be incorporated through permission settings. The permission policy is silently set for work apps when permission is requested.
There are two types of permission settings: Global level and Application level. An admin can control granting permissions on all the devices. All the applications can be tracked and get status of those adopted and installed applications. For the Work Managed devices, you can manage the Grant state for these permissions at a Global Level or App level.
Steps for Permissions at Global Level
To manage permissions at Global level,
- In Scalefusion Dashboard click Application Management > Play for Work Apps.
- Click SEARCH & ADD in PLAY FOR WORK APPS tab.
- Click Set Global App Permissions. The system displays below dialog box as shown below.
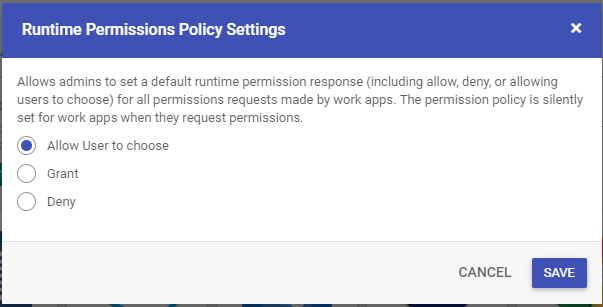 Runtime Permission Settings
Runtime Permission Settings - Select one of the options as per requirement.
- Allow User to choose: End-user can view a prompt.
- Grant: Permissions are granted by default.
- Deny: Permissions are denied.
- Click SAVE.
Note: App-level permissions can override this setting.
Steps for Permissions at Application Level
- On Scalefusion Dashboard navigate to Application Management > Play for Work Apps.
- Click the application which needs the permissions to be set.
- Click on Manage Permissions in the right-hand panel.
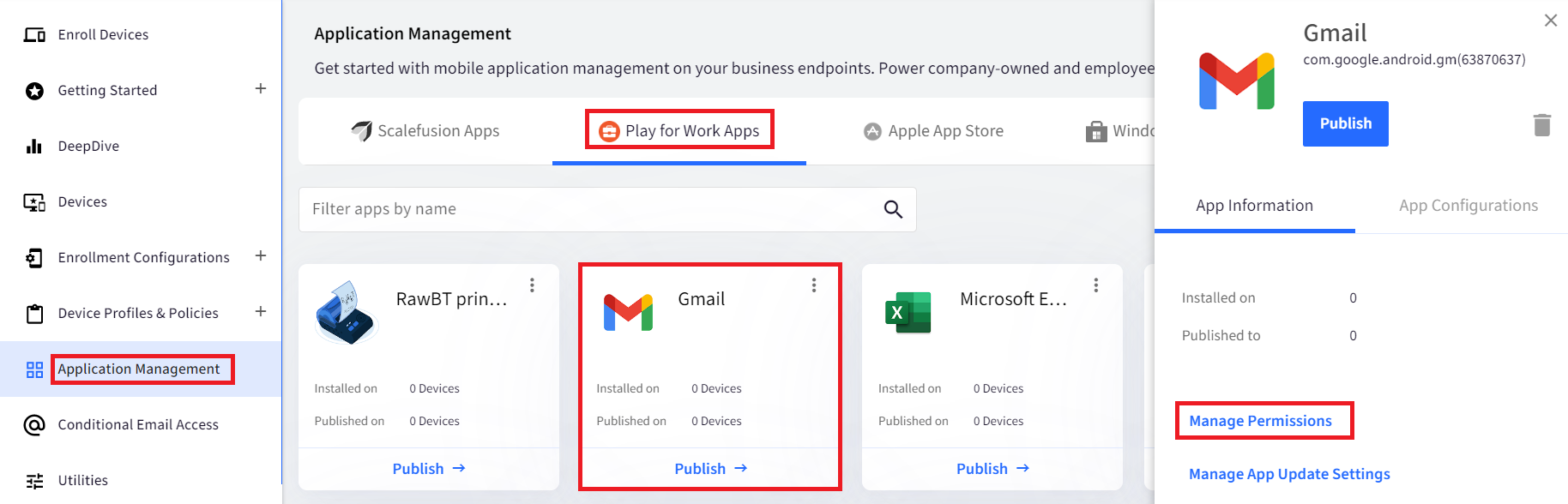
- The system displays a selection panel of App Runtime Permissions Settings as shown in the image below.
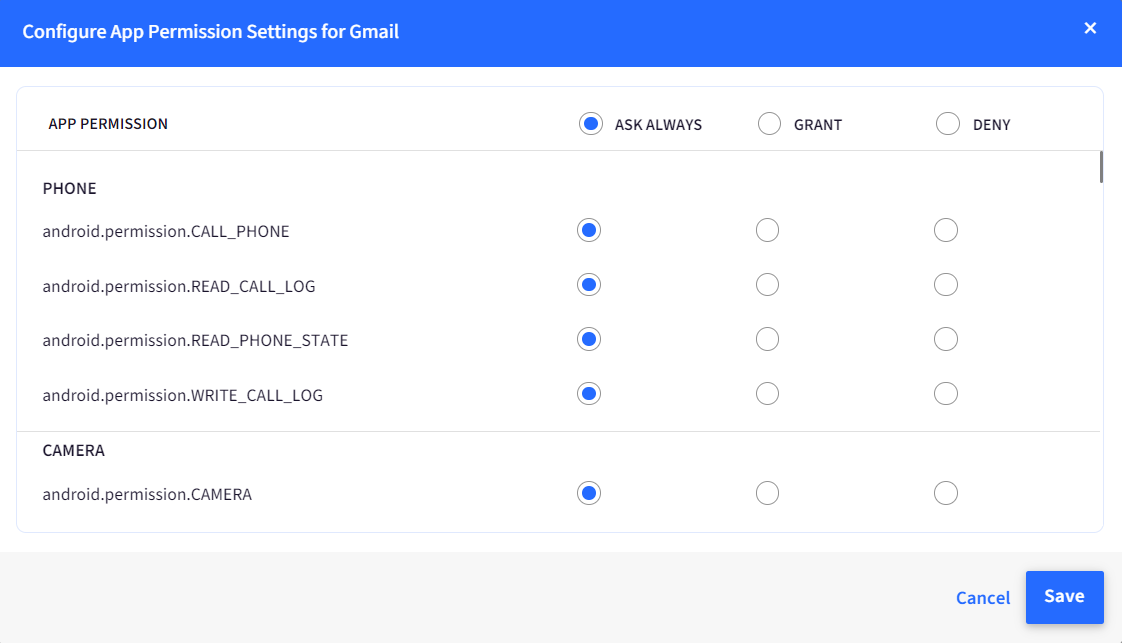
- Select either "ASK ALWAYS", "GRANT" or "DENY".
- Click SAVE.
Was this article helpful?


