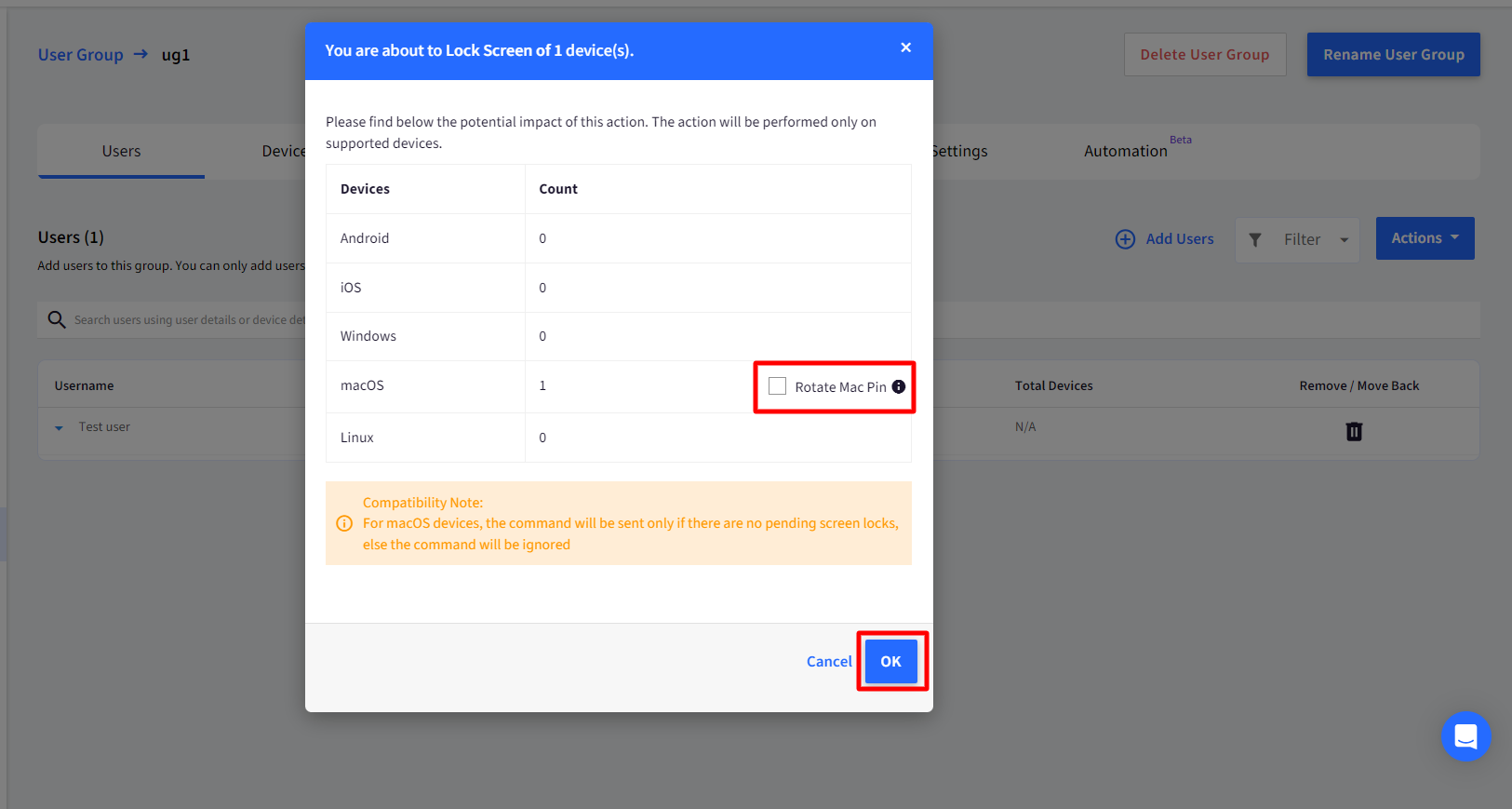- 09 Aug 2024
- 4 Minutes to read
- Print
- PDF
Configure Mac PIN while locking a device remotely
- Updated on 09 Aug 2024
- 4 Minutes to read
- Print
- PDF
From Scalefusion Dashboard, IT Admins can lock a macOS device remotely with a six-digit PIN. The device can only be unlocked using this PIN. The way it works is,
- From the Dashboard, the Lock command is sent to the device.
- The device restarts and is locked, where the user can see the lock screen message and is also asked to enter the PIN.
- The user can unlock the macOS device after the PIN has been entered and validated by the Mac.
Scalefusion now offers the capability to configure a 6-digit Mac PIN for macOS devices at the time of locking. Not only can you configure PIN but also compose a message, provide a phone number visible on the Lock screen and Rotate PIN on every Lock of the device from the Dashboard, which means that once locked, the device will ask for a PIN, and each time it can be a new one.
Locking down the device remotely restricts its usage hence safeguarding the essential corporate data from being misused if the device falls into unknown hands. Let us understand the process of how this can be achieved from the Scalefusion Dashboard.
Pre-Requisites
- macOS device should be managed by Scalefusion.
- Access to Scalefusion Dashboard with an Admin account that has Lock Device privileges.
Steps on Dashboard
The following explains the steps that need to be performed on the Dashboard to configure a Mac PIN:
- Navigate to the Devices page on Scalefusion Dashboard and click on the device to view its details.
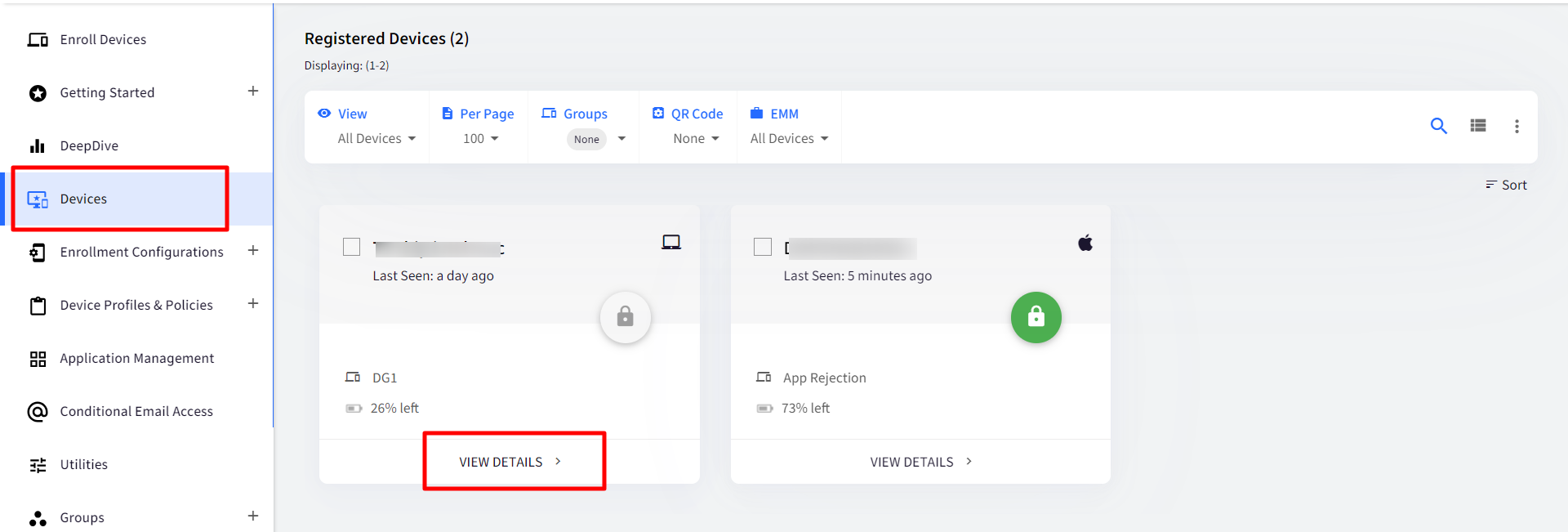
- Click on the Settings (gear) icon to open the Menu options, scroll down & select Lock Device.
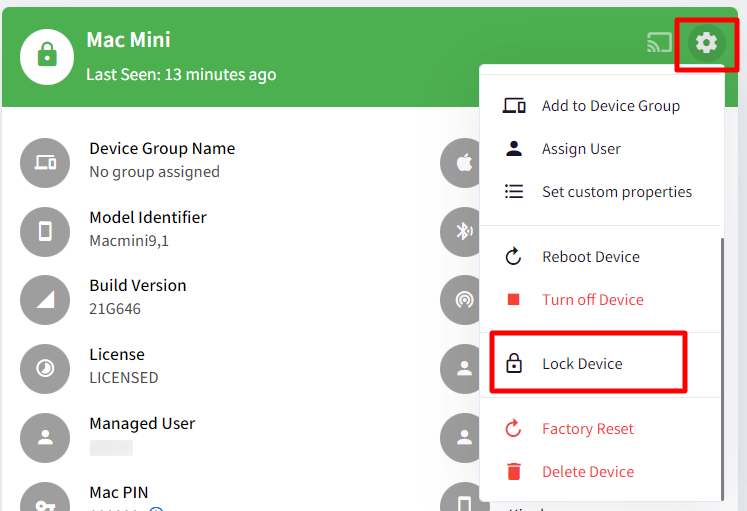
- The Lock Device dialog box will be displayed:
- Change Mac PIN: Selecting this will allow you to configure a new Mac PIN. This PIN needs to be entered to unlock the macOS device. Check the box and enter a 6-digit code in the field, containing only numbers.
- Configure a Lock Screen Message: This allows you to configure a message that would be displayed on the locked screen. Check the box and enter the message. The message can be up to 2048 characters.
Lock screen message is supported on macOS 10.14 or later.
- Configure a Phone Number: This allows you to configure a phone number to be shown on the Locked device. There are certain pre-requisites for configuring a phone number:
Phone number is supported only on Apple silicon devices with macOS 11.5 and later.
- After configuring the above, click on Lock
- A push will be sent to the device, and you will see a note on the device confirming that the device has been locked with the message and phone number you have configured.
When you send a Lock command with a configured PIN, it is also captured and shown in the Account Activity Report
Steps on Device
- Once the device has been locked from the Dashboard, the end user will see the screen as below.
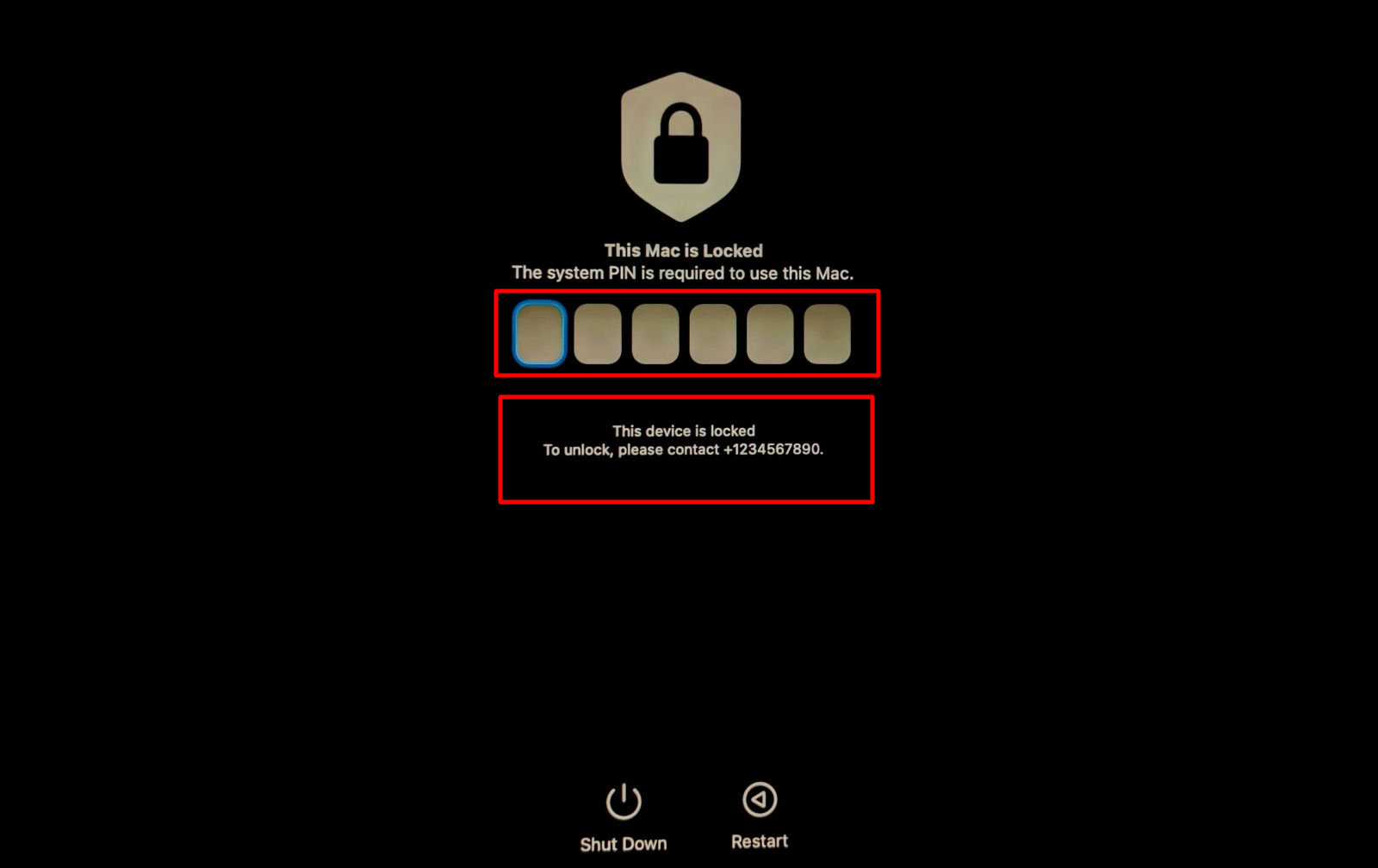
- At this point in time, they would have to enter the PIN number that was configured on the Dashboard.
- After verification, the device will get unlocked and show the login screen.
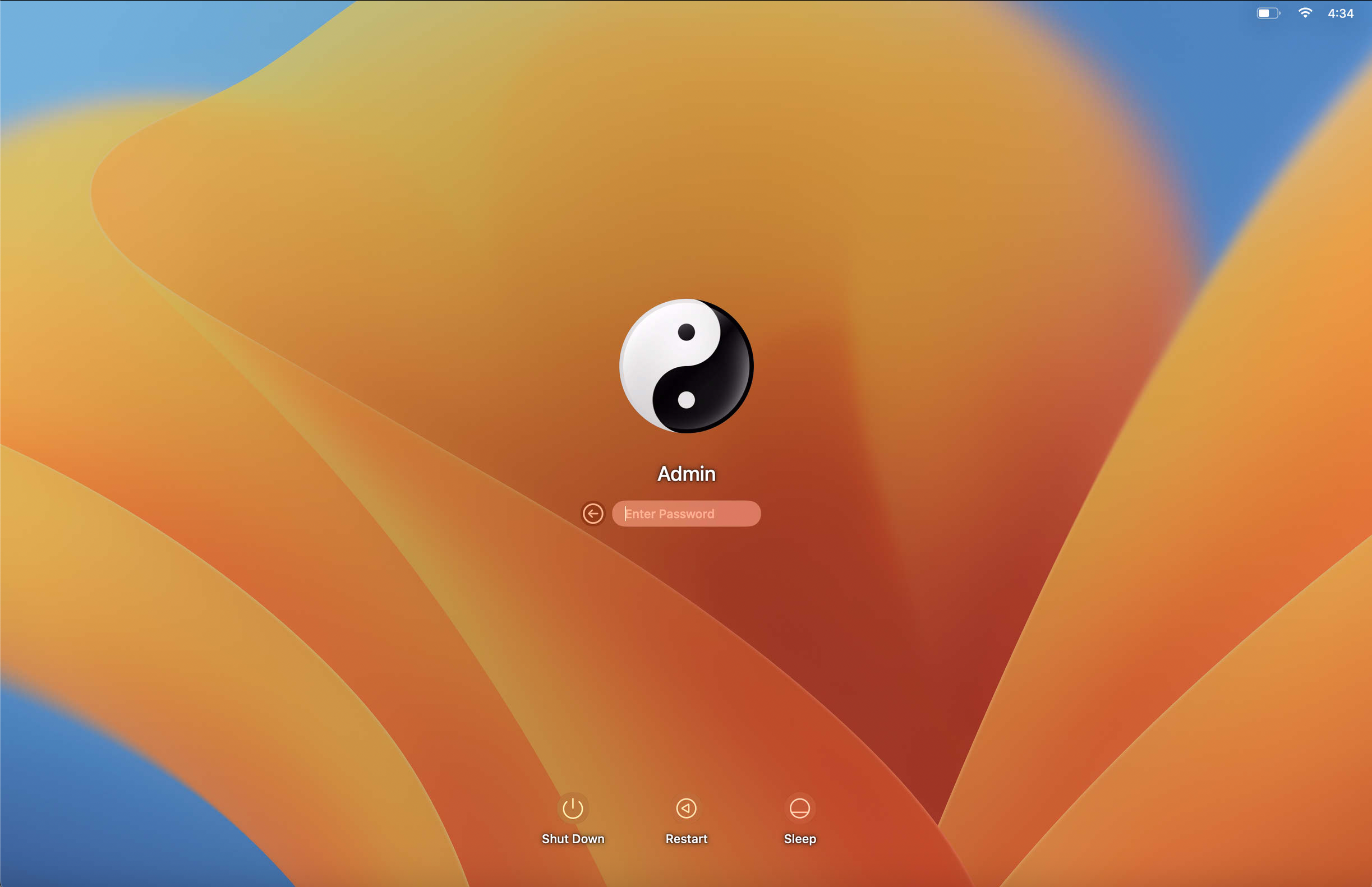
View PIN and PIN history on the Dashboard
- The current Mac PIN you have configured is displayed on the Device Details page on the Scalefusion Dashboard.
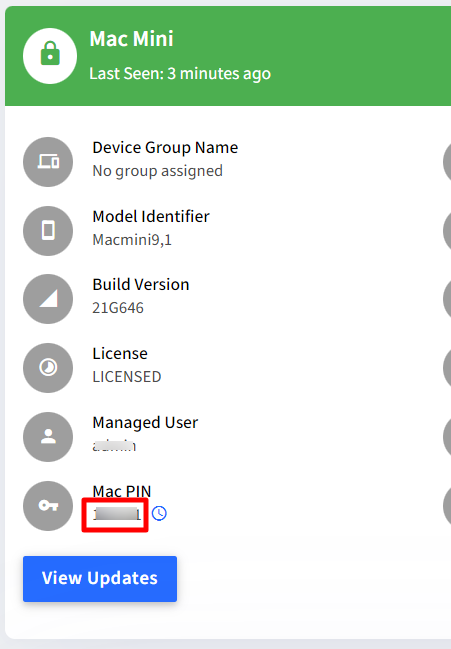
- Click on the clock icon next to it to view the Mac PIN history, which will be displayed in a small window with the Mac PIN, date when it was last used and Status. Status is either Pending or Acknowledged. The PIN with the status Acknowledged only can be used for unlocking.
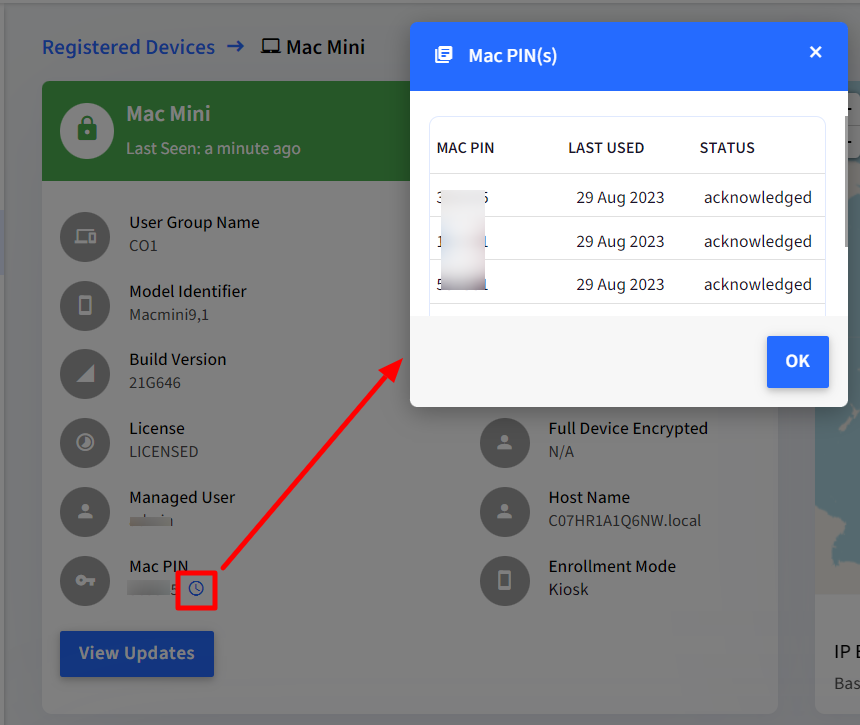
Lock Devices from Bulk Actions and Rotate Mac PIN
Multiple Devices can be locked in one go via Bulk Actions. While locking through Bulk Actions, IT admins have the option to Rotate Mac PIN
What does Rotate Mac PIN do?
Rotate Mac PIN auto generates a random Mac PIN which can be used for unlocking the device overriding the existing (previously acknowledged) PIN. This feature can be used if you want the same PIN to be applied on a select few devices. It also gives Admin the control to share the PIN with the user with the assurance that it can be only used once if they rotate it the next time they lock, thus preventing the PIN from being misused.
How to Rotate Mac PIN from Dashboard?
Devices
- From the Devices section, select the Device(s) for which you want to generate a new random Mac PIN.
- Click on the Actions menu on top and click on Lock Screen.
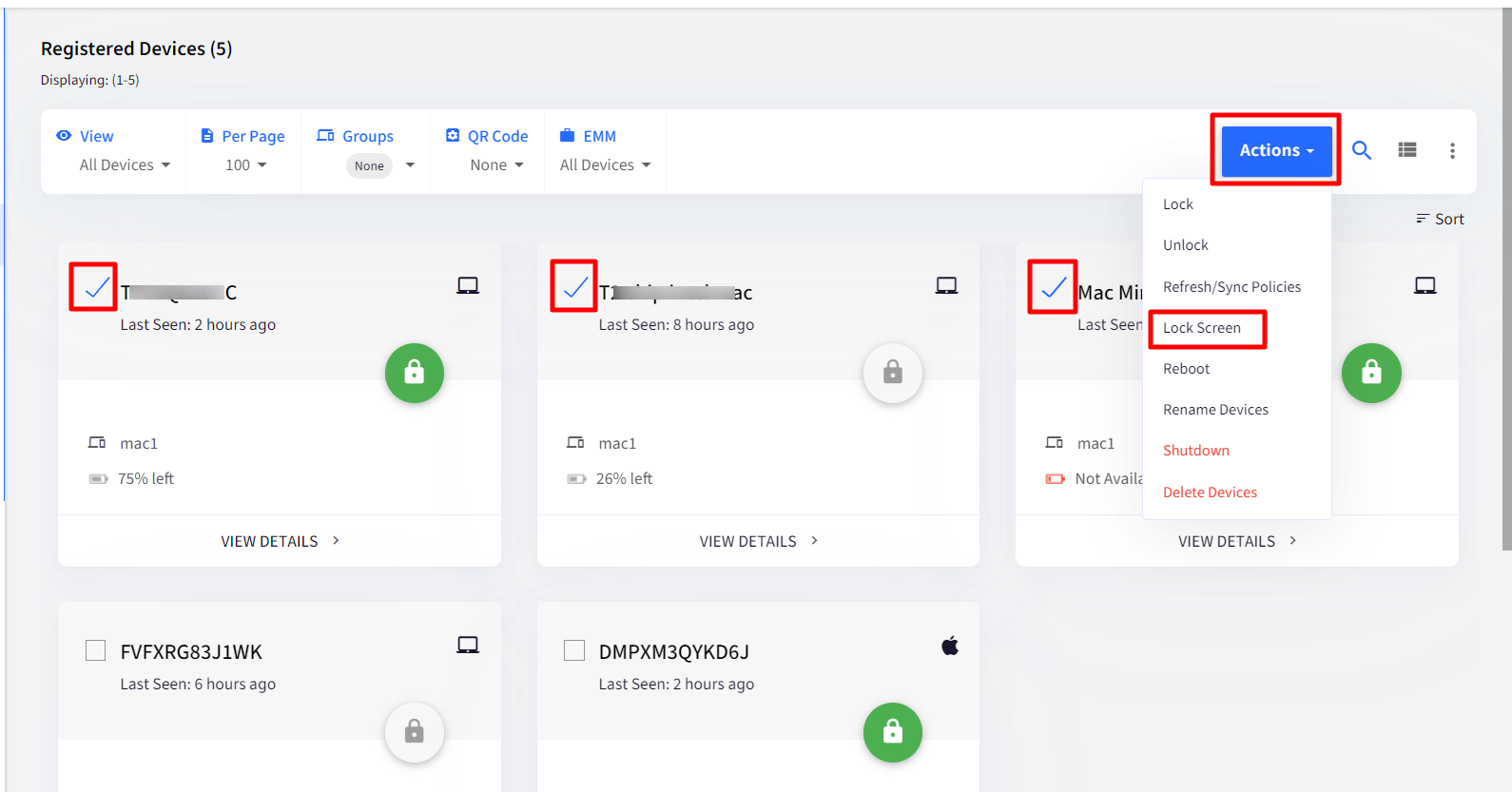
- This will open a new confirmation window. Put a check in front of the Rotate Mac PIN check box and click OK
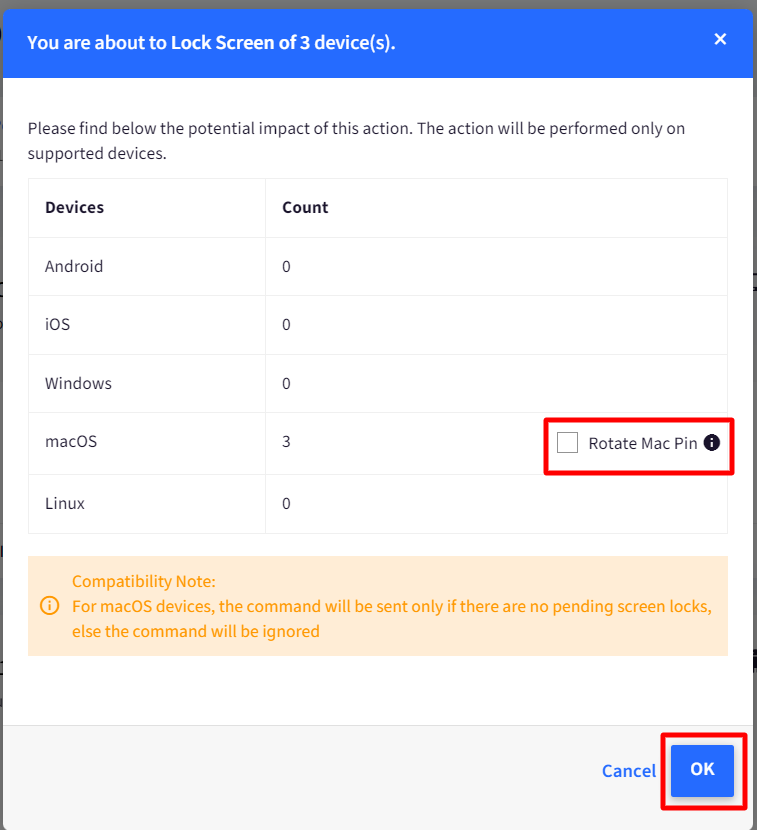
- A new random PIN will be generated and displayed on the Device Details page.
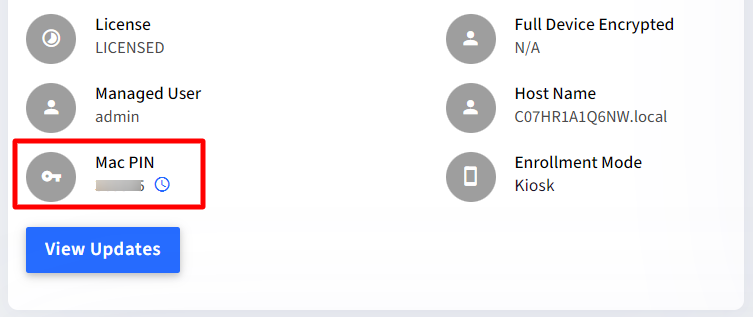
Device / User Groups
Rotate Mac PIN can also be configured in bulk for a group of devices from the Device / User Groups section.
- Under Device Groups, navigate to Devices and go to Actions drop-down
- Click on General > Lock Screen
- Select Include Subgroups if you want to include devices under Subgroups as well, else select Only this Group
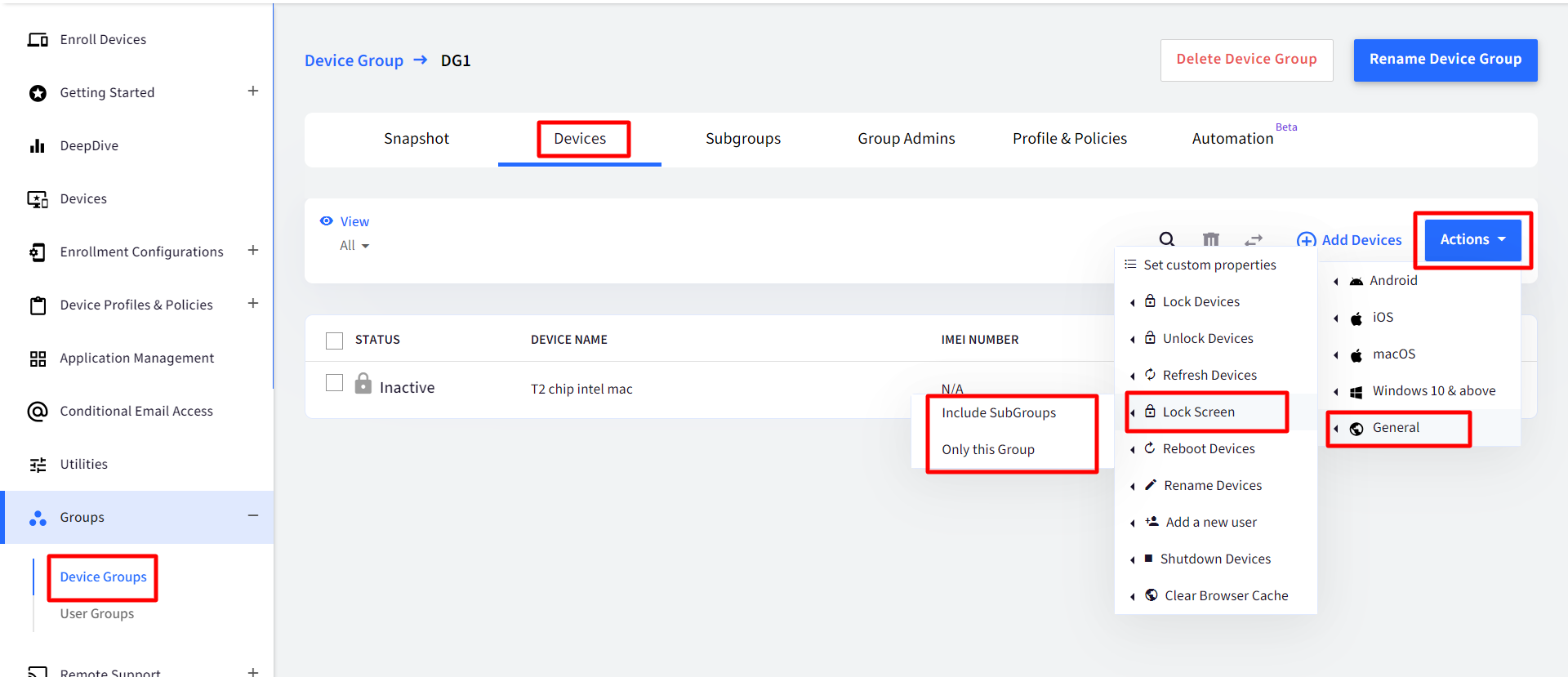
- The confirmation window will be displayed. Put a check in front of the Rotate Mac PIN check box and click OK