- 14 Feb 2024
- 3 Minutes to read
- Print
- PDF
Configure Microsoft Entra ID based Device Enrollment
- Updated on 14 Feb 2024
- 3 Minutes to read
- Print
- PDF
As an organization if you are using Microsoft Entra ID (Azure AD previously) for user management, then you can streamline and automate the Windows 10 and above device enrollment when a user Signs In to their Work account on the PC. This document guides you on how to setup Automatic enrollment for Windows 10 and above devices using Microsoft Entra ID.
By configuring this, when a user from your organization joins the Microsoft Entra ID or adds a Microsoft Entra ID based Workplace account then the device is automatically enrolled in Scalefusion Dashboard and becomes managed.
Prerequisites - Procure Microsoft Entra ID P2 License
- You would need a Microsoft Entra ID P2 license for automatic enrollment. 
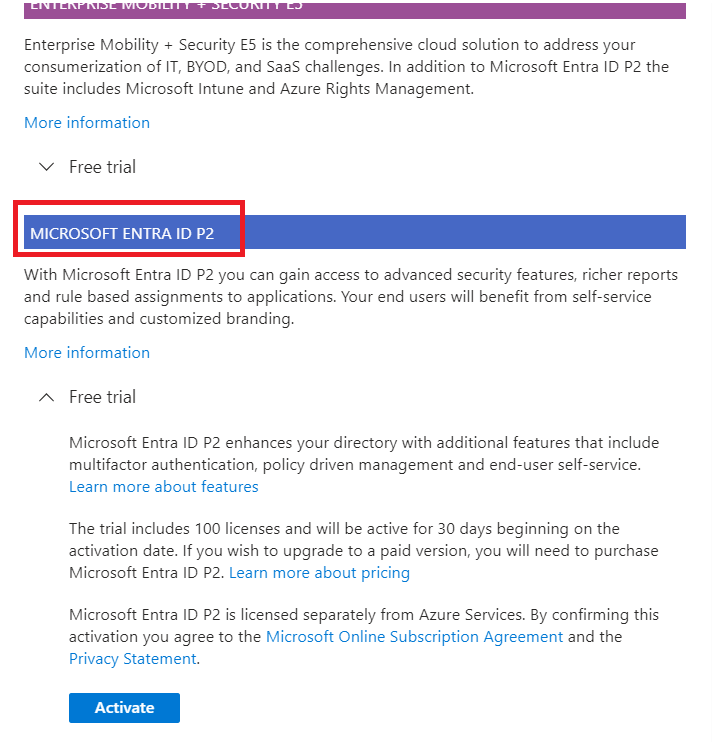
- Assign the P2 license to all the users who you wish to use automatic enrollment. In most cases, by default once you have premium license all users are included in this but please contact your Microsoft Entra ID sales rep to understand how licensing works.
Scalefusion Prerequisites - Migrate to O365 Based Dashboard Sign In
- If you are already a Scalefusion customer, then please make sure to migrate to Office 365 based Dashboard Sign In. Please use our document here to complete the migration.
- Sign In to Scalefusion using your Microsoft Entra ID credentials.
- To setup Microsoft Entra ID based enrollment, you need to Sign In with a user that has Global Admin privileges.
Configure Microsoft Entra ID Enrollment
Step 1: Setup Microsoft Entra ID (Azure AD previously) Details on Scalefusion Dashboard
The first step is to provide your Microsoft Entra ID details to Scalefusion so that you can get the automatic enrollment URL that can be configured in Microsoft Entra ID portal. Follow the steps below to complete this step,
- Sign In to Scalefusion Dashboard using your Microsoft Entra ID credentials.
- Sign with a user that has Global Administrator privileges in Microsoft Entra ID portal.
- Navigate to Getting Started > Windows Setup. Click on Azure AD Setup

- Scalefusion will ask for permissions to manage your devices. Click on Authorize to view the Microsoft Entra ID permissions dialog.
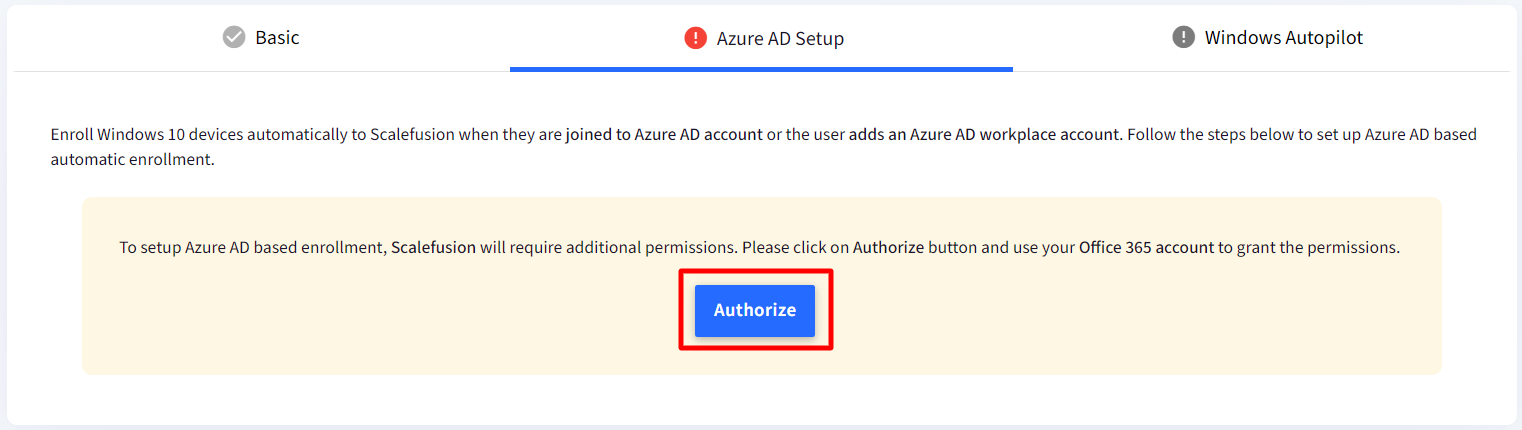
- Click Accept, to grant Scalefusion the required permissions.
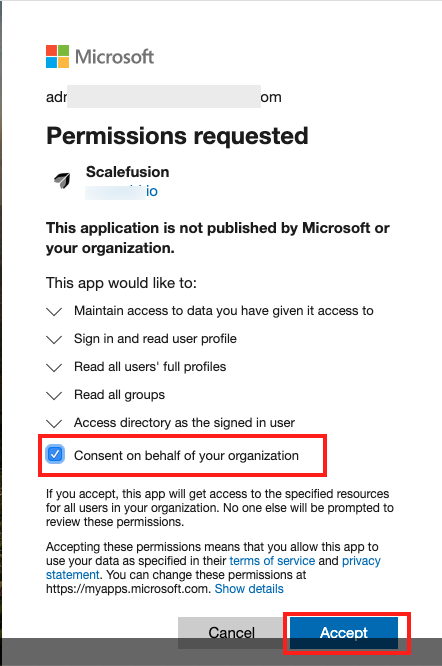
- On Dashboard, scroll down to see the Microsoft Entra ID details form. Please provide the details asked for:
- Tenant ID: This is your Microsoft Entra Tenant ID. Please sign in to Microsoft Entra ID portal and click on your Directory to see its overview. Here you will find the tenant id.
(1).png)
- Select Default Configuration: Select a device configuration for the devices once they enroll. This is the policy or the profile that will be applied to devices once they automatically enroll. Refer to our enrollment configuration guide for Kiosks and BYOD to create a configuration.
- Oganization Name: Enter your Organization name that will be displayed to the end users. You can provide all the details about your organization under Mission Control > Organization Info.
- Click SAVE to save the details
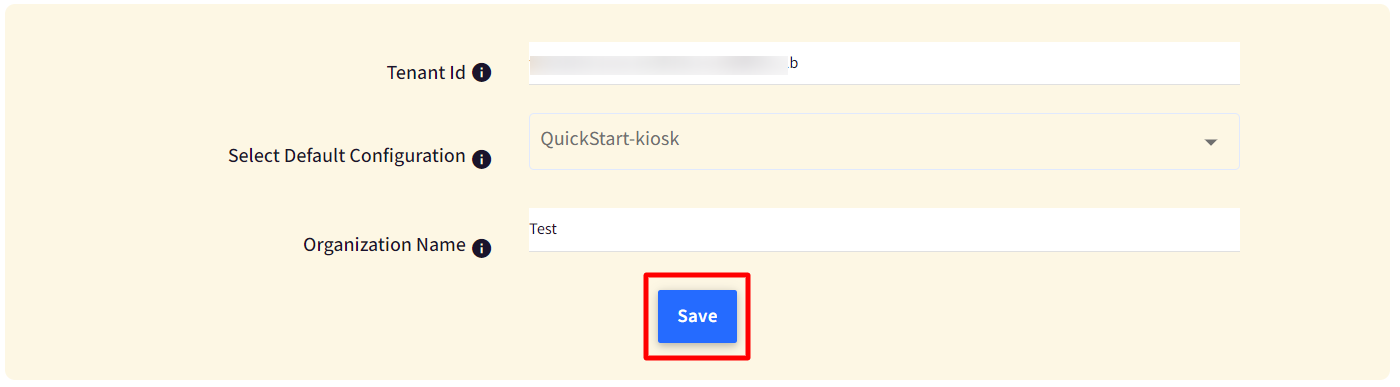
- Tenant ID: This is your Microsoft Entra Tenant ID. Please sign in to Microsoft Entra ID portal and click on your Directory to see its overview. Here you will find the tenant id.
- You will be shown with additional configuration data as shown below
- MDM Terms of Use URL: The terms of use URL
- MDM Discovery URL: The MDM discovery/enrollment URLThese URLs will also reflect on Microsoft Entra ID portal.
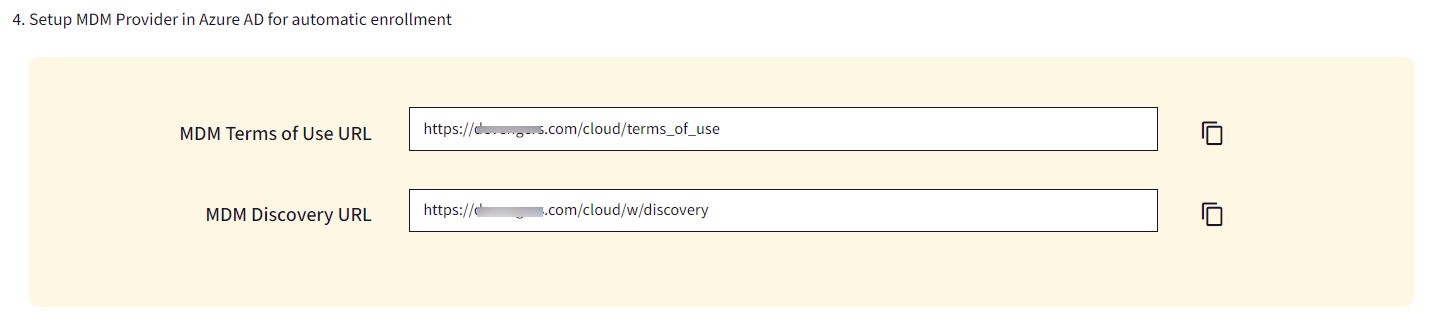
Step 2: Setting up Scalefusion as MDM Provider in Microsoft Entra ID portal.
Now that you have completed the set up on Scalefusion Dashboard, the next step is to configure Scalefusion as MDM Provider in Microsoft Entra ID portal. Follow the steps below to complete the configuration,
- Sign In to https://portal.azure.com and switch to your directory for which you had got the tenant id in Step 1.
- Click on the Mobility (MDM & WIP) option. The Scalefusion application will be listed in the Mobility (MDM & MAM) section in the list of applications once you have completed the Microsoft Entra ID Setup on Scalefusion Dashboard (Step 1 above). 
 An administrator who has Scalefusion's subscription and has done Microsoft Entra ID Setup on Scalefusion Dashboard (Step 1 above) will have Scalefusion application automatically listed under Mobility (MDM & WIP).
An administrator who has Scalefusion's subscription and has done Microsoft Entra ID Setup on Scalefusion Dashboard (Step 1 above) will have Scalefusion application automatically listed under Mobility (MDM & WIP). - Click on the Scalefusion applicationto configure additional details for the application:
- MDM User Scope: Select All
- Click Save
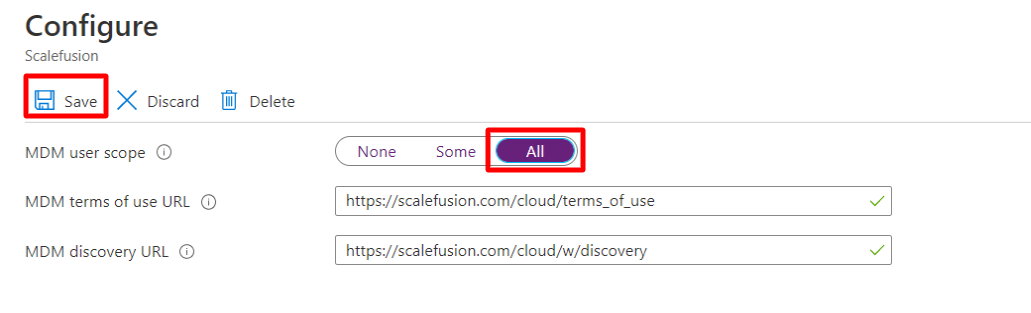
This completes the setup of Scalefusion and Microsoft Entra ID to enable automatic enrollment of Windows 10 and above devices when they are joined to Microsoft Entra ID or a Work account is added to the device.
For Enrolling Windows 10 and above devices using Microsoft Entra ID please refer to the documents below:
- Enrolling Windows devices using Microsoft Entra ID: Use this document to enroll devices that are already in the field and are being used by your employees.
- Out of Box Enrollment with Microsoft Entra ID: Use this document to enroll devices that are yet to be distributed and can be enrolled right out of the box.


