- 28 Feb 2024
- 2 Minutes to read
- Print
- PDF
Configure Application Blocking Rules
- Updated on 28 Feb 2024
- 2 Minutes to read
- Print
- PDF
For enterprises looking for a more relaxed approach to application control, blocklisting is a simple yet effective way. This not only allows admins to easily block known malicious software while allowing access to all other applications, it also gives the ability to restrict data-consuming applications running in the background. If you wish to prevent certain applications or specific components within permitted applications (in Kiosk or Agent mode) from causing data or compliance leaks, you can easily configure application blocklist in Scalefusion to achieve your purpose.
This document describes the process for configuring application blocking rules through Scalefusion Dashboard and how to block/uninstall the apps or selective components of an app.
Pre-Requisites
- Devices should be enrolled in Scalefusion
- Android Device Profile should be created
- The package name of the application and class name of the component you want to block, should be known.
- Supported Devices:
- Application blocking is supported on EMM Managed, Knox, Lenovo, Huawei, Wingman devices
- Component Blocking is supported on Knox, Lenovo and Wingman devices
Steps to Configure Application Blocking Rules
- On Scalefusion Dashboard, navigate to Device Profiles & Policies > Device Profiles. Create a new Android Device Profile or edit an existing one.
- Navigate to Restrictions > Application Management Settings > App Blocking Settings
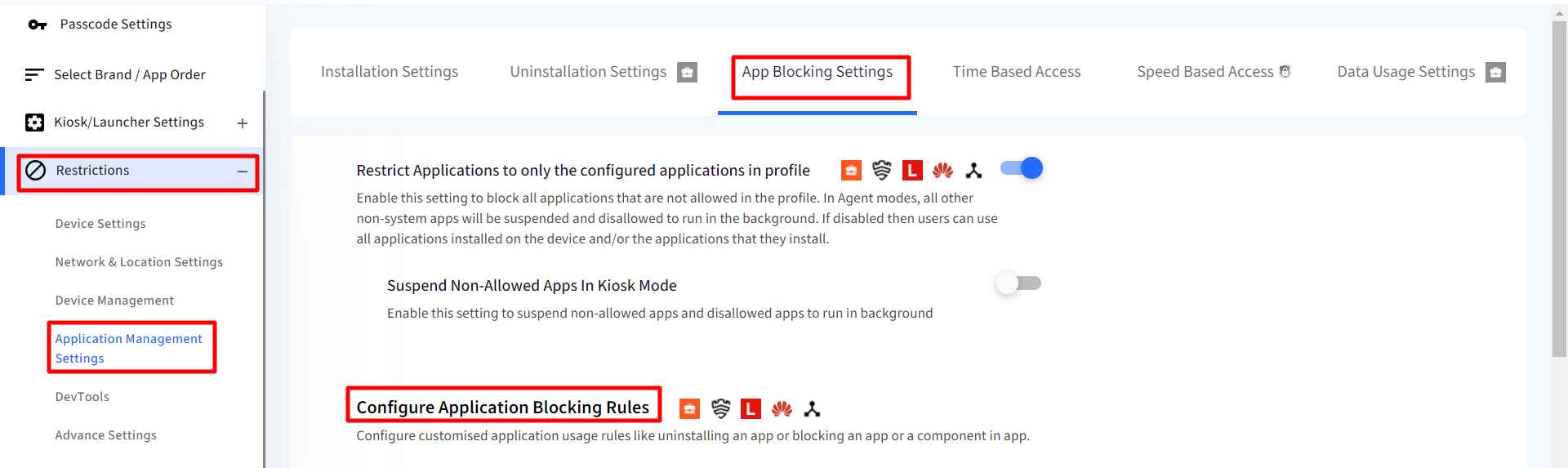
- Scroll down. Under Configure Application Blocking Rules, click on the button Add Application.

- This opens the Add application dialog box. Here, add the following:
- Select a Rule: Choose a rule between Uninstall or Block. For a block rule, besides blocking packages you can also provide a class/component name to block a particular component in the app.
- Package Name: Add a package name of the app to be blocked or uninstalled.
- Class/Component Name: Add class/component name to block a particular component inside the app. This is enabled only if the rule is set to Block else it is disabled. You can add more than one class/component by clicking on the + sign
- Click on Add buttonIf you are adding only application package name without class/component name, then that application should not be enabled under Select Apps section in Device Profile.
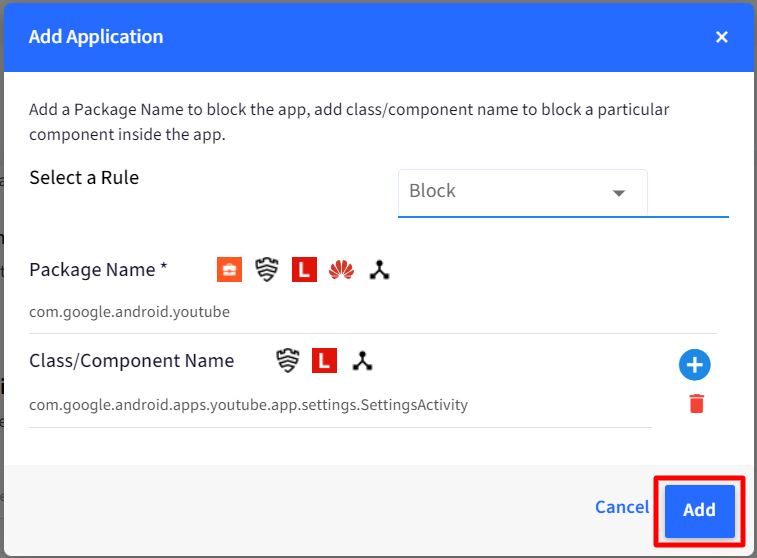
- The application will be added and listed on the dashboard displaying the rule you have selected.
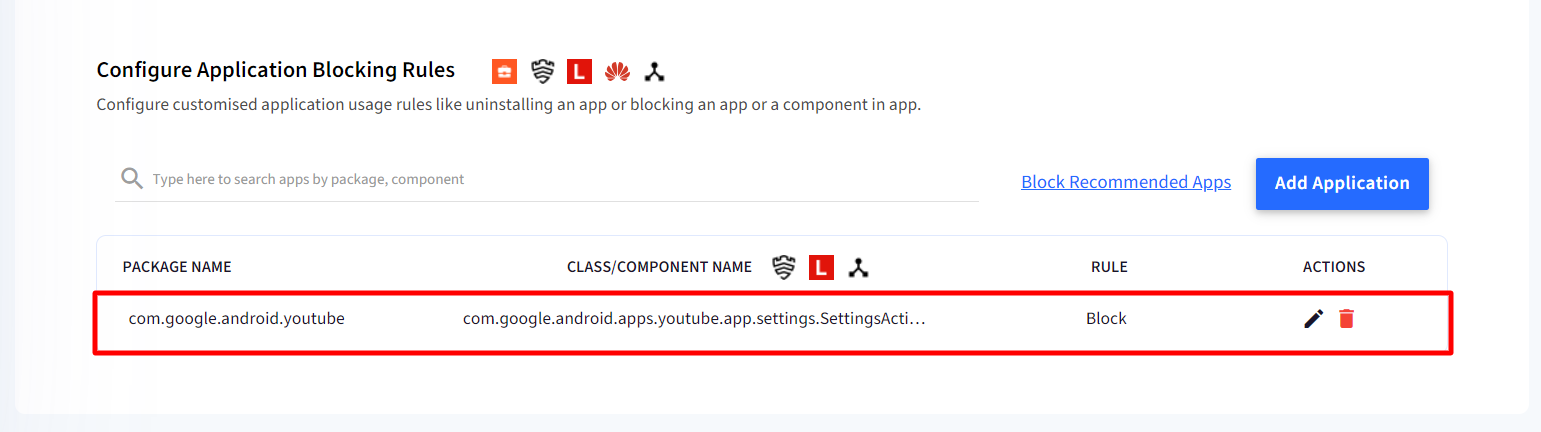
- Package or class/component name can be edited or deleted. Under Actions click on the pencil icon to edit a package/component name. To remove the application from the list, click on delete icon.
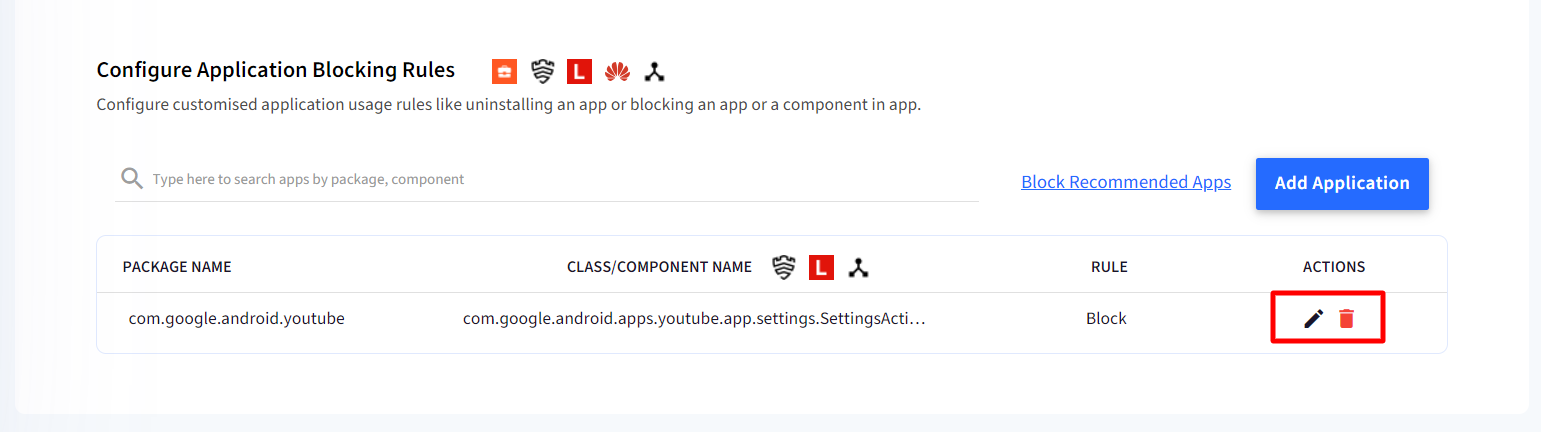
Block Recommended Apps
There are certain combinations of app/class names that should be blocked on the device. Hence, instead of requiring admin to type them in manually, we have provided a utility which lists all recommended apps that are blocked already. Clicking on Block Recommended Apps lists all recommended apps.
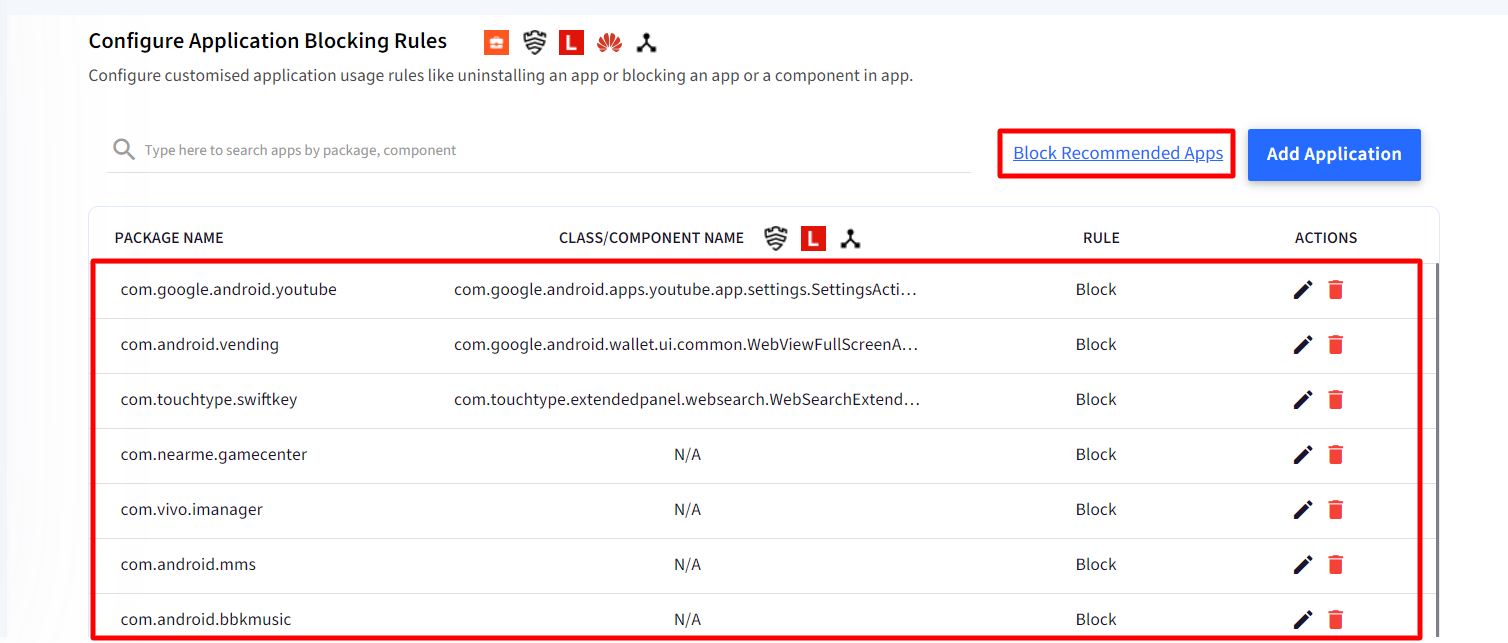
Important Points to Note
- The Settings app in Android can also be blocked from here. Hence, use it with caution as it might have unwanted consequences.
- If you block Google Play Services then it may interfere with managed app distribution.


