- 25 Sep 2024
- 7 Minutes to read
- Print
- PDF
Chrome Device Inventory & Actions
- Updated on 25 Sep 2024
- 7 Minutes to read
- Print
- PDF
The Scalefusion Devices section gives you a complete view of your device inventory across operating systems, including ChromeOS. As and when a new device successfully enrolls in Scalefusion, the device will start appearing in Scalefusion Dashboard. This guide focuses on familiarising you with the Scalefusion Device inventory of managed ChromeOS devices and the various actions available.
Prerequisites
Enroll a ChromeOS device using our enrollment guide.
Scalefusion Devices View
Once you log in to the Scalefusion dashboard, please click on the Devices tab to view the list of all devices. You can switch between the list view and grid view based on your preferences.
By default, Scalefusion displays the basic information, but you can go ahead and customize the view using the 3 dots menu > Customize Table View option.
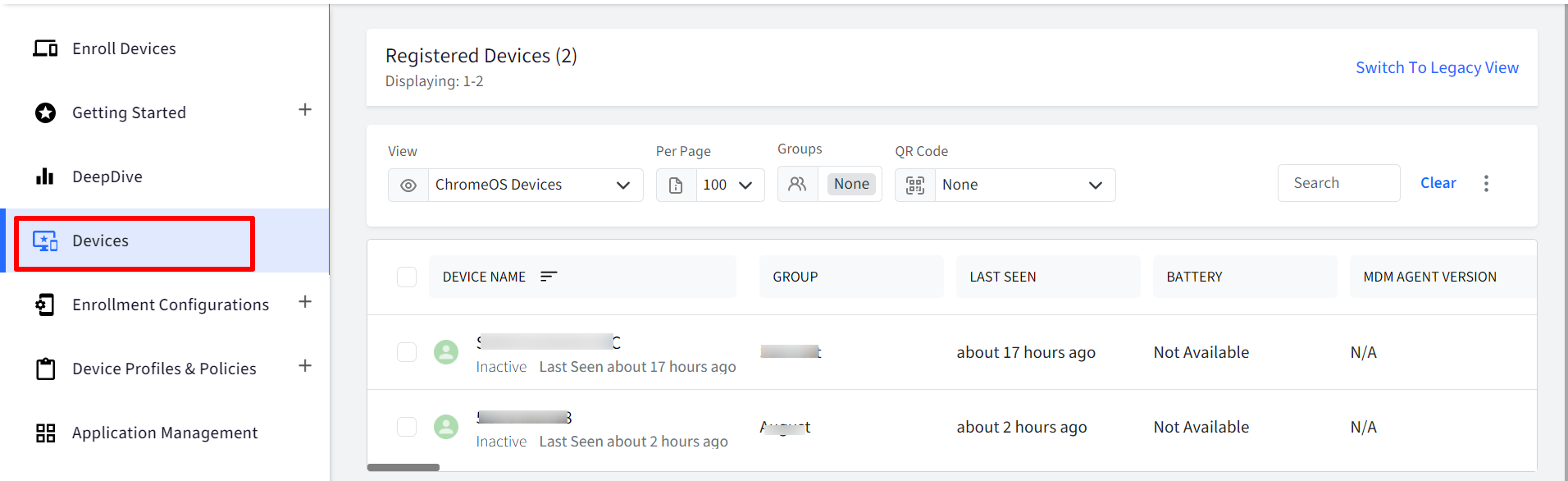
Device Status: Provides you with the current status of the device and the possible values,
Locked: Indicates that the policies are actively applied
Unlocked: Indicates that the policies are relaxed, but the device is managed
Inactive: Indicates that the device is managed but has not connected to our backend servers
Device Name: The name of the device on the Dashboard, along with the OS version of the device.
Group: Displays the Group that this device belongs to.
Last Seen: Indicates the time when the device last connected to our servers.
The device makes a ping call to our servers every 30 minutes, which updates the last connected status.
Battery: The last reported Battery % and the charging status
MDM Agent Version: The currently installed version of Scalefusion Linux MDM agent
The Scalefusion MDM agent is automatically updated when there is an update available.
OS Version: The OS version of the device.
Device Details View
Clicking on the Device Name field displays the device details. Each of the sections below provides you with device details categorized based on their group.
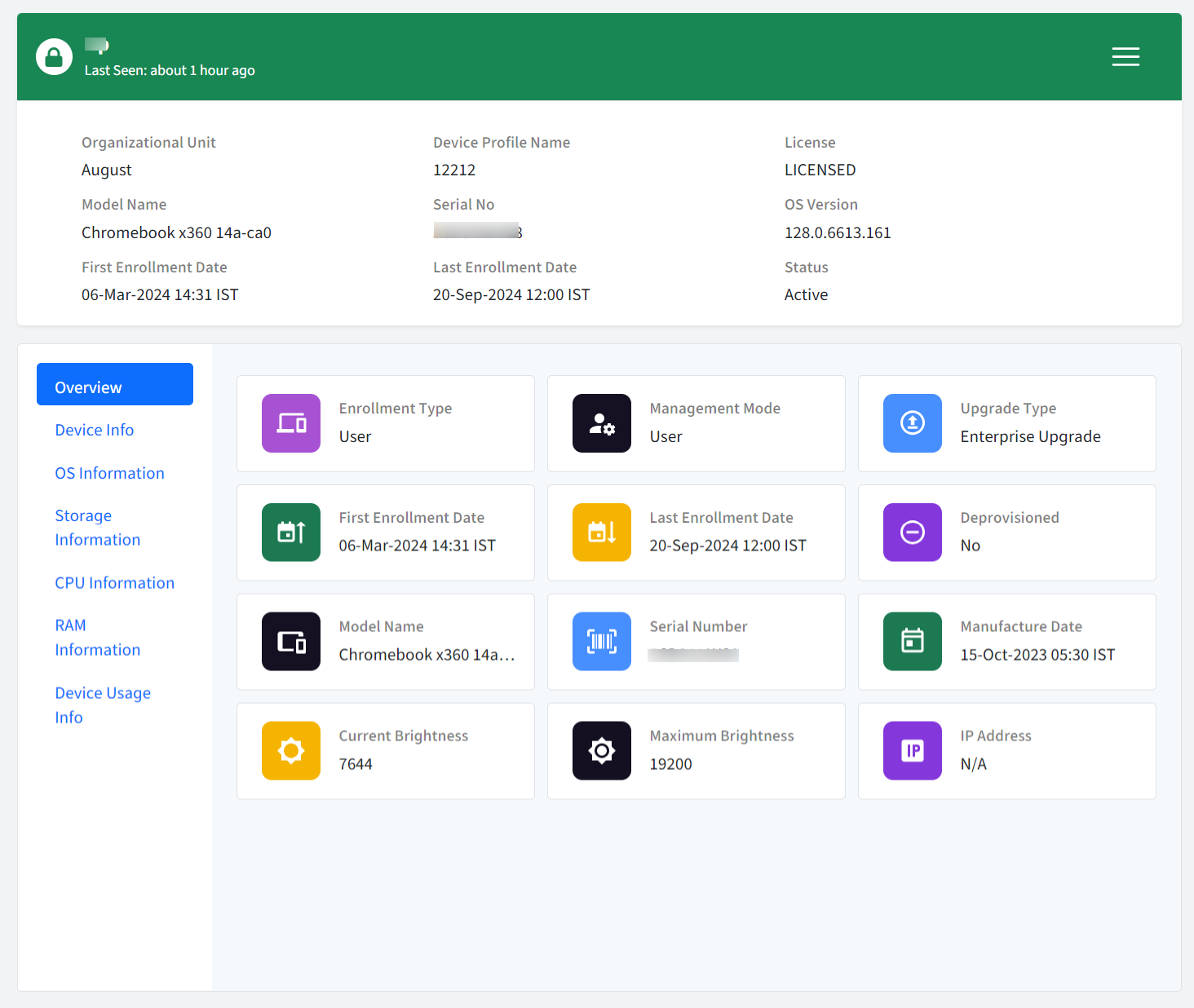
Basic Management Info: This card provides you with the basic management info like the profile, Organizational Unit, Model, Serial No. and OS version.
Overview: Overview gives a quick snapshot of device hardware and network information,
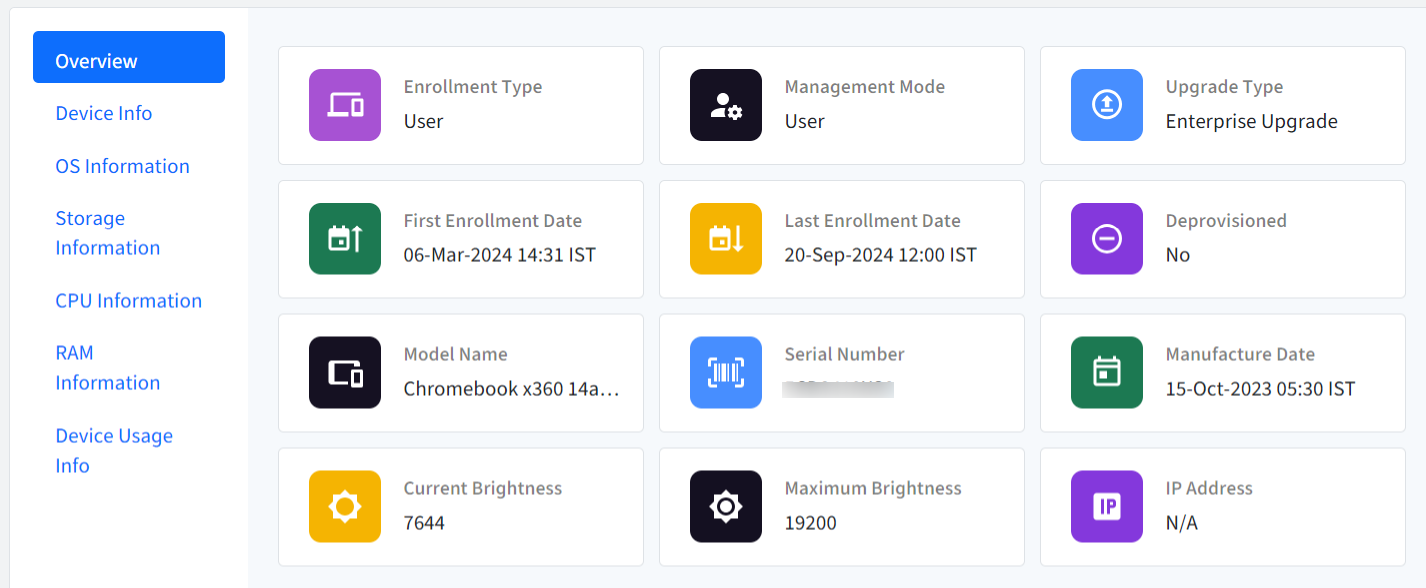
Enrollment Type
Management Mode
Upgrade Type: Based on Device's License type
First Enrollment Date
Last Enrollment Date
Deprovisioned:
Model Name:
Serial Number:
Manufacture Date:
Current Brightness
Maximum Brightness
IP Address
Device Info: This section provides detailed information about a specific ChromeOS device.
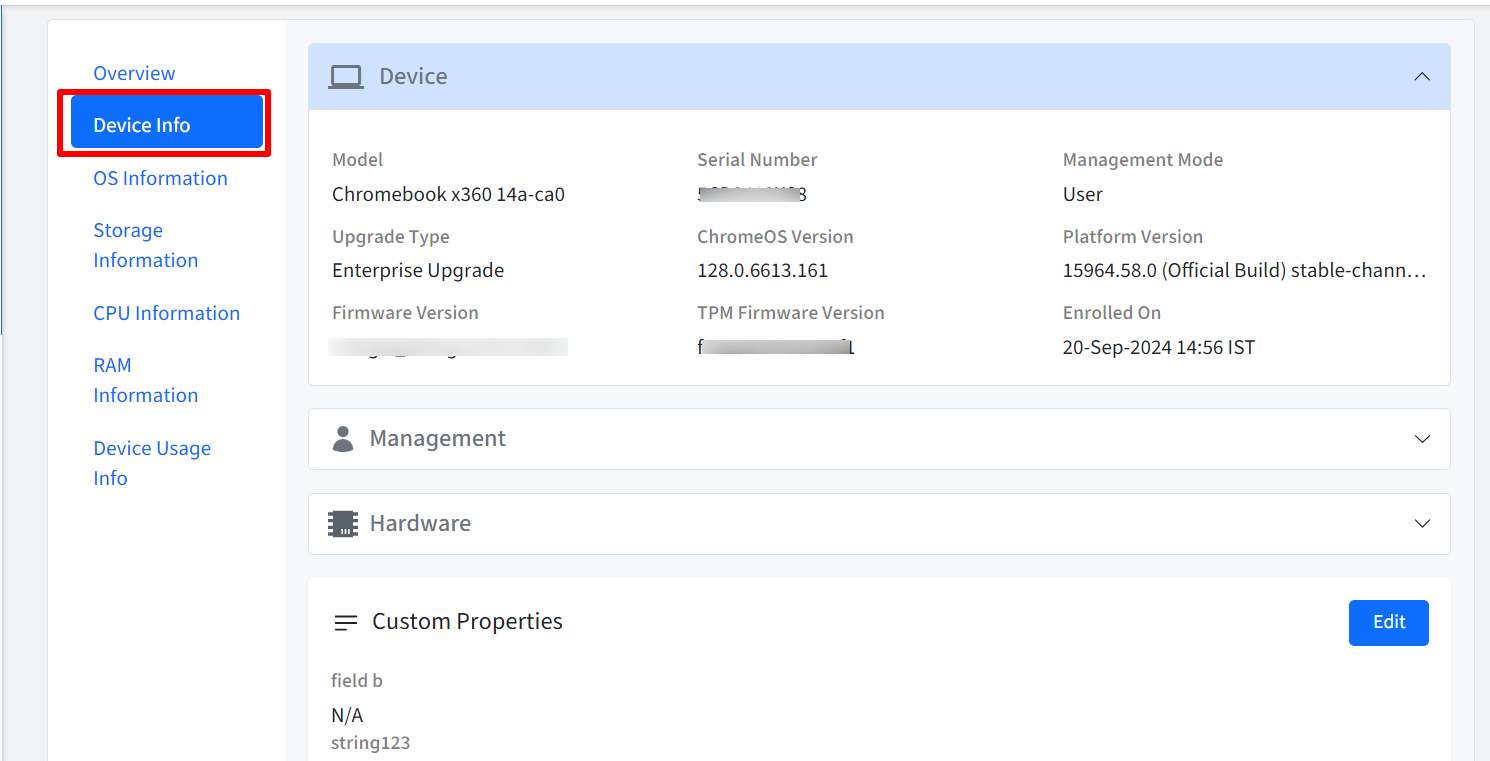
Device:
Model: The device model name.
Serial Number: The unique serial number of the device.
Management Mode: The current management mode of the device.
Upgrade Type: The type of upgrade channel the device is on (e.g., Stable, Beta, etc.).
ChromeOS Version: The current version of ChromeOS installed on the device.
Platform Version: The platform version of the device.
Firmware Version: The firmware version of the device.
TPM Firmware Version: The firmware version of the Trusted Platform Module (TPM).
Enrolled On: The date and time the device was first enrolled into Scalefusion.
Management:
Device Name: The name assigned to the device within Scalefusion.
Enrollment Mode: The enrollment mode used to enroll the device (e.g., Zero-Touch, QR code, etc.).
Enrollment Email: The email address associated with the device's enrollment.
Last Seen: The last time the device checked in with Scalefusion.
Recent User Email: The email address of the most recent user who signed in to the device.
License Status: The current license status of the device.
License Code: The license code associated with the device.
Hardware Information:
Total Storage: The total storage capacity of the device.
Total RAM: The total RAM (Random Access Memory) of the device.
CPU Name: The name of the CPU (Central Processing Unit) in the device.
TPM Model: The model of the TPM in the device.
TPM Version: The version of the TPM in the device.
TPM Manufacturer: The manufacturer of the TPM.
Custom Properties:
Annotated Asset Id: A custom field for annotating the asset ID.
Annotated User: A custom field for annotating the user associated with the device.
Annotated Location: A custom field for annotating the location of the device.
Device Notes: A field for adding custom notes about the device.
Provisioning Device Notes: Notes related to the device's provisioning process.
OS Information: This section provides detailed information about the operating system installed on a specific ChromeOS device.
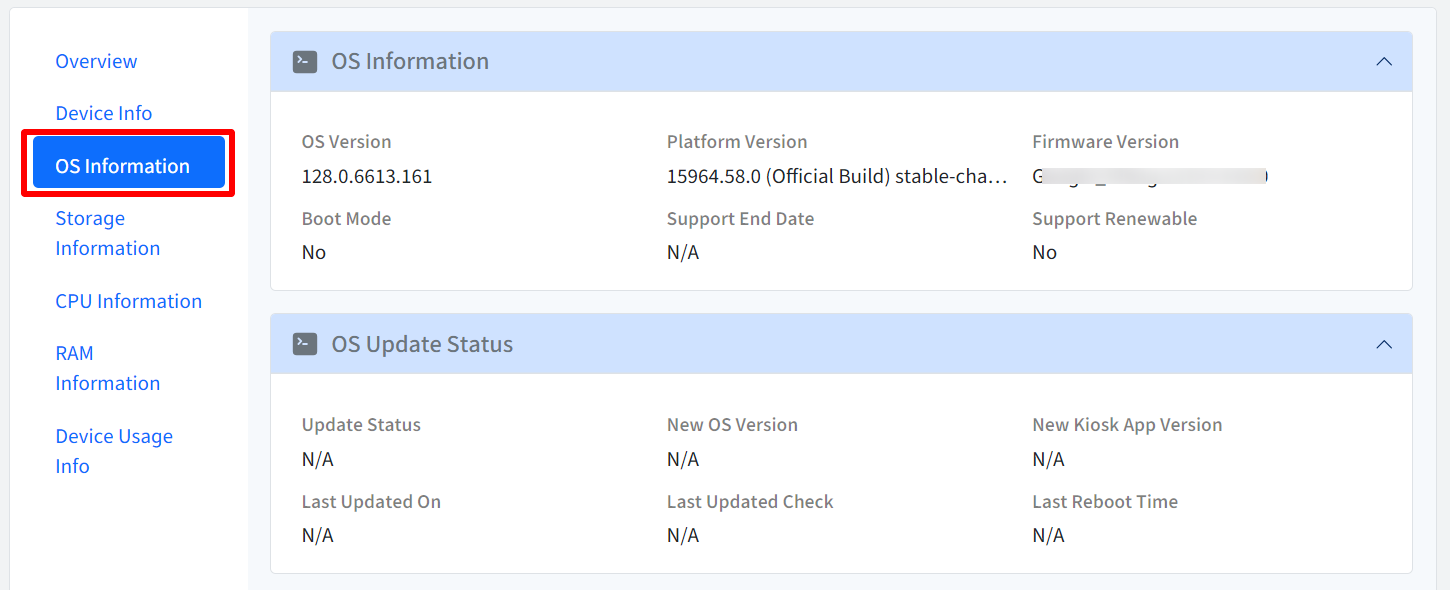
OS Information:
OS Version: The current version of the operating system installed on the device.
Platform Version: The platform version of the device.
Firmware Version: The firmware version of the device.
Boot Mode: The current boot mode of the device (e.g., Verified, Developer).
Verified: Indicates whether the device is in verified boot mode.
Developer Mode: Indicates whether the device is in developer mode.
Support End Date: The end date for support of the current OS version. The earlier date between the support end date and the auto-update expiration date.
Support Renewable: Indicates whether support for the OS version can be renewed.
OS Update Status: The current status of the OS update process.
Unknown: The update status is unknown.
Waiting to Download: The device is waiting to download the update.
Download In Progress: The update is currently being downloaded.
Pending Reboot: The device is pending a reboot to complete the update.
New OS Version: A new OS version is available.
New Kiosk App Version: A new kiosk app version is available.
Last Updated On: The date and time the device was last updated.
Last Updated Check: The date and time the device last checked for updates.
Last Reboot Time: The date and time the device was last rebooted.
Storage Information: This section provides detailed information of the storage volumes on a specific ChromeOS device:
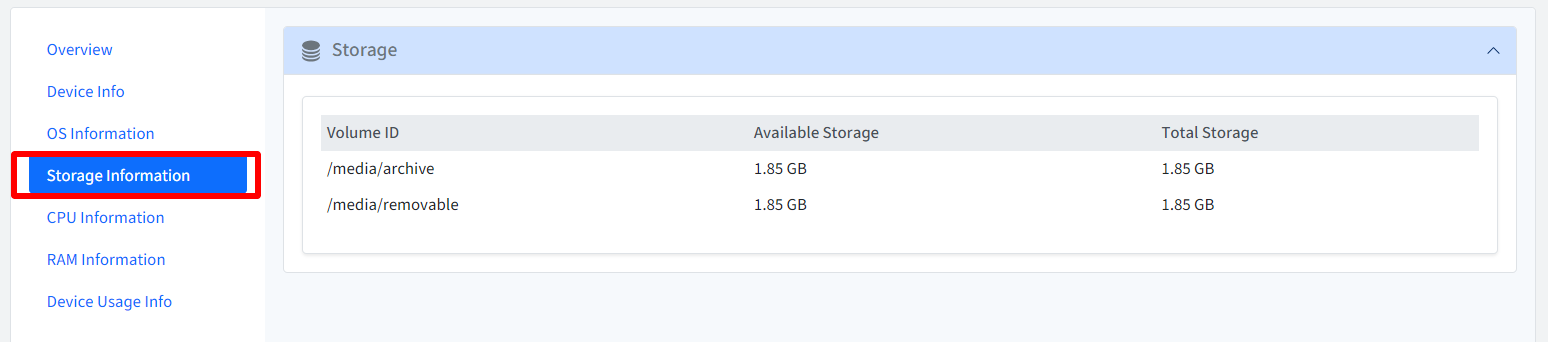
Volume ID: A unique identifier for each storage volume on the device.
Available Storage: The amount of storage space currently available on the volume.
Total Storage: The total storage capacity of the volume.
This information allows users to easily monitor the storage usage and available space on their device's storage volumes.
CPU Information: This section provides detailed information about the Central Processing Unit (CPU) in a specific ChromeOS device.
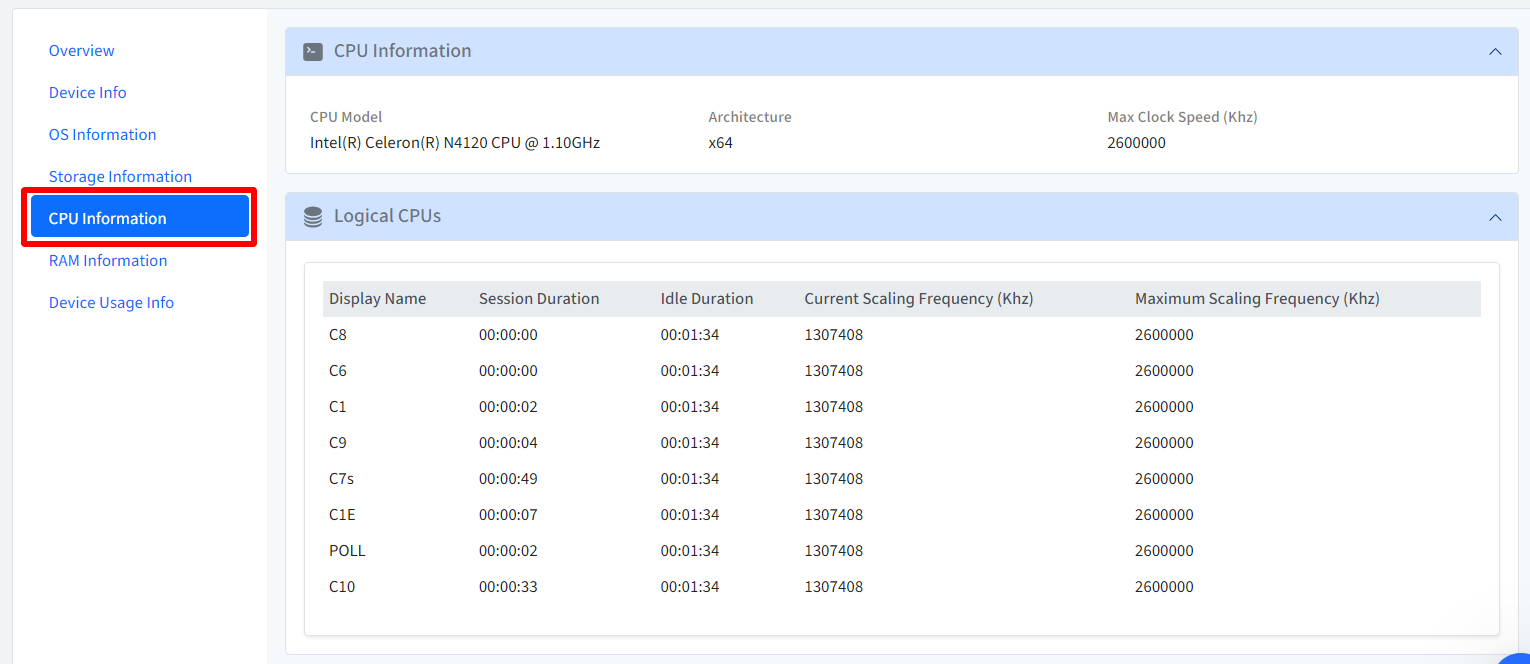
CPU Information:
CPU Model: The model name of the CPU.
Architecture: The CPU architecture (e.g., x86, ARM).
Max Clock Speed (Khz): The maximum clock speed of the CPU.
Logical CPUs (List View):
Display Name: The display name of each logical CPU.
Session Duration: The duration of the current session for each logical CPU.
Idle Duration: The duration of idle time for each logical CPU.
Current Scaling Frequency (Khz): The current scaling frequency of each logical CPU.
Maximum Scaling Frequency (Khz): The maximum scaling frequency of each logical CPU.
This provides users with a comprehensive overview of their device's CPU capabilities and performance metrics.
RAM Information: This section provides detailed information about the Random Access Memory (RAM) in a specific ChromeOS device.
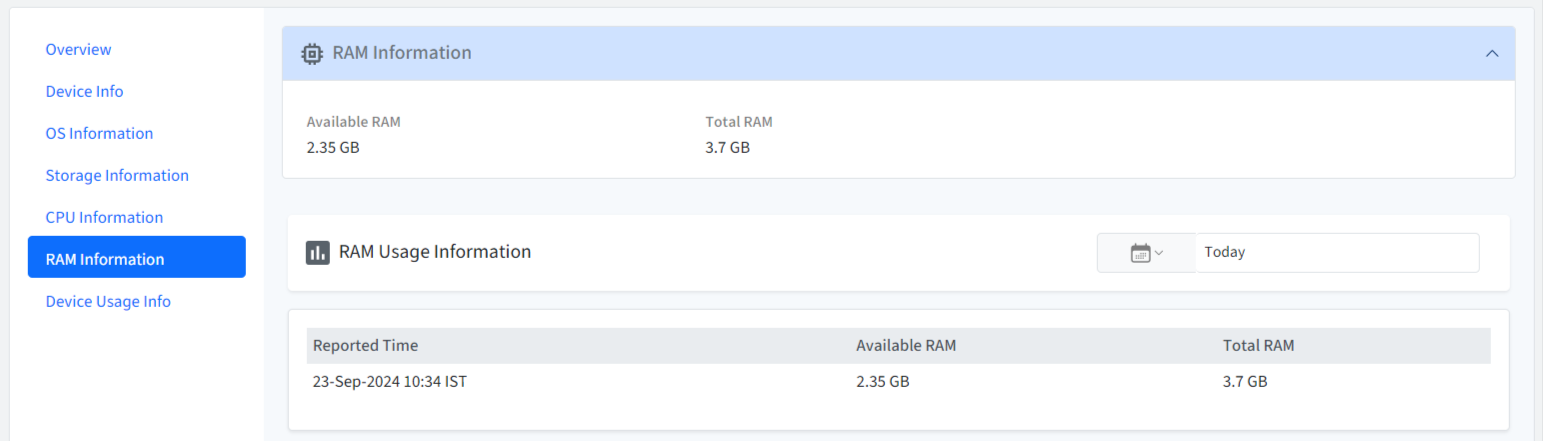
RAM Summary:
Available RAM: The amount of RAM currently available on the device.
Total RAM: The total amount of RAM installed in the device.
RAM Usage Report:
Report Time: The timestamp for each RAM usage report.
Available RAM: The amount of available RAM at the time of the report.
Total RAM: The total RAM of the device (remains constant).
Additional Features:
Graph View: The RAM usage report can be visualized in a graphical format for better understanding.
Date Filter: Users can filter the report data by selecting a specific date range.
This provides users with a comprehensive overview of their device's RAM usage over time, allowing them to monitor performance and identify potential memory-related issues.
Device Usage Info: This section provides detailed information about a device's recent user activity and active time.
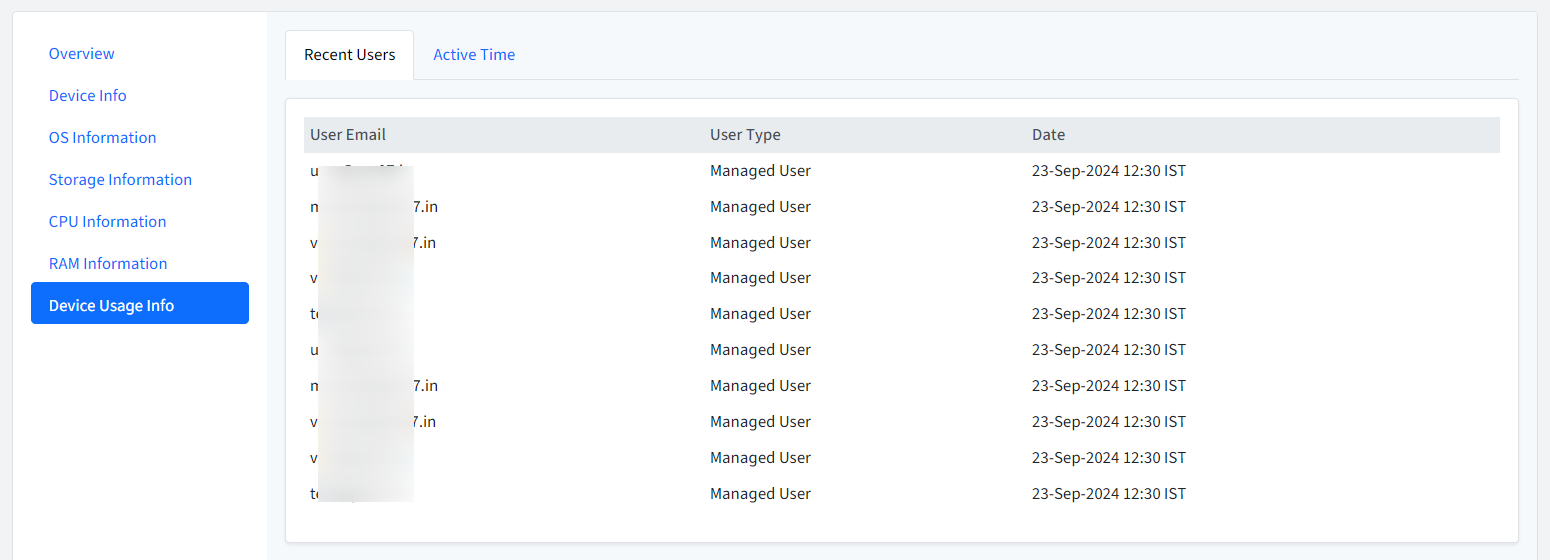
Recent Users:
User Email: The email address of the recent user.
User Type: Indicates whether the user is managed or unmanaged.
Date: The date when the user activity was recorded.
Active Time:
Filters: A date range filter is available to narrow down the active time data.
Date: The date for which the active time is reported.
Active Time: The total active time for that specific date.
This provides users with insights into the recent users who have accessed the device and the overall active time usage over a specified period.
Device Actions
Click on the hamburger menu to see the list of actions that can be performed on the managed device.
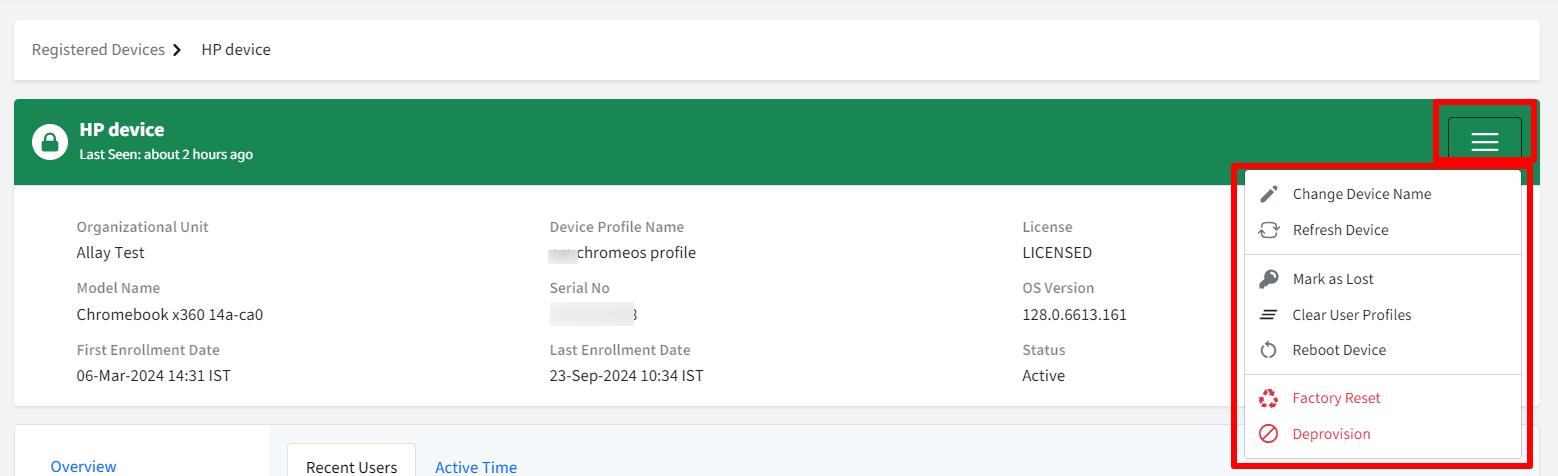
Change Device Name: Use this option to change the name as displayed on the Dashboard.
Refresh Device: Use this option to send a command to the device to update/sync the policies. This command works only if the device is online.
Mark As Lost: This option will mark the device as Disabled once the device is connected and reachable. The message configured in the Device Profile for device return instructions will be displayed to the user. Once the current status of the device is DISABLED then the menu item will reflect as Mark as Found. Clicking on it will Enable the device once the device is connected and reachable. Users will be able to login to the device and all the policies applied will be enforced.
Clear User Profiles: Use this option to remove all user profile data, but the device will stay enrolled and all policies will be applied.
Reboot Device: Sends a command to reboot the device. This command works only if the device is online.
Factory Reset: This option will remove all data including user profiles, device policies, and enrollment data.
Deprovision: Use this option to deprovision the device. On clicking this, you will get the following dialog with two options. Select any one:
Keep User Data & Profiles: This will deprovision the device, but keep all the data and user profiles. The device will be unmanaged and has to be re-enrolled.
Factory Reset the Device: This will factory reset the device and remove all data, user profiles and device policies. The device will be unmanaged and has to be re-enrolled.


