- 14 Sep 2023
- 1 Minute to read
- Print
- PDF
Applying Nickname to License
- Updated on 14 Sep 2023
- 1 Minute to read
- Print
- PDF
All the device licenses are listed under the Manage Licenses section on the Scalefusion dashboard. This contains a summary of licensed devices that includes the Purchased date, Provisioned devices, Expiry date, Cost, Status if active/merged/suspended/expired, and Configurations.
The license list on the Manage Licenses page shows the number of devices that are provisioned and devices that can be provisioned against each license listed. You can view the number of devices that are assigned to a license, and the number of unlicensed devices is also displayed on the screen when you select the license.
Searching Devices
The Search field in the Manage Licenses main page helps to find the devices by any of the options that are mentioned here. The options are:
- License Key,
- Device IMEI,
- Serial Number, and
- Device Name
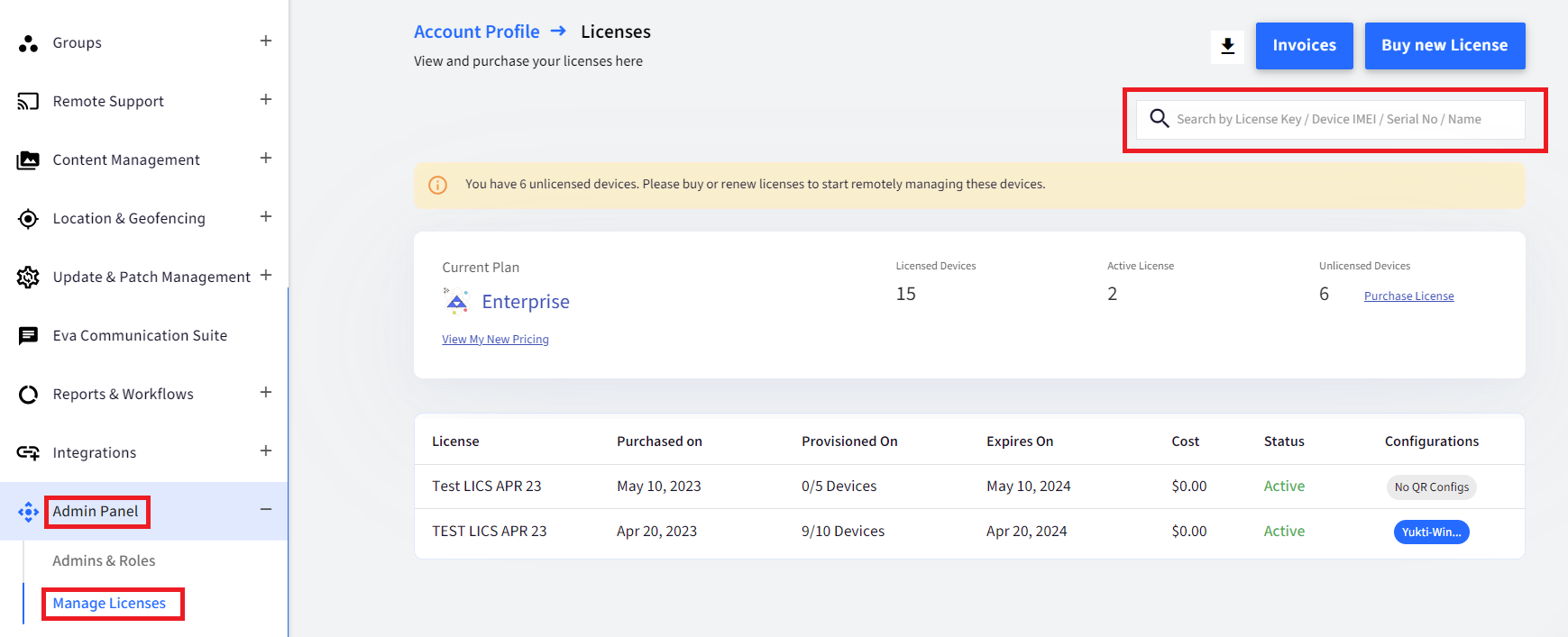
Viewing Licenses and Device Details
When you are viewing the license details on the Manage Licenses main page, you can select one of the listed licenses and see the additional information available on that screen. The License Code is visible in the Device Full Information on the Device card. You can search the devices' License code applied to a device. You can see how many devices can be allocated in a license in the PROVISIONED ON column.
Applying Nickname to License
You can name a Device License with a specific nickname making the search easy. This makes it more convenient to use a nickname for QR Config or IMEI-based enrollment. You can search for the license using the nickname while you are navigating on the Manage Licenses main page. When you export a CSV, you can view a nickname in the column.
You can follow the steps for editing a license name.
Steps
- On the Scalefusion dashboard, navigate to Admin Panel > Manage Licenses section and select the preferred license.
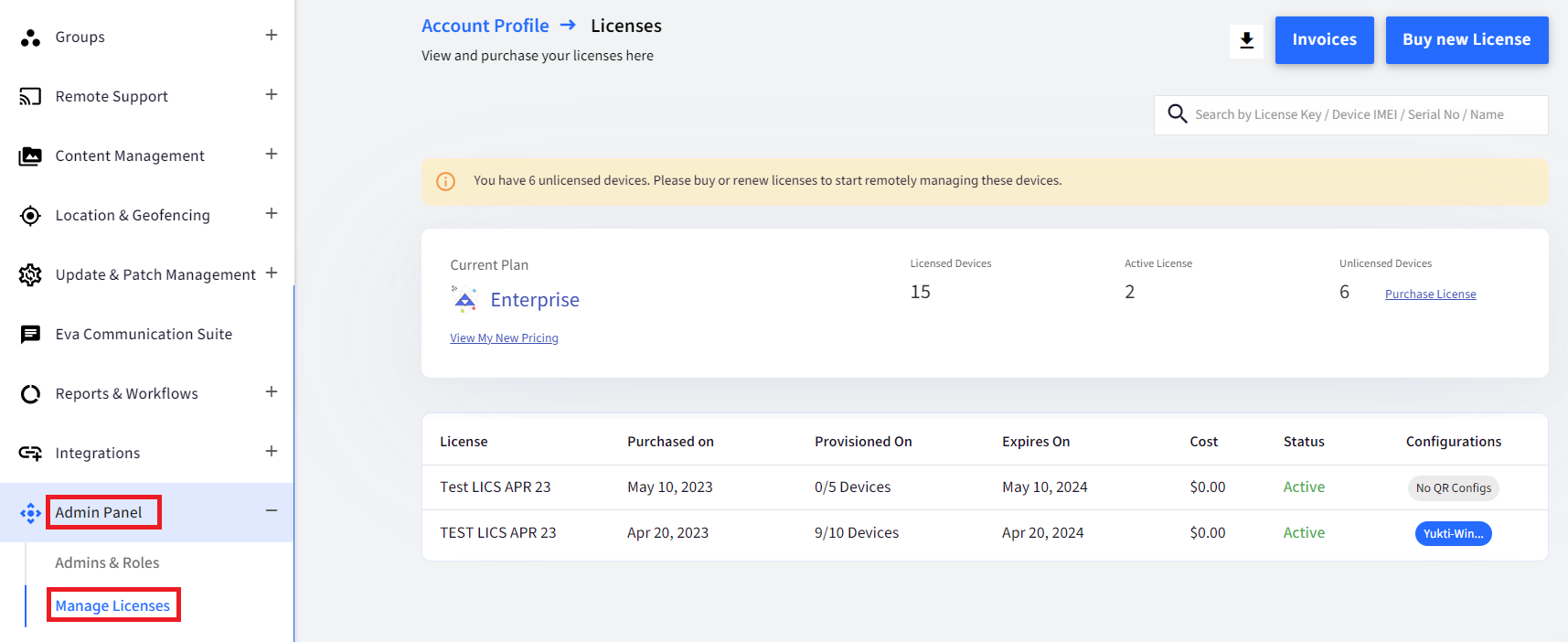
- On the second page, click 3-Dots which is displayed next to the MOVE DEVICES smart button.
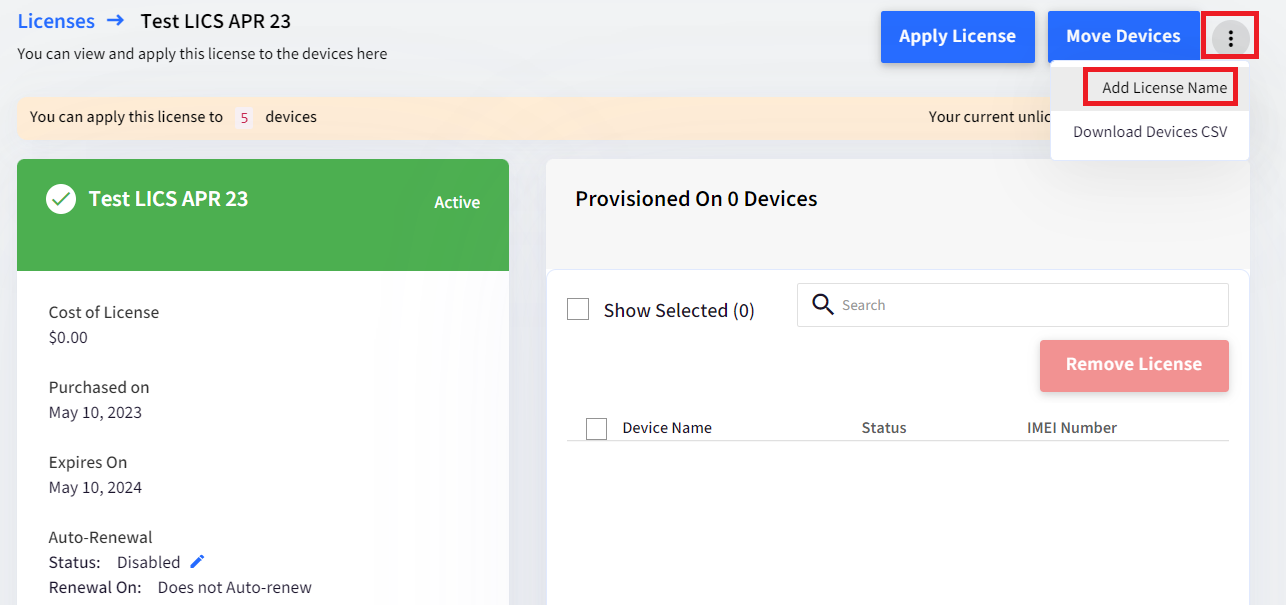
- Click Edit License Name and enter the name in the existing name.

- Click SAVE.
- Tip: The name should be a maximum of 32 characters and allow A-Z, a-z, 0-9, -, _ characters.
- When a nickname is added or edited, it is displayed in two categories:
- In the row of licenses of the Manage Licenses.
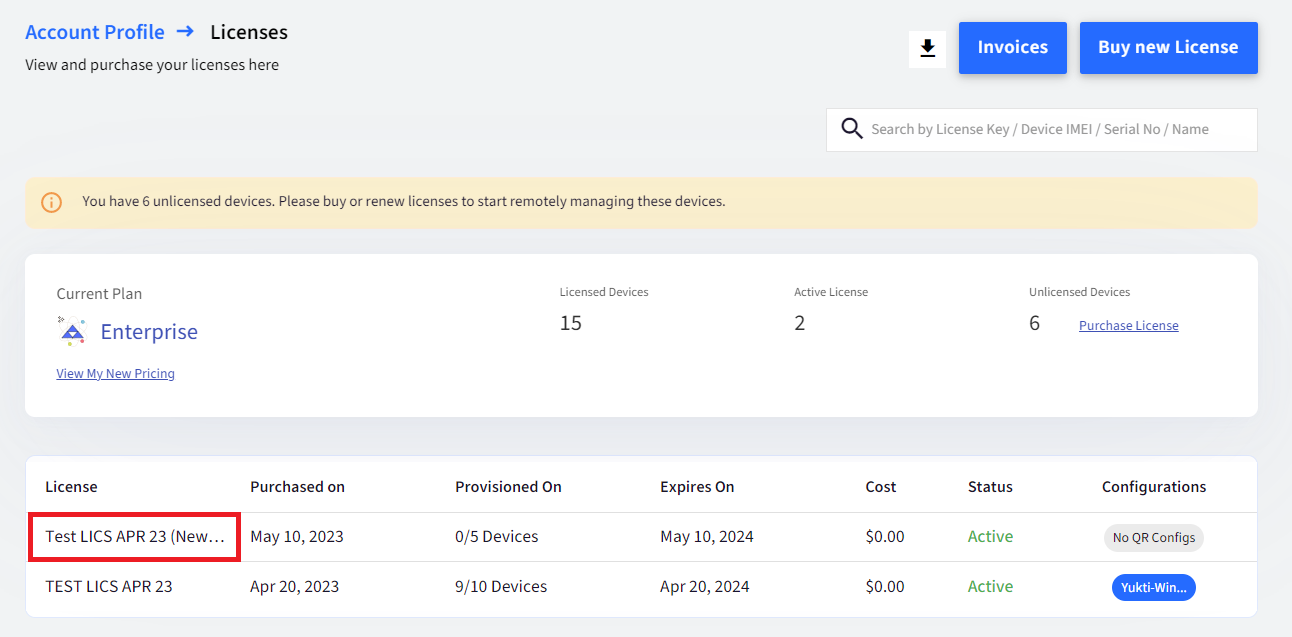
- When you select a license to view the license details, it will be displayed at the top bar below the license name.
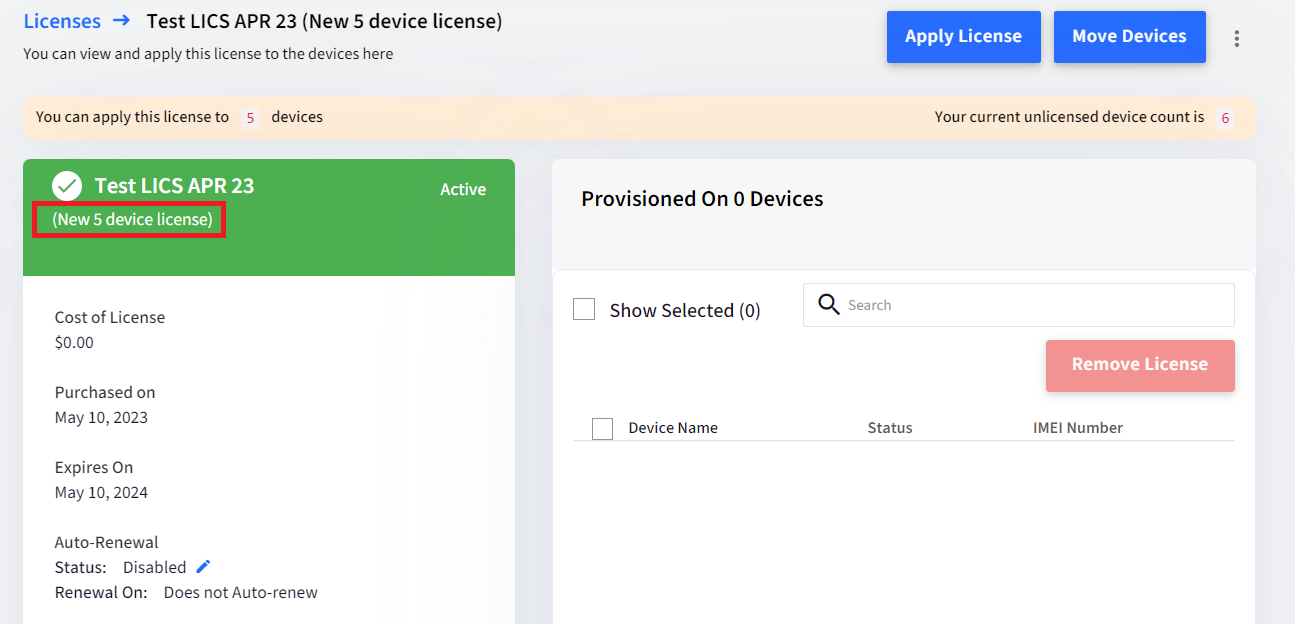
- In the row of licenses of the Manage Licenses.


