- 19 May 2025
- 5 Minutes to read
- Print
- PDF
App Configurations for Android Enterprise Applications
- Updated on 19 May 2025
- 5 Minutes to read
- Print
- PDF
Application Configurations or Managed Configurations offer enterprises an easy way to remotely configure applications from the Scalefusion Dashboard. The usage can range from getting the apps to automatically connect to a corporate network or having them come pre-configured with employee credentials and many more. With minimal user intervention, such operations can be automated by defining custom app configurations, thus saving time and effort on the part of IT Admins.
App developers may define custom properties, or configuration fields, that can be used to tailor the operation and behavior of an App to the specific needs of an organization. App Configurations which are already supported in Play for Work Apps, have now been extended to support even for applications/APKs distributed via Scalefusion enterprise store.
The document below demonstrates how to use App Configurations for an enterprise application with the help of a sample application. The same steps can be followed for any application.
Before we go further into App Configs, let us answer a few Frequently asked questions,
Question: Can we use Scalefusion to push App-Configurations for any Application?
Answer: Yes. The applications distributed via Application Management > Play for Work apps as well as applications/APKs distributed via Scalefusion enterprise store (Application Management > Enterprise Store), are eligible for app configurations.
Question: Do all applications distributed from the Enterprise Store support App configurations?
Answer: NO. Supporting remote configuration via App-configs is up to the application developer, and all apps may not support it.
Question: How to identify which applications support configurations, and what are the supported values?
Answer: In most cases, the application developers have extensive documentation on how to use the App configurations with an EMM/MDM provider. On the Scalefusion dashboard, clicking on the App Config tab on any Enterprise application displays the information. If the app supports app config, there will be a Create button, and if not, there will be a Check Configurations button which allows you to check for configurations.
The document below demonstrates how to use App Configurations for an enterprise application with the help of a sample application. The same steps can be followed for any application.
Before you Begin
- The enterprise app should be installed from the Enterprise Store section on the Scalefusion Dashboard, as described here.
- You should be subscribed to a Growth, Business or Enterprise Plan.
Step 1: Creating the Application Configuration
The first step is to create an application configuration. Follow the steps below,
- Navigate to Application Management > Enterprise Store
- Click on the app that you want to configure.
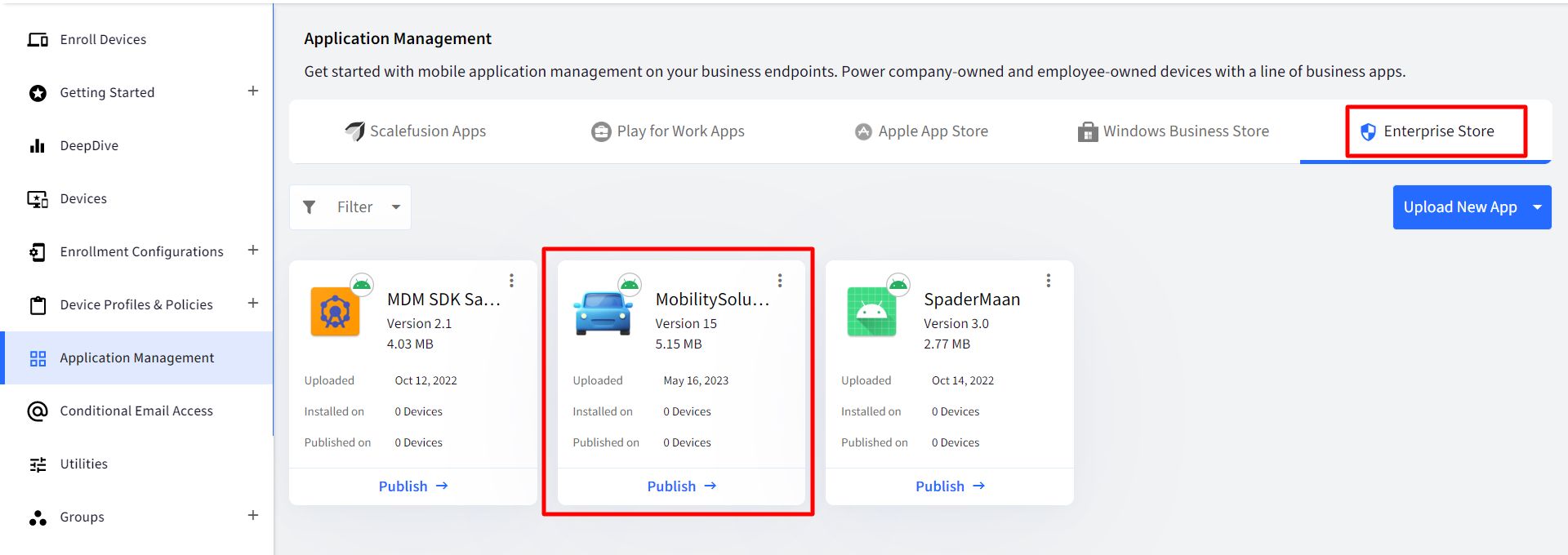
- From the wizard on the right-hand side, click on the App Config tab and click Create.
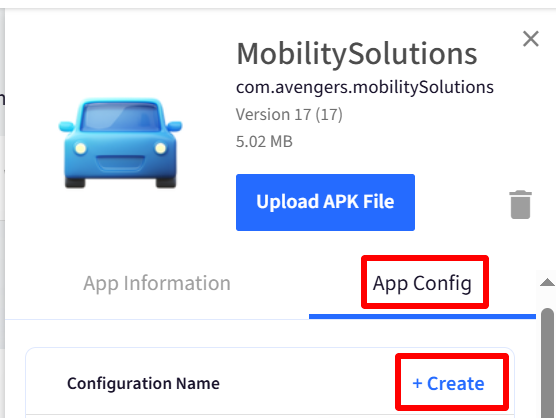
- The App Configuration wizard will be shown below. Fill in the information provided by the application developer and click SAVE
- Name: A name for your configuration
- Configuration Data: Fill in the data as provided by the application developer required for this application. Custom properties are also supported here.
- SAVE: To Save the configuration.
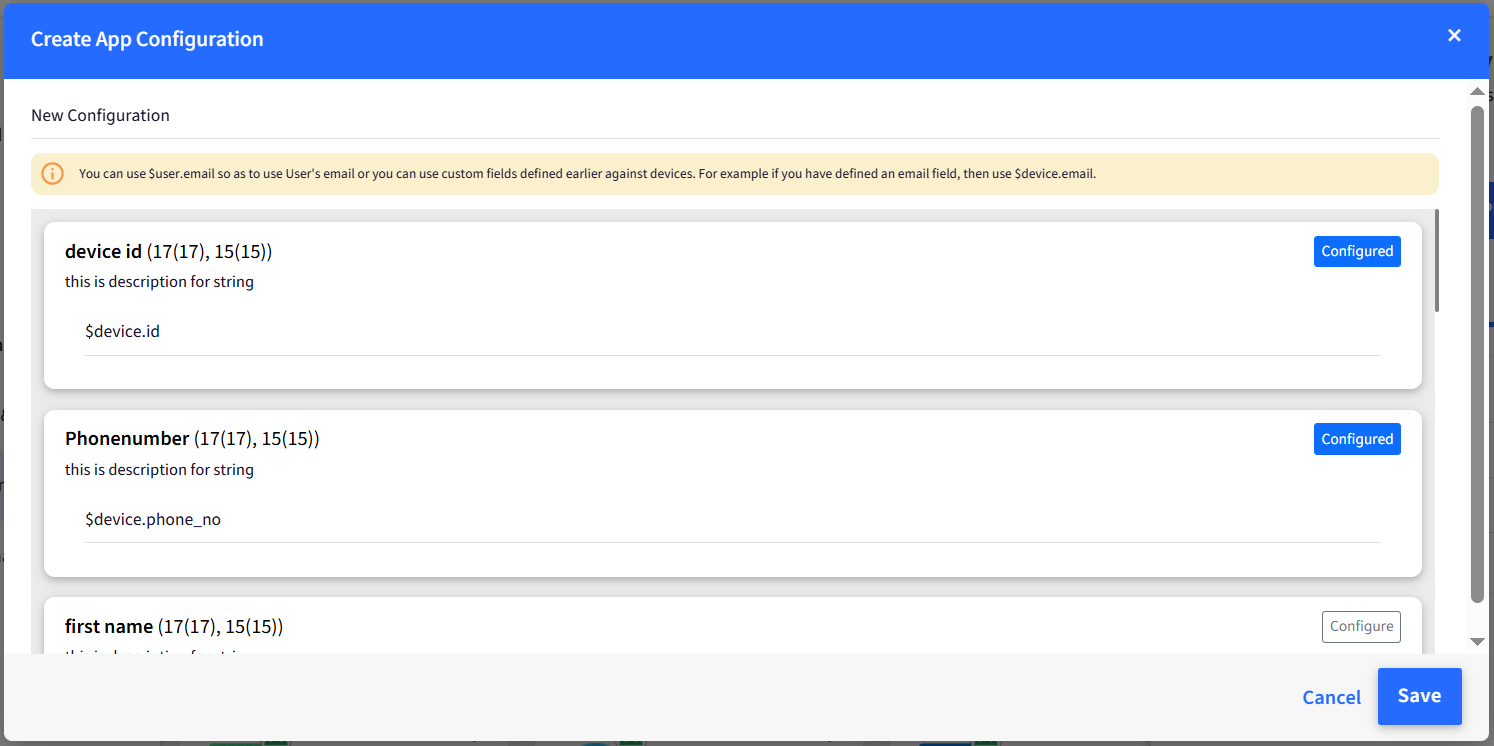
- The app configuration UI now will show a Configure button that, when clicked, will allow you to select which keys (Boolean values) to configure and then select the value. These settings will then be sent to the device based on the value selected.
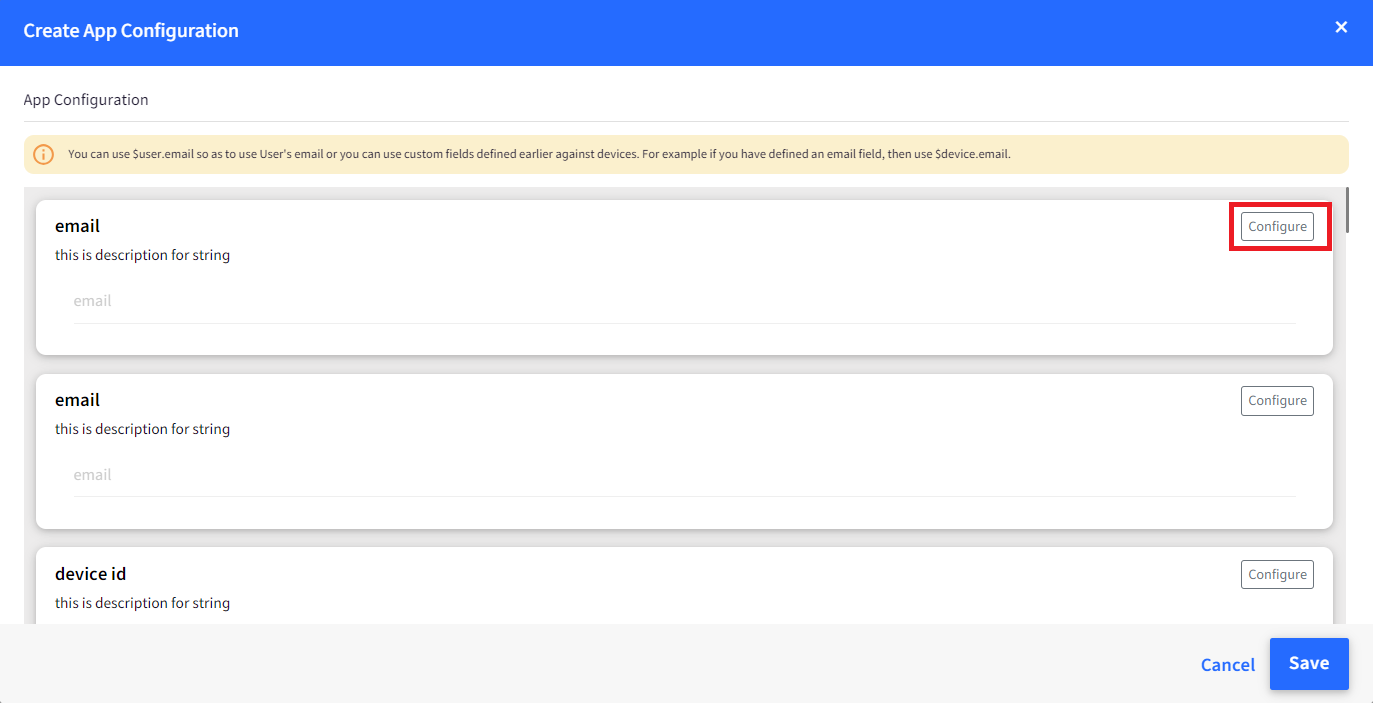 You can use custom fields as wildcards in these configurations. Read our Using Custom Fields as Wildcards guide.
You can use custom fields as wildcards in these configurations. Read our Using Custom Fields as Wildcards guide.
- Once the configuration is saved, it will be listed under the App config tab. The following actions can be performed on a configuration,
- Publish: Publish the configuration on the selected Devices/Device Profiles/Device Groups (explained in the next section).
- Edit: Allows you to edit the configuration.
- Unpublish: Unpublishes the configuration from previously published devices.
- Delete: Deletes and unpublishes this configuration from the dashboard.
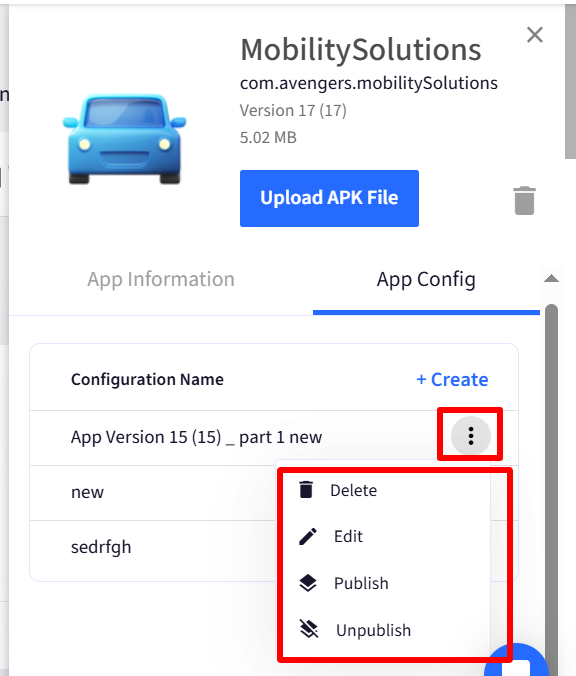
Step 2: Publishing the Application Configuration
The next step is to publish the newly created configuration. Follow the steps below,
- Navigate to Application Management > Enterprise Store.
- Click on the app that you want to push configuration for.
- Click on the App Configurations tab to see the list of configurations. Click on Publish under three dots for the configuration that you want to publish.
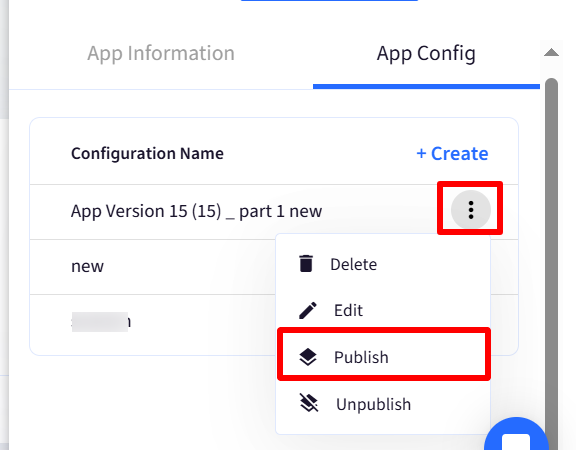
- You would see the Device groups and profiles where this application has been published and the app configuration can be published. Select either Device Groups, Device Profiles, or Devices and click the Publish button.
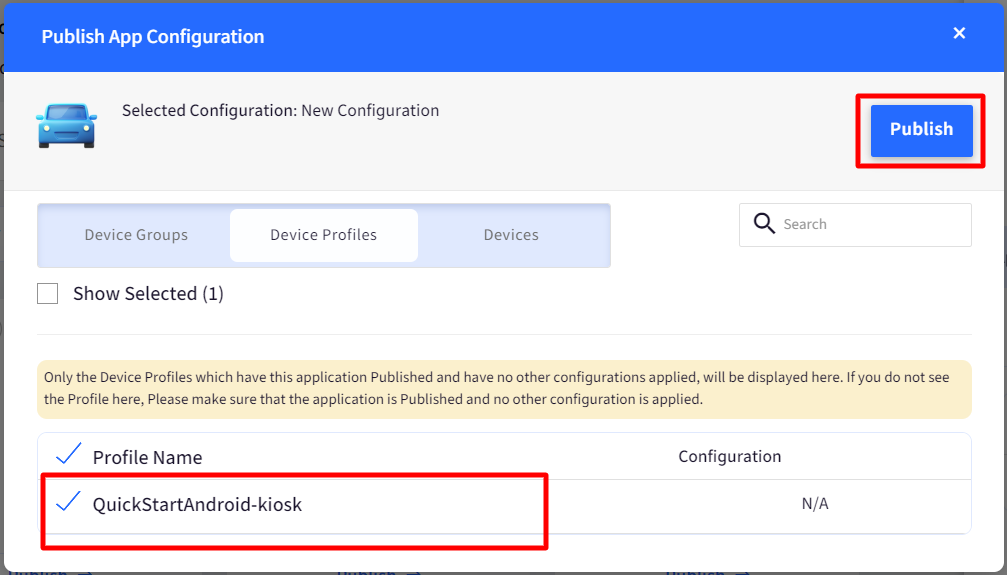
- Once the configuration is pushed, it will take a few minutes for the configuration to take effect on the device.
- After publishing the configuration from the dashboard, relaunch the app on the device. Only then will the configurations be pushed on the device.
Device View
Here is a sample view of how the applied configuration will reflect on the device on launching the app (for which you have created and pushed configuration)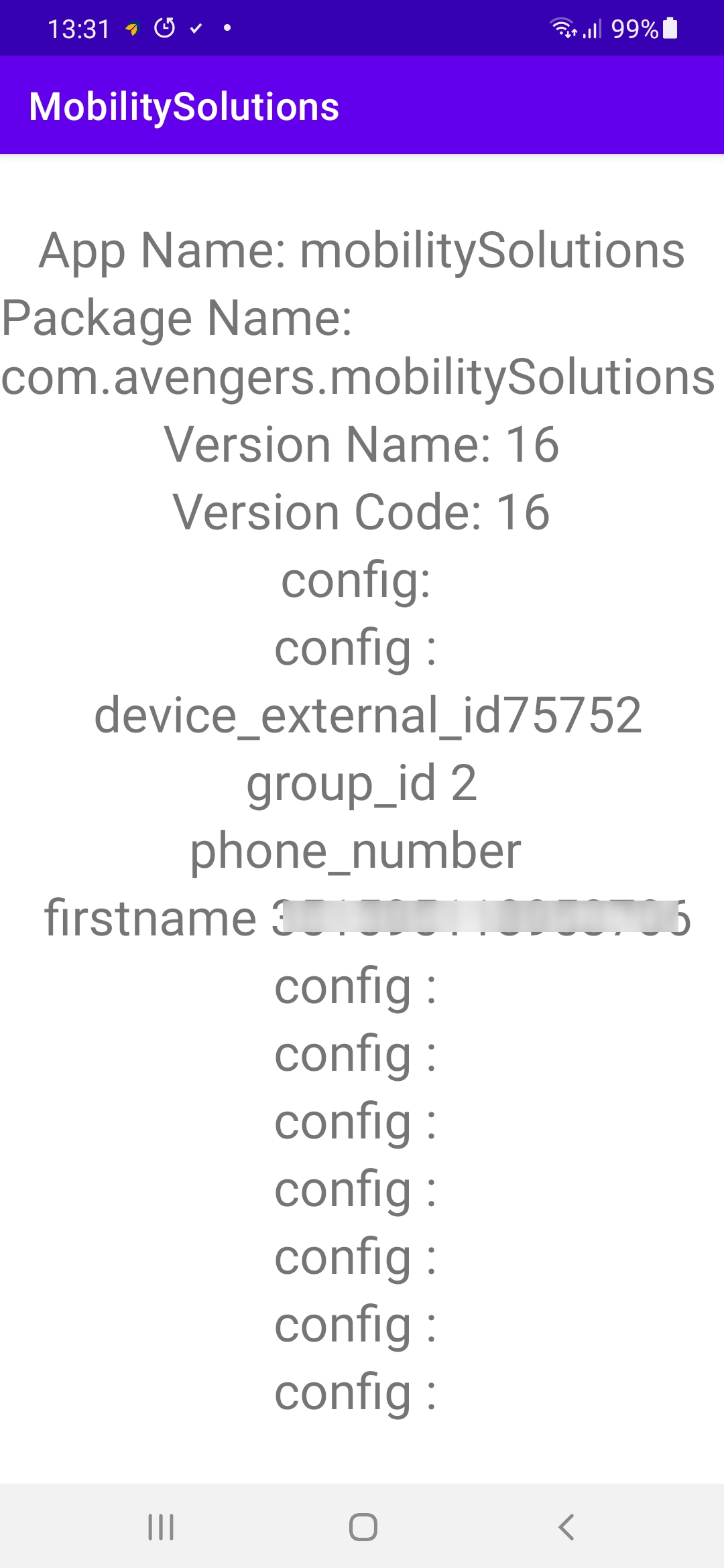
Viewing status for App Configurations
Just like app installation status, once an app configuration is pushed, IT Admins can view the status of the app configuration and check whether it has been applied on the devices or not. An Android application that accepts App configurations typically reports the status of received configurations to the EMM console.
Scalefusion fetches the feedback notifications and presents them to the IT Admins, along with the installation status of the application. Once you have pushed an app configuration, follow the steps below to check the status of the app configuration,
- Navigate to the App Information section and click View Status
- The PUBLISHED CONFIG column indicates the name of the configuration that is published and the current status.
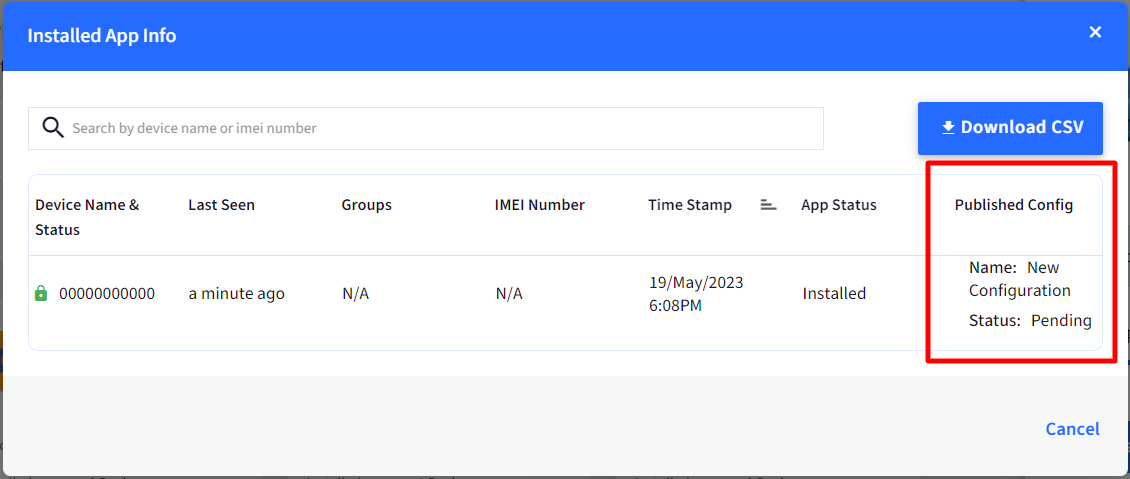
- Name: Indicates the configuration that is currently published to this device. N/A indicates that no configuration has been published to the device.
- Status: Indicates the current status of the configuration. The possible values are,
- Pending: Shown when the Scalefusion backend is yet to push the configuration to the device.
- Success: Shown when all the configuration parameters have been successfully applied. The Success status will reflect on relaunching the app after pushing the configuration.
Important Points to Note
- If there are multiple versions of the app, each having its own app configurations, and if you publish the latest app version, the config will override the previously applied config.
- If you edit an app config and republish it, it will take 15 minutes to reflect the updated status on the Dashboard.
- For the Published Config Status to be updated from Pending to Success and app config to be pushed on the device, the app must be relaunched.
- App configurations can be applied to any group, profile, or device, regardless of the app version for which they were initially created.
- When creating an app configuration, each configuration label or setting will indicate the app version(s) it supports.
- When Allow Unlimited Enterprise Apps is disabled and multiple apps and configurations are uploaded, only the two latest app versions will be available. However, all created configurations will be listed under App Config (Global level).


