- 12 Sep 2023
- 3 Minutes to read
- Print
- PDF
Android Settings
- Updated on 12 Sep 2023
- 3 Minutes to read
- Print
- PDF
This section contains a collection of settings that work on Android devices. Navigate to Utilities > Global Settings > Android Settings.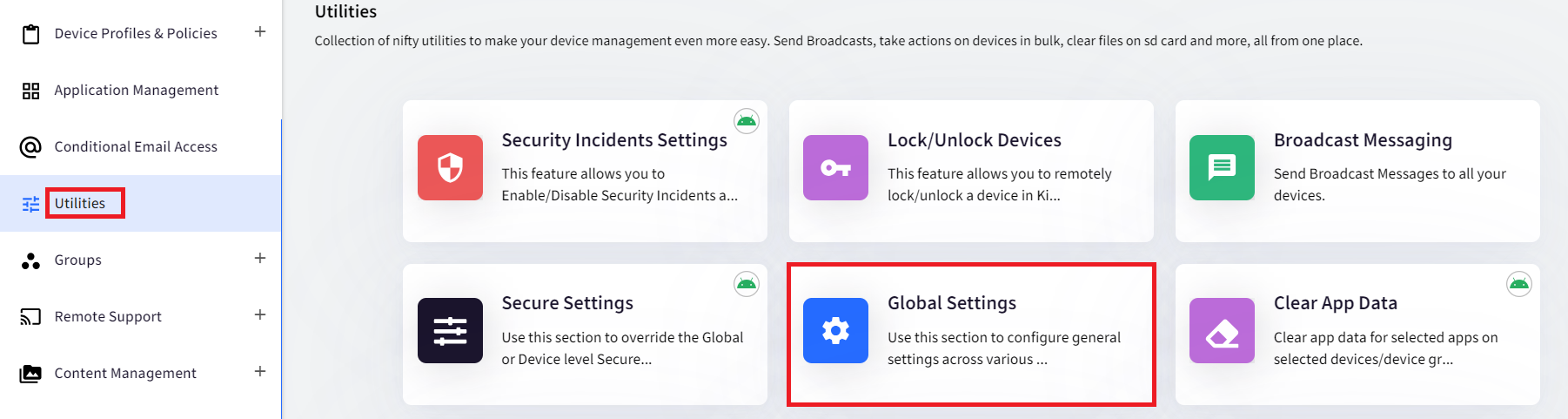
App Notification Settings
These settings are similar to the ones available in Device Profile, with the difference that these can be configured for devices that are not part of any Device Profile or Device Group.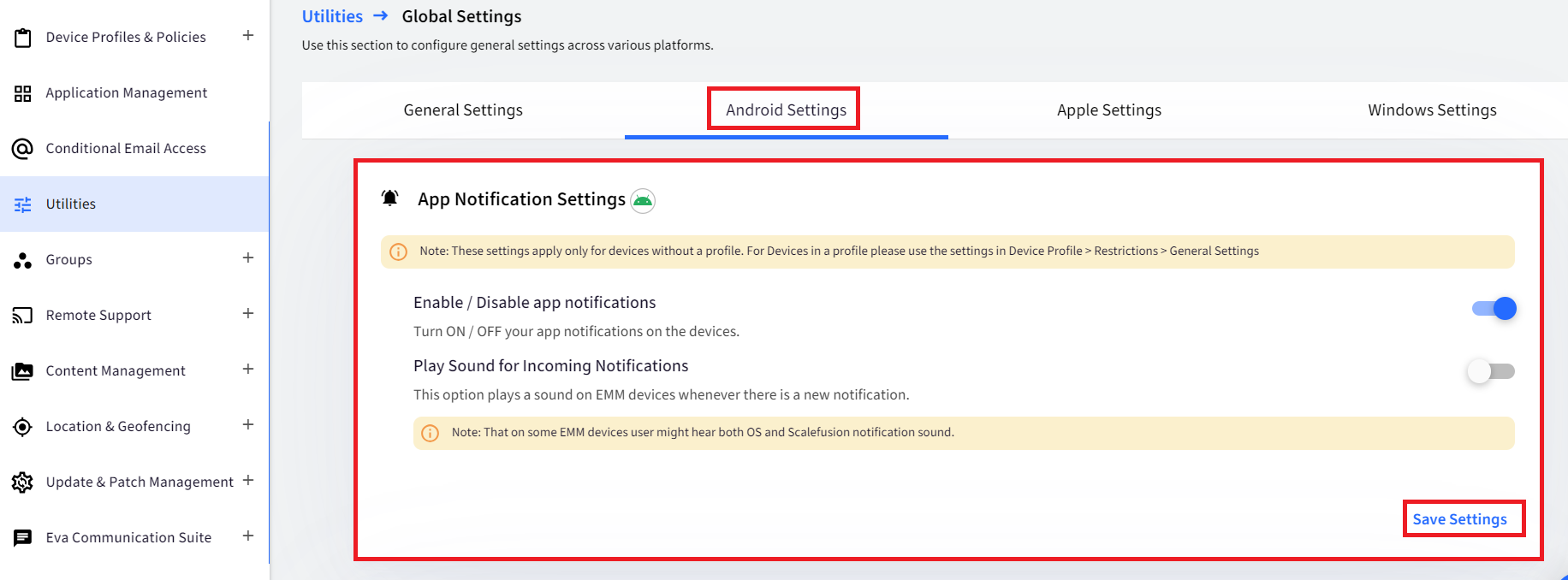
Lock Screen
Enable this option to set a default Scalefusion lock screen on the devices.
On the device, a default Scalefusion lock screen will be shown to users, as shown below.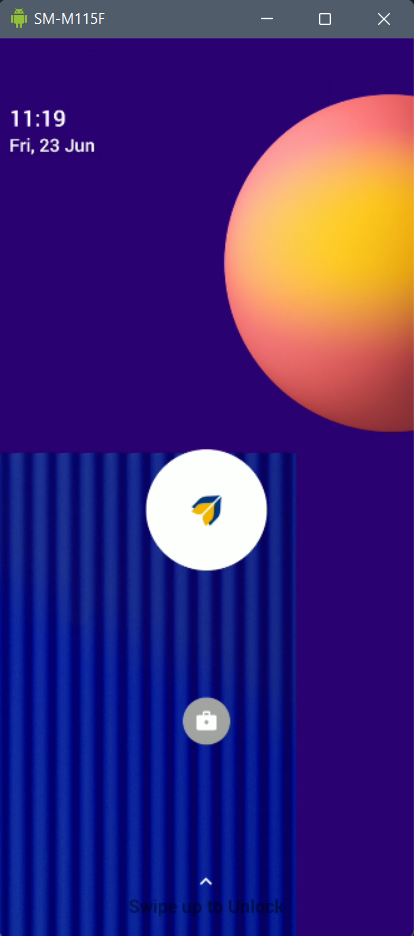
Capture IP Address
Enable this option to capture the device's IP address.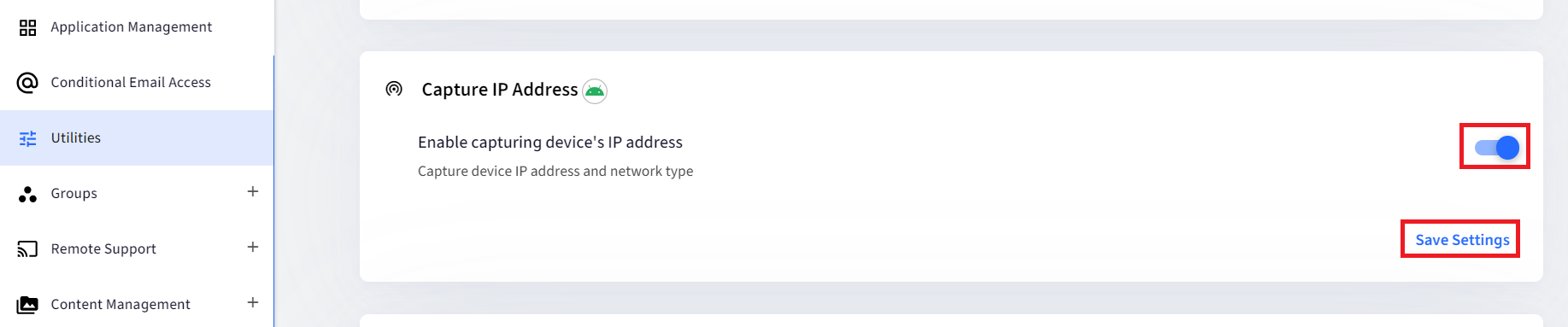
The IP address will be shown in the Full Device Information for the concerned device in the Devices section on the Scalefusion dashboard.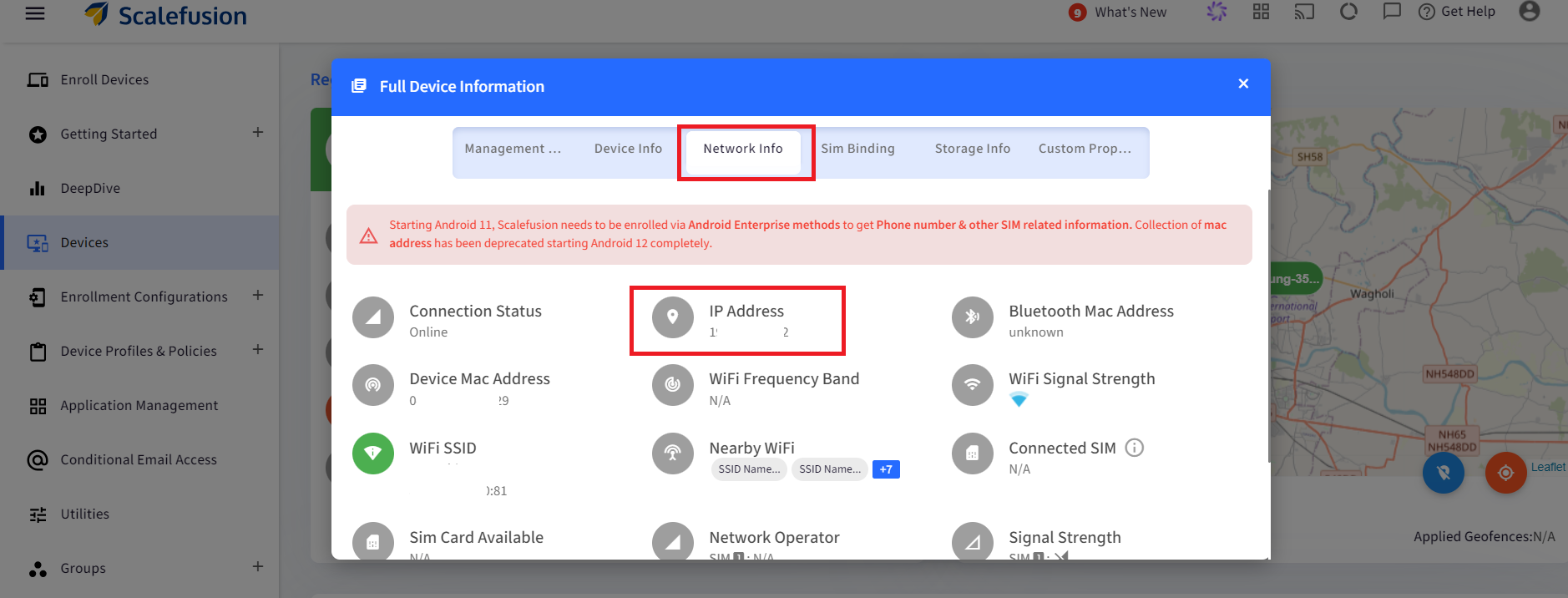
Password Protect Safe Mode
Enable this option to enforce a password when the device boots up in safe mode. This works for devices having older Android OS like OS 4, 5, and OS 6.
Once this option is enabled, you will be able to see the safe mode password in the Full Device Information in the Devices section on the Scalefusion dashboard. On the device, the user(s) will be asked to enter a password to go to safe mode.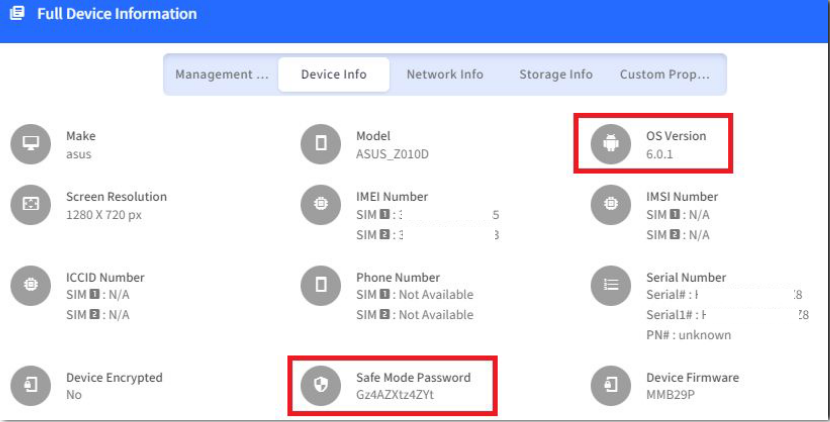
Internet Connectivity Indicator
Enable this option to show a notification on the device when there is no internet connection on the device.
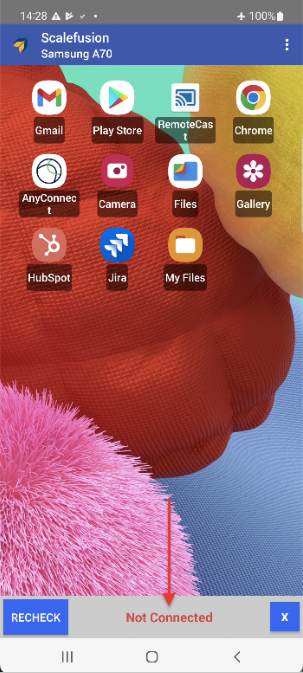
Show OS Upgrade Menu Option
Enable this option to show a menu option to launch the default OS upgrade screen. This is an experimental feature and is OEM-specific. That is, it may not work on all the Android devices.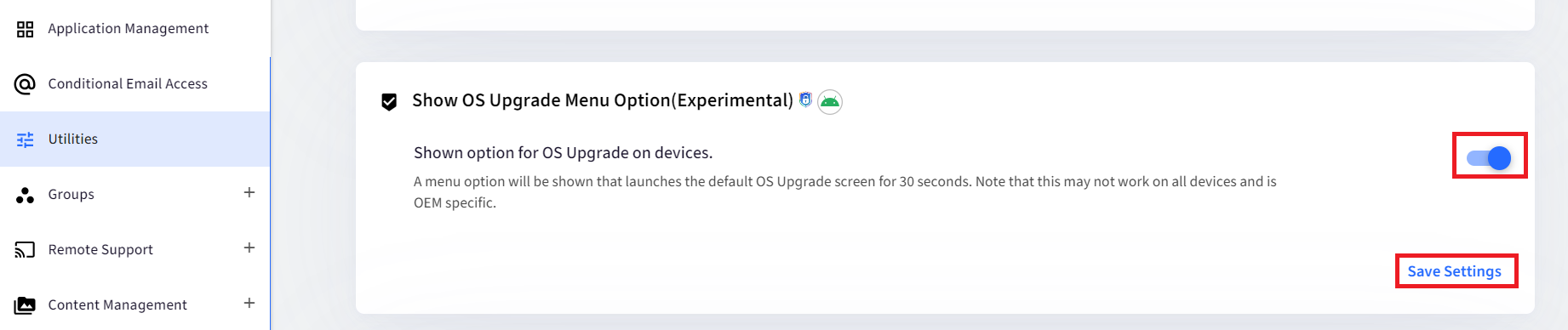
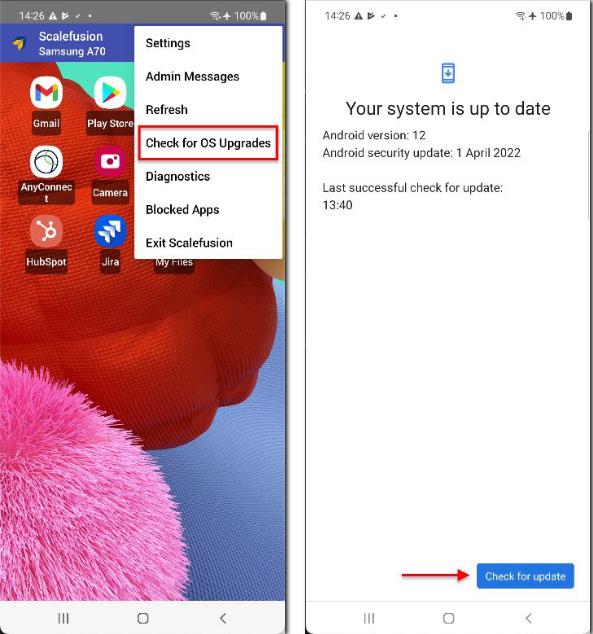
Password Protect Scalefusion Upgrade
Enable this option so that the user(s) will be asked to enter an upgrade password to update the Scalefusion app when the device is locked in single-app mode.
You will find this password in Application Managment > Scalefusion apps > Scalefusion app.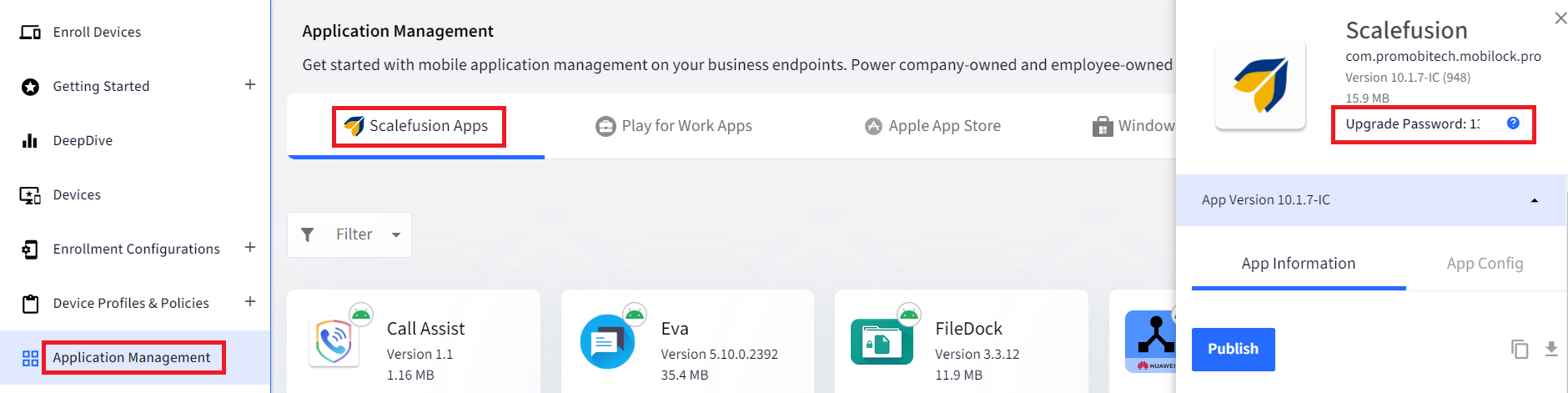
Access Root Privileges
Enabling this option would allow Scalefusion to access the root privileges on the Rooted devices.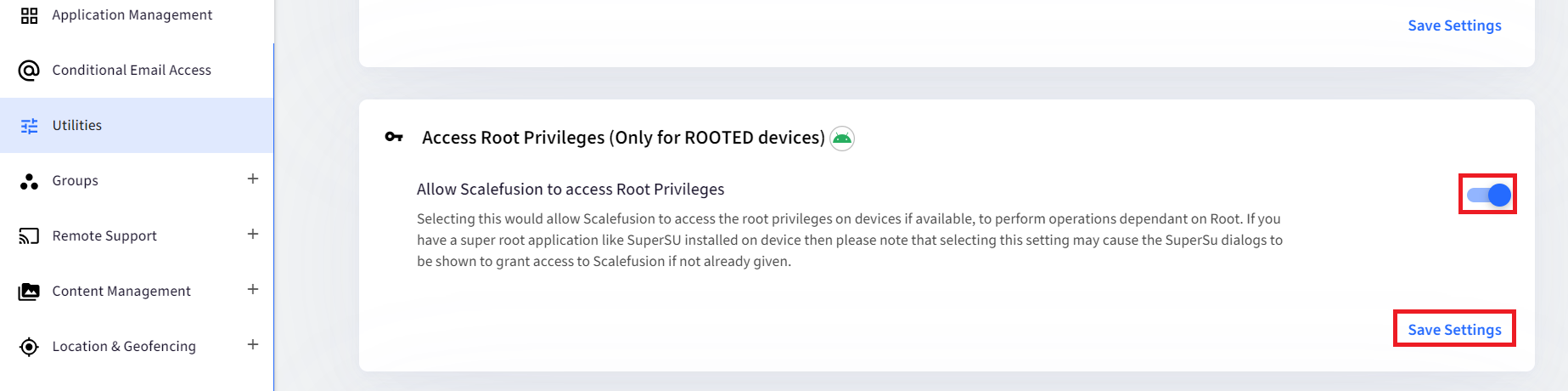
Auto Publish Allowed Websites
Enable this option to automatically publish the Allowed websites on devices having no Profile applied to them.
Auto-activate newly enrolled Kiosk/Company-owned devices
If this option is enabled, then devices enroll readily in Scalefusion after enrollment. If it is disabled, then Admin will have to manually approve each device so that it can enroll in Scalefusion.
After enabling all the permissions on the Permissions page during the setup of the Scalefusion app on the device, the user will get the following screen, and until the Admin approves the enrollment from the dashboard, the user will not be able to go any further. The device will get enrolled in Scalefusion however, it will be locked in the Scalefusion app only after the Admin approves it.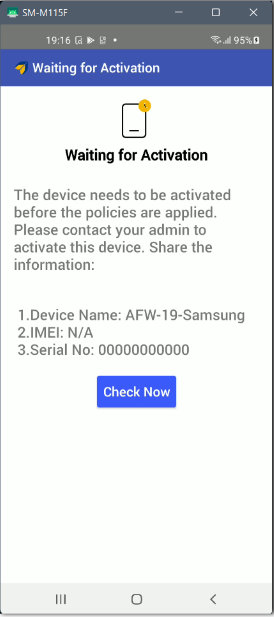

Wingman Settings
- Use Wingman to Auto configure permissions at Setup: This option will automatically download the Wingman app on the device (if it is supported) during the first time set up via 6 taps or Zero-touch and will auto grant the permissions for the Scalefusion app.
- Use Wingman to enforce Secure settings on kiosk devices: This setting will work on devices that are not enrolled as EMM managed but support the Wingman app. This option will enforce the Secure settings on the devices.
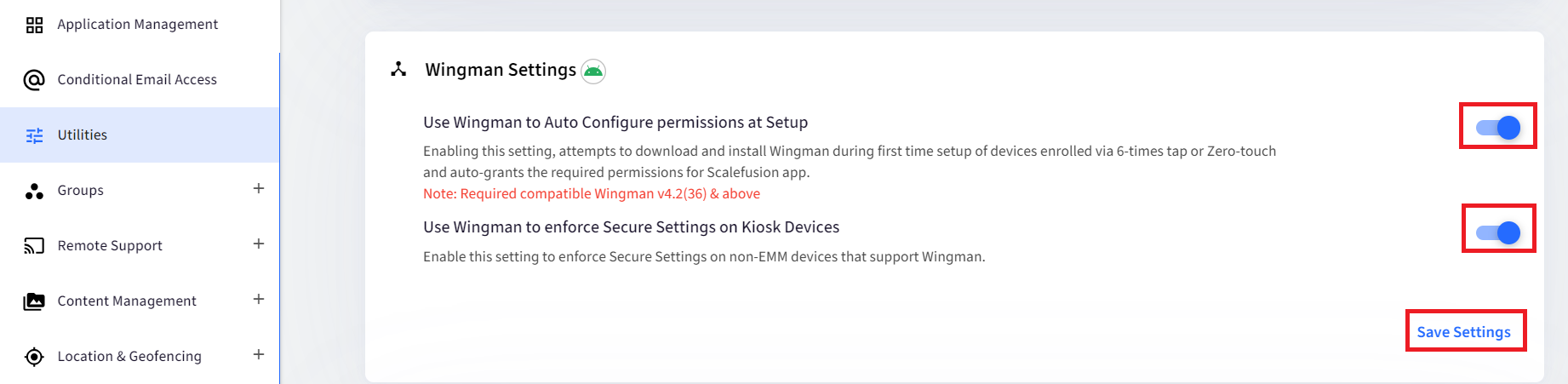
Language Settings for Android devices
- Allow Users to change language: Enable this option to allow users to change the language on the devices.
- Select Default language: Enable this option to enforce a default language on the devices.Note:Please note that this option is supported on Samsung Knox-supported and Wingman-supported devices.
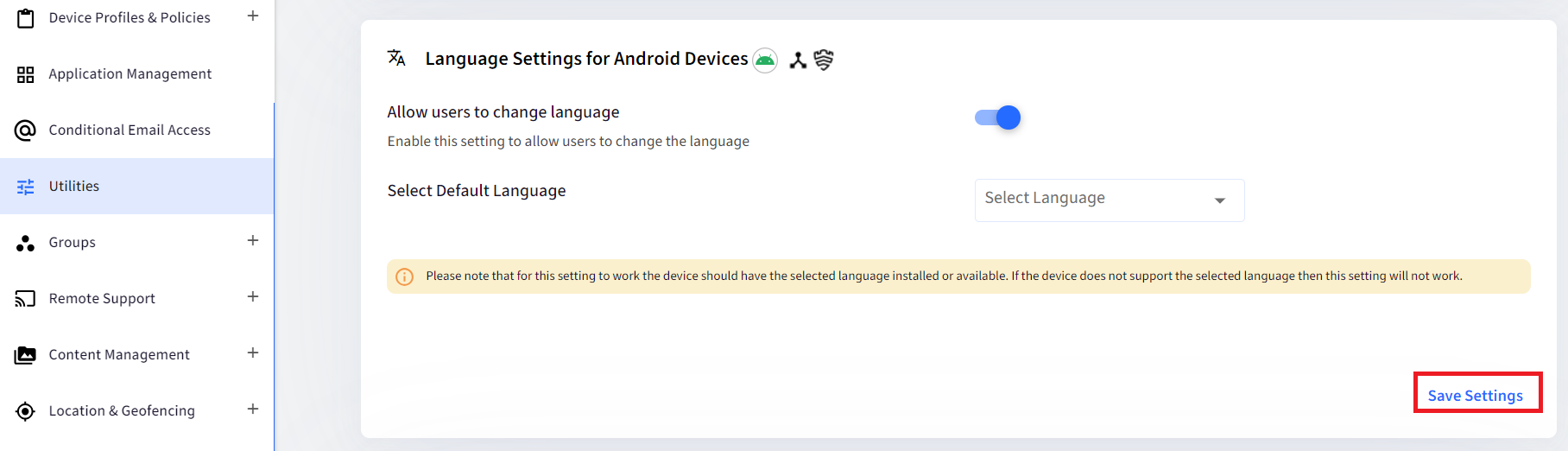
Application Safety Controls
- Clear app data on Device lost: Enable this option to clear data for all applications when a device is marked as lost.
- Delete managed apps on Device delete: Enable this option to uninstall all Enterprise store apps when a device is deleted from the Scalefusion dashboard.

Sign on URLs
Configure the sign-on URLs that will be used to allow users to sign in on a Company-owned device in user-based enrollment scenarios. These URLs are based on your identity provider settings; for example, if you use Google Workspace and your users are based in India, then the URL would be https://accounts.google.co.in


