- 09 Aug 2024
- 3 Minutes to read
- Print
- PDF
View Android OS Updates and Patches
- Updated on 09 Aug 2024
- 3 Minutes to read
- Print
- PDF
For Android, the world's most widely adopted mobile operating system, regular updates play a pivotal role in fortifying its defenses against evolving threats.
IT Admins now can see all OS Updates and Security patch updates available for the managed Android devices.
At present, this feature is in a 'View Only' mode, meaning administrators can observe available updates but are unable to choose and install them.
Prerequisites
Device should be EMM managed device.
Device should have OS 8 and above.
Configuring Settings for Updates
Navigate to Update & Patch Management section on the dashboard.

Click on Android OS Updates and click on Configure.
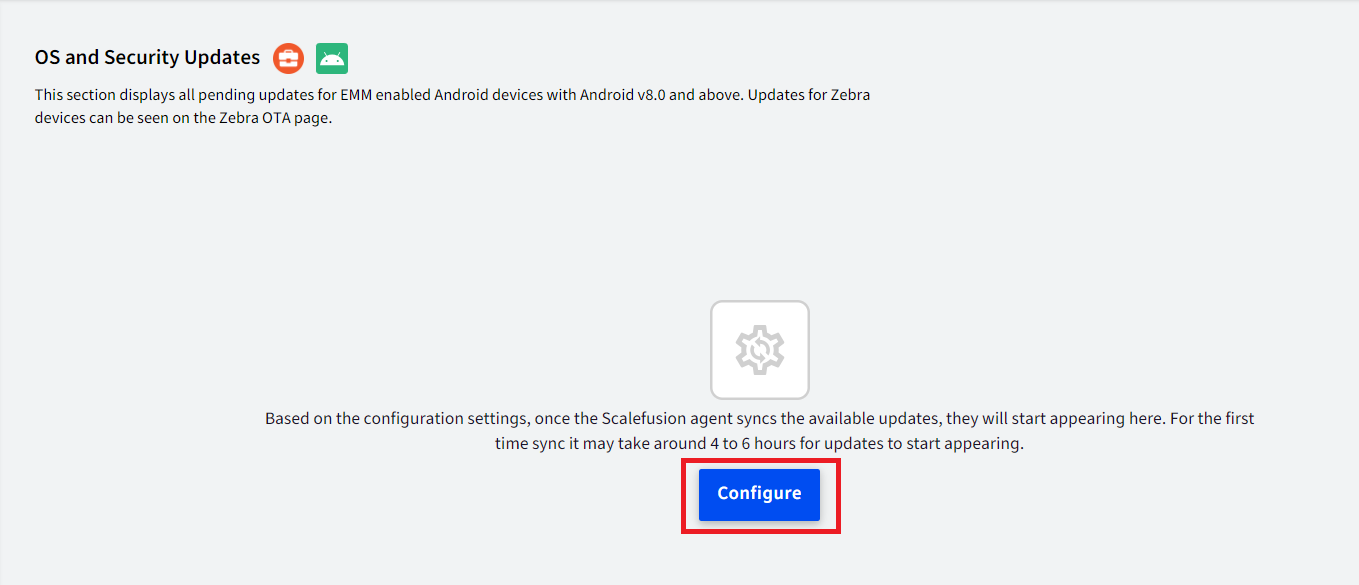
This will open a new window to Configure OS Updates Sync Settings.
Toggle on the Enable OS update sync button.
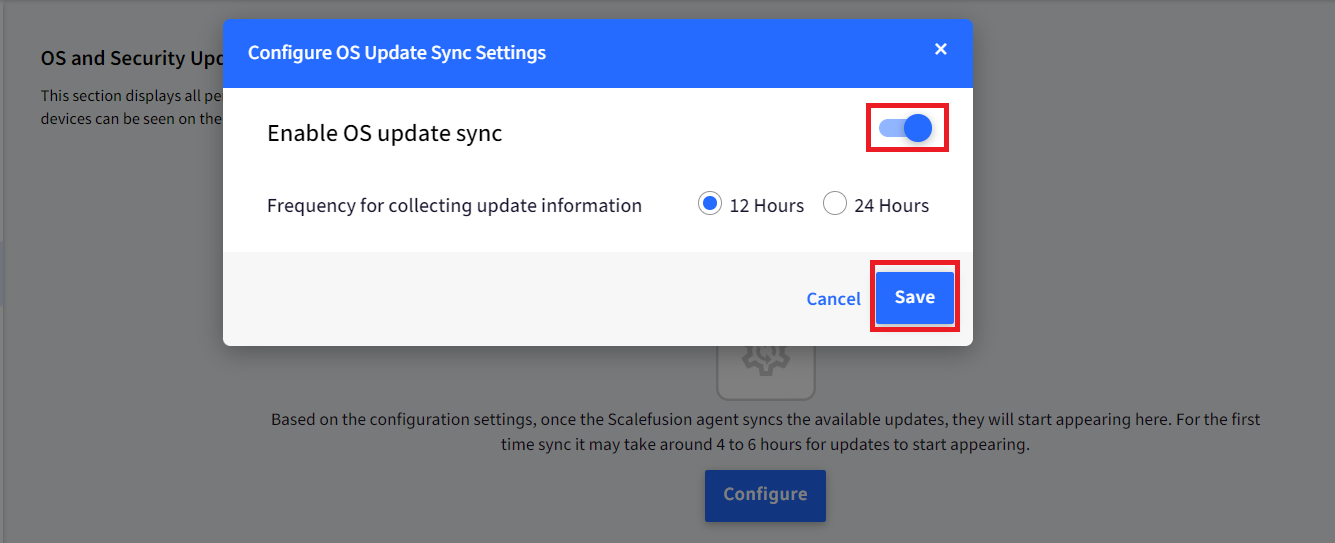
Select the frequency as either 12 hours or 24 hours and click on Save button. Based on this the Scalefusion client will sync the available OS updates to dashboard, if any.
If the updates are available, below is how the pending updates will be shown.
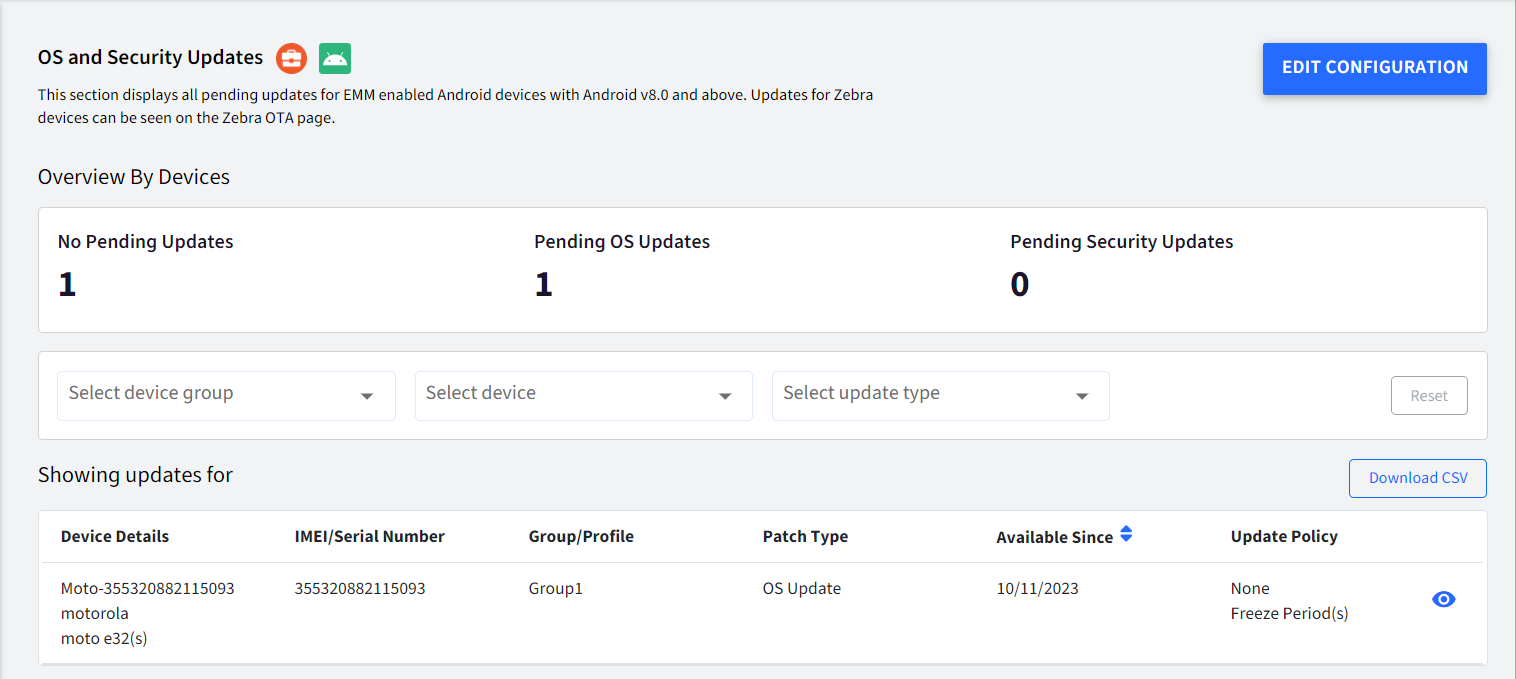
Settings Configuration Page View
(A) Overview by Devices
Here you can view the number of pending updates. These are:
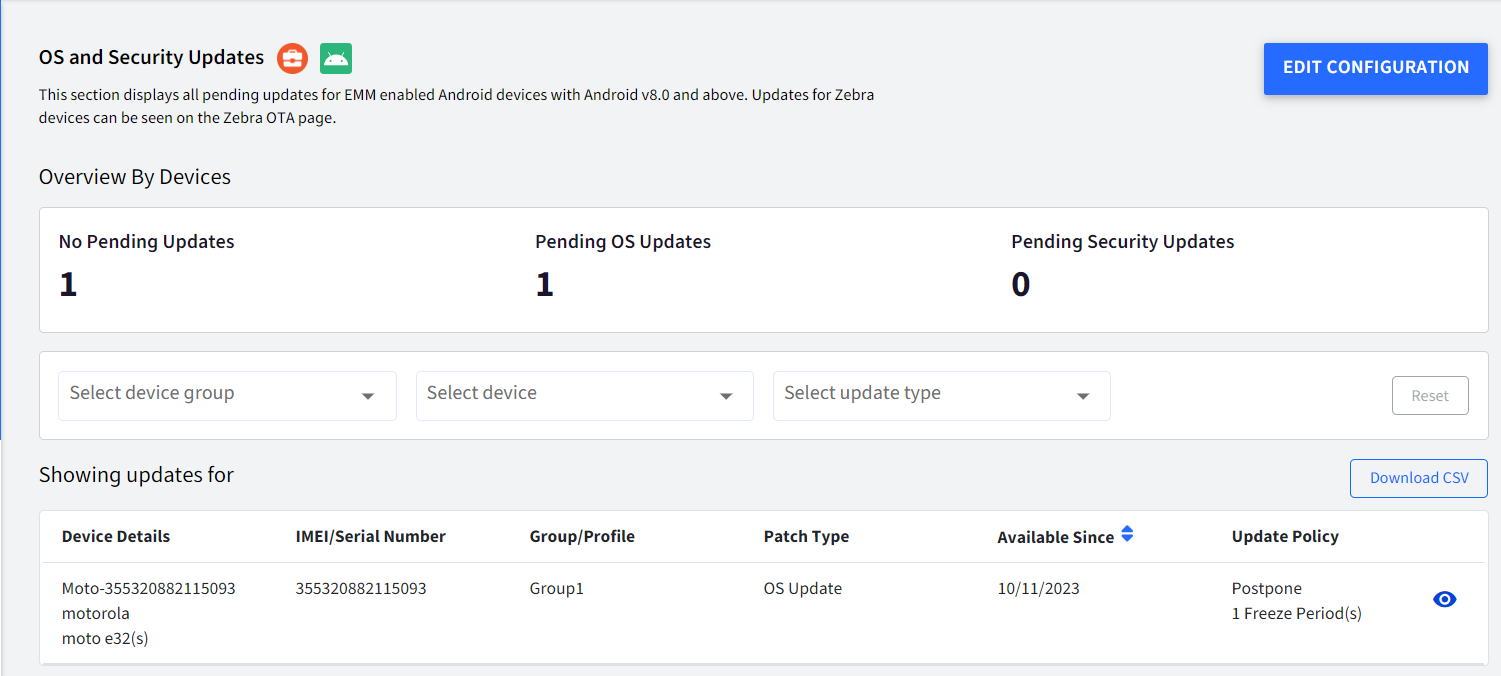
No Pending Updates: This section will show the number of devices which do not have any updates pending.
Pending Updates: This section will show the number of devices that have pending updates available.
Pending Security Updates: This section will show the number of devices that have Security patch updates pending.
(B) Applying Filter
Select device group: You can select a Device group to see the pending updates for the devices in that group.

Select Device: You can select a Device to see the pending updates for that device.
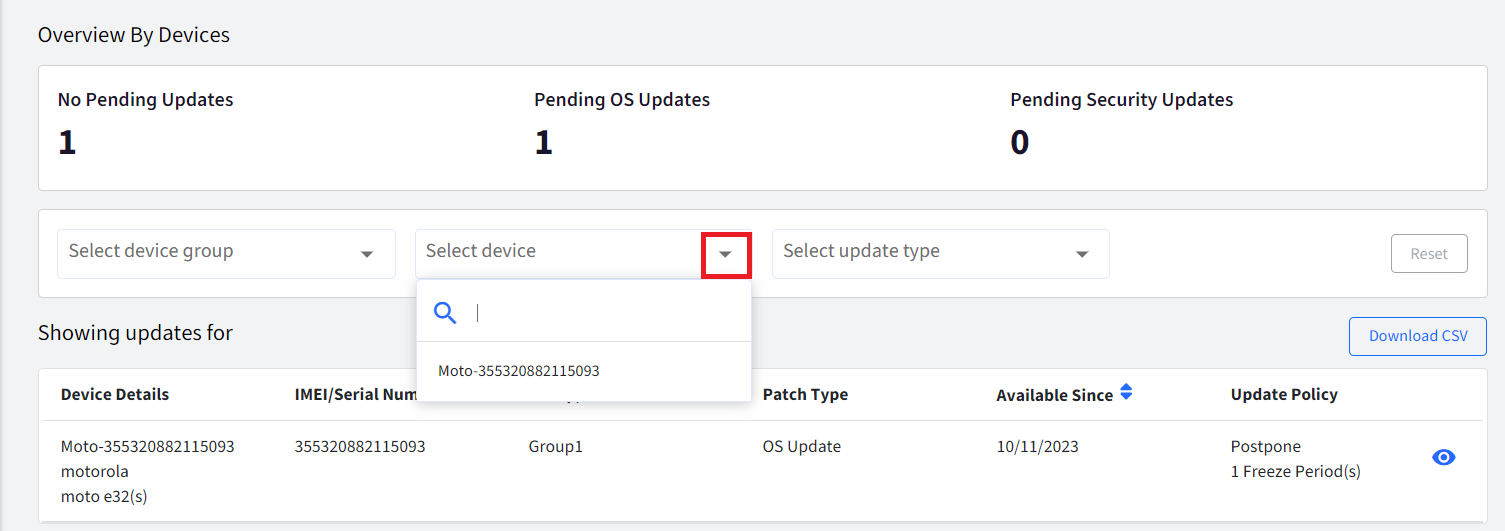
Select update type: You apply a filter by choosing the type of update. The 3 types are:
OS Updates
Security Updates
Unknown
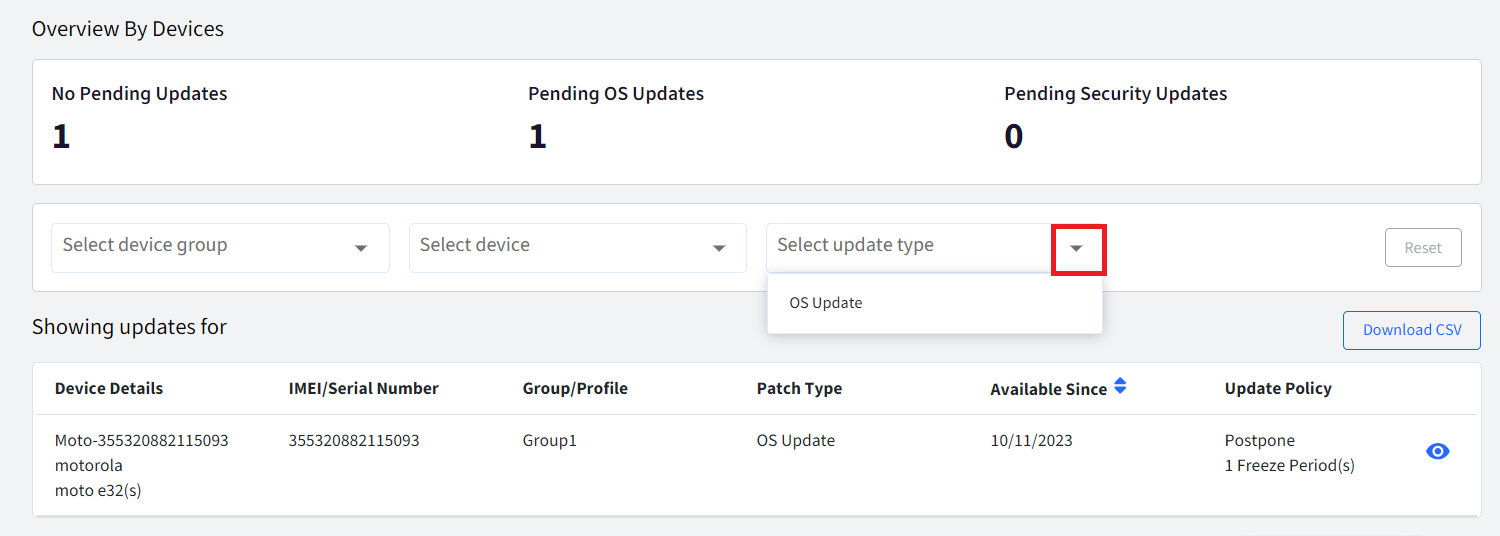
(C) Showing Updates for
Here you will see the list of devices that have pending updates. You can also Download the list in CSV format.
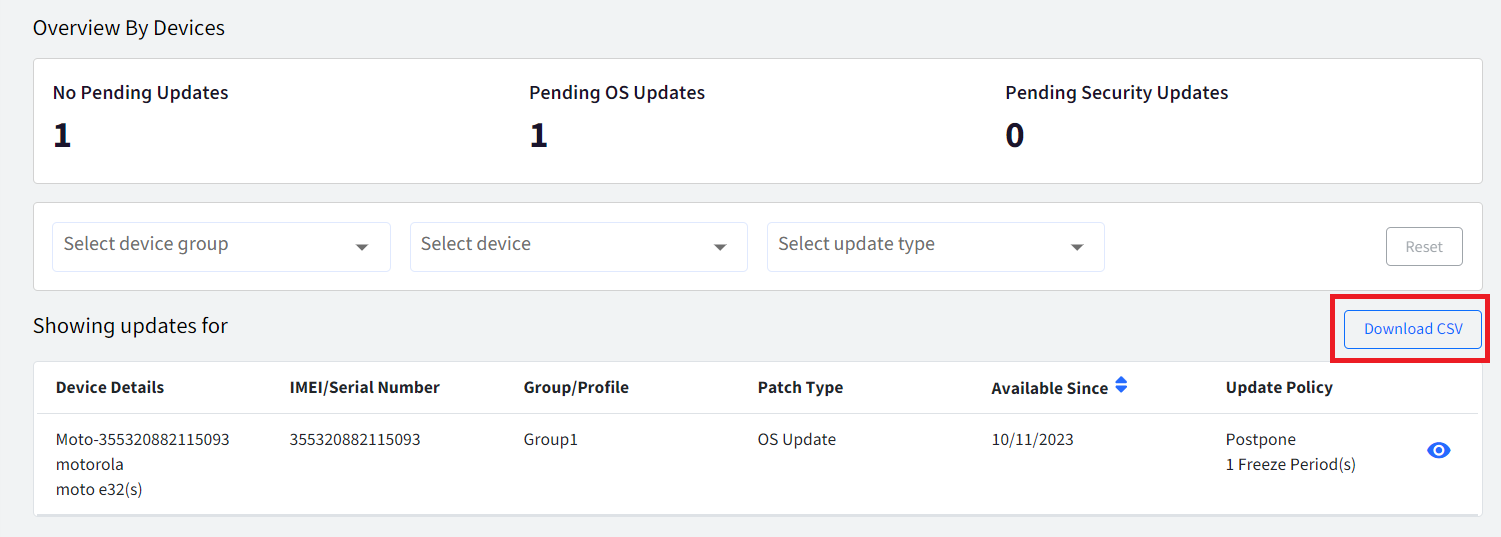
Device Details: This will show the Device name, device make and model.
IMEI/Serial number: This will show the IMEI or Serial number of the device.
Group/Profile: This will show the Group name or Profile name associated with the device.
Patch Type: This will show the type of update- Security or OS update.
Available since: This will show the date from when the pending update is available.
Update Policy: This will show the OS update policy Based on the settings set in the Device Profile. It can be:
None
Postpone
Auto
Window
Freeze Period

If you click on the eye icon you will see details about the Freeze period.

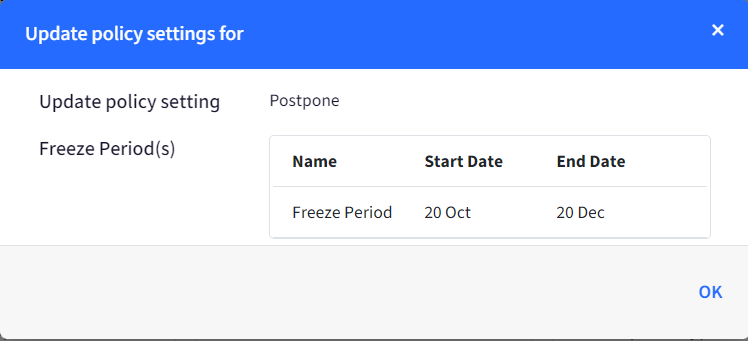
OS Update and Security Settings at Profile Level
Navigate to Device Profile & Policies. Create a new profile or edit the existing profile.
Navigate to OS Update Settings > System Update Policy Settings and toggle on the Override Global Settings button.

Scroll down to OS Update Sync Settings and toggle on the Override global update sync settings button.
Toggle on the Enable OS update sync button and select the Frequency for collecting update information- 12 hours or 24 hours.
Update the Profile.
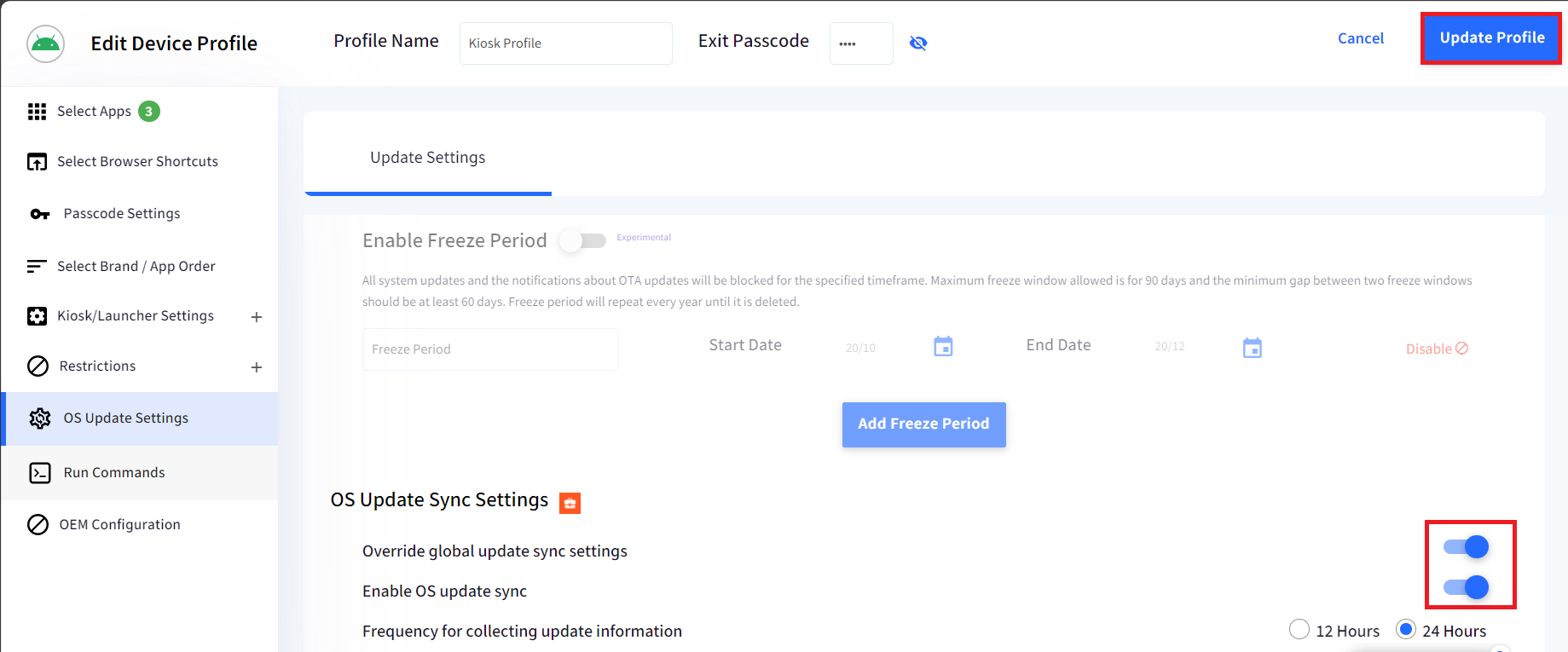
Viewing pending OS updates at Device Level
If the device(s) have an OS update or Security patch update pending, you can click on View Updates button in Devices view page and you will be redirected to the Android OS Updates page.
Navigate to Devices section.
Click on View Details for the concerned device.
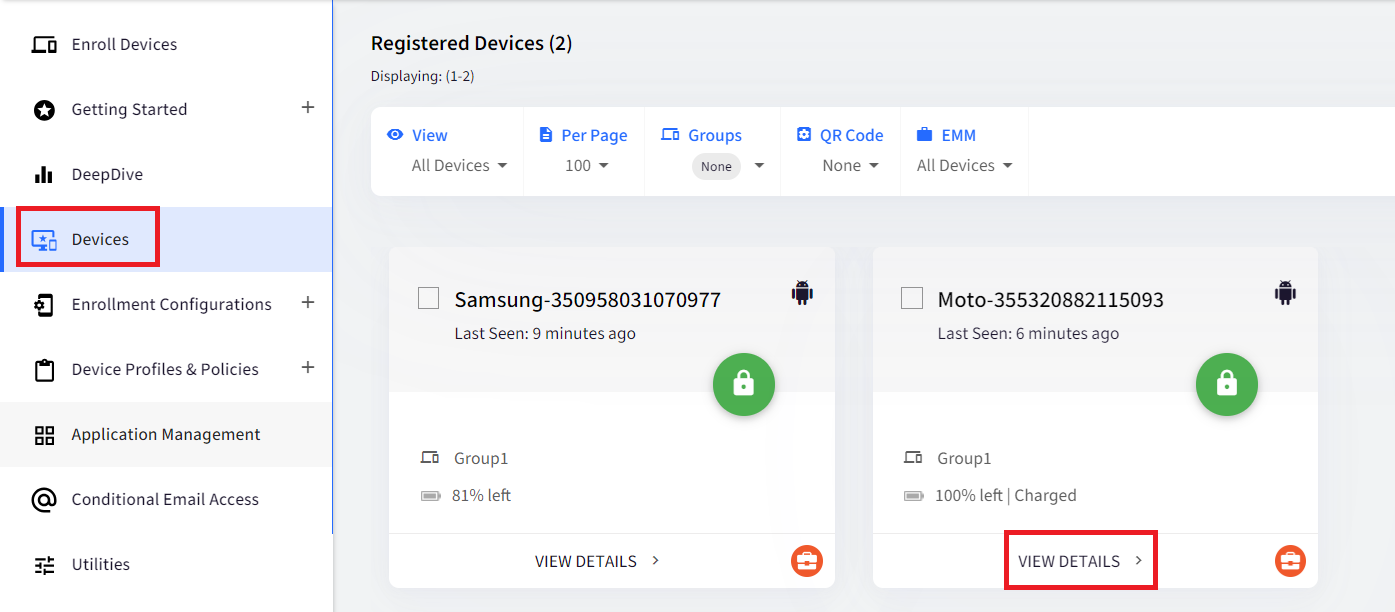
In the device info card click on View Updates button. It will redirect you to Android OS Updates page.
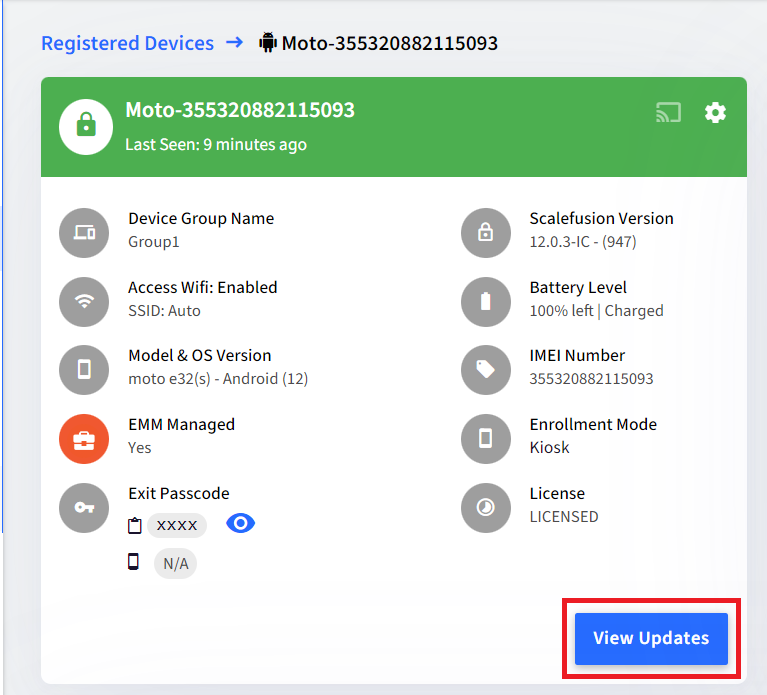
If the device does not have an update pending it will show the below window.

Viewing pending OS updates at Group Level
Navigate to Groups section > Device Groups.
Click on View Details for the concerned group.

In the Devices tab, click on Action button > Android > View Updates > click on EMM.
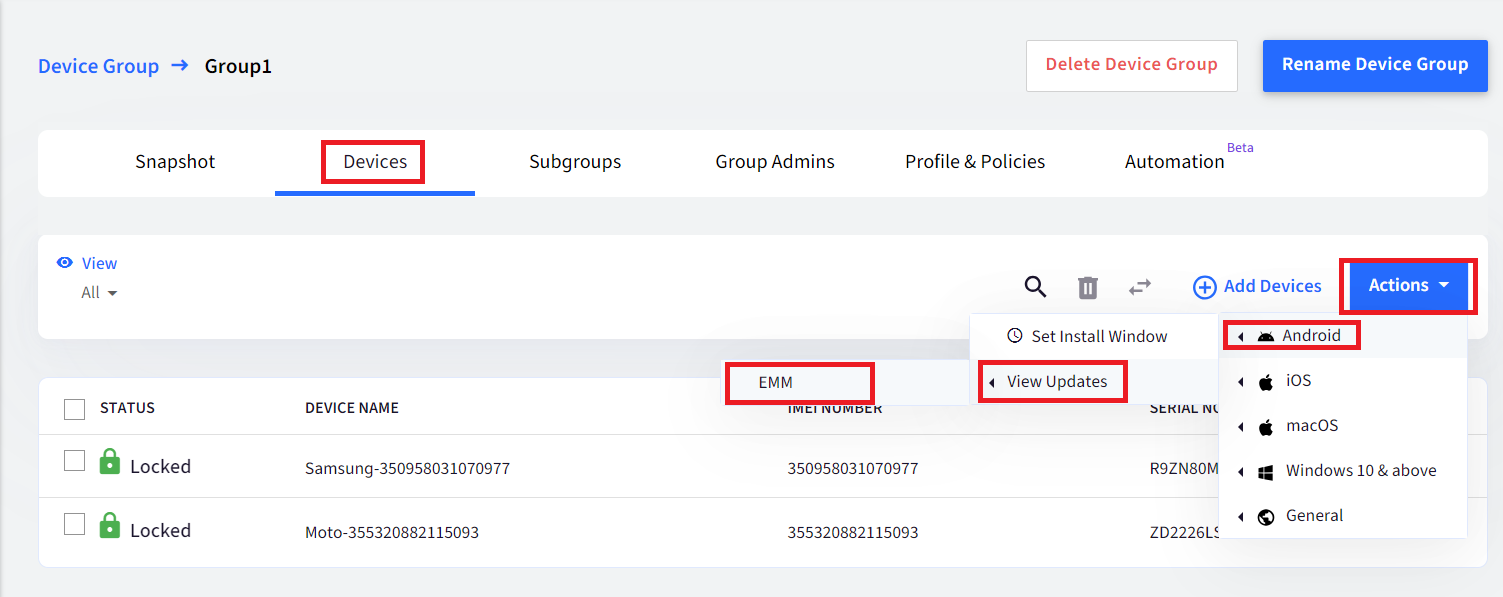
Clicking on EMM will redirect you to Android OS Updates page.


