- 19 Mar 2025
- 4 Minutes to read
- Print
- PDF
Android Enterprise (Android for Work) setup using Google Workspace
- Updated on 19 Mar 2025
- 4 Minutes to read
- Print
- PDF
If your organization uses Google Workspace and you would want to set up Android Enterprise using Google Workspace ID, then please follow the document below.
Before You Begin
Sign In to the Scalefusion Dashboard
You will need one Google Workspace account ID with an Administrator role.
Generate EMM token. To do so, click here
Steps to Register
Login to Scalefusion Dashboard and navigate to Getting Started > Android Enterprise Setup.
On this page, click Register using Google Workspace button.
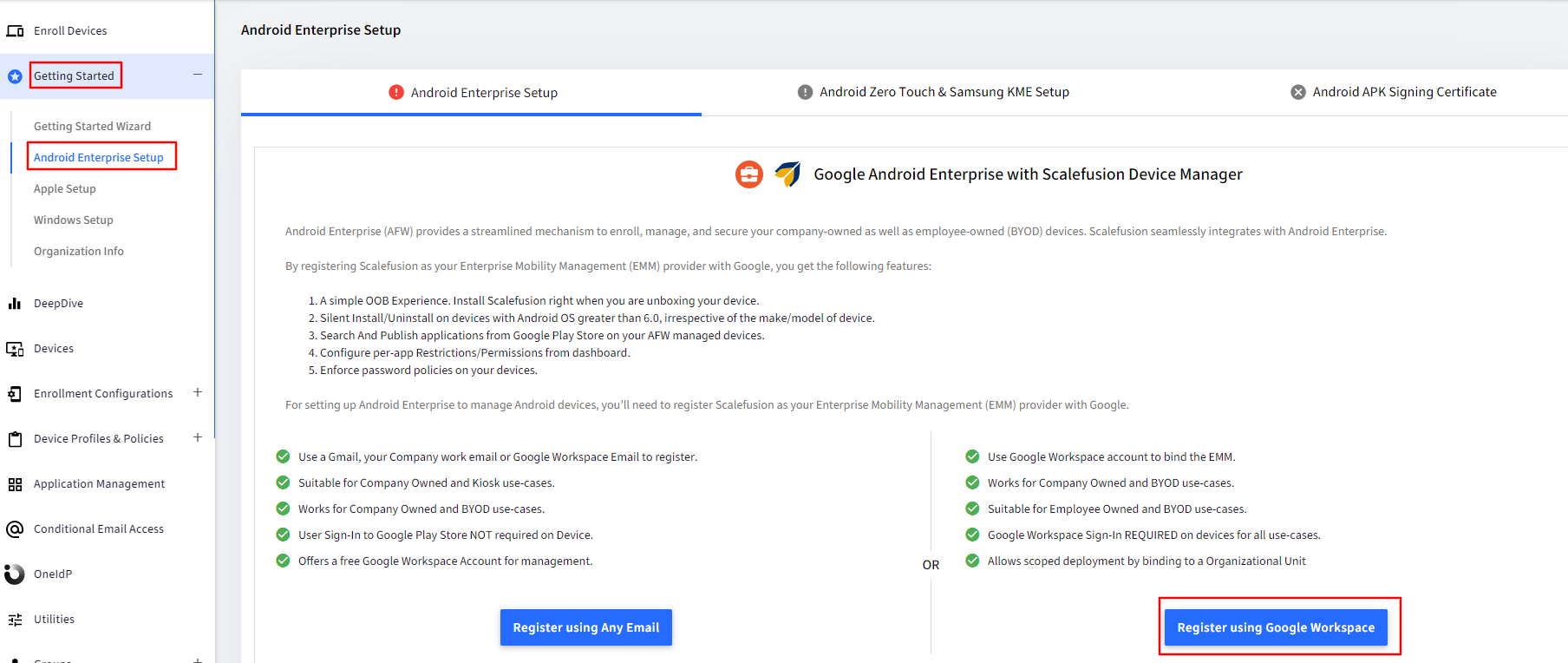
You will get this page where you need to enter the Domain name (Your business domain name) and EMM Token (as generated). It is mandatory to enter both.
After entering both, click on Register button.
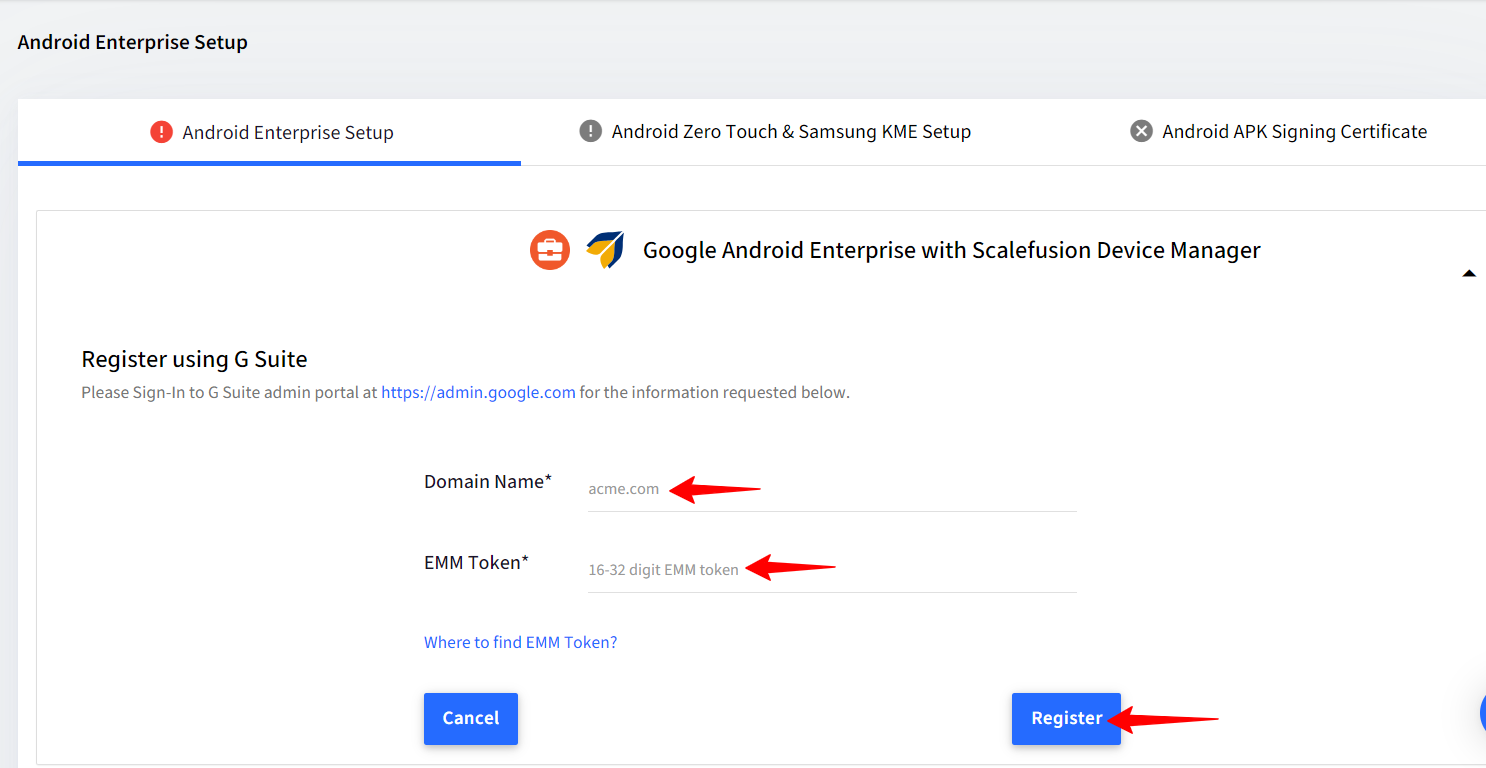
You will get a confirmation page for the Android Enterprise Setup completed, with all the details like Activation Status, Date of Activation, domain, Enterprise name etc.

You can unenroll the Android Enterprise Setup anytime. The process to unenroll is described below in the section Unenroll the Android Enterprise Setup.
Generate EMM token
EMM token is a unique token that binds your domain to Google for Android Management. Follow these steps to generate an EMM token:
Visit https://admin.google.com/ and sign in with your Google Workspace admin credentials (username and password)
You will get the Admin console page.
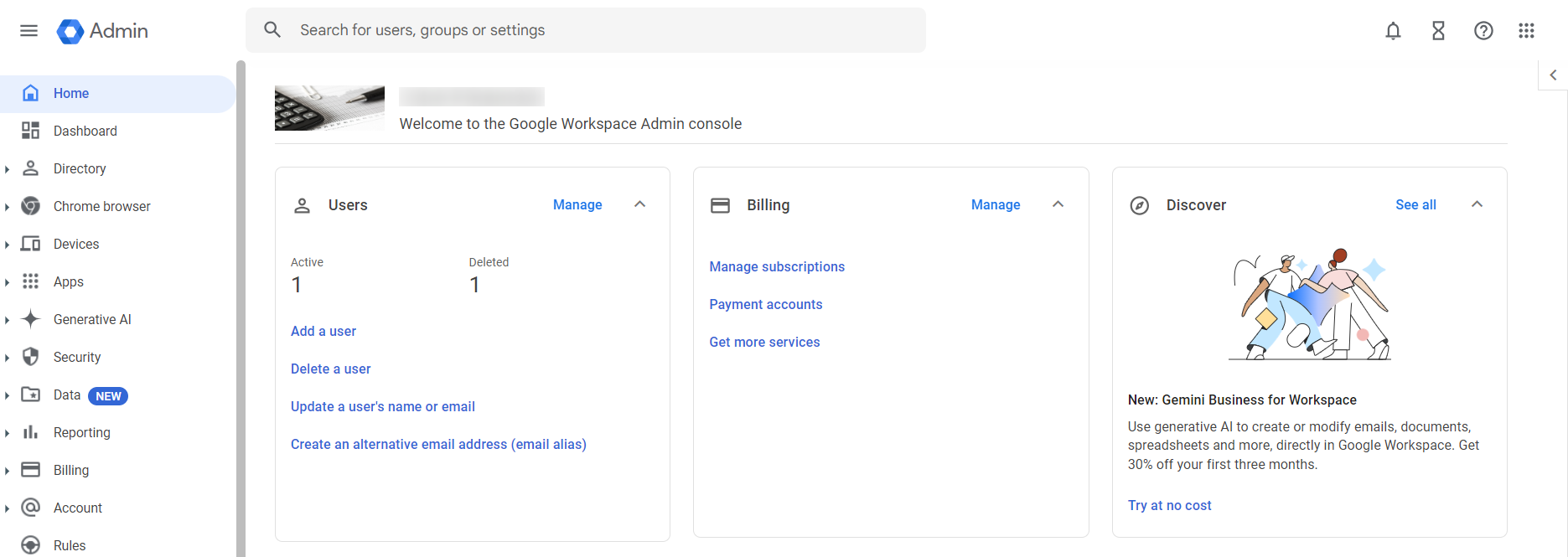
Navigate to Devices > Mobile & endpoints > Settings > Third Party Integrations.
Here, select the Organization that you want to bind and do the Android Enterprise setup. You can select the Parent organization or choose a Child Organization.
Once you have selected the Organization, click on Android EMM.
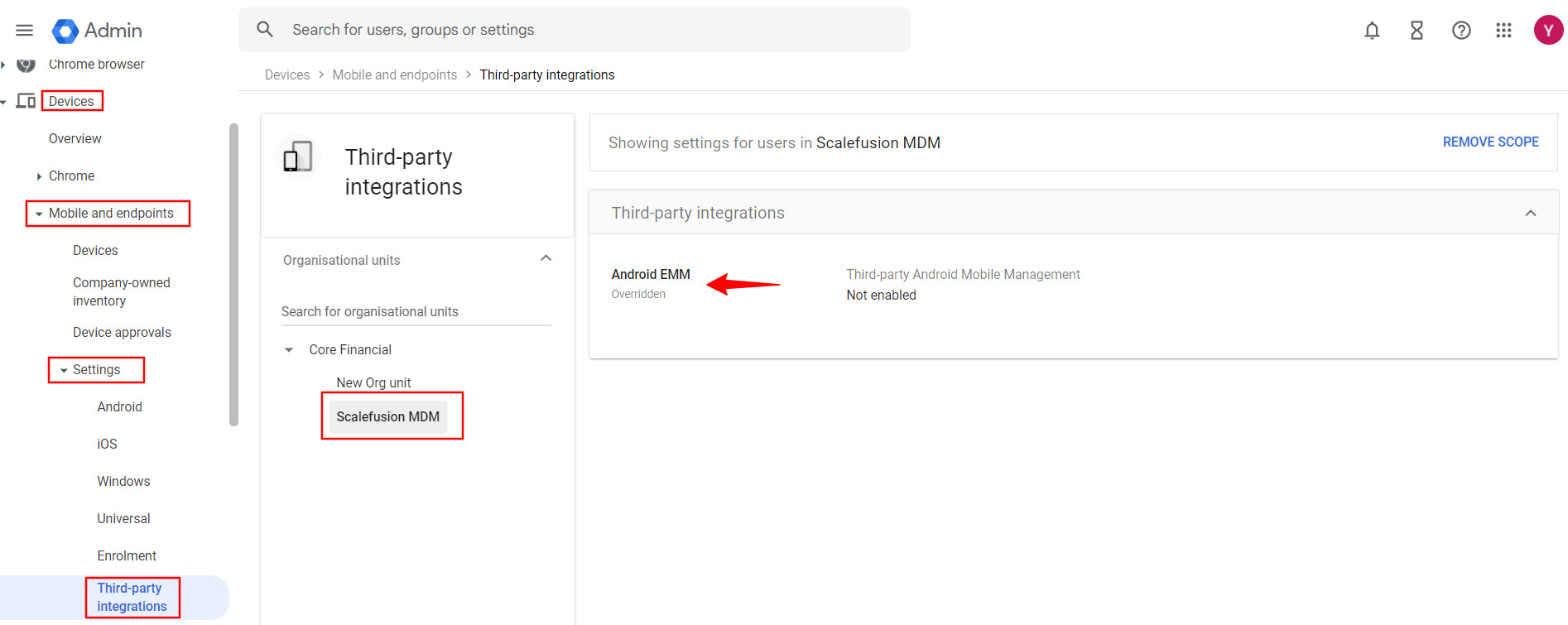
In the next page click on Add EMM providers.
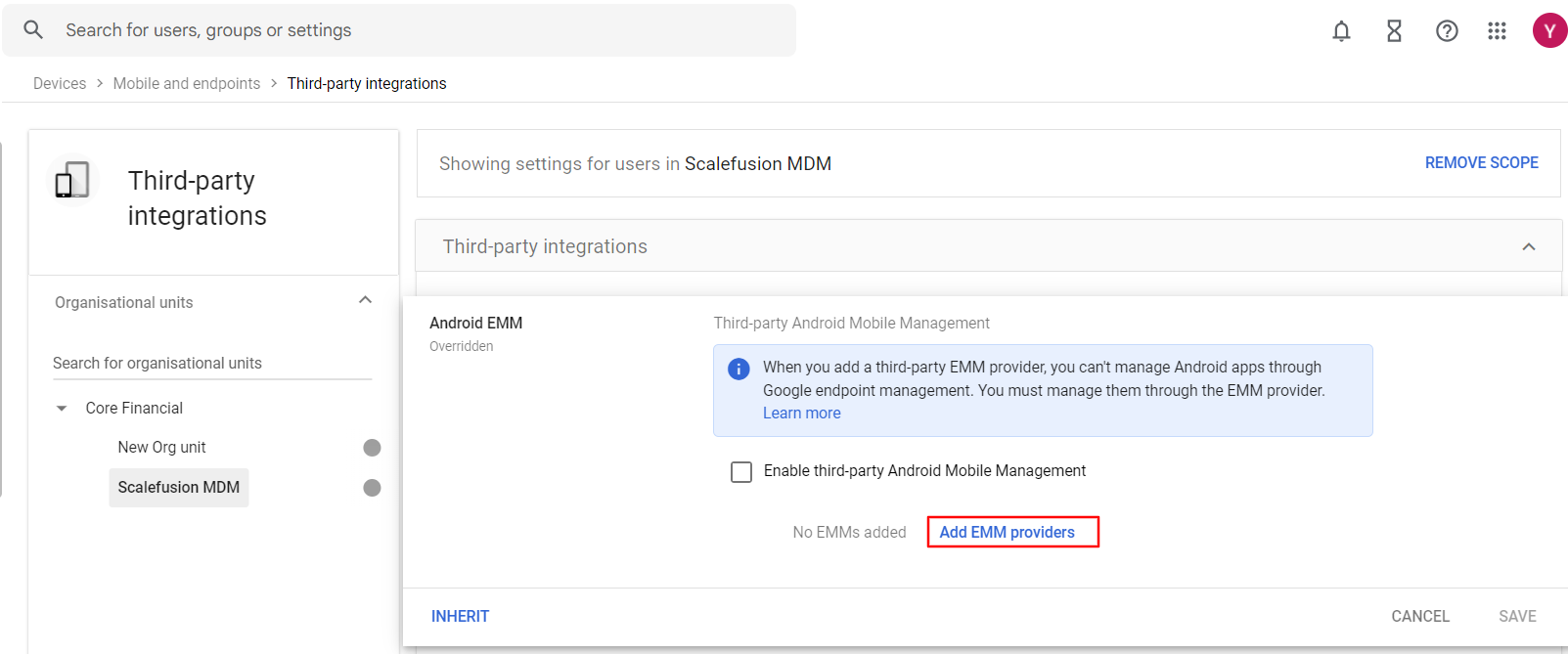
In the page that opens, the token is visible. Click on COPY to copy this token. Or in case a token is not there, please click on Generate token to generate one.
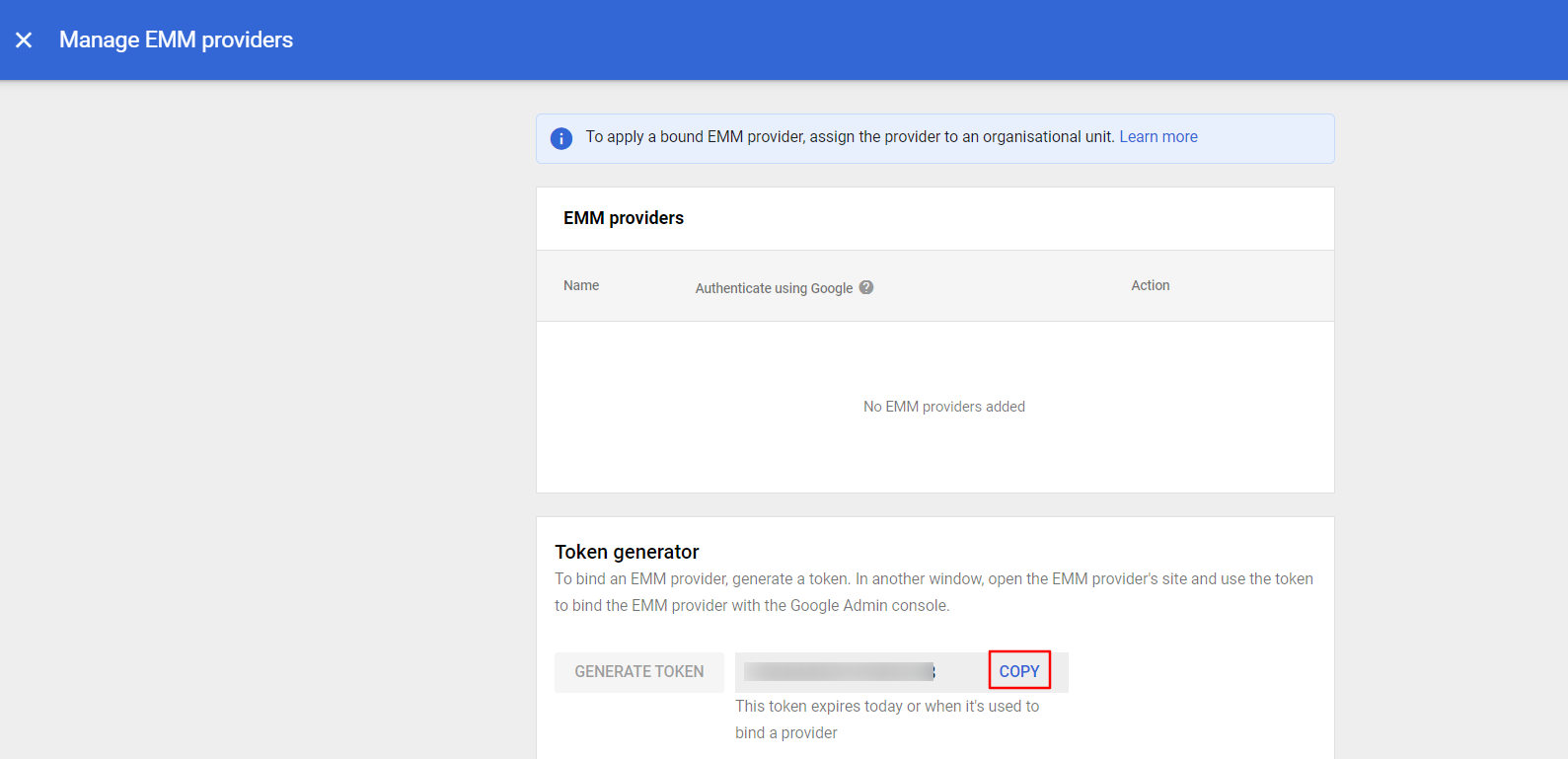
Paste this token on the Scalefusion Dashboard as shown above (Steps to Register >> #3)
Close the Manage EMM Provider window and you will be back to Third Party integrations page, here select Enable the option Enable Third Party Android Mobile Management and select EMM provider from the drop down and click on Save.
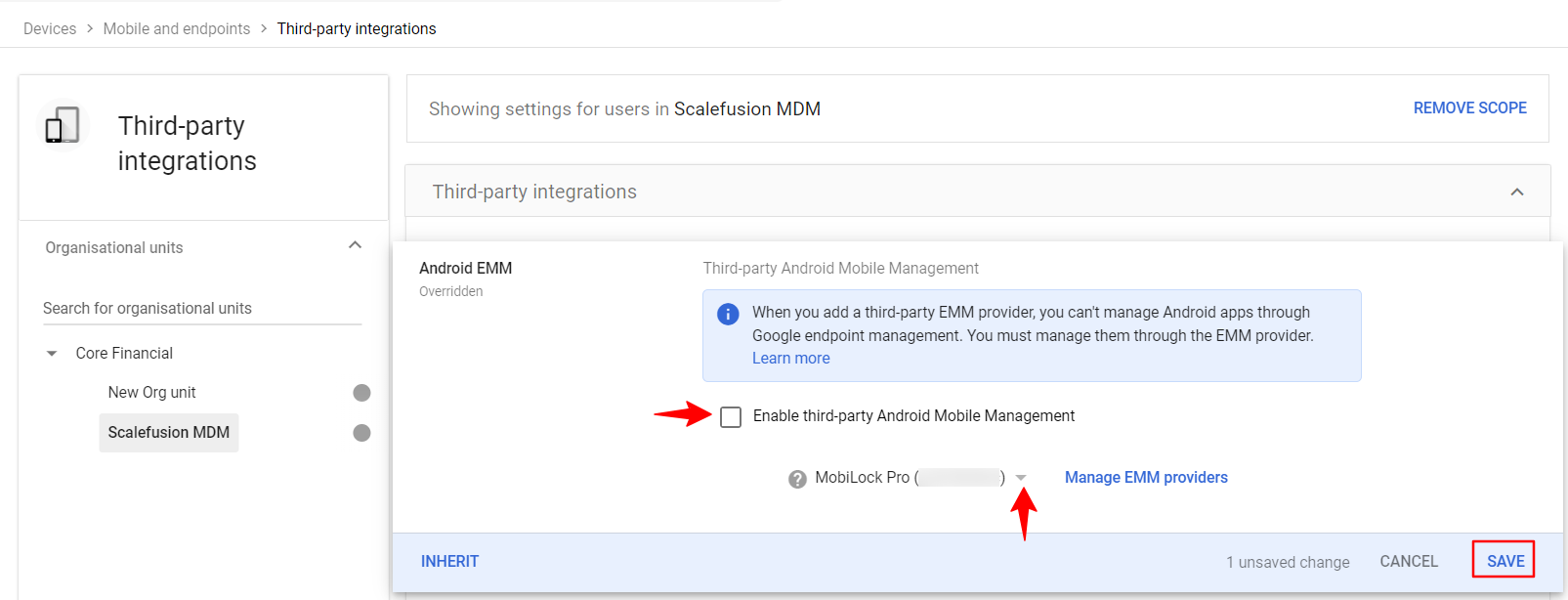

Points to note while doing AE set up using Google Workspace account
Please make sure that on the Google Workspace Admin console the check box to make MDM mandatory is unchecked.
Devices > Mobile & Endpoints > Settings > Third Party Integrations > “Enable Third Party Android Mobile Management” should be unchecked.
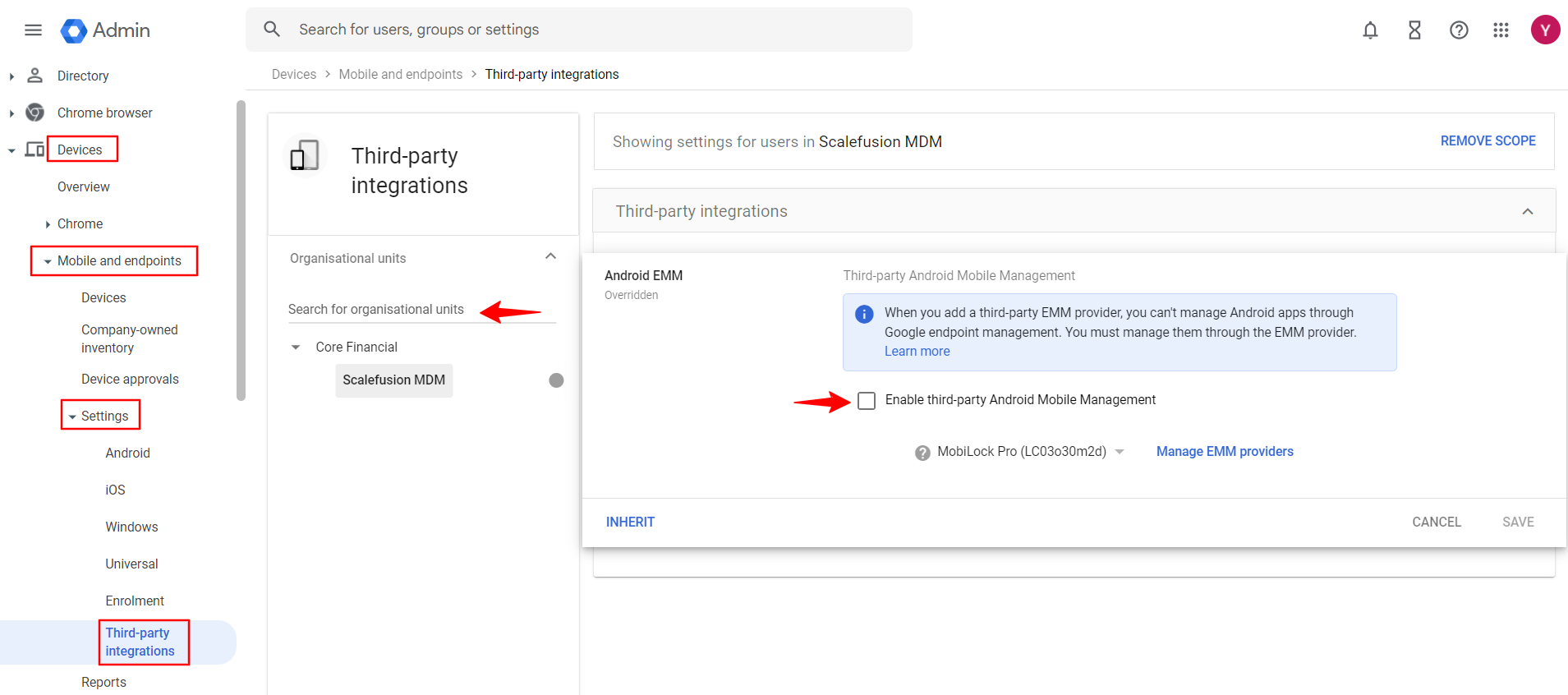
Please make sure that the check box to enforce password is unchecked.
Devices > Mobile & Endpoints > Settings > Universal settings > General > Password Requirements > “Require users to set a password” checkbox should be unchecked.
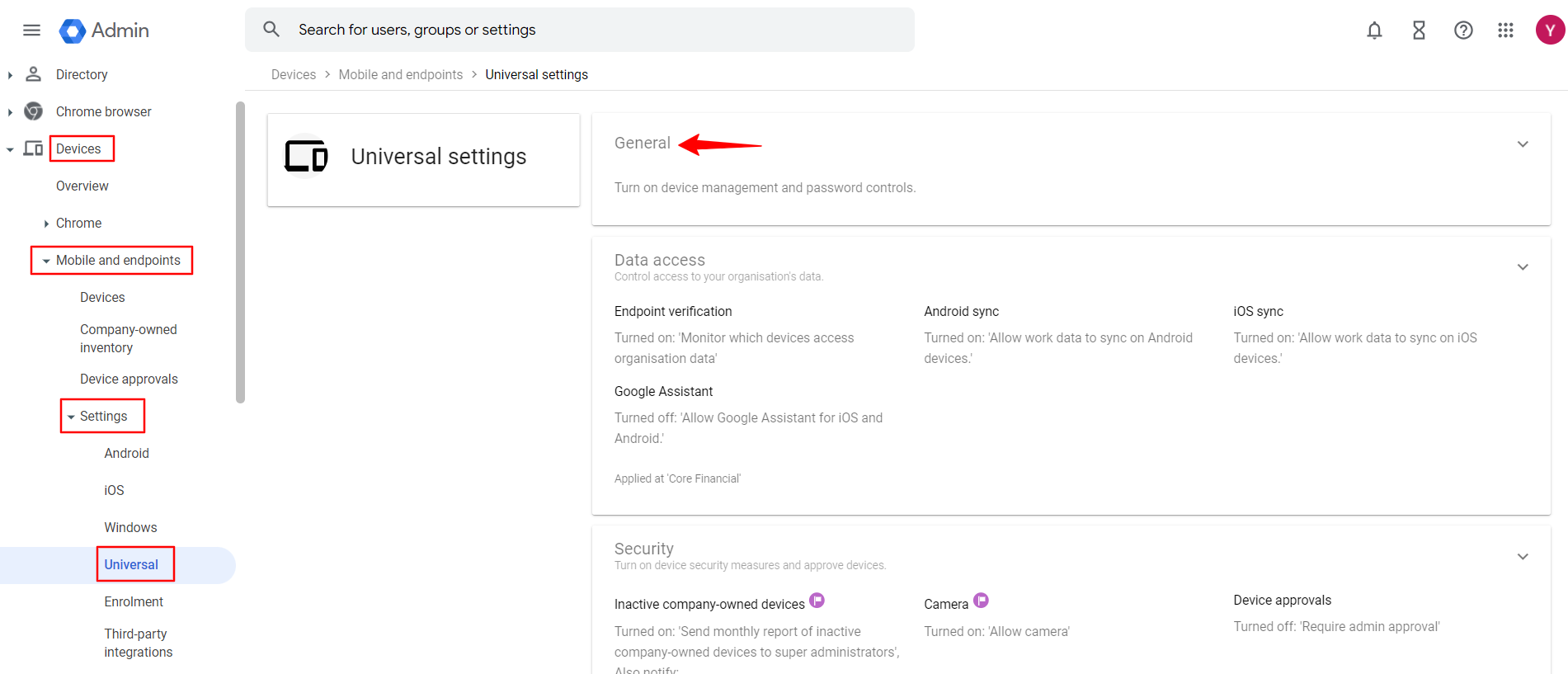
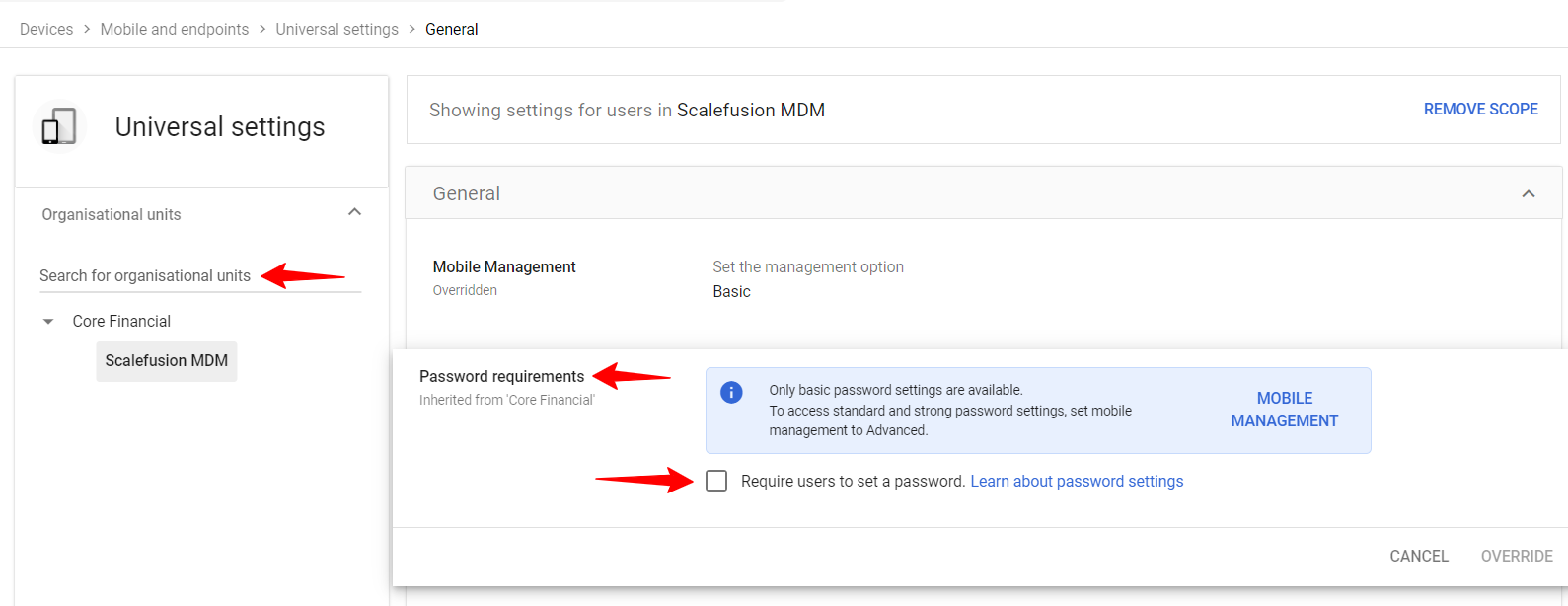
Unenroll the Android Enterprise Setup
Login to your Google Workspace Admin account by visiting https://admin.google.com/ and sign in with your Google Workspace admin credentials (username and password).
Navigate to Devices > Mobile & endpoints > Settings > Third Party Integrations.
Click on the Edit icon in front of Android EMM.
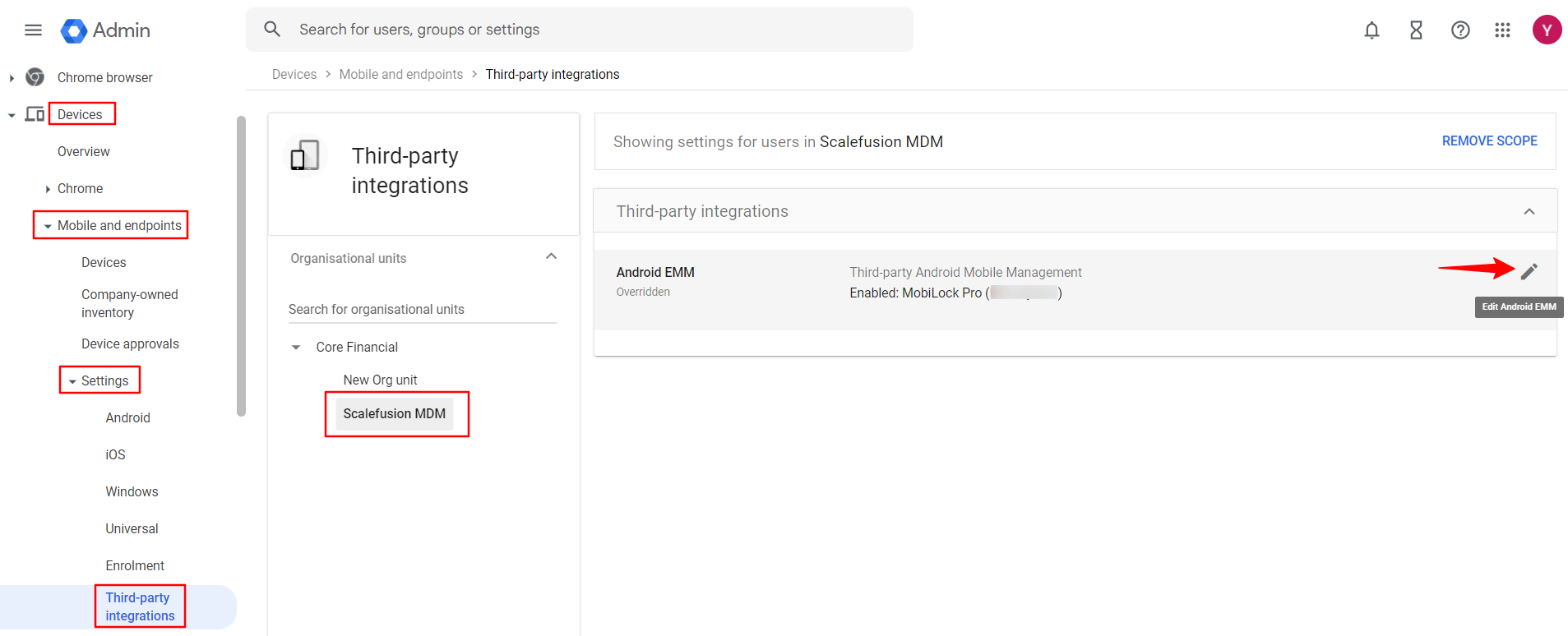
Click on Manage EMM Provider.

In the next screen, click Remove.
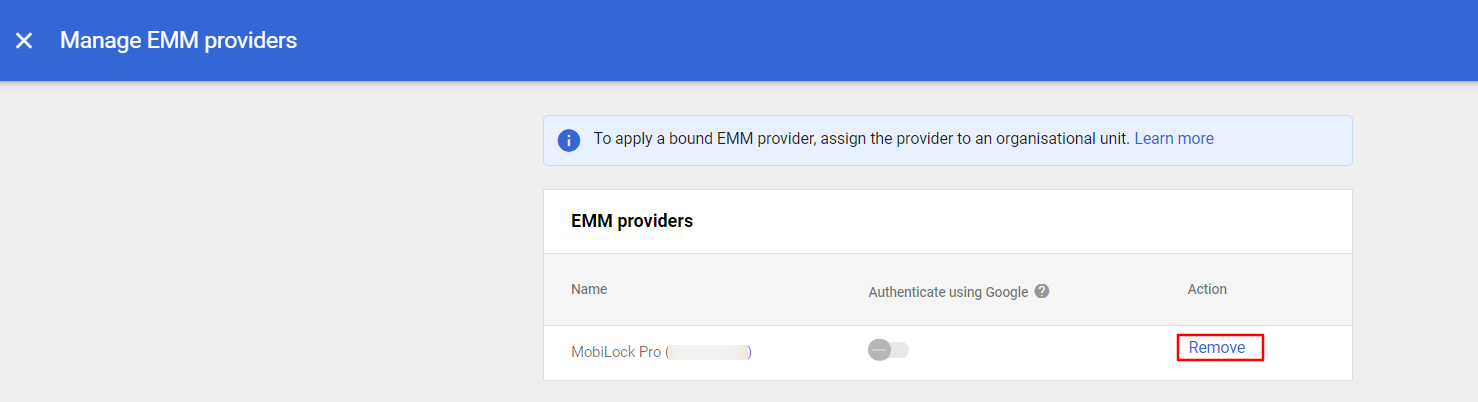
You get a confirmation box. Click Remove.

Now login to Scalefusion Dashboard and navigate to Getting Started > Android Enterprise Setup. Here, click on UnEnroll Enterprise.

A confirmation box will come up. Click Ok.
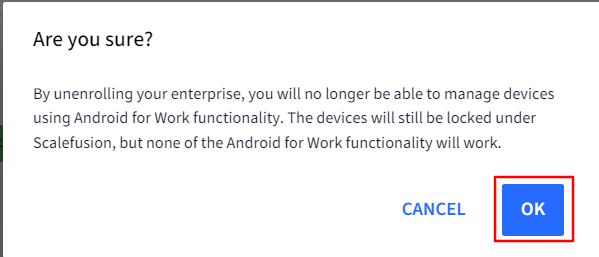
You will be asked to enter your Scalefusion Security pin to confirm. Click SUBMIT.
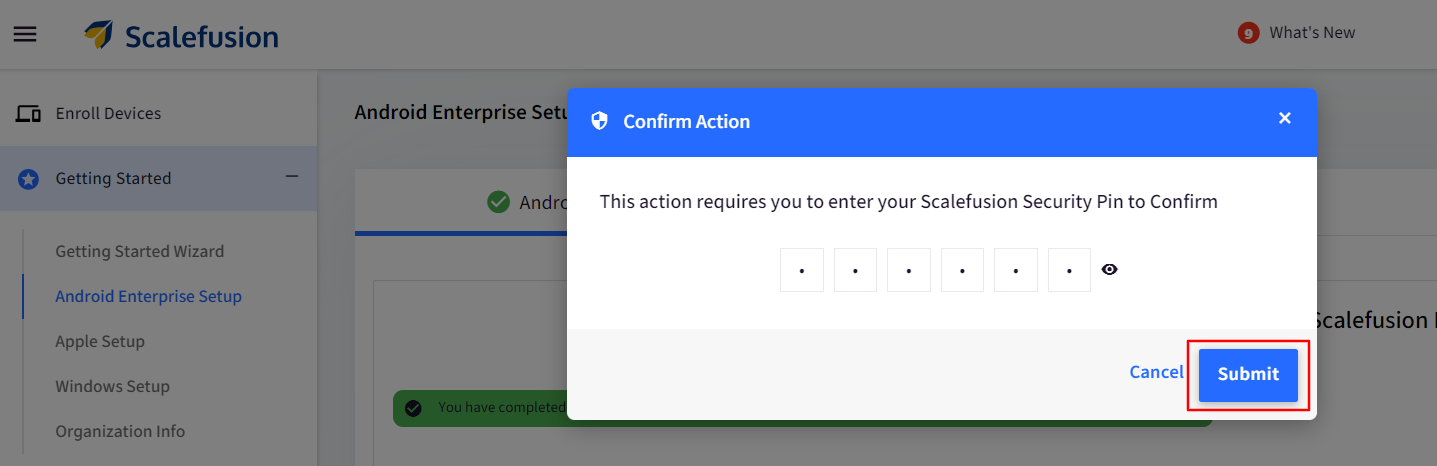
Now Refresh the page if you see a message that No enterprise id was found for this.
You will again be shown the default page to set up the Android Enterprise. This completes the unenrollment of the Android Enterprise Setup from your account.
Frequently Asked Questions
Question 1: I did a Google Workspace based setup; we enrolled a device and provided a Google Workspace ID. We are able to complete the setup, but the device still does not become EMM. What is the issue here?
Answer: If the Google Device Policy Manager app is installed on the device:
Step 1: Please uninstall it
Step 2: Disable Google's Mobile Management setting on Google Workspace Admin Console. To do so, follow these steps:
On the Admin console, navigate to Devices > Mobile and endpoints > Settings > Universal. Click on General tab.
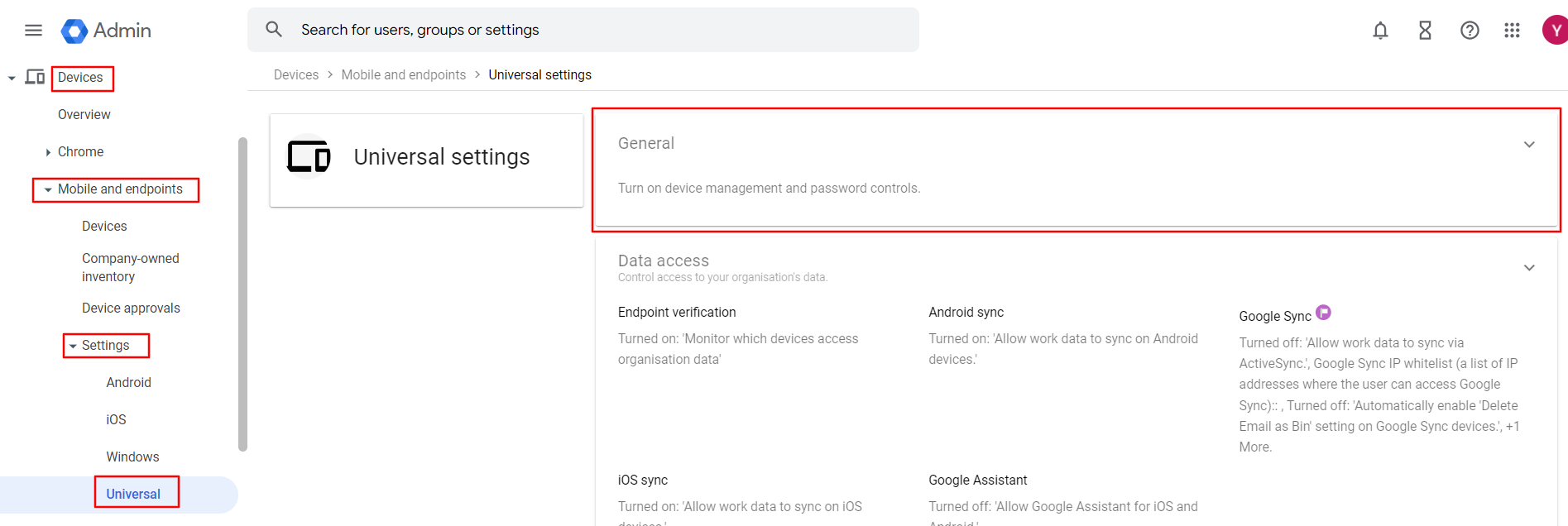
In the next screen, select the Organization that is bound to Scalefusion through Android Enterprise setup and click on Mobile Management to edit it.

Here, change the Mobile Management to Basic and click Save.
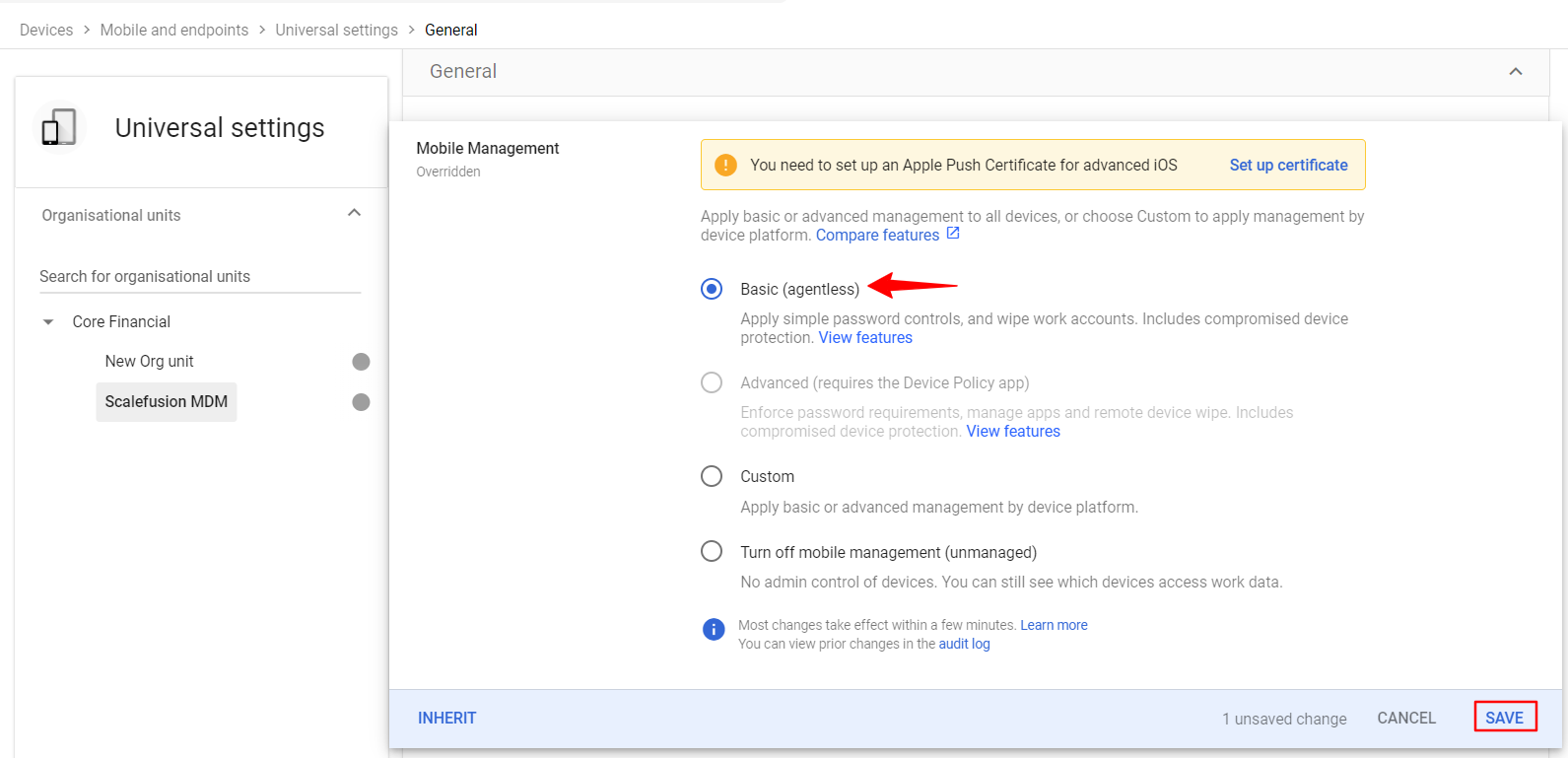
This will remove the Google’s Device policy, and the device will now be managed by Scalefusion.
Question 2: My organization is using Google Workspace to manage all Devices by default. We want to use Scalefusion MDM on a set of users and want it to be the EMM provider, but we don’t want to disturb our existing devices, which are already managed by Google Workspace. Can this be done?
Answer: Yes, you can enforce Scalefusion MDM on a selected set of Users. Since you’re already using Google Workspace, it will be the default MDM for all your users. To use Scalefusion MDM on a set of users, you will need to create a new Child Organizational Unit under the Parent Organizational Unit and add users to this Child Organization. Follow these steps:
In the Admin Console, navigate to Directory > Organizational Units
Click on Create Organizational Unit to create a new Child Organization.
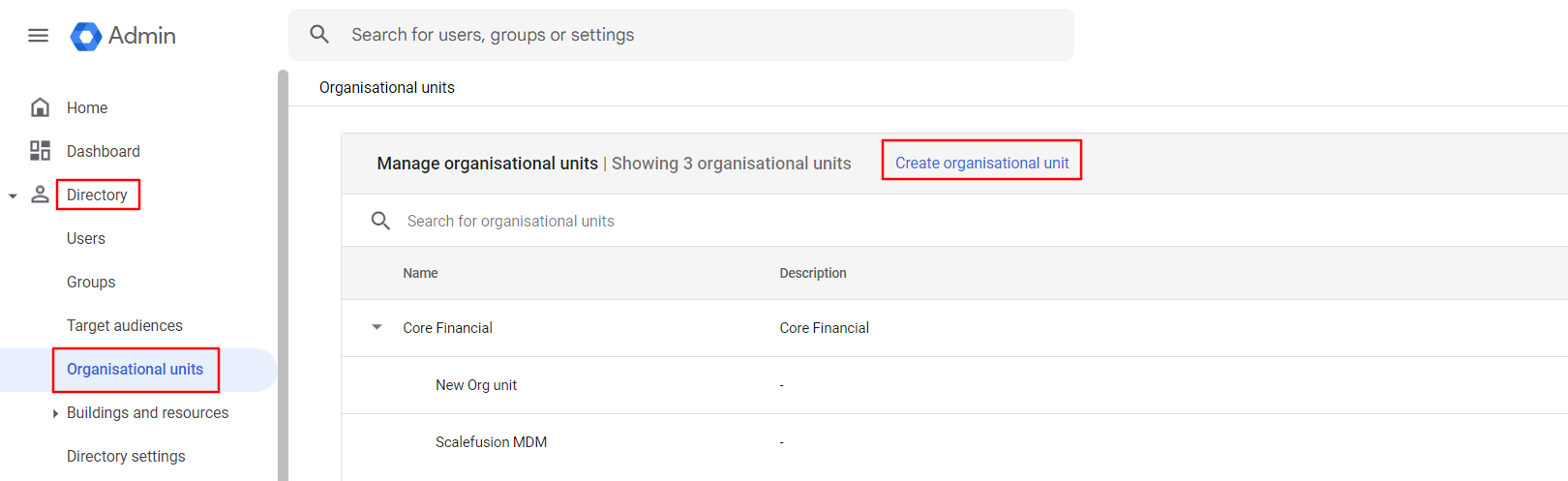
In Universal Settings Mobile Management for this Child Organization should be set to Basic (as shown in the Question#1 above).
Next, go to the Directory > Users section, select the user(s) that you want to move to the child organizational unit. The child org is one on which Scalefusion MDM is enforced.
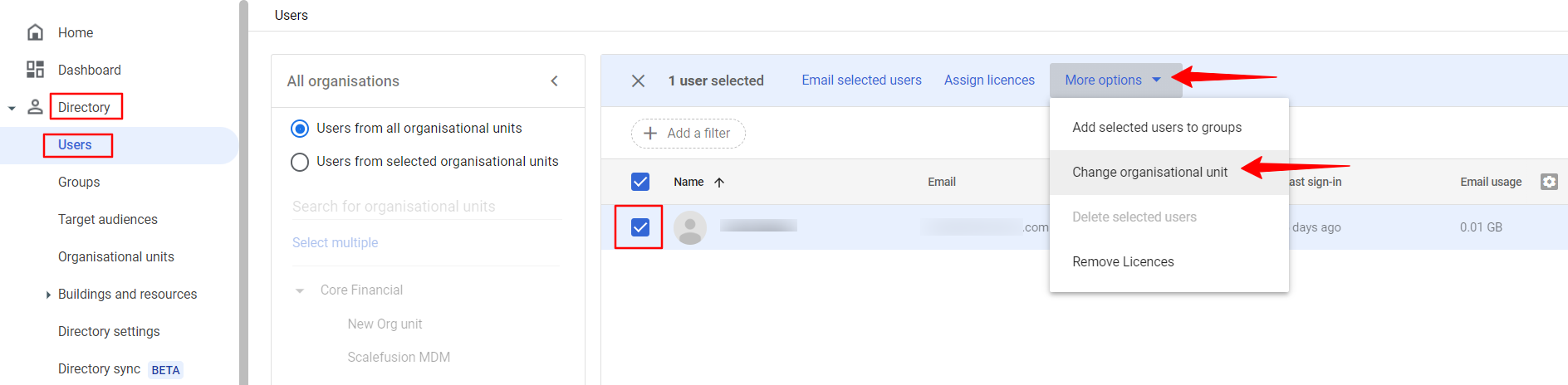
All the users assigned to this child organization will be managed under Scalefusion MDM.


