- 13 Oct 2023
- 7 Minutes to read
- Print
- PDF
Allowing Websites on Android
- Updated on 13 Oct 2023
- 7 Minutes to read
- Print
- PDF
Scalefusion provides an option to restrict the user by allowing them access to only specific website(s). This can be done by allowing them on the dashboard. The Scalefusion browser will block the URLs that are not allowed.
Let us learn how this can be done.
Before You Begin
✅Have a valid Scalefusion dashboard account.
✅ Android Device Profile exists.
Overview
- Add websites and their respective URLs to allow websites
- Apply Android Settings (if required)
- Publish the URLs onto device/device profiles or enable them from Device Profile Settings -> Select Browser Shortcuts
Allowing a Website
To add the websites and URL shortcuts for allowing, follow these steps:
- Navigate to Device Profiles & Policies ➞ Allowed Websites and click on the button Allow a Website.

- A window will appear where you need to add the URL details:
- Enter the name of Website
- Enter Website link/URL: To publish two or more unique URLs on a device, custom fields can also be entered here (For eg. $device.<fieldname>). You can also use https://mailto: or https://tel: to place an email or phone shortcut on Android devices.
- https://mailto:xyz@gmail.com::com.package.name: This indicates it as an email and shows it with a special icon or uploaded icon as in the browser shortcut payload on the home screen. When clicked, it opens the email with the given package name.
- https://tel:1800900800::com.package.name: This indicates it as a phone number and shows it with a special icon or uploaded icon as in the browser shortcut payload on the home screen. When clicked, open the given package with the given number.
- Visible on Homescreen: This is a toggle button to make the website's shortcut visible on the device's home screen.
- Click Next
- On the next page, choose URL settings for Android devices
| Settings | Description |
| Configure an Icon | Configure an icon for the website shortcut by choosing one of the following:
|
| Enable JavaScript API access for this URL | Allows you to access some data from your device using JavaScript only when running in the Scalefusion browser. |
| Enable Popup windows for this URL | This enables the URL to allow pop-up windows |
| Enable Zoom control for this URL | The user can zoom in/out of the website content |
| Autoplay videos for this URL | Allows autoplay of videos when the website loads. |
| Set font size for this URL | You can set a font size which will be used as the base font size for this webpage. |
| Refresh website | Reloads the website after a specific time interval |
| Cache Downloaded Files | Allows caching of downloaded files |
| Audio and Video Settings | If enabled, this setting allows the webpage to access your device's audio and video automatically |
| Location Setting | If enabled, this setting allows the webpage to access your device's location automatically. Check this only if you trust the website |
| Allow Auto Form Fill | Allows web page to fill a form automatically if enabled. |
| Default to Desktop Mode | The website will open in desktop view by default, even on your device. |
| Auto Publish | Automatically publishes the website on the device(s) even if they do not have any profile applied to them. |
| Always Load from the Root URL | Once enabled, this reloads the webpage from the root URL every time its icon is clicked on the home screen. |
| Third-party cookies | Allows third-party cookies on the website |
| Remove Identifying Headers | Enabling this option removes the identified headers and allows the rendering of a webpage properly. |
| Allow Loading Website Insecure Content | This will allow opening any links/docs present in a web page via an HTTP link rather than an HTTPS link. |
| Spoof User-Agent to allow Sign in with Google Accounts | Enable this if a website presents an issue when signing in with Google Accounts. Scalefusion will spoof the user-agent when this website is opened to try and enable Google authentication page. |
4. Once you have done the settings, click Next and then click Save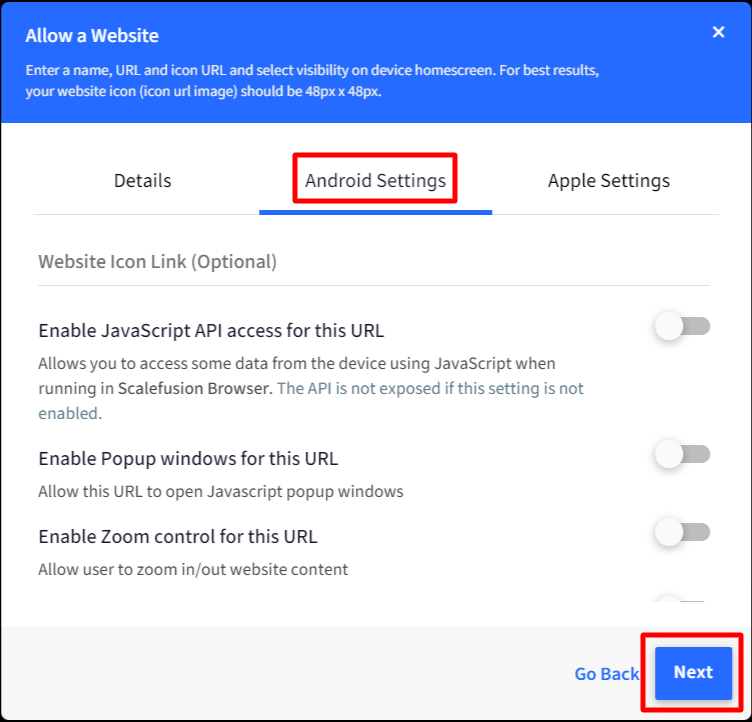
The website will be displayed in the list of Allowed websites.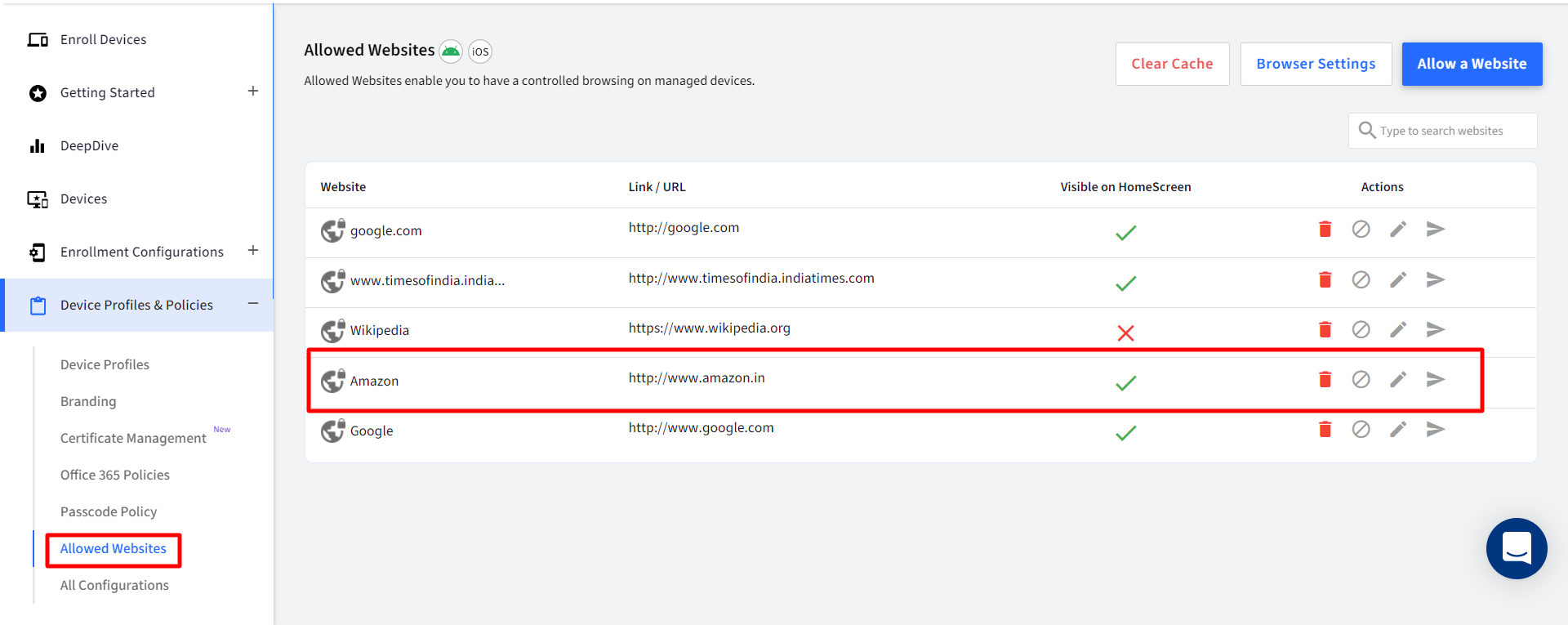
Follow the same steps as above to add more websites. There is no limit to the number of websites that can be Allowed.
Managing Allowed Websites
The following functions can be performed on allowed websites:
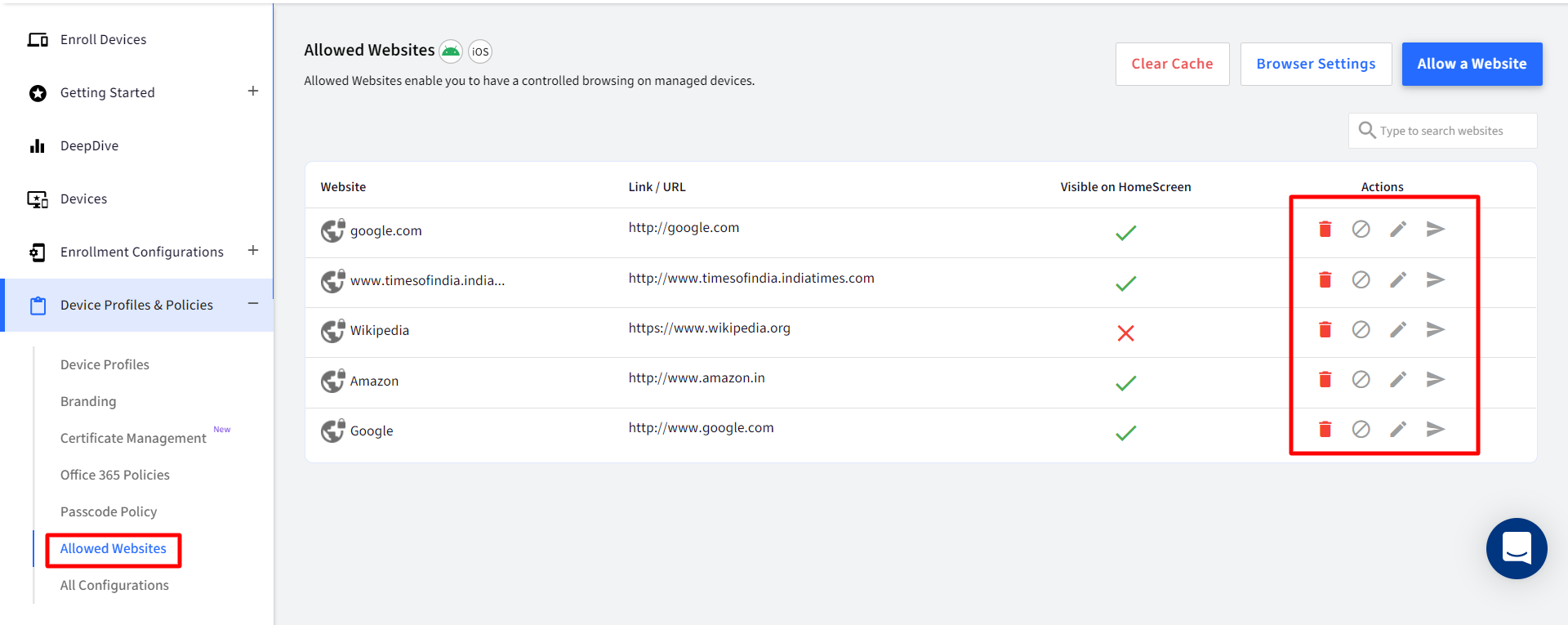
Edit: Clicking on the Edit button will open the URL settings window with all details pre-filled, which you did while setting up this allowed website. You can make changes to the settings and click Save.
Publish: Once a website is allowed, you need to publish it onto your device. To do so, click on the Publish button. This will open a new window. Here, select the Device Profiles and/or devices on which you want the website(s) to be allowed. After selecting, click Submit.
Once you allow a website, it is also available under Device Profile Settings -> Select Browser Shortcuts. So either you can Publish it or enable it from Device profile settings.
For enabling through Device Profile:
- Go to Device Profiles & Policies -> Device Profiles.
- Here, go to your Android Device Profile and click on Edit Device Profile.
- Under Select Browser Shortcuts, Toggle on the website(s),
- Click Next and Update Profile.
The websites will be allowed.
Unpublish: Removes the allowed website from the selected device profiles and/or devices on which it was published earlier. Clicking on Unpublish will open a window where you can select the device profiles/devices from which you want to unpublish the website.
Delete: This deletes the URL from the list of allowed websites.
Browser Settings
In addition to Allow a Website, you can also do some browser settings from here, which are applicable on Scalefusion browser for Android.
- Navigate to Device Profiles & Policies ➞ Allowed Websites and click on the button Browser Settings.
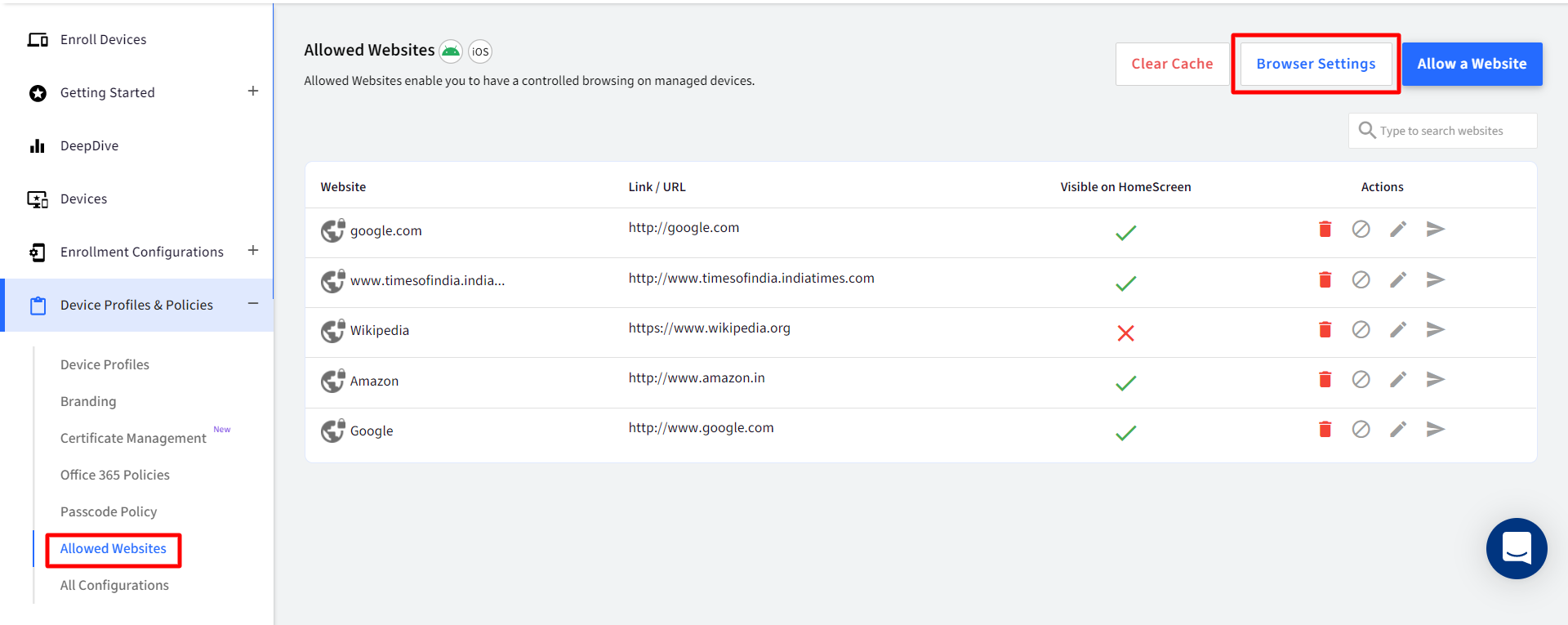
- This opens a new window. The following settings can be done:
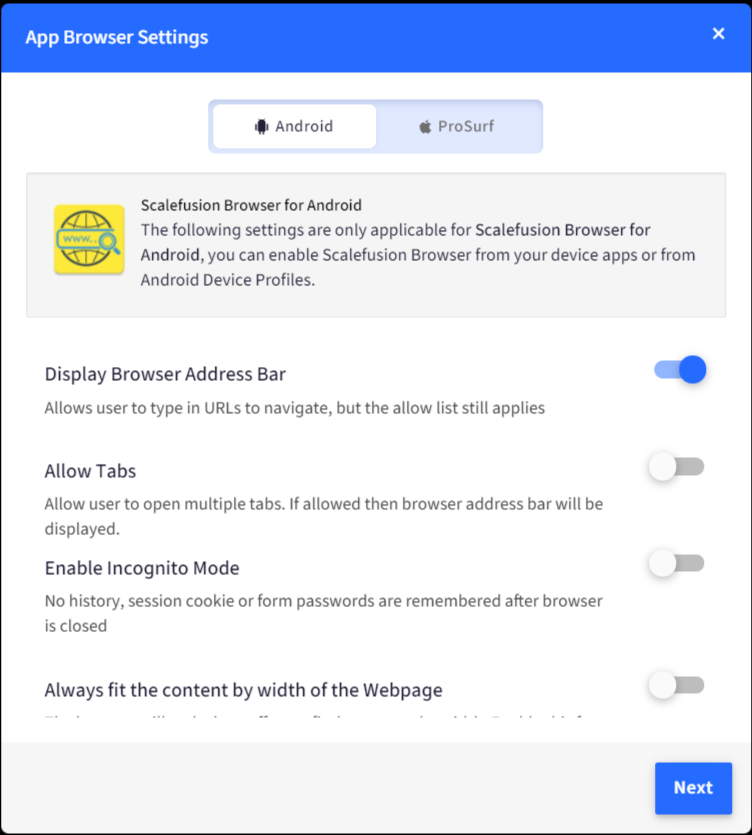
| Settings | Description |
| Display Browser Address Bar | Allows display of address bar for users but only for allowed websites |
| Allow Tabs | Allows users to open multiple tabs in the same browser. Enabling this option will also enable the display of the address bar. |
| Enable Incognito Mode | Allows the browser to be opened in Incognito Mode |
| Always fit the content by the width of the web page | This is mainly for non-responsive websites where the browser will try to fit the content by the available width of the webpage |
| Disable Back Buttons (Hardware and Navigation) | Back navigation buttons can be disabled with this setting. However, the user can use the browser's back button. |
| Allow users to Load Desktop Site | Enabling this will load the desktop version of the website |
| DPAD and Function Keys | Enables the user to interact with the website by using DPAD and Function keys. |
| Allow opening non-network URLs | Enables the browser to open a URL that does not start with ‘http://www’. |
| Auto clear browser cache | Clears the browser cache on a periodic basis. You can specify the time interval. |
| Enable/Disable the print option on the browser | Enable this option to allow printing a webpage from the browser |
| Enable auto form fill on the ML browser | Enables the auto form fill function on the browser. Auto form fill helps you to fill long web forms. |
| Remove Identifying Headers | Enabling this option removes the identified headers and allows the rendering of a webpage properly. |
| Allow Loading Website Insecure Content | This will allow opening any links/docs present in a web page via an HTTP link rather than an HTTPS link. |
| Override SSL Errors | Allows the website to ignore invalid and self-signed certificate checks. |
3. Once you have done the settings, click Next and then click Save
Clear Cache
This clears the cache of the Scalefusion Android browser. To clear the browser's cache, simply click on the button Clear Cache. On the confirmation box that comes up, click Ok
Frequently Asked Questions
- When I launch an allowed website on the device, it gives the error message "your administrator has blocked access to this website."
Answer: This could be because of one of the reasons below:
a. Your allowed website is redirecting to another site which is not yet allowed. Make a note of the URL to which it is redirecting, and allow it. Or,
b. The website is allowed but not published on the device profile, which is applied to your device. In Device Profiles & Policies -> Allowed Websites click on the Publish button in front of the website for which you are getting the error message, then select the device profile in the dialog box that opens, and Submit.
2. I have allowed websites, and we need the user to input text on that site. However, the Scalefusion browser doesn't seem to open the keypad.
Answer: On your Device Profile settings, go to Kiosk/Launcher Settings -> Homescreen settings. There are two settings here:
- Hide the navigation bar from the screen
- Set the device screen in full-screen mode
These two settings should be disabled.


