- 30 Jun 2025
- 4 Minutes to read
- Print
- PDF
Agent Based Enrollment using Admin account
- Updated on 30 Jun 2025
- 4 Minutes to read
- Print
- PDF
Scalefusion's Windows MDM agent provides IT Admins with a quick alternative to browser-based enrollments. In this option, the IT Admins can install the Windows MDM agent and enroll either in Company Owned or BYO mode. This option is useful in cases,
- Where the IT Admin or the end-user has access to an admin account on the device.
- Want to manage Windows 8.1 or Windows 7 devices in addition to Windows 10 and above devices.
- Please make sure that the Scalefusion MDM Agent version is 10.0.14 on Windows Home (10 & 11)devices.Wherever possible, we recommend enrolling Windows 10 Pro and above devices is via browser based enrollment methods as they offer more options for user authentication during enrollment and also post enrollment the Scalefusion MDM agent is automatically installed and configured.
Before You Begin
- Make sure to have a valid Scalefusion Dashboard account.
- Create a Windows Device Profile
- Enable the Auto Enroll to Modern Management option to automatically attempt the modern management enrollment as well.
- Create an enrollment configuration for Company Owned or BYO Devices
- Supported OS and architectures: Windows OS 7, 8.1, 10, 11, and Windows Home (10 & 11) 32-bit and 64-bit Operating Systems.
Methods of enrollment
There are two ways devices can be enrolled with MDM agent:
- Manual: User downloads the agent, installs and launches it, enters required details to enroll the device.
- Automatic: User downloads the agent, runs few commands and device is automatically enrolled.
Both the methods are described below.
Manual Enrollment
Overview of the Enrollment Flow
- Step 1: Admin sends the invite to User or to Self
- Step 2: User downloads the MDM agent from a URL
- Step 3: User installs the Scalefusion agent application
- Step 4: User launches Scalefusion MDM agent and enrolls the device
Steps to enroll device
Step 1: Download Scalefusion MDM Agent application file
- From the invite, copy the URLto download windows agent, paste it on your browser and run it.
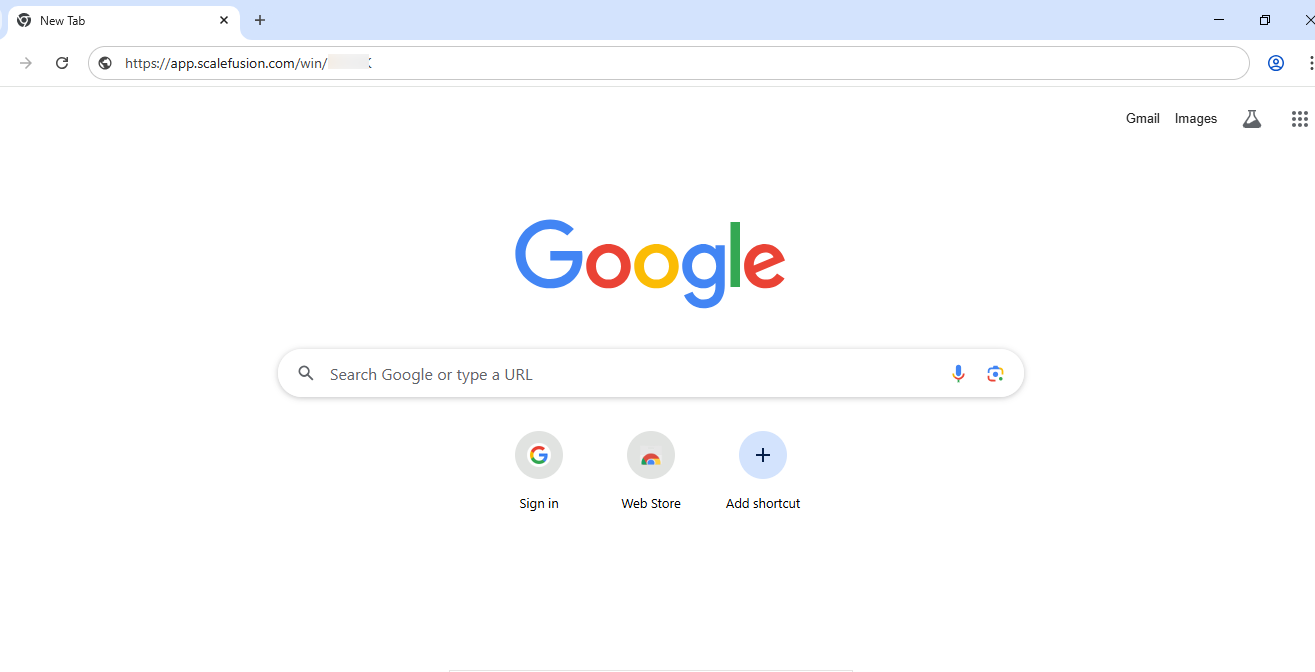
- You will get the page to download Scalefusion MDM agent.
- For Windows 7 & 8.1, download and install dependencies first.
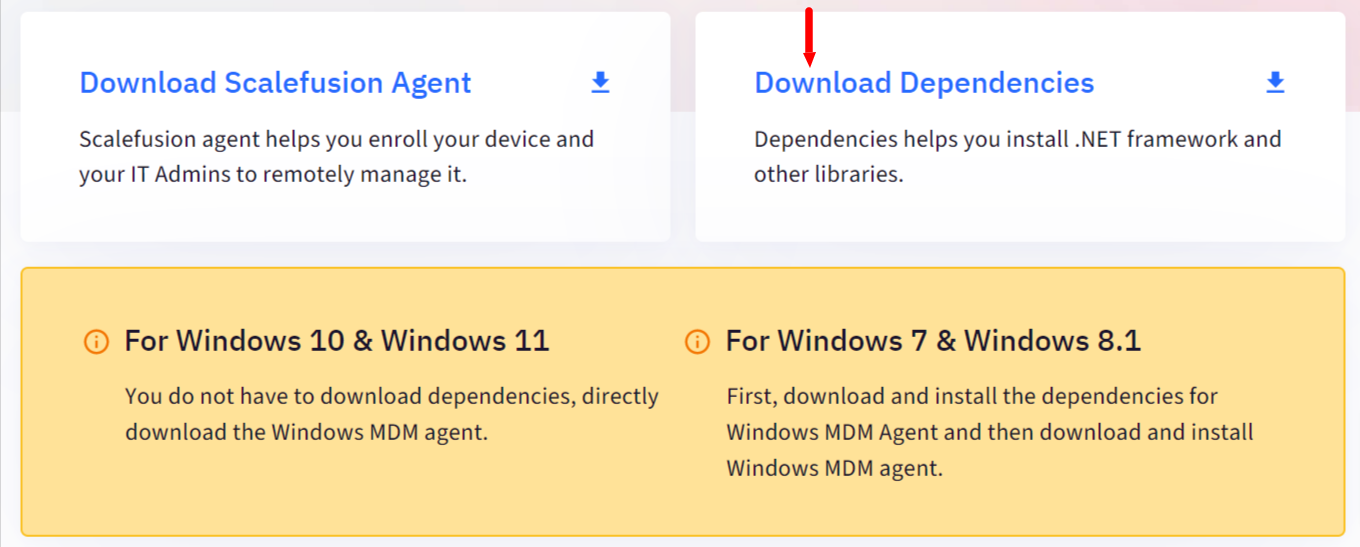
- For Windows 10 & 11, directly go to download Scalefusion Agent.
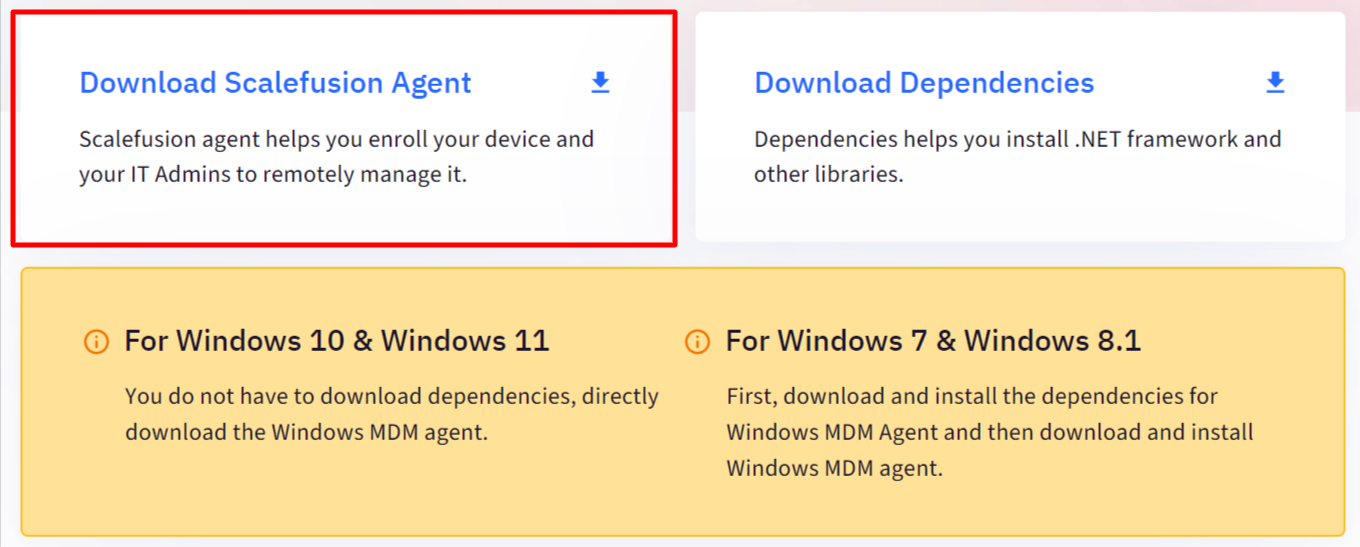
- For Windows 7 & 8.1, download and install dependencies first.
- The MDM agent application (.msi file) will start downloading on your machine.
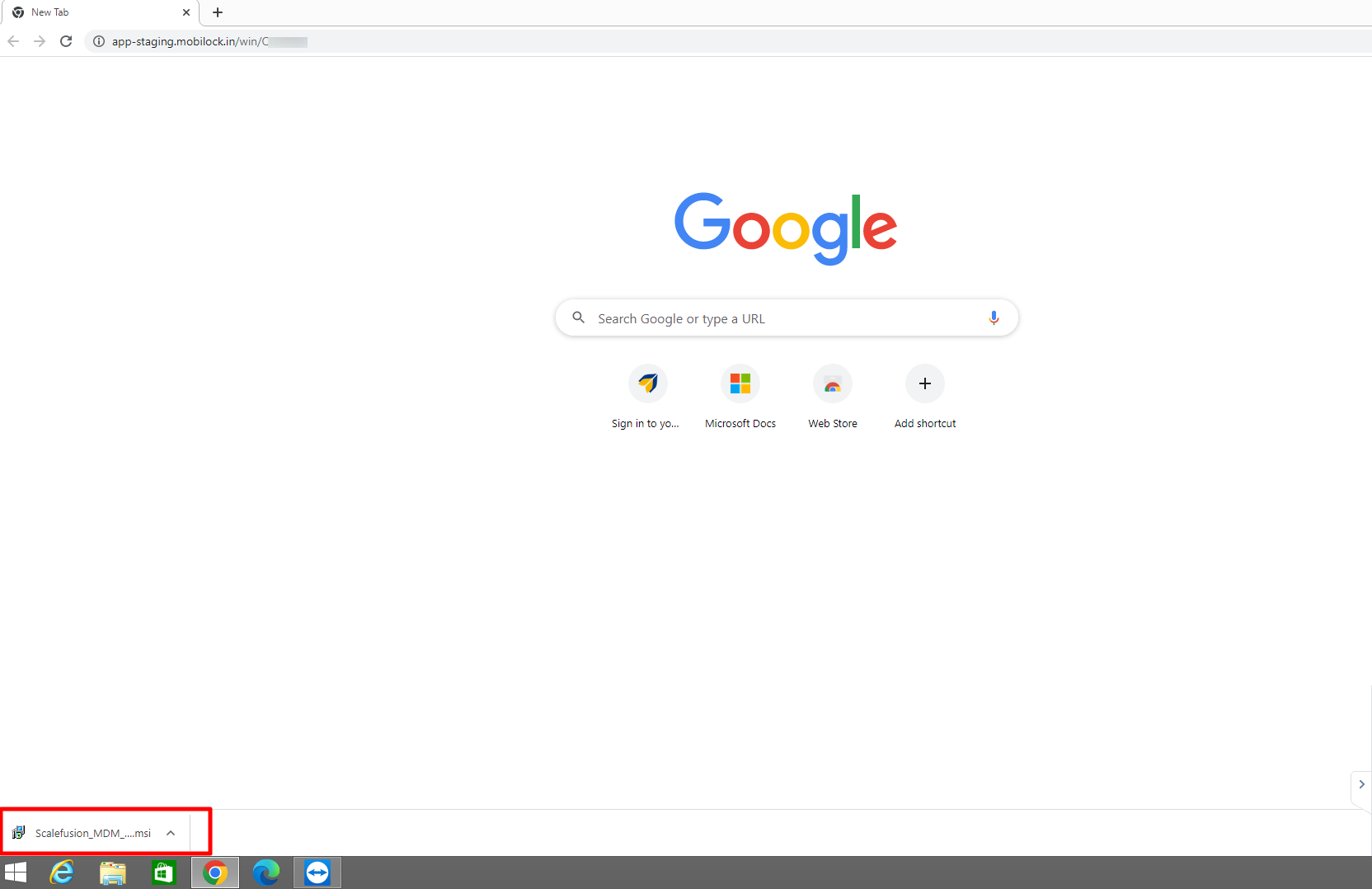
Step 2: Install Scalefusion MDM Agent application
- When download is complete, double-click on the .msifile to install. It should be there in downloads folder.If you get a Windows Protected your PC warning message, click on Run anyway to proceed.
- You will get MDM agent setup wizard. Click on Installbutton to begin installation.
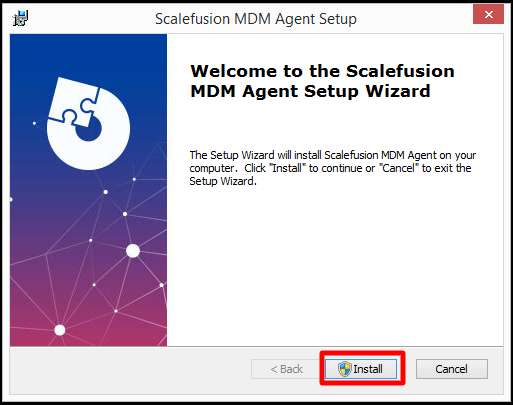
- Follow the instructions to install Scalefusion MDM agenton your device.
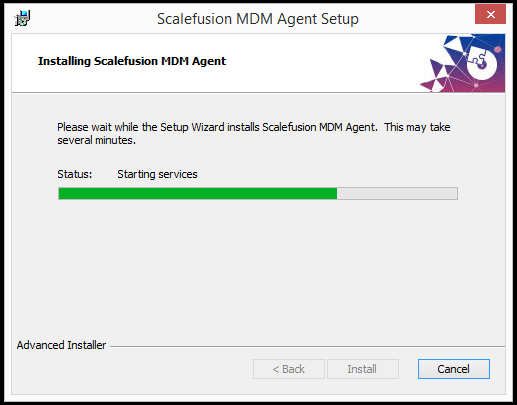
- Click on Finishto complete the installation.
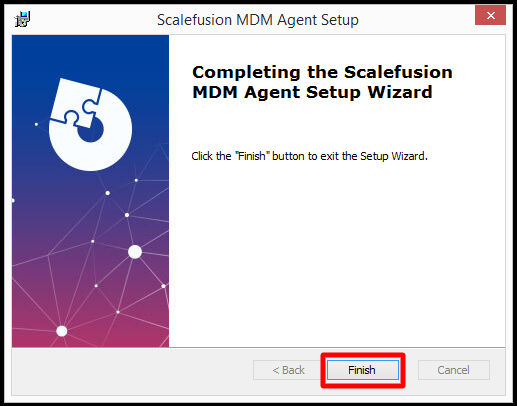
- Once installed, Scalefusion MDM agent will appear on your desktop.
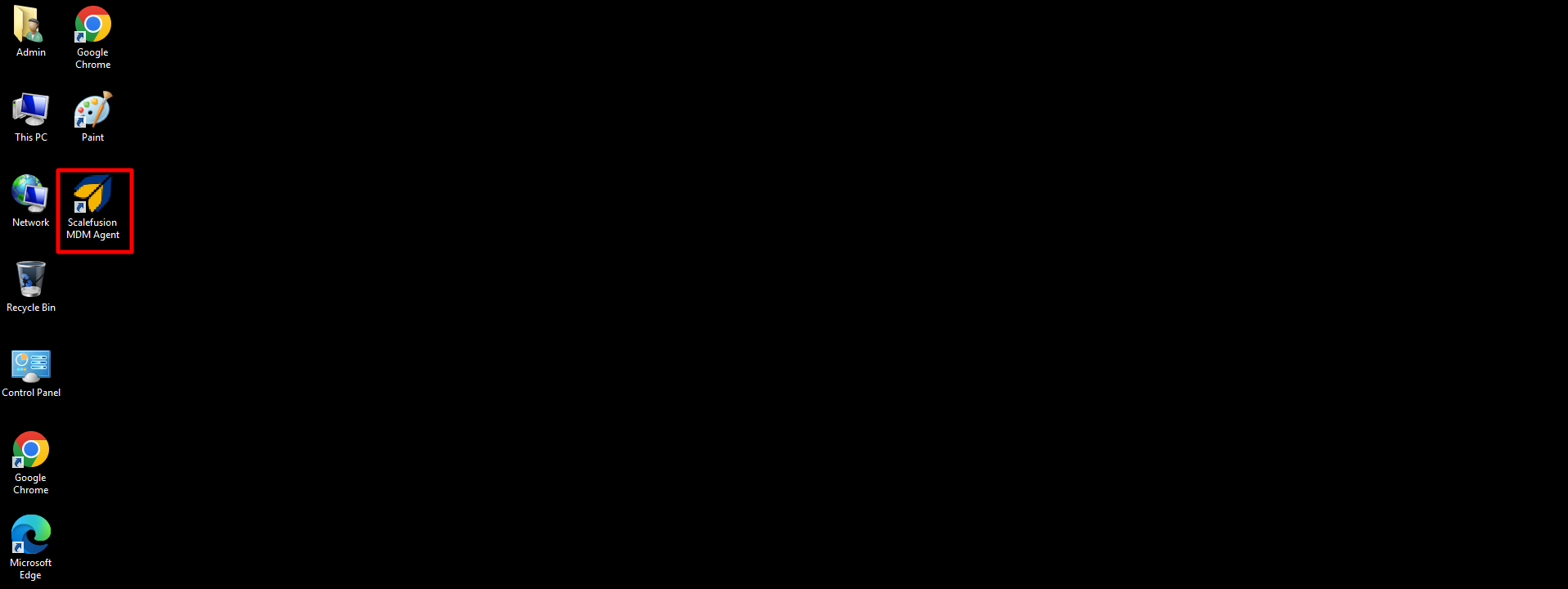
Step 3: Enroll Device
- Double-click on Scalefusion MDM agentapplication on desktop. This will open a new window.
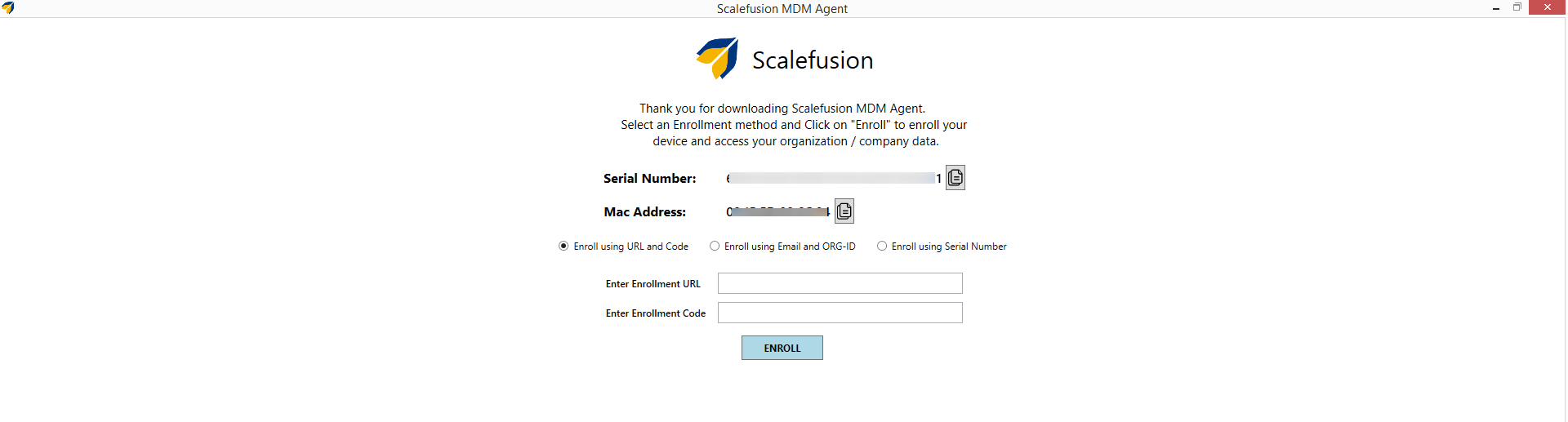
- Select the enrollment methodand enter details accordingly. There are three ways to enroll:
- Enroll using URL and Code: Enter the enrollment URL and code as given in invite email. It is also available in Enrollment Configurations.
- Enroll using Email and ORG-ID: Enter your email id and Org-ID (available in Organization Info on Dashboard).
- Enroll using Serial Number: If you choose this option, your device's serial number is automatically picked up. The device serial number should be existing in the CSV which is uploaded in IMEI serial no. enrollment section.
- Click Enroll
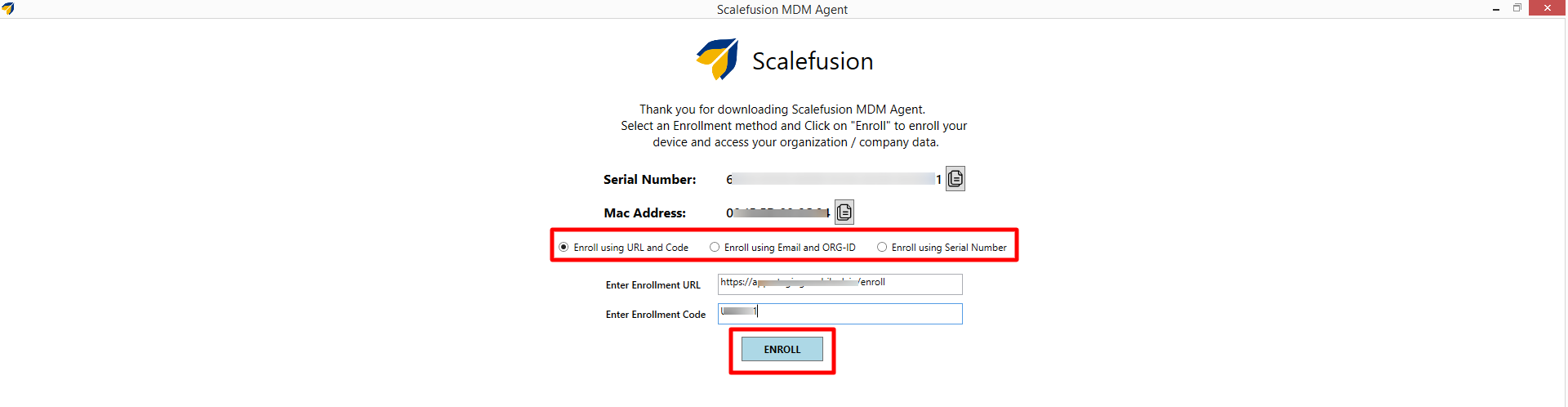
- If you have enabled the flags for Device Configuration while creating Enrollment Configurations, the following screen will be displayed to enter Device Name and Group Enrollment Code:
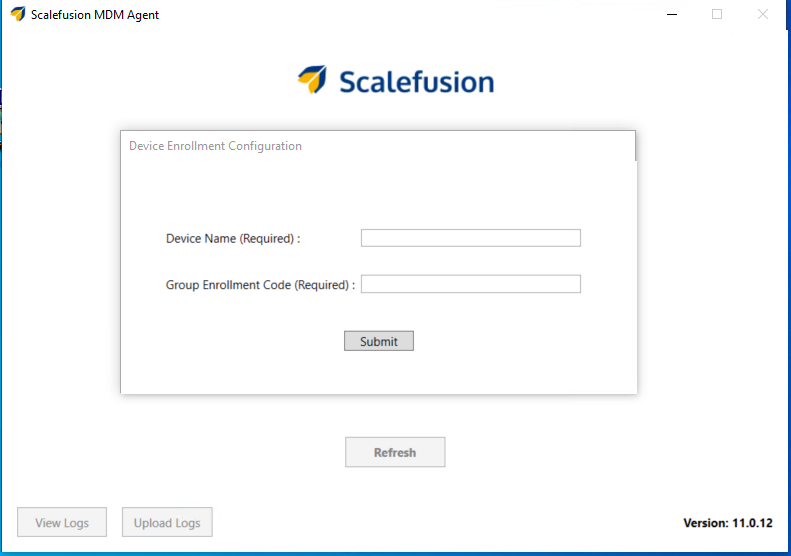
- The details will be verified and you will get the following confirmation window which reflects status of enrollment and other necessary details.
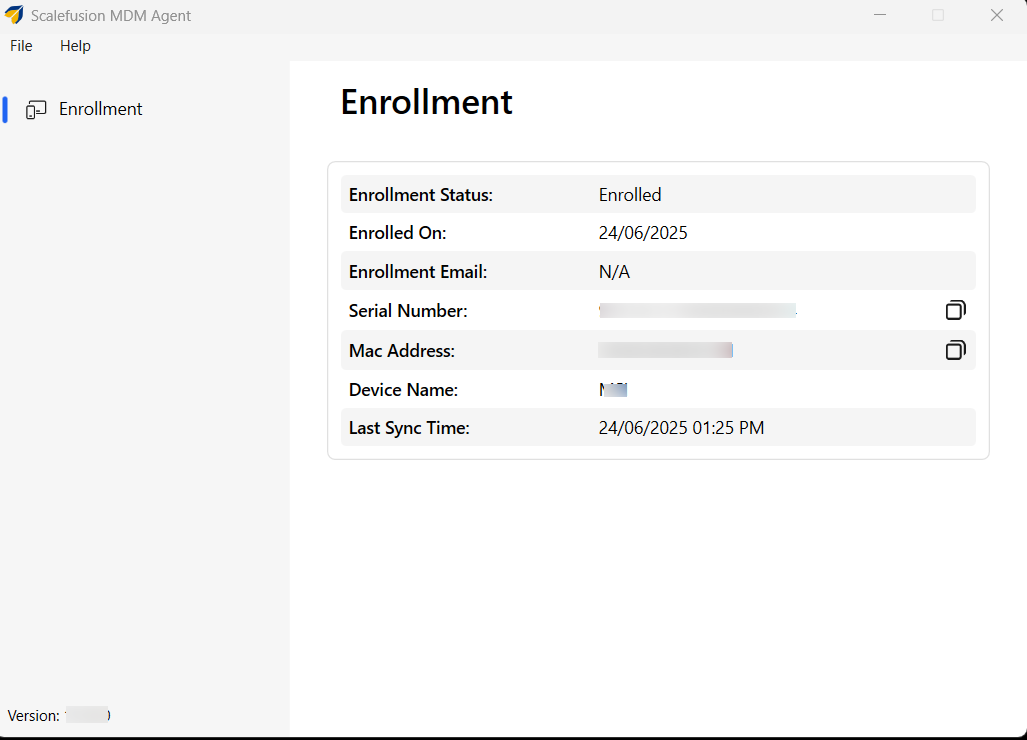
- The device is enrolled through Scalefusion MDM agent. You can now apply Scalefusion MDM agent based policies on devices to get a shell view.
Automatic enrollment
The IT Admins can also auto-enroll the devices silently wherein they don't need to manually install the MDM agent, launch it and enter the details to enroll. The agent can be installed silently and devices get automatically enrolled. This kind of enrollment is applicable for:
- Serial No. based enrollment
- URL & Code based enrollment
Overview of the Enrollment Flow
- Step 1: Admin sends the invite to User or to Self
- Step 2: User downloads the MDM agent from a URL
- Step 3: User runs the commands for automatic serial no. or URL & code based enrollment
Steps to enroll device
Step 1: Download Scalefusion MDM Agent application file
- From the invite, copy the URLto download windows agent, paste it on your browser and run it.
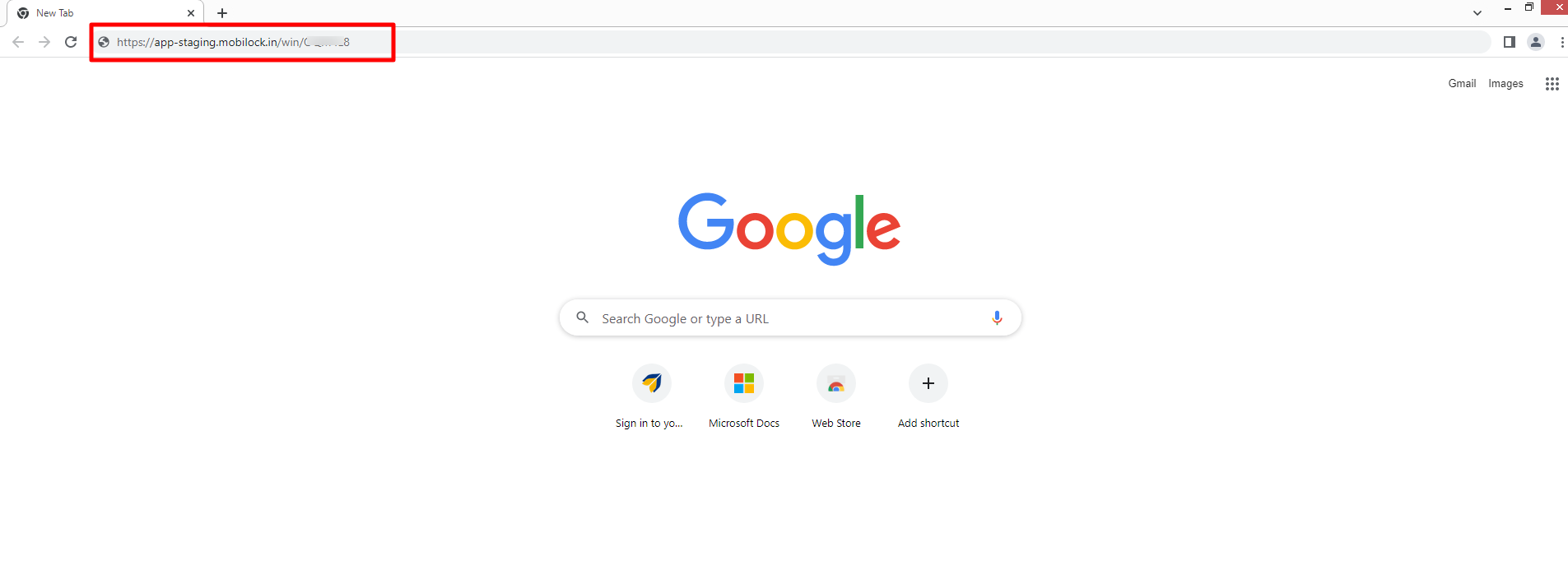
- You will get the page to download Scalefusion MDM agent.
- For Windows 7 & 8.1, download and install dependencies first.
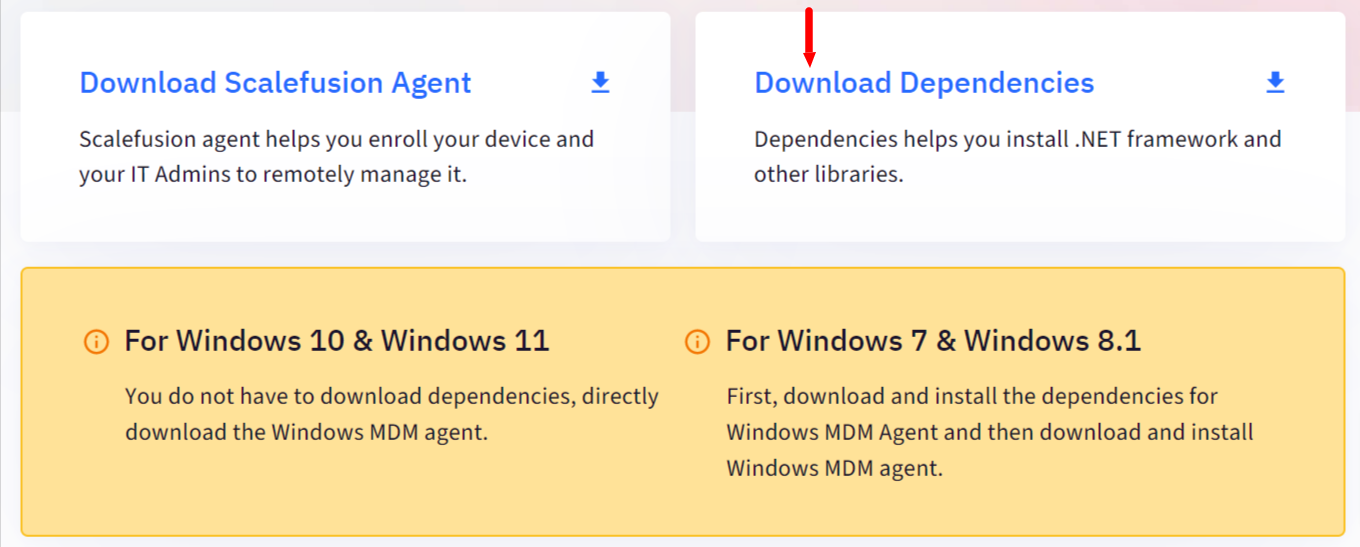
- For Windows 10 & 11, directly go to download Scalefusion Agent.
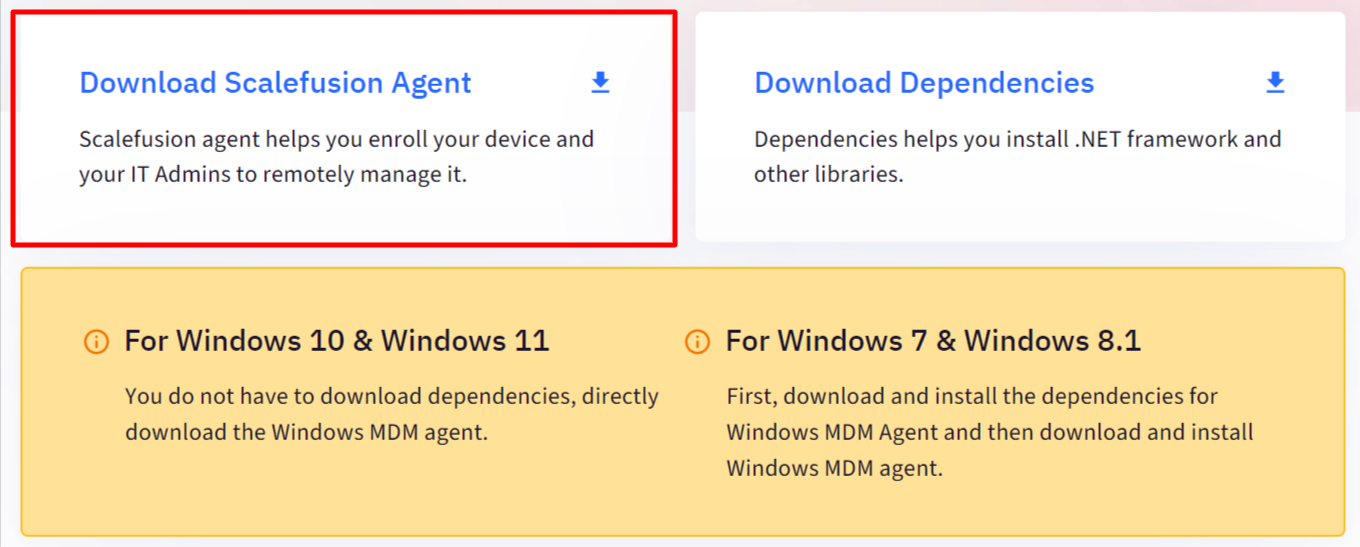
- For Windows 7 & 8.1, download and install dependencies first.
- The MDM agent application (.msi file) will start downloading on your machine.
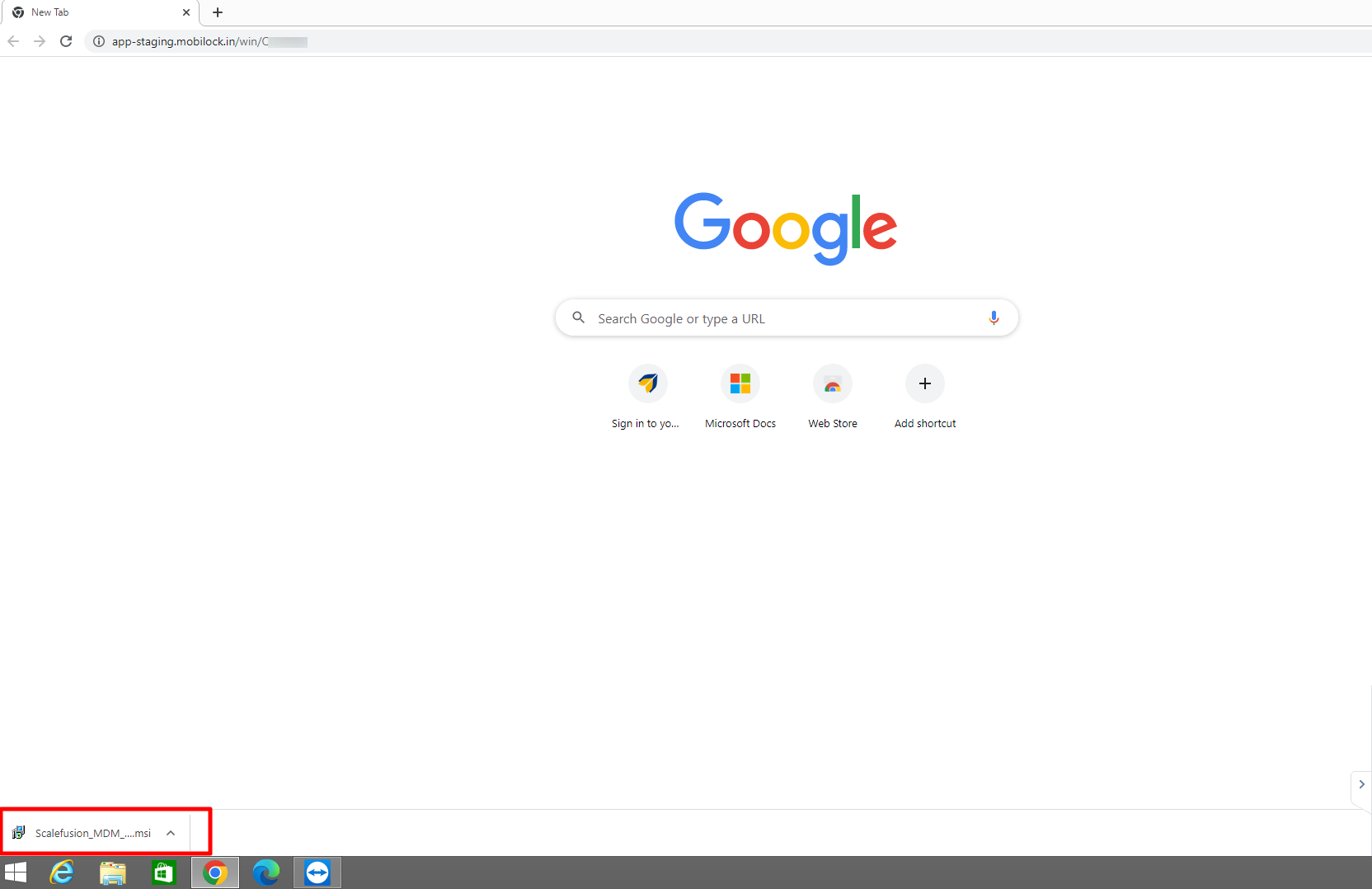
Step 2: Run commands on Command prompt
For silent Agent installation and automatic enrollment, open command prompt on the device and run the following commands:
- Serial No. based Enrollment
Note that the device serial number should be existing in the CSV which is uploaded in IMEI serial no. enrollment section. msiexec /i "Scalefusion MDM Agent.msi" AUTOENROLL="y" /qn
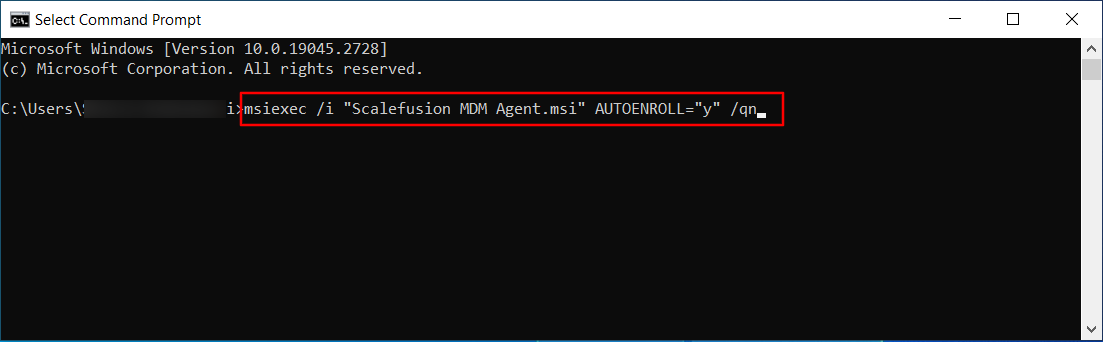
- URL and Code based Enrollment
msiexec /i "Scalefusion MDM Agent.msi" ENROLLMENT_URL="https://app.scalefusion.com/enroll" ENROLLMENT_CODE="ExxxxR" /qn
The enrollment code is sample value. It should be entered as per Enrollment Configurations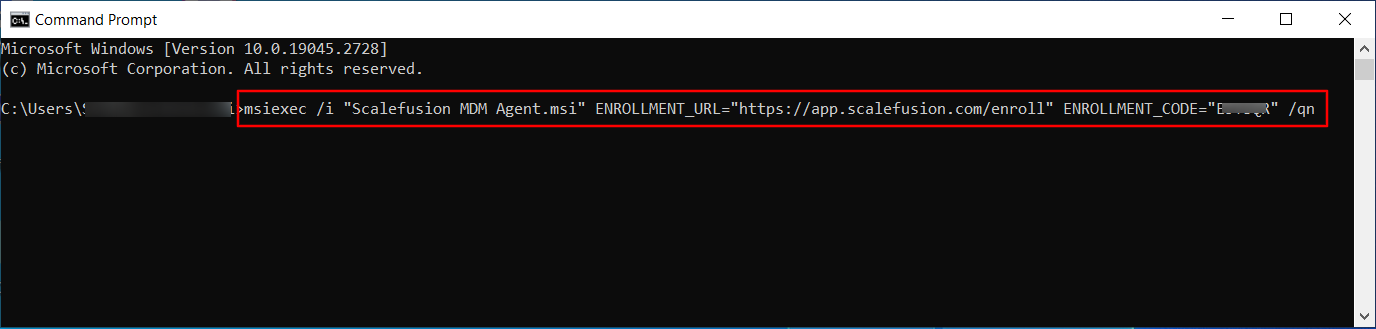
The device will get enrolled through Scalefusion MDM agent.
Here is the path of the Scalefusion folder that will need to be allowed in the antivirus program: C:\Program Files (x86)\Scalefusion
Frequently Asked Questions
Question: How do we install the Scalefusion Windows MDM agent if the users don't have admin account access and the devices already in the field?
Answer: There are a couple of deployment options in such use-cases,
- If you already are using another MDM then you can push the Scalefusion MDM agent to the devices and have the users launch the agent and enroll their devices.
- You can use the Scalefusion Deployer and generate an installer that can be installed using a non-admin account. Please refer to this link to generate a non-admin based MDM agent installer.


