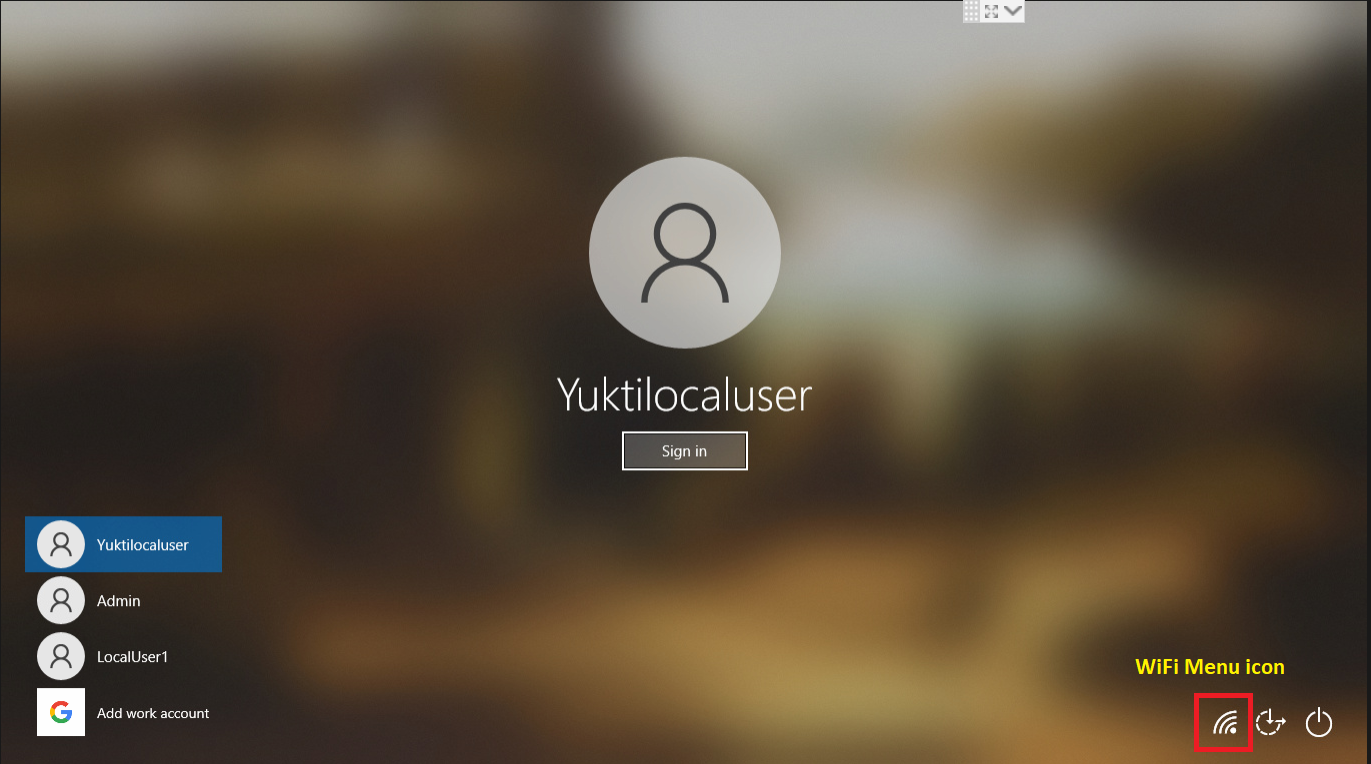Show/Hide WiFi menu on Lock Screen
- 27 Sep 2023
- 1 Minute to read
- Print
- PDF
Show/Hide WiFi menu on Lock Screen
- Updated on 27 Sep 2023
- 1 Minute to read
- Print
- PDF
Article Summary
Share feedback
Thanks for sharing your feedback!
The following two Custom Settings Payloads will help IT Admins to either show or hide the WiFi menu icon on the Windows Lock screen.
(A) Show WiFi menu on the Lock screen
This Custom Settings Payload helps the IT Admins to show the WiFi icon on the lock screen so that the users can search and connect to available WiFi networks.
Step 1: Create the Custom Payload
Copy the XML snippet below to a text editor like notepad++ or to any text editor.
<Replace>
<CmdID>COMMAND_ID</CmdID>
<Item>
<Target>
<LocURI>./Device/Vendor/MSFT/Policy/Config/WindowsLogon/DontDisplayNetworkSelectionUI</LocURI>
</Target>
<Meta>
<Format xmlns="syncml:metinf">chr</Format>
</Meta>
<Data><![CDATA[<disabled/>]]></Data>
</Item>
</Replace>Step 2: Add Custom Settings to Device Profile
- Use our document here to add the custom settings to the device profile and once the profile is updated, the configuration will be pushed to all managed devices in that profile.
- On the devices, the WiFi menu icon will be visible to the users on the lock screen and they can connect to the available WiFi networks.
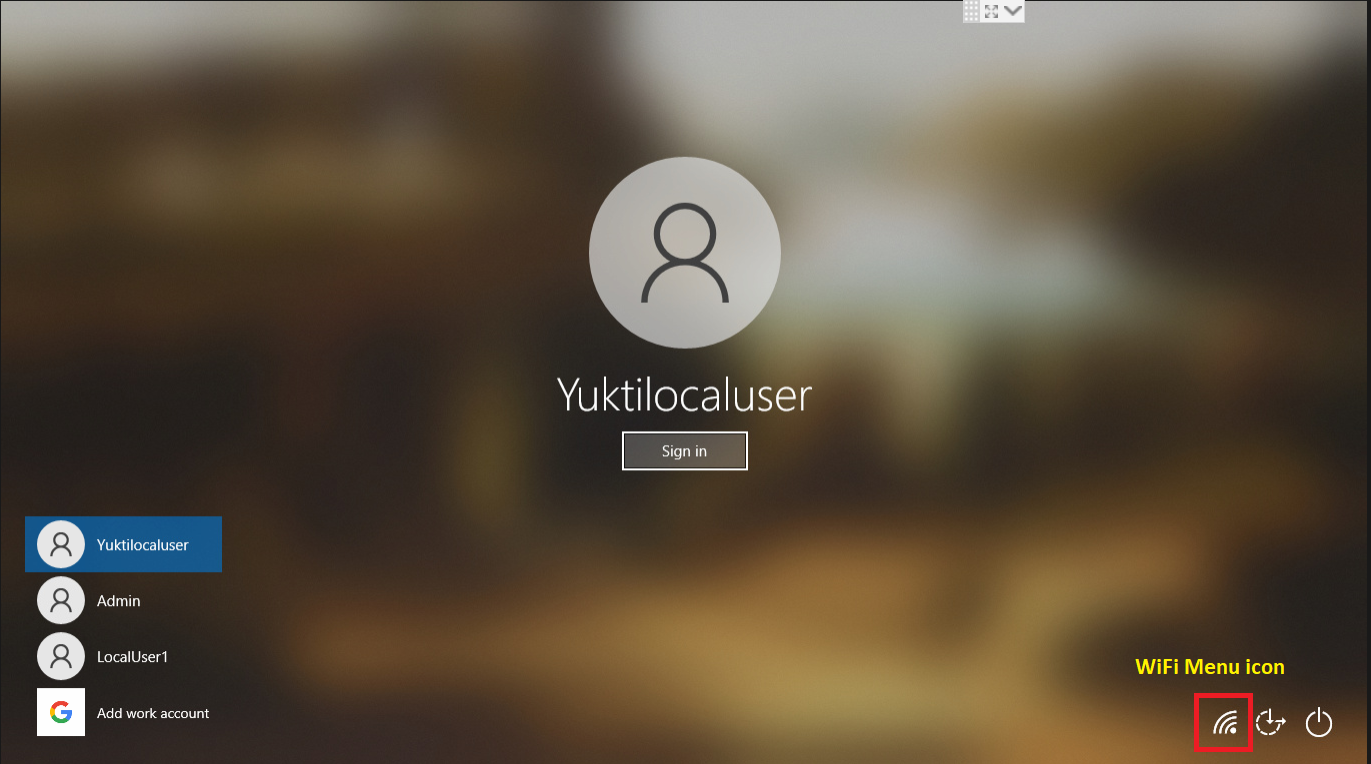
(B) Hide WiFi menu on the Lock screen
This Custom Settings Payload helps the IT Admins to hide the WiFi icon on the lock screen.
Step 1: Create the Custom Payload
Copy the XML snippet below to a text editor like notepad++ or to any text editor.
<Replace>
<CmdID>COMMAND_ID</CmdID>
<Item>
<Target>
<LocURI>./Device/Vendor/MSFT/Policy/Config/WindowsLogon/DontDisplayNetworkSelectionUI</LocURI>
</Target>
<Meta>
<Format xmlns="syncml:metinf">chr</Format>
</Meta>
<Data><![CDATA[<enabled/>]]></Data>
</Item>
</Replace>Step 2: Add Custom Settings to Device Profile
- Use our document here to add the custom settings to the device profile and once the profile is updated, the configuration will be pushed to all managed devices in that profile.
- On the devices, the WiFi menu icon will not be visible to the users on the lock screen.
Notes:
- Please validate the Custom Payloads on a test machine before deploying them on all your managed devices.
- Scalefusion has tested these Custom Payloads, however, Scalefusion will not be responsible for any loss of data or system malfunction that may arise due to the incorrect usage of these Custom Payloads.
Was this article helpful?