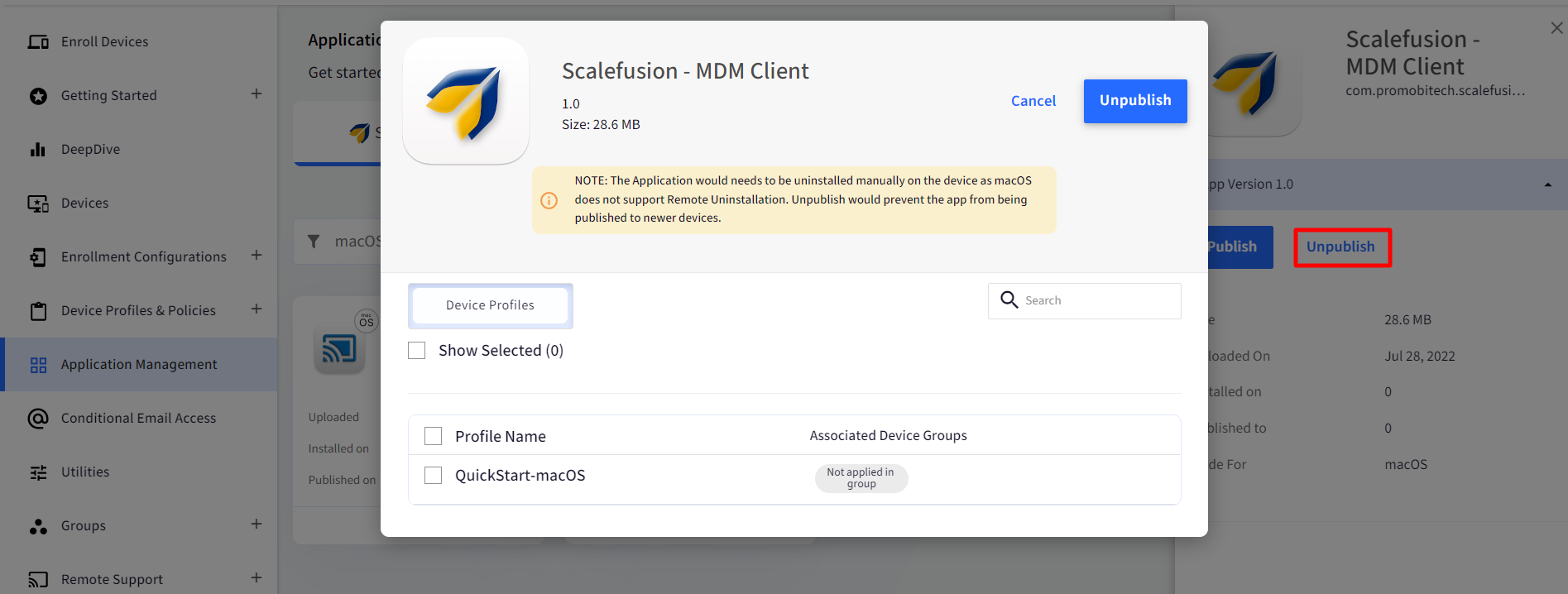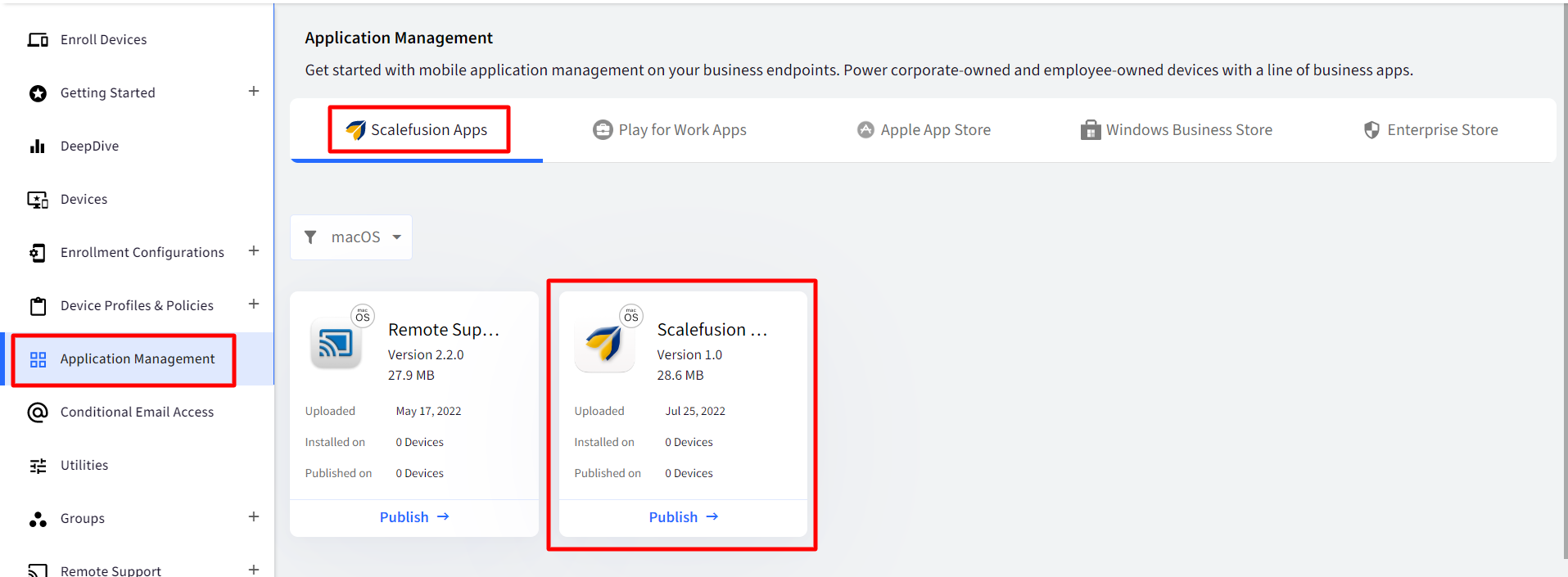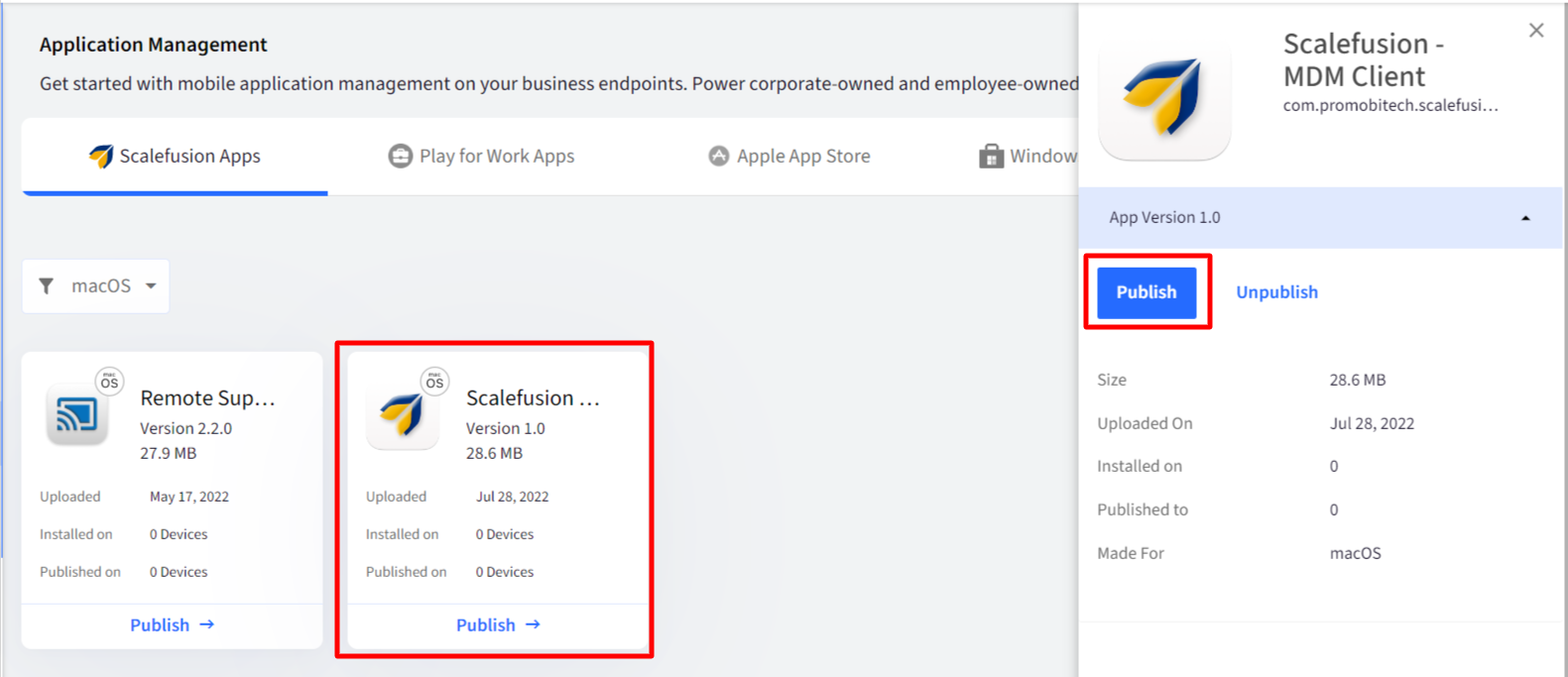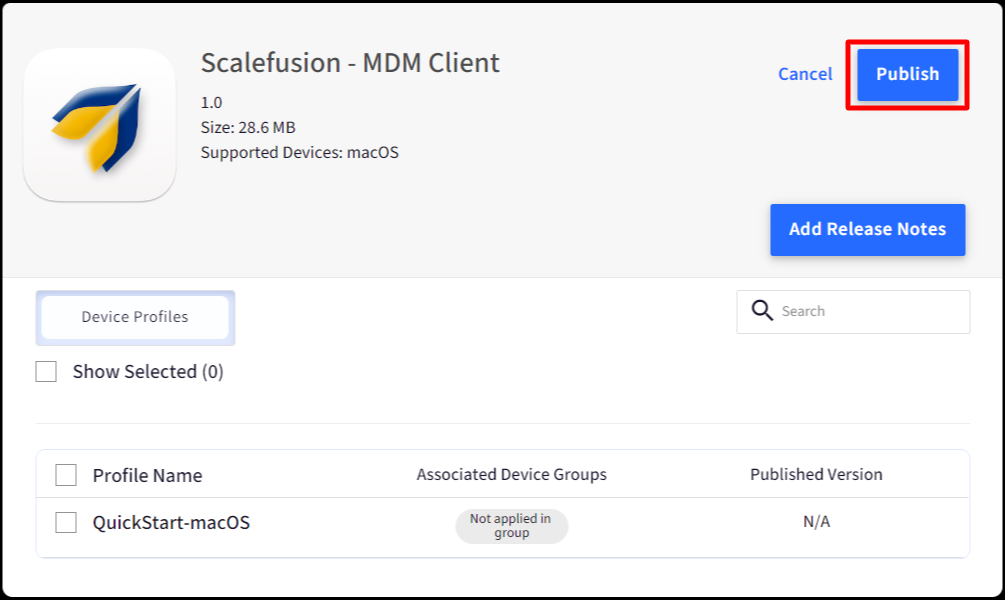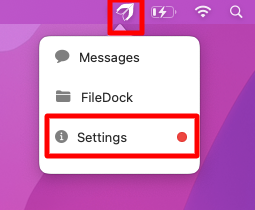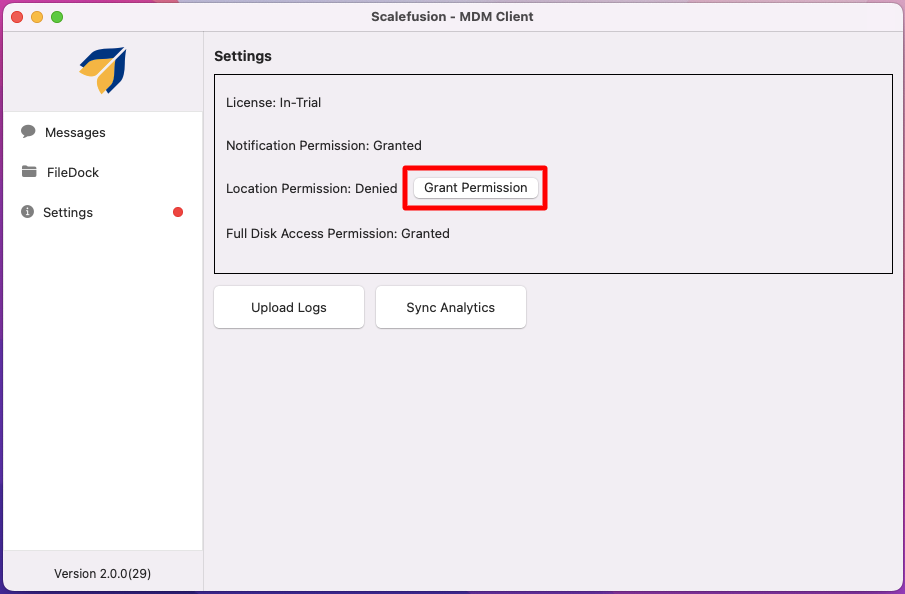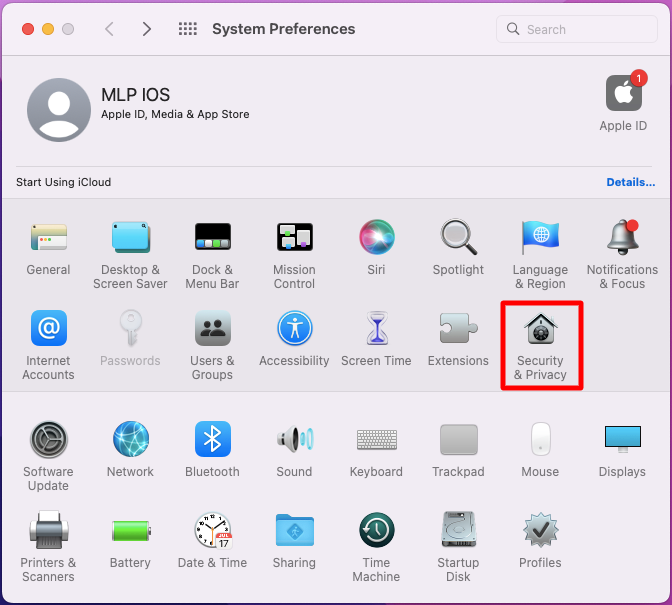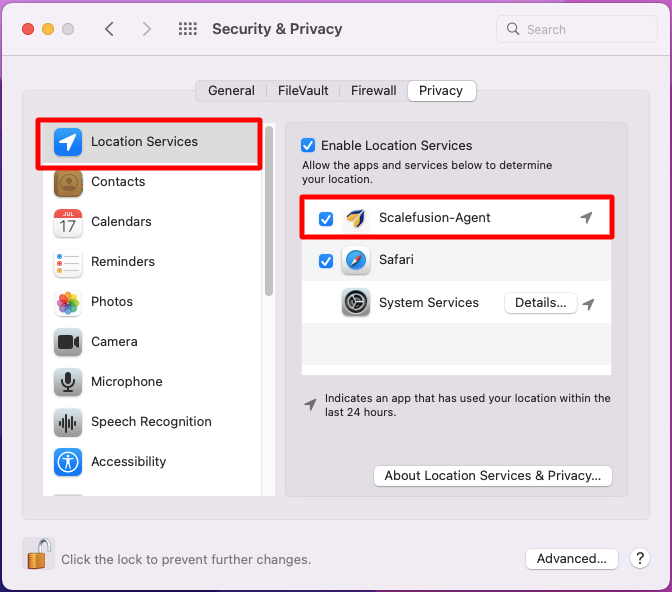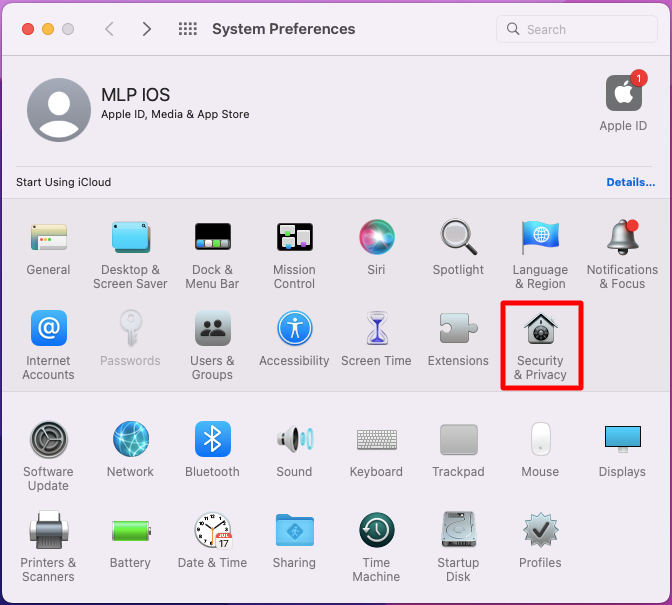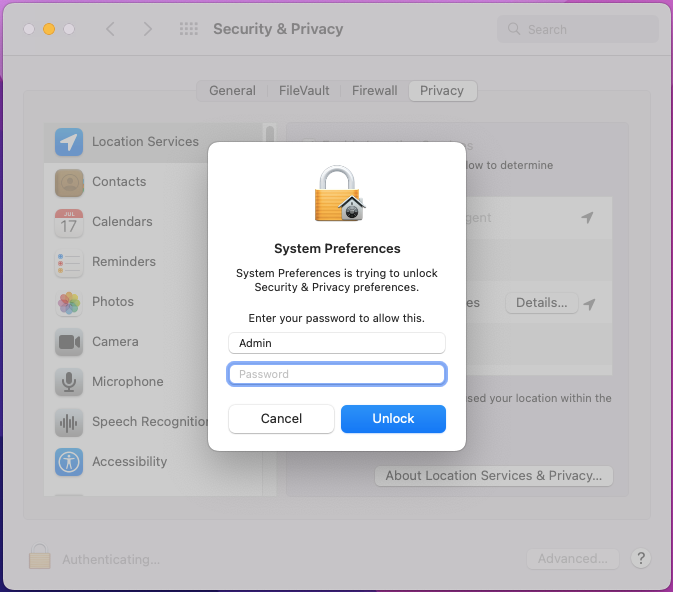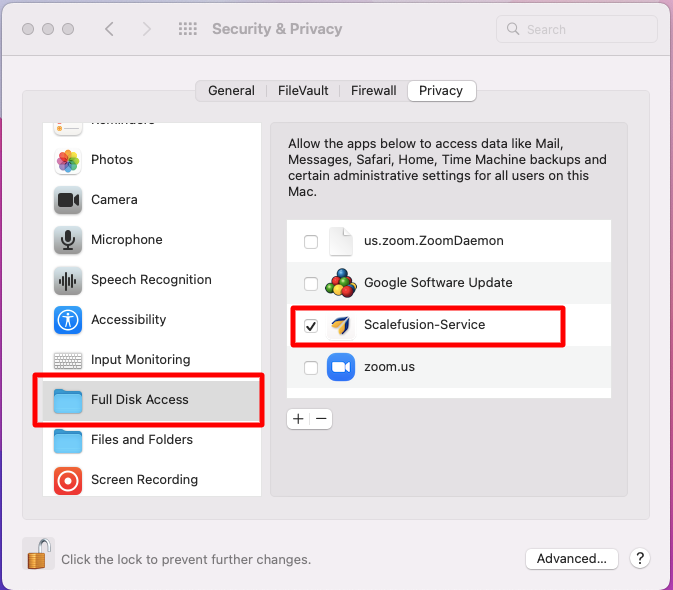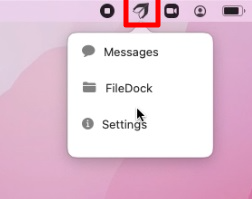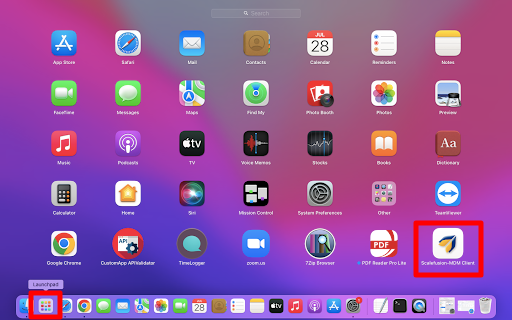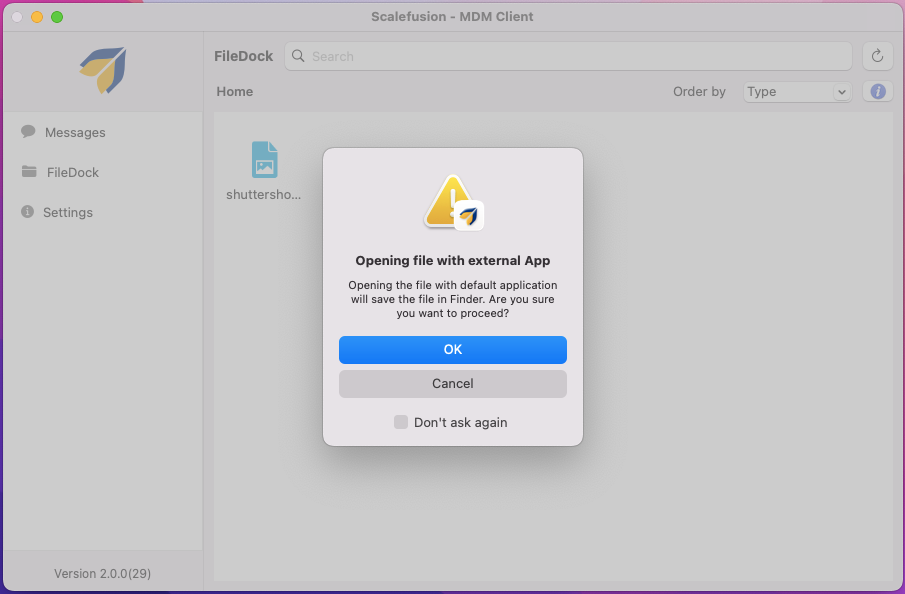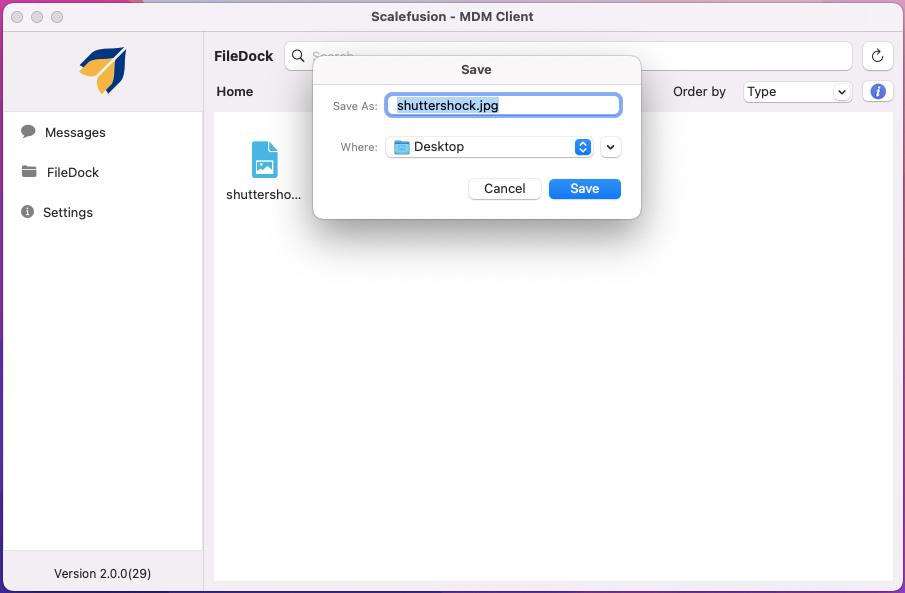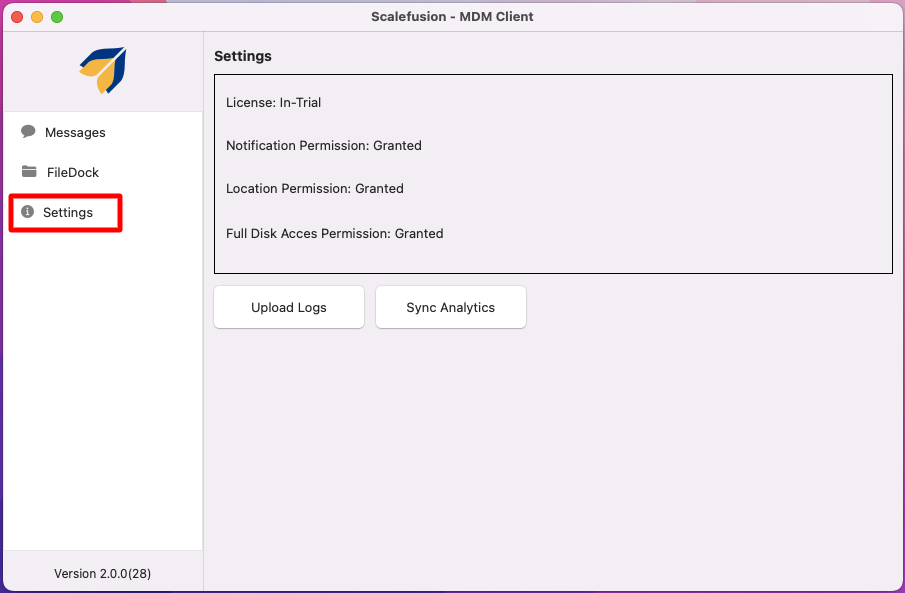- 29 Sep 2023
- 5 Minutes to read
- Print
- PDF
Scalefusion MDM Agent Application for Mac devices
- Updated on 29 Sep 2023
- 5 Minutes to read
- Print
- PDF
Scalefusion has developed an application for macOS devices named Scalefusion - MDM Client that acts as a medium for admins to perform some operations on Scalefusion-managed devices, which otherwise was not possible. Some of the main offerings of Scalefusion MDM Client are,
- Sending Broadcast Messages to Mac devices
- Access Files/folders on Mac devices published through Content Management
- Upload and execute shell script files on Mac devices
The document below describes installing the Scalefusion MDM client application on the devices from the Scalefusion Dashboard, launching the app on the device and its features.
Prerequisites
- Create a Mac Device Profile
- The devices should have Mac version 10.15 and above
- Mac Devices should be enrolled with Scalefusion
Step 1: Installing Scalefusion MDM Client from Dashboard
- Login to Scalefusion Dashboard
- Navigate to Application Management > Scalefusion Apps
- You will find the Scalefusion MDM Client application (with macOS icon). Click on it.
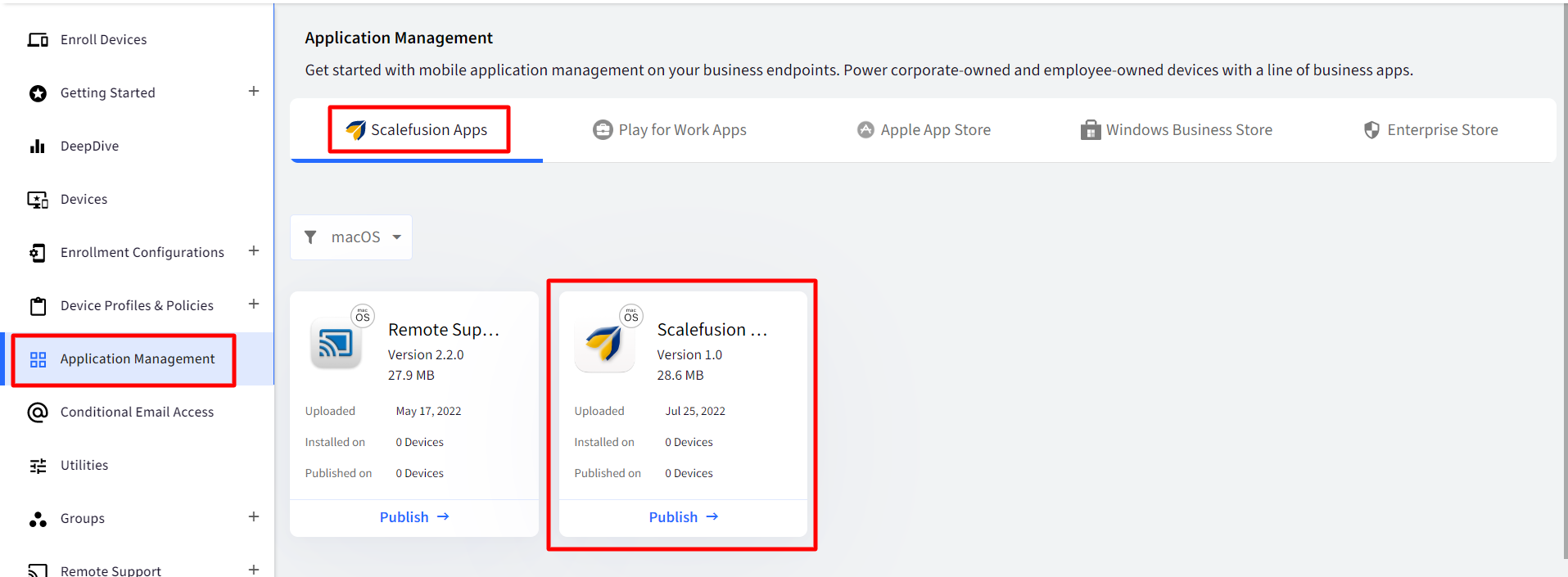
- In the side panel that opens, click on the Publish button
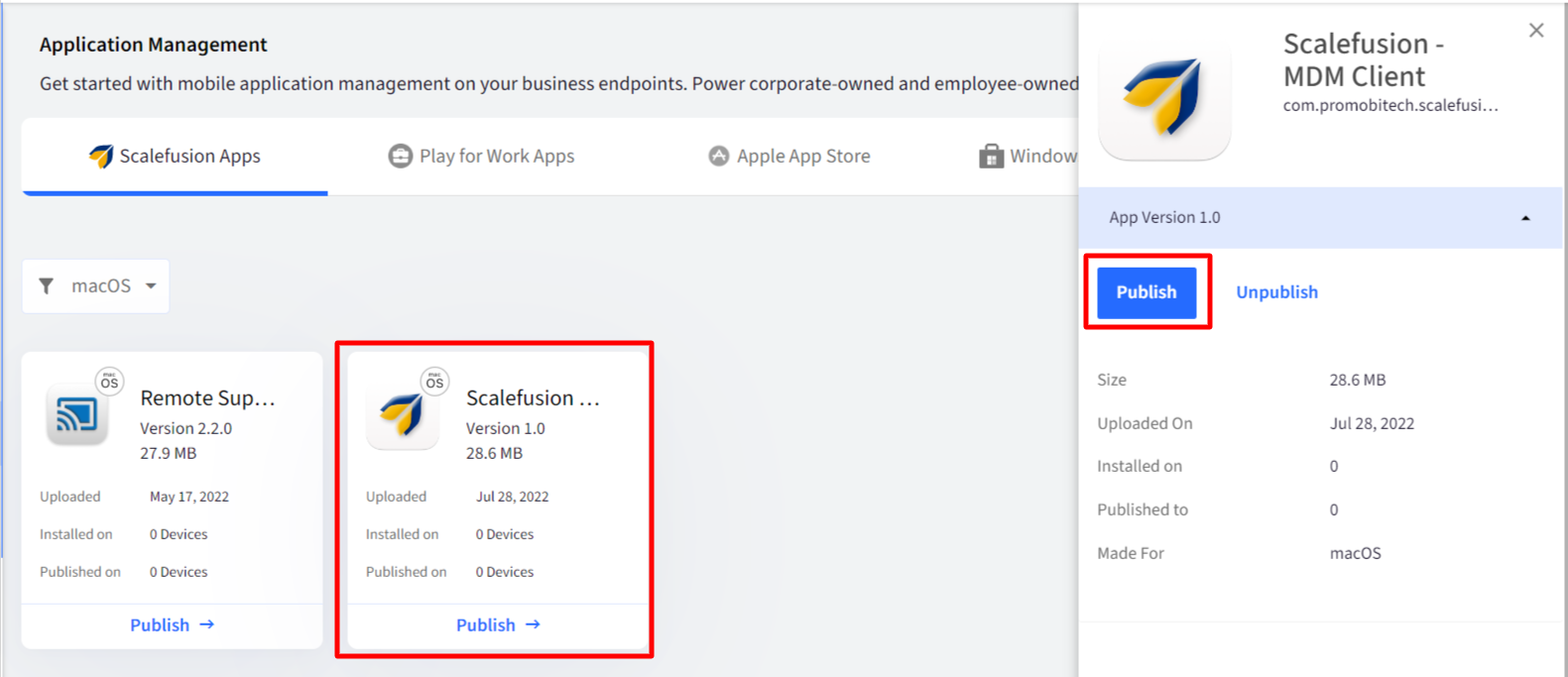
- In the dialog box that opens, select the Mac Device Profiles where you want to publish Scalefusion MDM client and click Publish
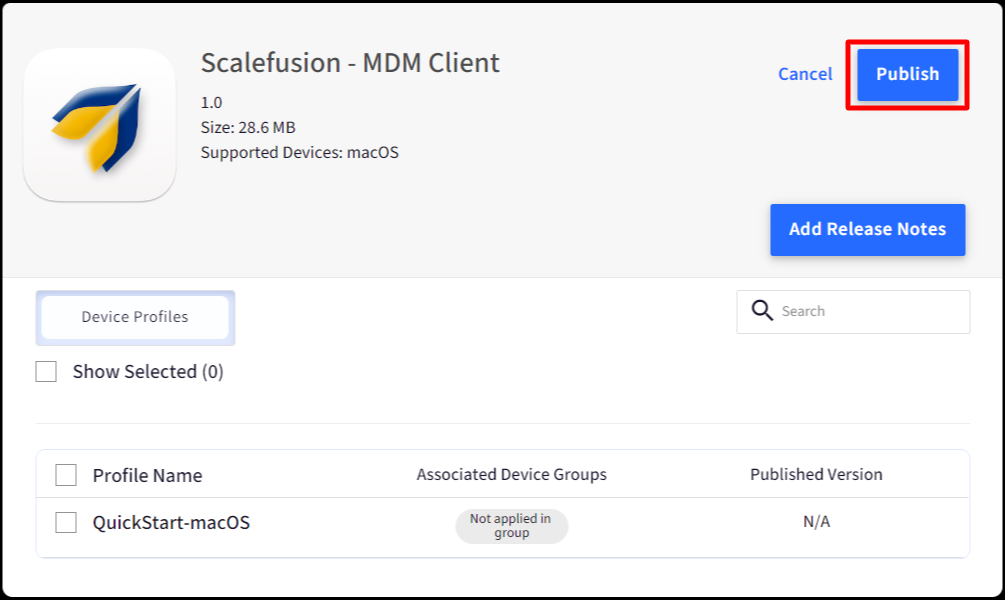
- All the devices with the selected Device Profiles will have Scalefusion MDM Client installed on them.
Step 2: Checking Installation Status
After publishing, you can check the status of whether the Scalefusion MDM Client has been installed on the devices by using the View Status option, 
If Scalefusion MDM Client is installed on the device(s), it will show the App status as Installed else, it will reflect as Pending or Installing.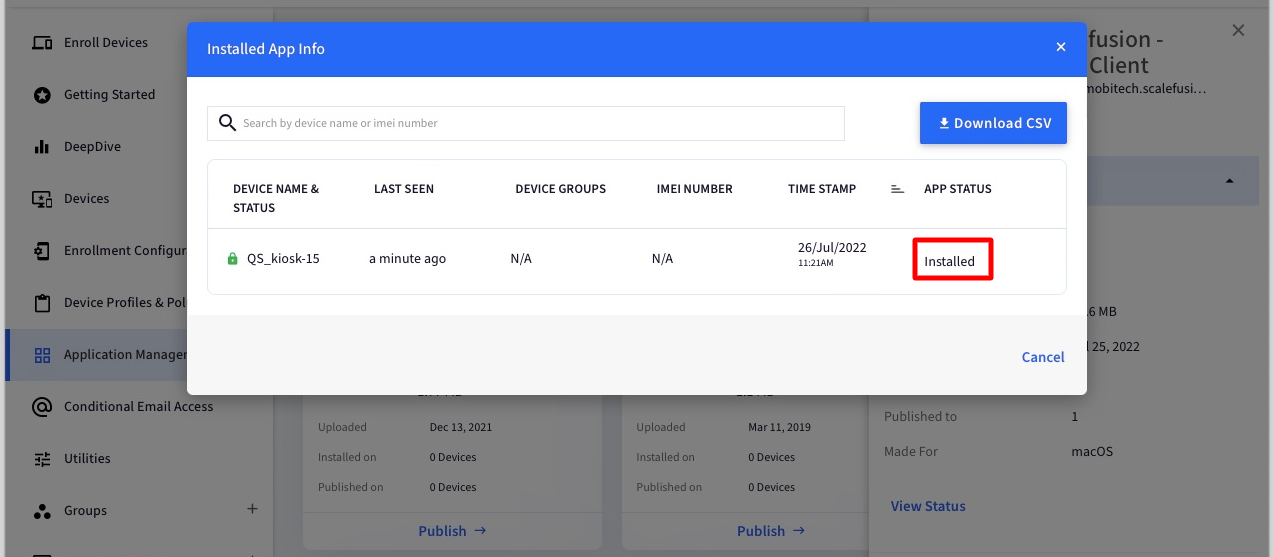
Step 3: Grant Permissions
Following is the process to manually grant permissions:
Grant Notification Permission on the device
To proceed with using the Scalefusion MDM client app on the device, you need to grant notification permission. Hence, after installing the app from Dashboard, you will get the following pop-up. Click on Grant Permission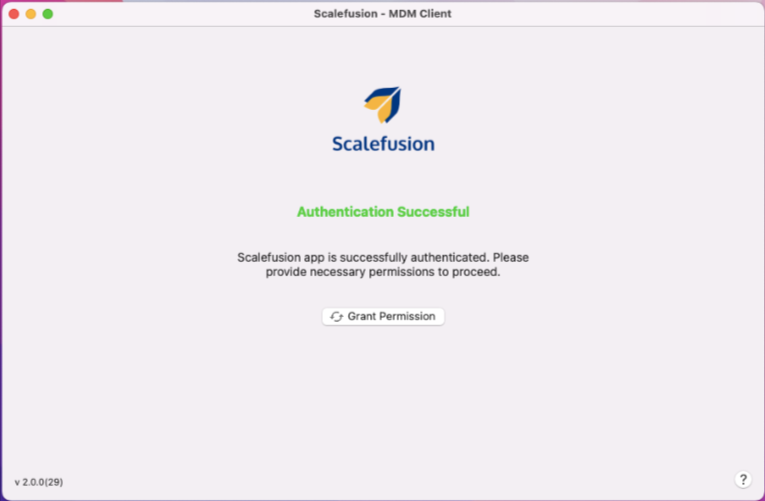
This opens the System Preferences window. Here, in the Notifications section, select Scalefusion-Agent from the app list and toggle on the setting Allow Notifications on the right.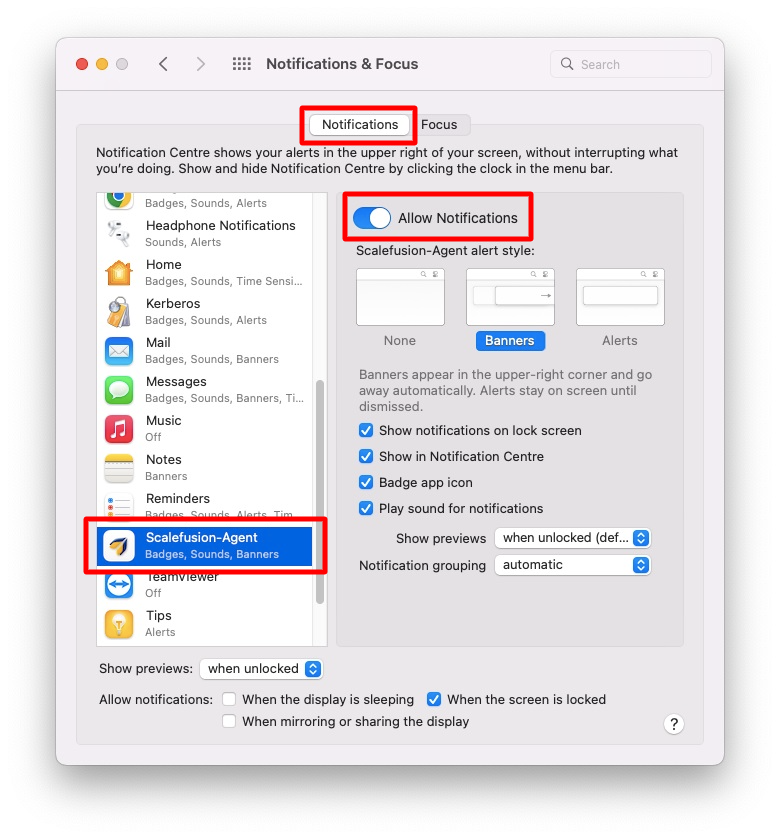
Note: If you do not grant the above permission, you will keep getting the following message when you try to launch the Scalefusion MDM client app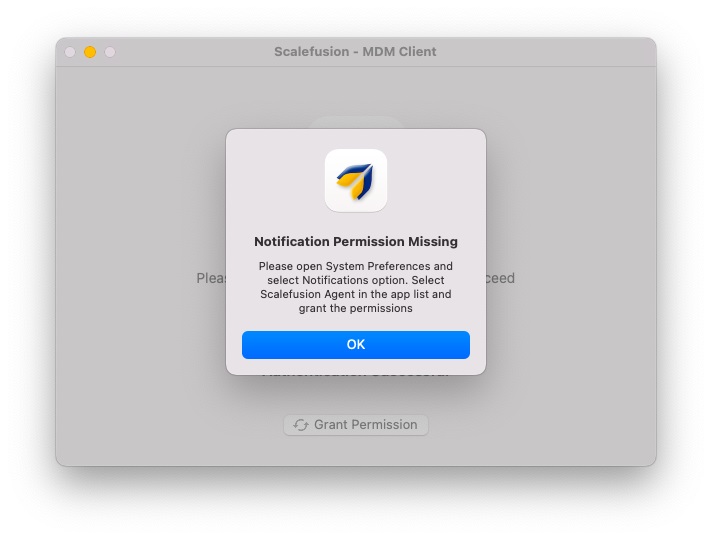
Grant Location Permission on the device
Once you install the Scalefusion MDM client app from Dashboard, you need to grant Location permissions on the device. To do so,
- After installing the Scalefusion MDM client app, on the top bar, you will find the icon for the MDM Client app. Click on it and click on Settings.The red dot next to Settings indicates that the Location permission is not granted yet.
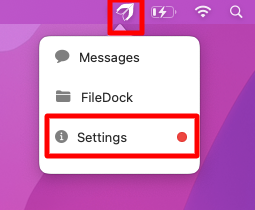
- Under the Settings tab, click on Grant Permission in front of Location Permission.
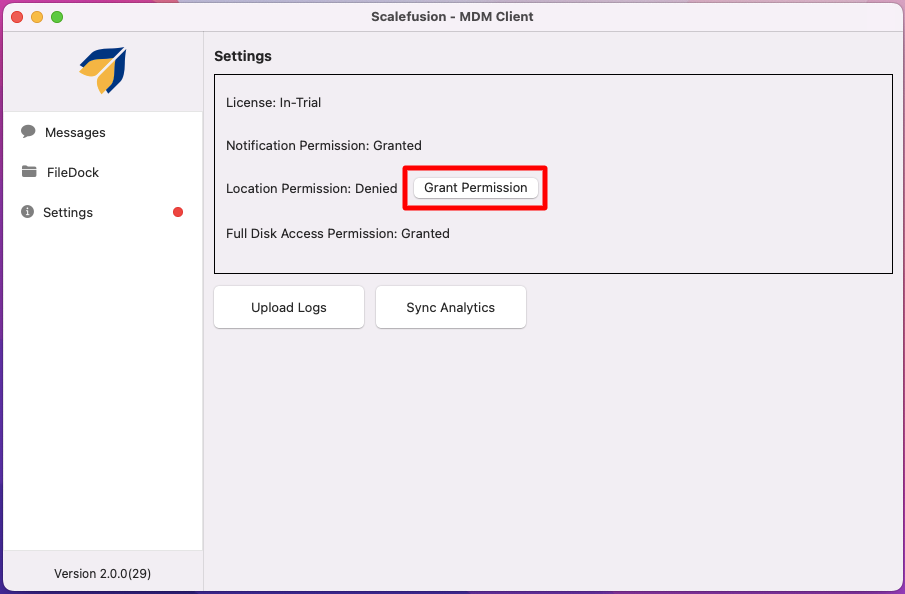
- This will open the System Preferences window. Click on Security & Privacy
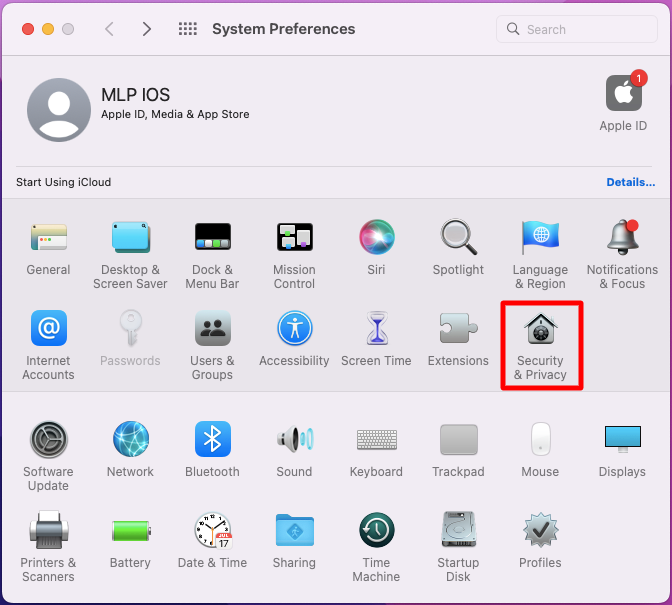
- On the Security & Privacy window, click on the lock icon at the bottom. In the small window that opens, enter the administrator password to unlock Security & Privacy preferences.

- Under Location services, put a check in front of Scalefusion-Agent to give Scalefusion MDM client app access to location services.
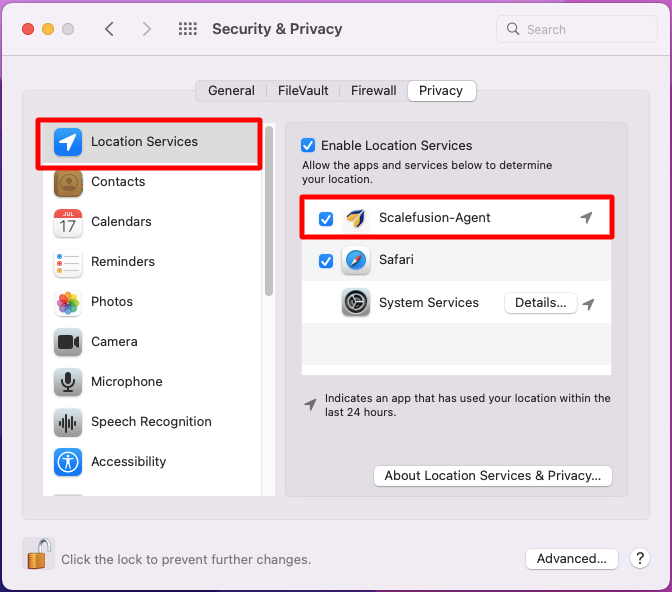
The configurations get applied, and accordingly, the locations of devices can be viewed in the Locations section on the Dashboard.
Grant Full Disk Access Permission on the device
You need to grant Full Disk Access Permission after installation of Scalefusion - MDM client. To do so,
- Launch the Scalefusion MDM client application and navigate to the Settings menu.
- Click on Grant Permission in front of Full Disk Access Permission.
- This will open the System Preferences window. Click on Security & Privacy
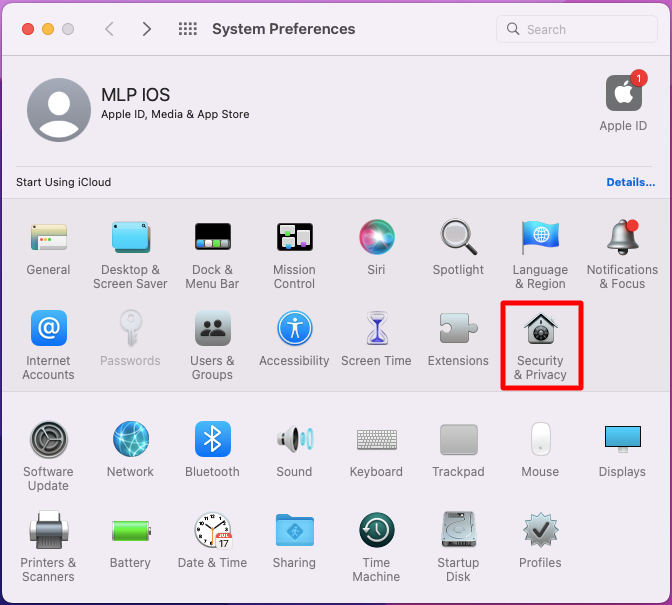
- On the Security & Privacy window, click on the lock icon at the bottom. In the small window that opens, enter administrator password to unlock Security & privacy preferences.
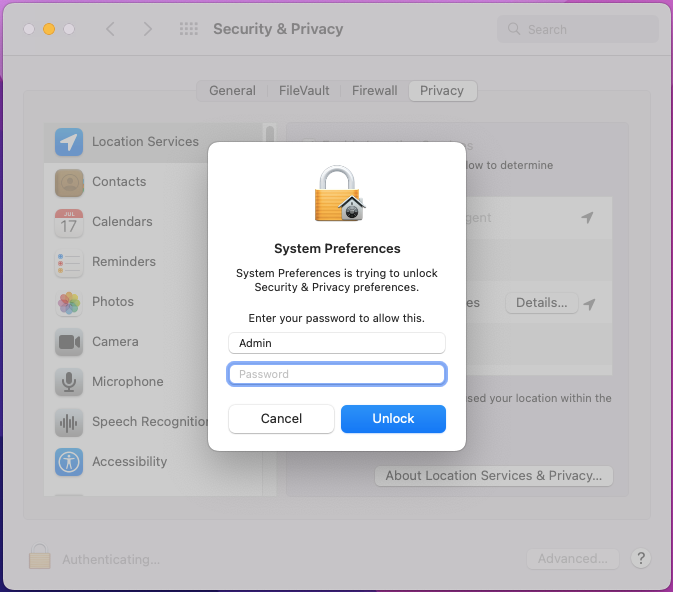
- Under Full Disk Access, put a check in front of Scalefusion-Service to give Scalefusion MDM client app access to full disk.
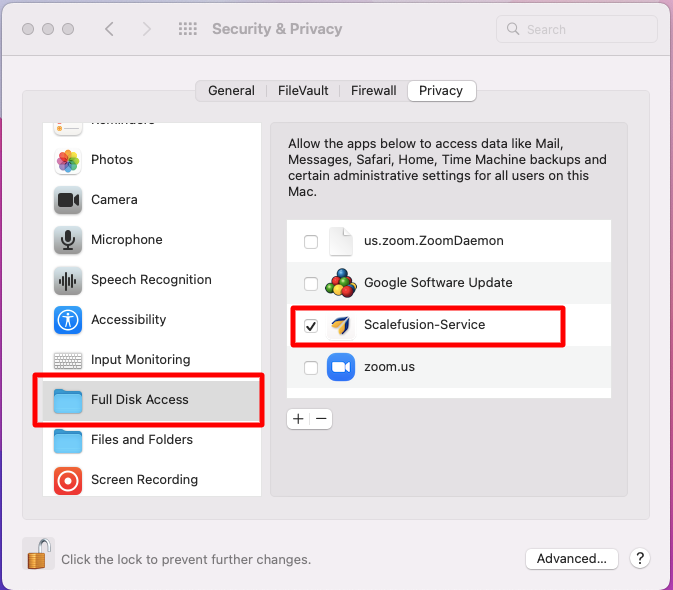
- Users on Mac devices are granted full disk access through the applied configurations, allowing them to perform specific actions.
Scalefusion MDM Client App on Device
Once published and installed from Dashboard, the Scalefusion MDM Client app will reflect on the managed Mac device at the following locations:
- Top bar: On the topmost bar, you will find the icon for the MDM Client app
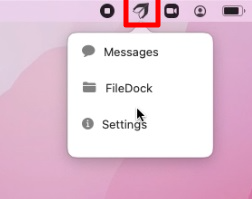
- Launchpad: The app is visible inside Launchpad
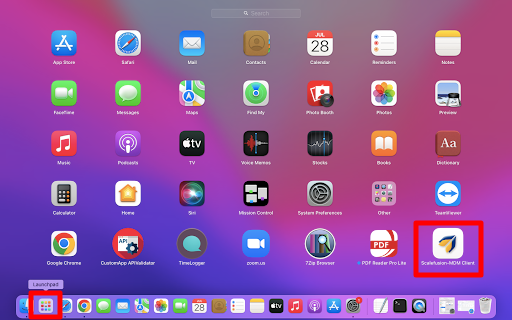
You can click any one of the above to launch the application on the device.
Launching the application
When you launch the Scalefusion MDM client application, it will show the following sections as separate tabs. Click on a particular tab to navigate to that section. All these are explained in detail below: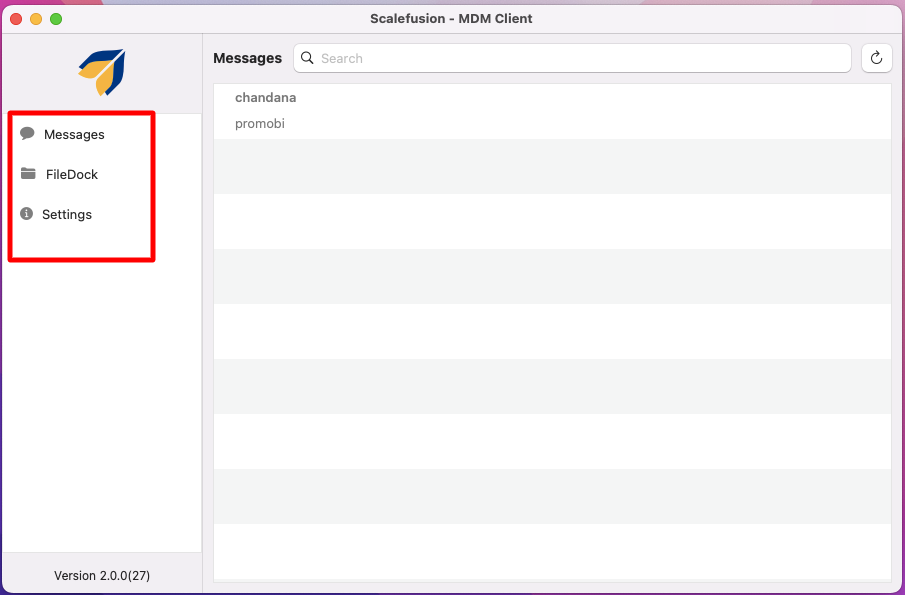
Messages
Displays the broadcast messages sent through the Scalefusion Dashboard. To learn more about broadcast messaging on Mac devices, please visit here.
FileDock
The files, folders, and presentations published from Content Management on Dashboard are available under the FileDock section of the client application on Mac Devices. To view a file/folder, click on it. You will get four options:
- Open with FileDock: The file opens inside the MDM client app > FileDock only. If you close the application, the file also gets closed.
- Open with Default Application: The file opens with its default application. On choosing this option, you will get the following pop-up. Click OK to open the file.
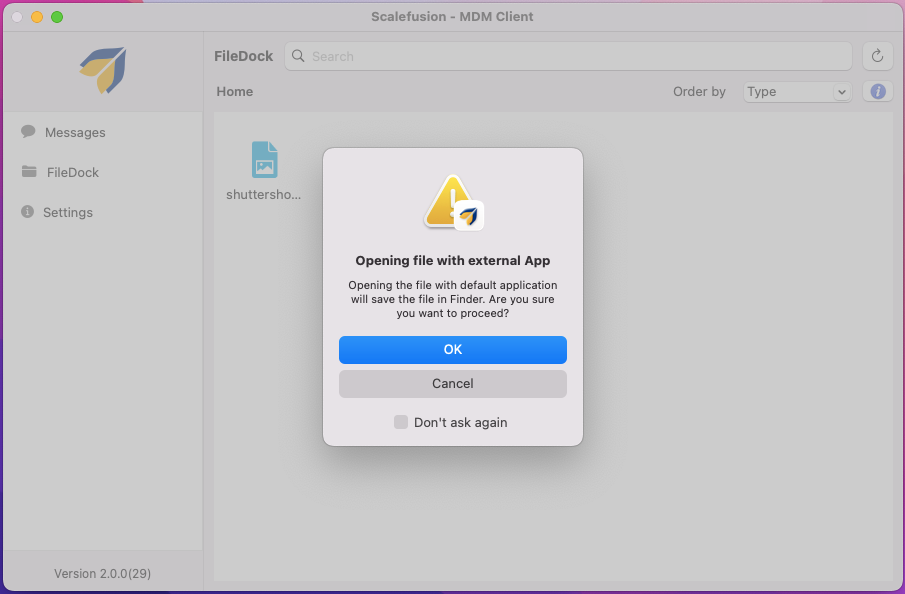
- Save: Saves the file at the selected location on your Mac device
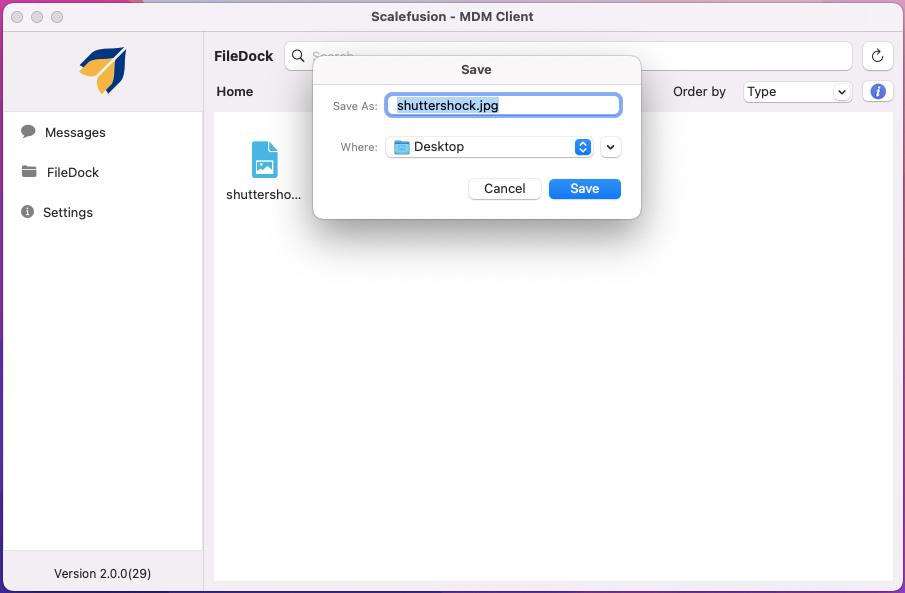
- Cancel: Cancels opening of the file
To begin running a Presentation on the device, you need to click on it and to close it, click on the Close button.
Supported File formats
Certain file types are supported, while few are not supported when you try to open with FileDock or with Default Application on the device. Following is a list:
FileType | FileDock | Default Application |
| ✅ | ✅ | |
| doc | ❌ | ✅ |
| docx | ❌ | ✅ |
| epub | ❌ | ✅ |
| rtf | ❌ | ✅ |
| odt | ❌ | ✅ |
| ppt | ❌ | ✅ |
| pptx | ❌ | ✅ |
| xlsx | ❌ | ✅ |
| xls | ❌ | ✅ |
| mp4 | ✅ | ✅ |
| mov | ✅ | ✅ |
| avi | ❌ | ❌ |
| mkv | ❌ | ❌ |
| 3gp | ✅ | ✅ |
| mp3 | ✅ | ✅ |
| wav | ✅ | ✅ |
| 3ga | ❌ | ❌ |
| m4a | ✅ | ✅ |
| aac | ✅ | ✅ |
| ogg | ❌ | ✅ (Google, Firefox) |
| amr | ✅ | ✅ |
| gif | ✅ | ✅ |
| txt | ✅ | ✅ |
| zip | ❌ | ✅ |
| db | ❌ | ❌ |
| json | ✅ | ✅ |
| exe | ❌ | ❌ |
| msi | ❌ | ❌ |
| html | ✅ | ✅ |
| jpg | ✅ | ✅ |
| png | ✅ | ✅ |
| log | ✅ | ✅ |
| pkg | ❌ | ✅ |
| dmg | ❌ | ✅ |
| sh | ❌ | ✅ |
| cer | ❌ | ✅ |
| mobileprovision | ❌ | ✅ |
| scsr | ❌ | ❌ |
| csv | ✅ | ✅ |
| ods | ❌ | ✅ |
| tsv | ❌ | ✅ |
| svg | ✅ | ✅ |
| sql | ❌ | ✅ |
The actions taken through FileDock are also captured and shown in Reports > FileDock Analytics Report.
Settings
The Settings section shows the following:
- Subscription Licence
- Status of the following permissions, whether granted or not granted:
- Notification Permission
- Location permission
- Full Disk Access Permission
- Upload Logs: Upload logs of all the activities performed on the Scalefusion MDM client app at the backend.
- Sync Analytics: Syncs FileDock reports' data with Scalefusion Dashboard.
- Version: The current version of the Scalefusion MDM client application
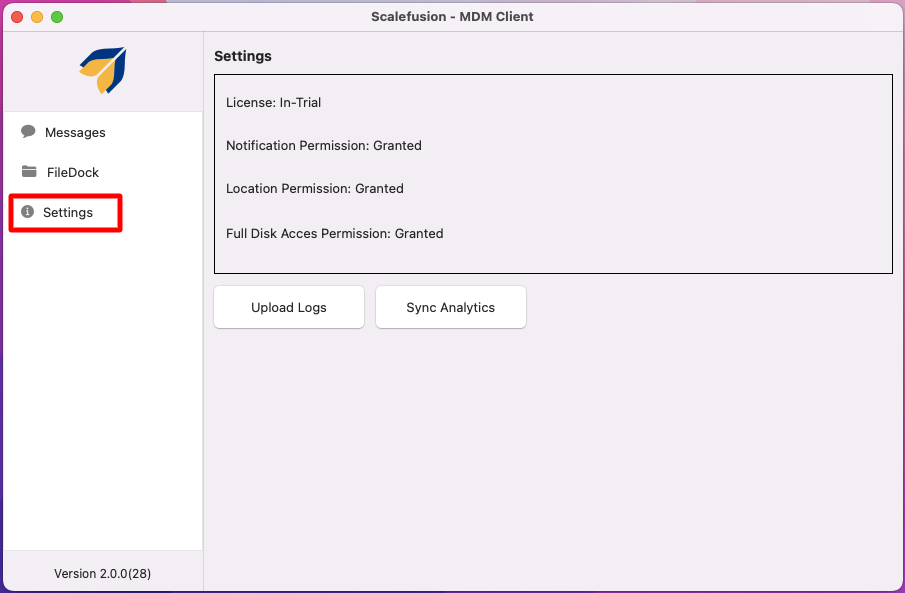
Unpublishing application
If you unpublish the Scalefusion MDM client app from Dashboard (Application Management > Scalefusion Apps > Scalefusion - MDM client), it will not remove the application from your Mac device. Unpublish will only prevent the app from being published onto new devices.