- 23 Sep 2023
- 3 Minutes to read
- Print
- PDF
Remote File Management on Android Devices
- Updated on 23 Sep 2023
- 3 Minutes to read
- Print
- PDF
Scalefusion's Remote Cast & Control now allows you to download and/or upload files from your managed Android devices. The File Sync feature allows the admin/group admin to push a file from their system to a connected device and/or pull a file from a connected device to their system even when a remote cast session is not initiated.
This guide will explain how file transfer can be done.
Before you Begin
- Make sure that you have either an Enterprise Plan subscription or if you are in Trial, then you have to request access to this feature.
- A Scalefusion-managed Android device (version 5.1 or above) with the latest RemoteCast app version installed and set up.
Description
- From the Scalefusion dashboard, navigate to Remote Cast & Control and click on the Start Session option for the device where you want to do a File Sync.

- A detailed Remote cast and control screen will be displayed. Here, click on the Start File Sync button placed next to the 'Start Session' button
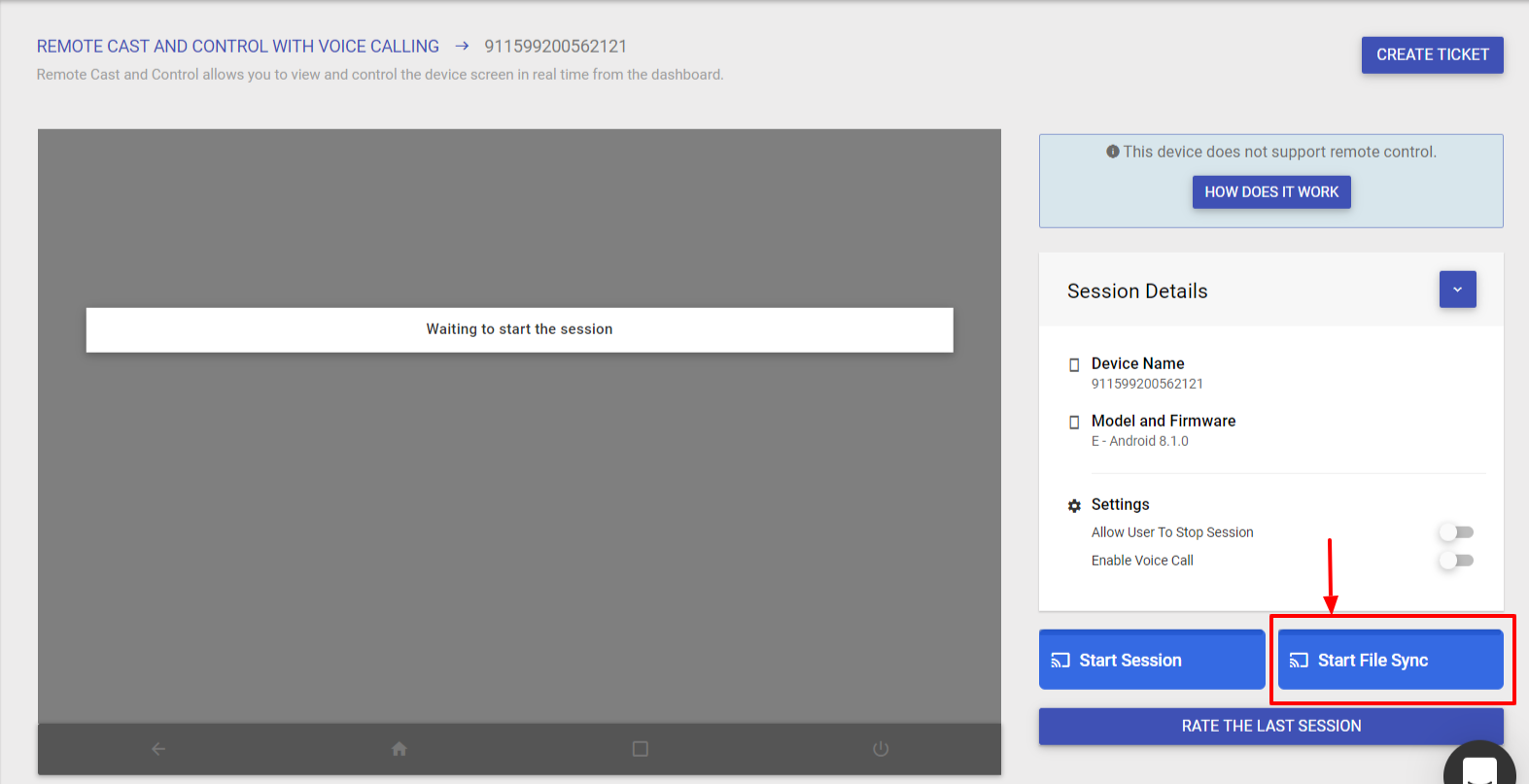 For unsupported RC versions, this button is visible but in a disabled state. When the user tries to click or hover over on this button, it shows a tooltip that mentions that this device doesn't have a new RC version installed.
For unsupported RC versions, this button is visible but in a disabled state. When the user tries to click or hover over on this button, it shows a tooltip that mentions that this device doesn't have a new RC version installed. - This will establish a connection with the device and show its File tree structure on the dashboard. Now you can transfer files to and from the device.
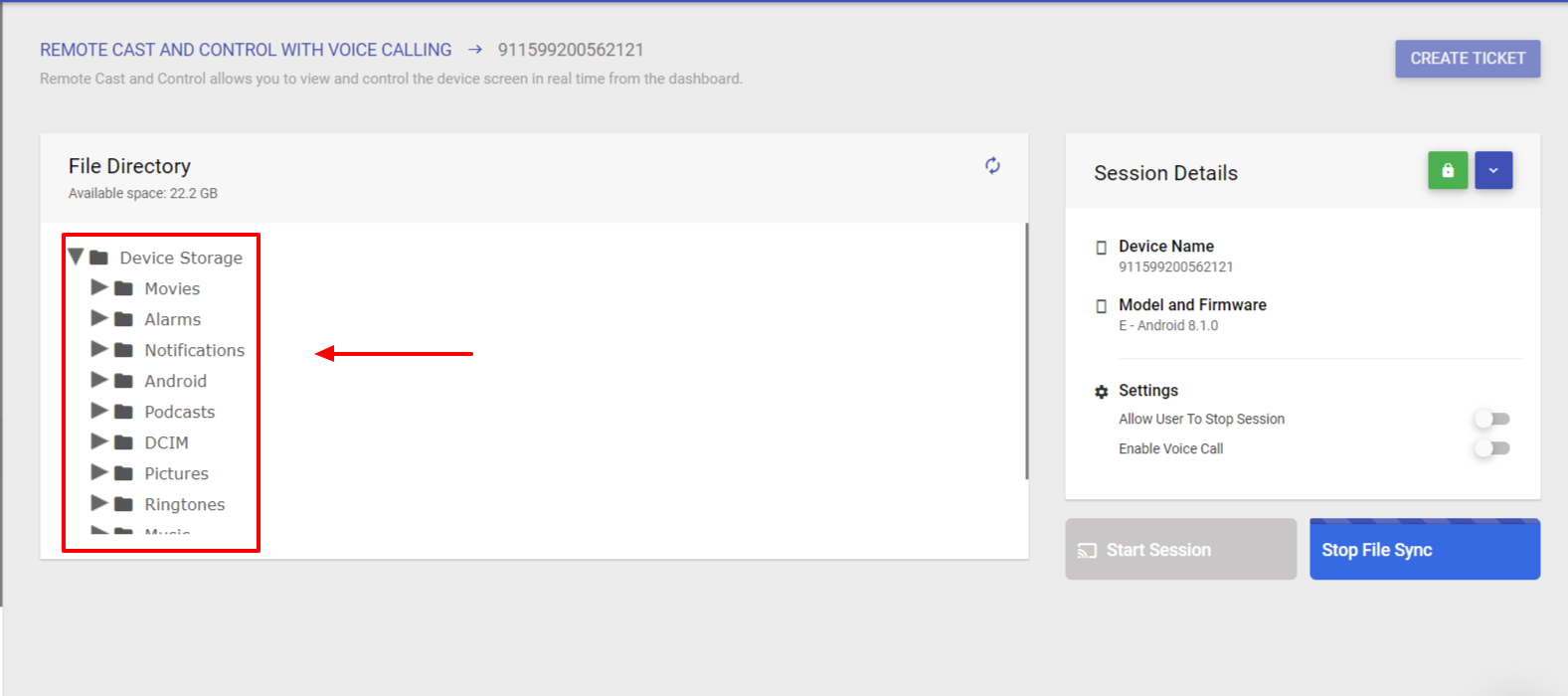 Once your device is connected, the button changes to Stop File Sync
Once your device is connected, the button changes to Stop File Sync
Upload a File
File(s) can be uploaded from the system onto the device using Upload. Please follow these steps to do so:
- Click on the folder from which you want to transfer the file. For eg. You want to transfer a picture on your device. Hence, click on the Pictures folder and then click Upload
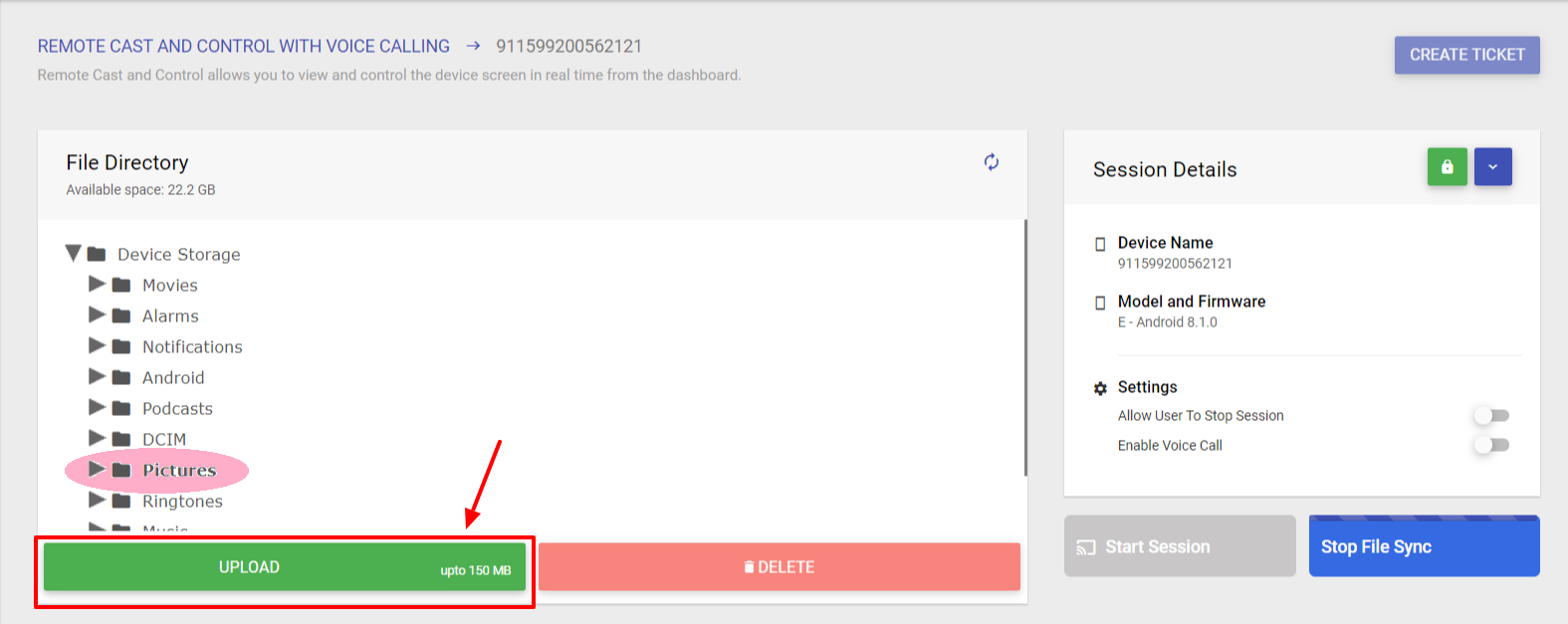
- Browse and select the file you want to transfer on the device.
- The file will start reflecting on your device.
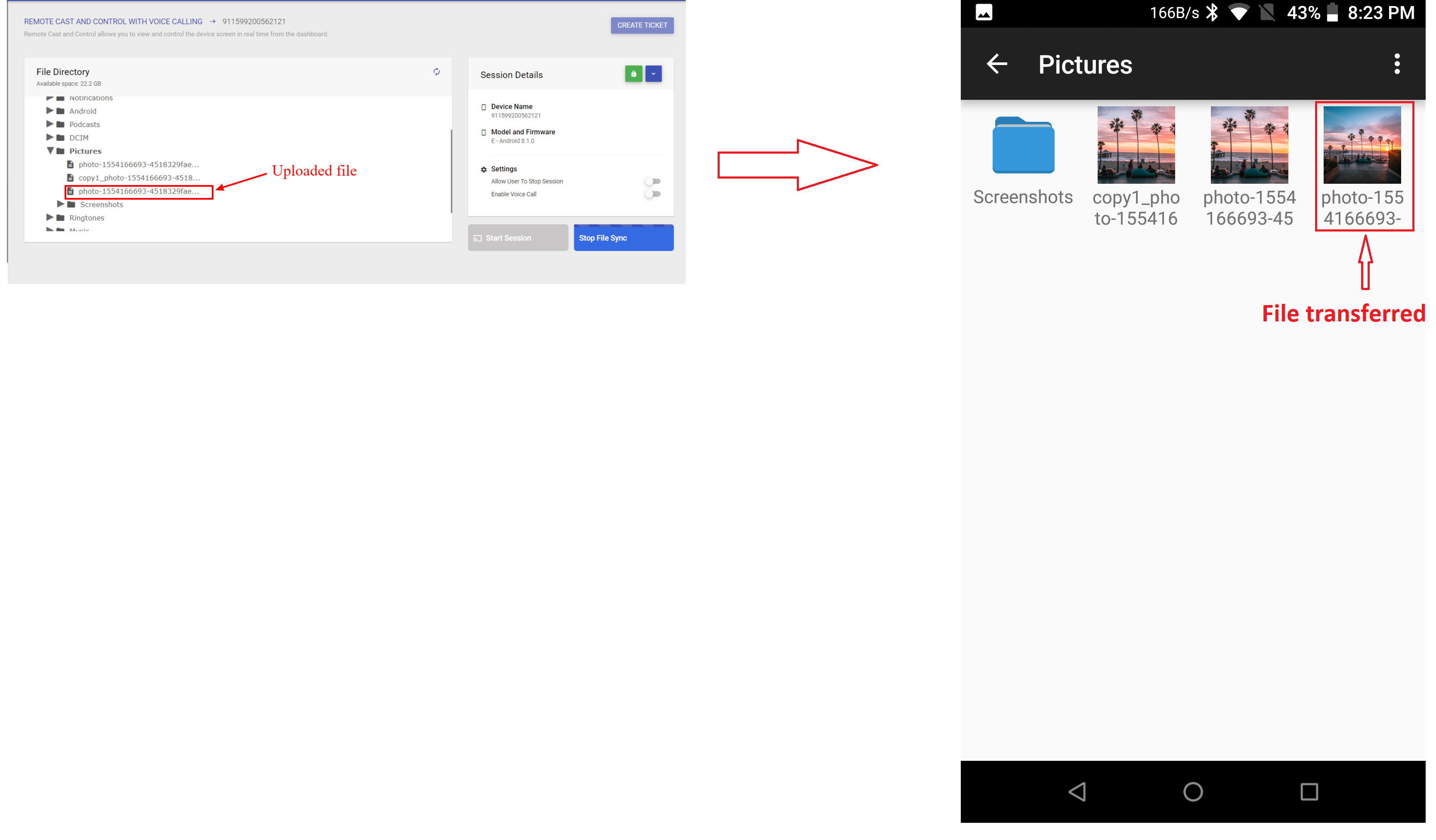
Download a File or Folder
With the File Sync feature, the admins can also download file(s) or folder(s) from the remote device to their system. Please follow these steps to do so:
- Click on a file/folder name that has to be downloaded from the device to the system. For eg. You want to download an image from your device's Screenshots folder. For this, click on the Screenshots folder in the tree structure and then select the image to download. Then click Download.

- The file/folder will start downloading on your system and will be placed inside the Downloads folder.
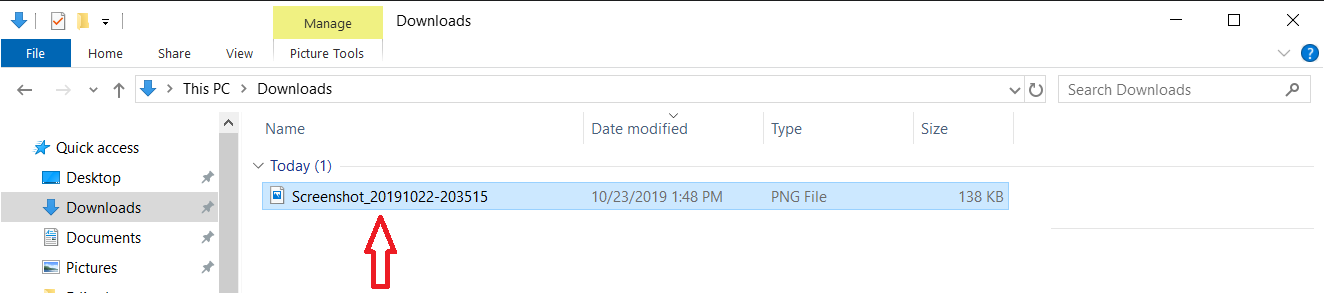
Deleting a File
- To remove any file from your device, simply select the file and click the Delete button
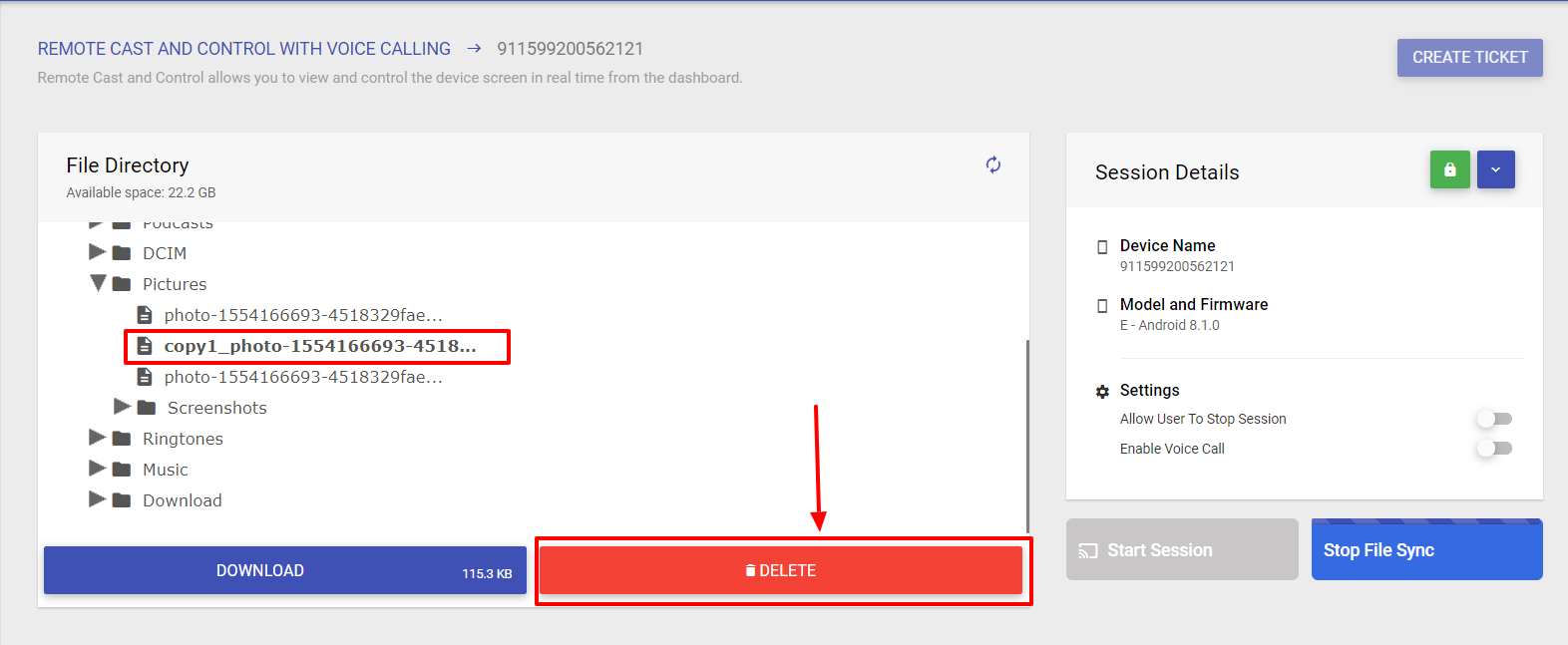
- You will get a confirmation box. Click Delete on it.
- The file will be removed from your device.
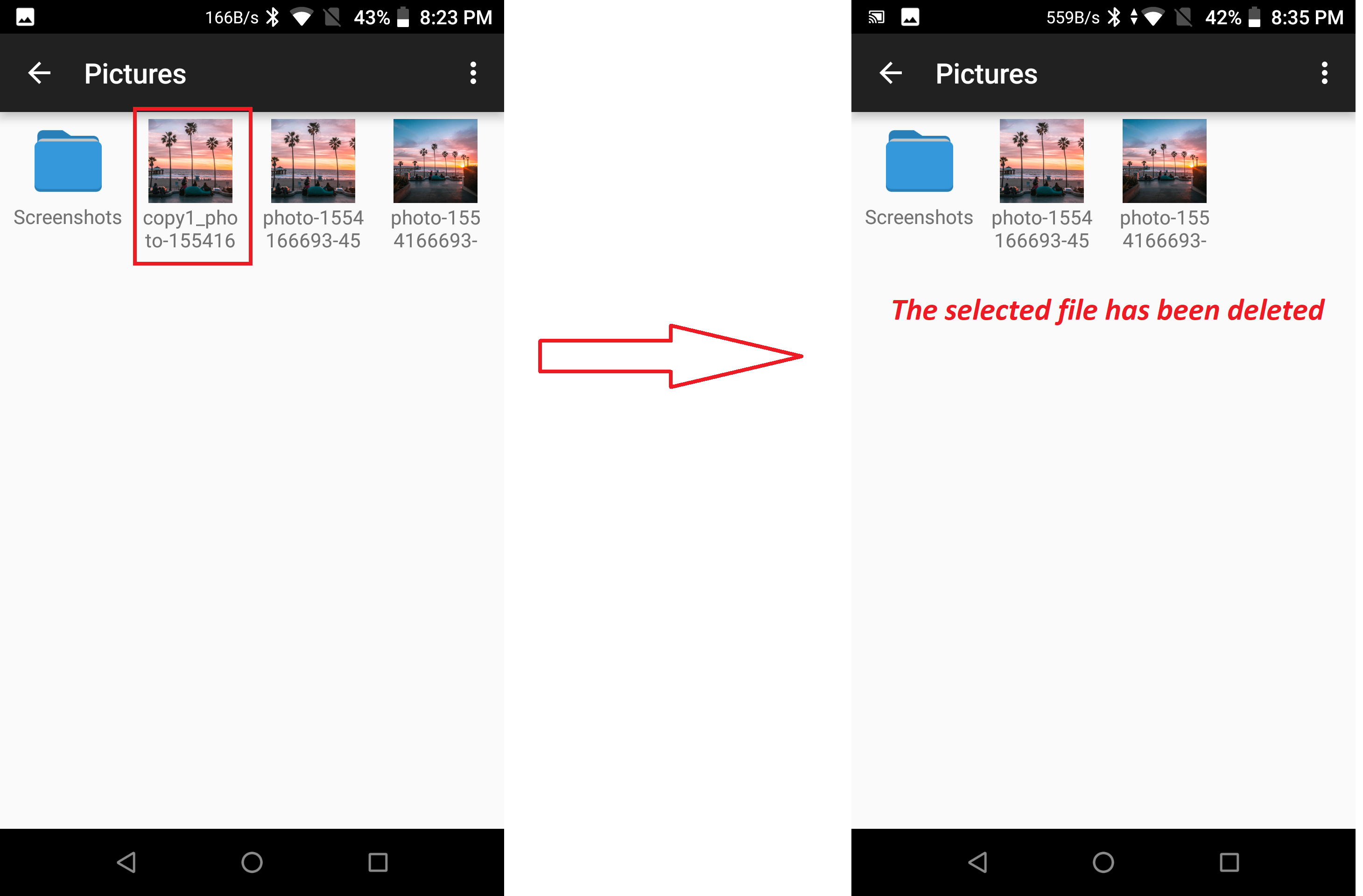
Root folder Access on Android OS 11 and above
On Android devices with OS version 11 and above, a few additional settings are required to enable the access of the root (data) folder over a Remote Cast session. Here are the steps:
Prerequisite
RemoteCast app v4.1.1 or above should be installed on Android devices
Step1: Add application in Android Device Profile
- On the Scalefusion Dashboard, navigate to Device Profiles & Policies > Device Profiles
- Go to the Android Device Profile (in which the app has to be added) and Edit it.
- In the Select Apps section, click on the button Add Application
.png)
- This opens a new dialog box. Enter the following:
- App Name: Enter the name of the application (For example, RC Setting)
- Package Name: Enter package name as com.google.android.documentsui
.png)
- The application gets added and is available in the list of apps in the device profile in the Enabled state.You can choose to keep it hidden in Launcher mode.
.png)
- Save/update the profile. All the devices with this device profile will have the app-enabled.
Step 2: Publish Remote Cast App and Grant Permissions
- On Scalefusion Dashboard, navigate to Application Management > Scalefusion Apps, publish the latest version of the Remote Cast app and select the device profile in which the application has been added (step #1 above)
- Launch the Remote Cast application on a device or launch it via Remote Cast session on Scalefusion Dashboard.
- There will be an additional permission to be granted. Click Grant Permission on the newly added permission as shown below
.jpeg)
- You will get the following screen. Tap on Use this Folder.
.png)
- Click Allow
.png)
- Enable the rest of the permissions displayed on the Remote Cast screen described here.
- Hereafter you can access the Android/data folder and pull the files remotely over a remote cast or a file session.
Do reach out to us at support@scalefusion.com if you have any questions or are facing any issues during setup or usage of this feature.



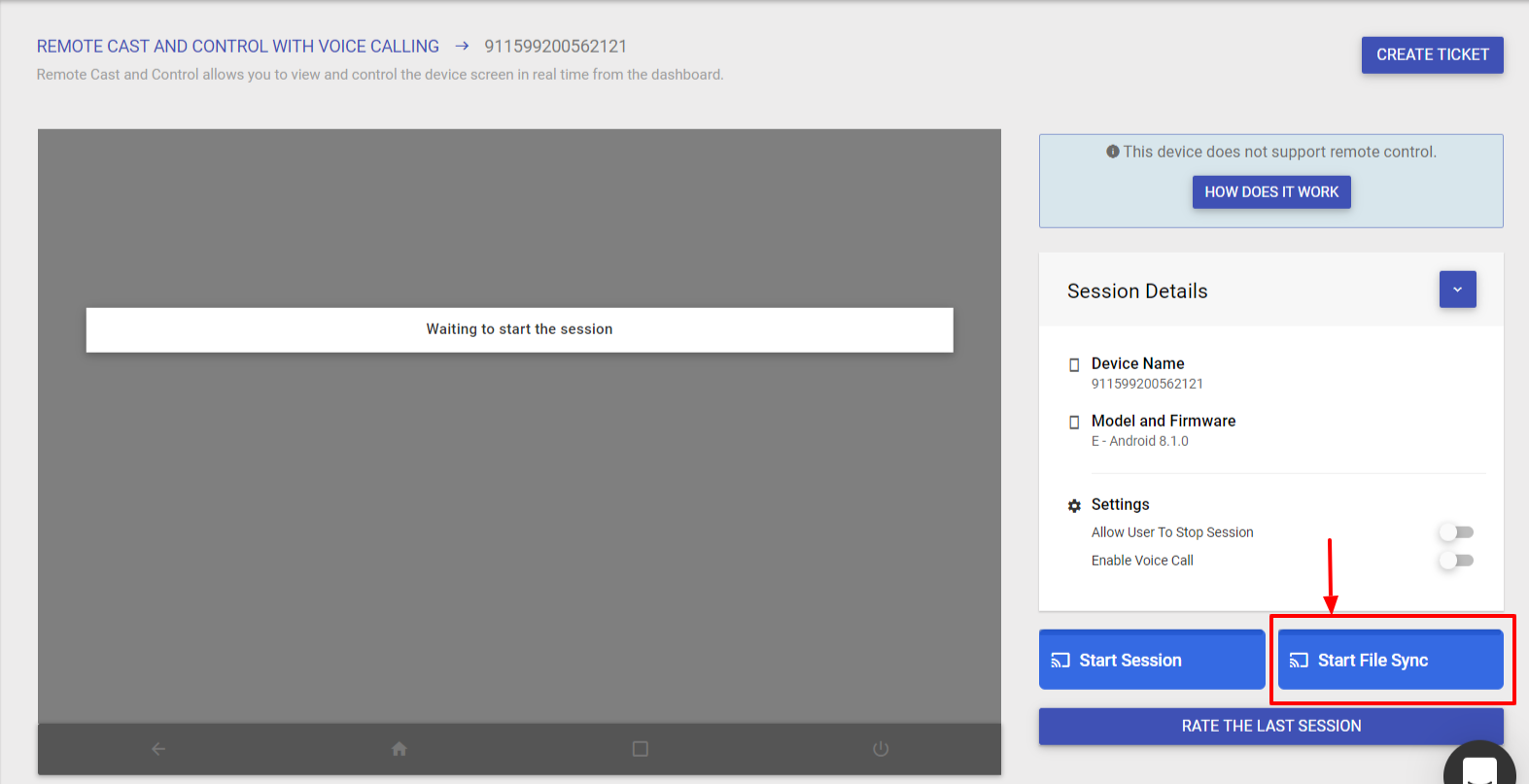
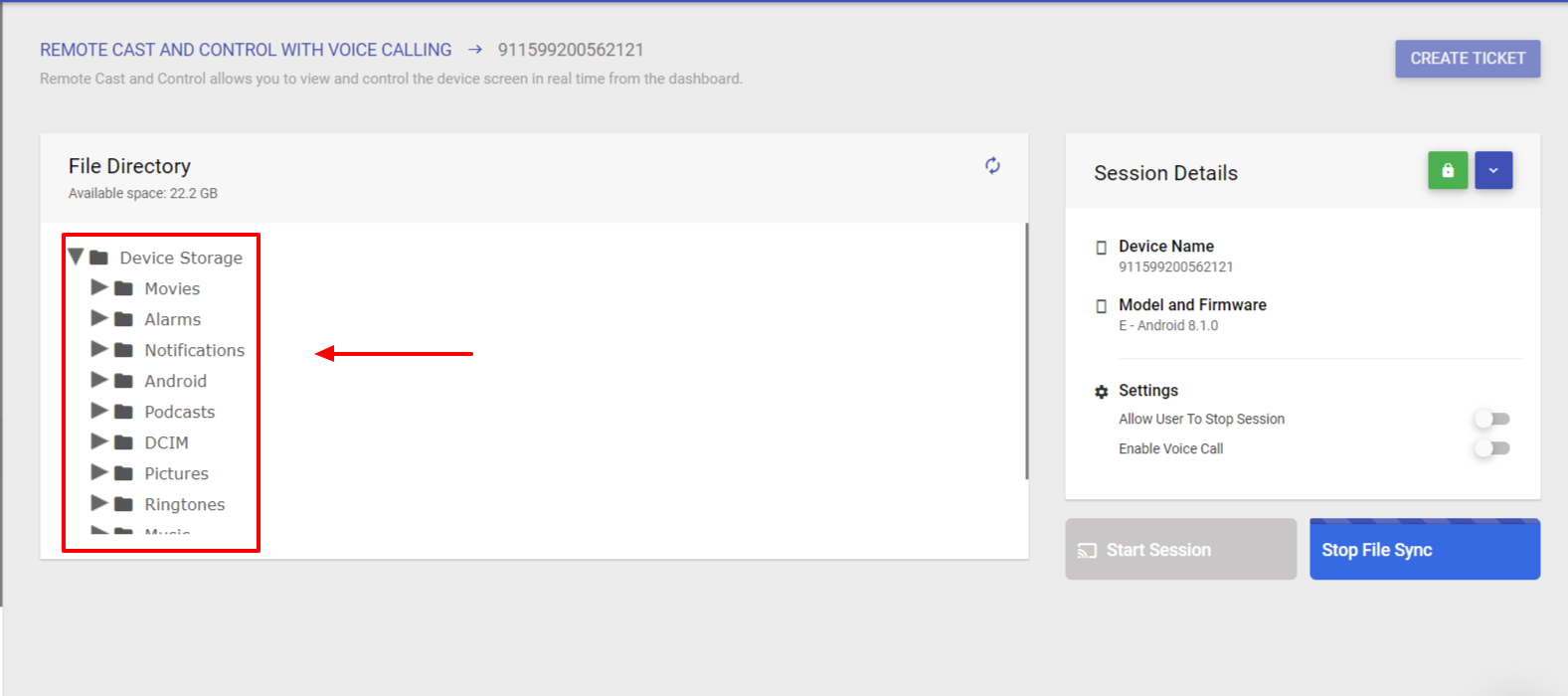
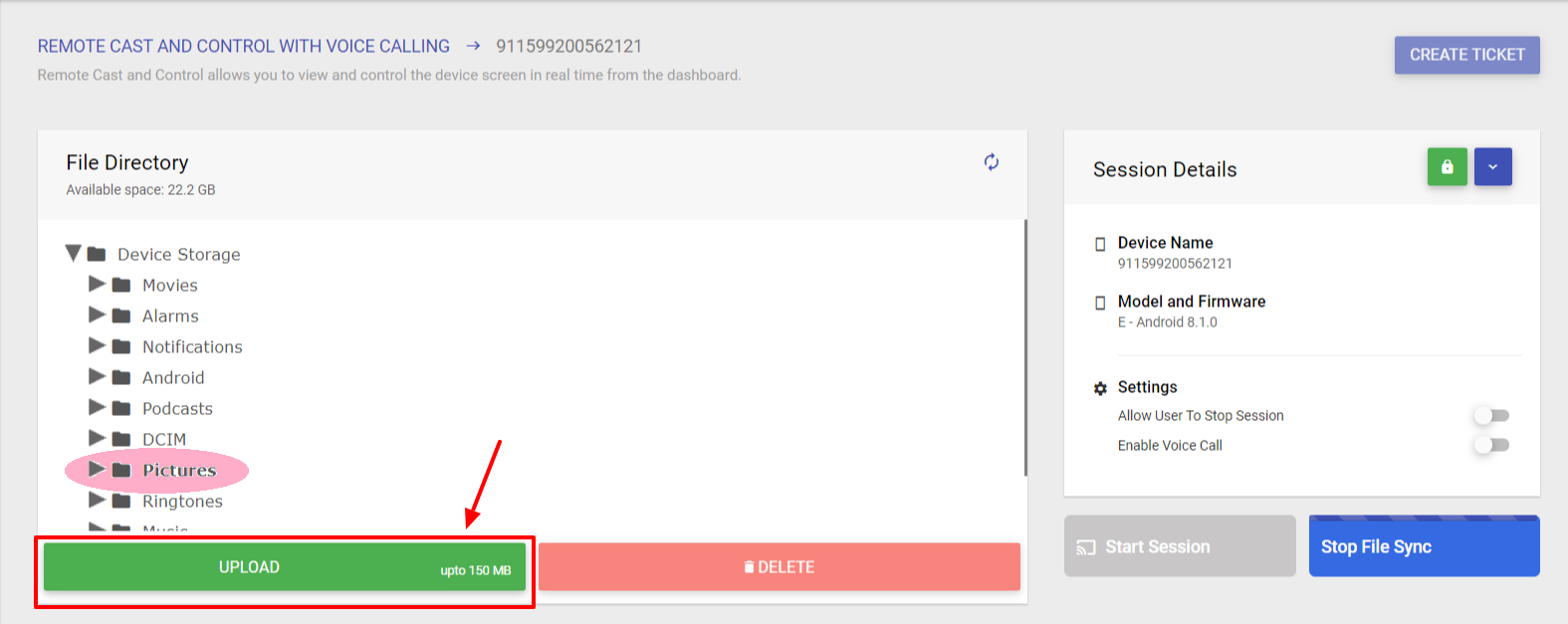
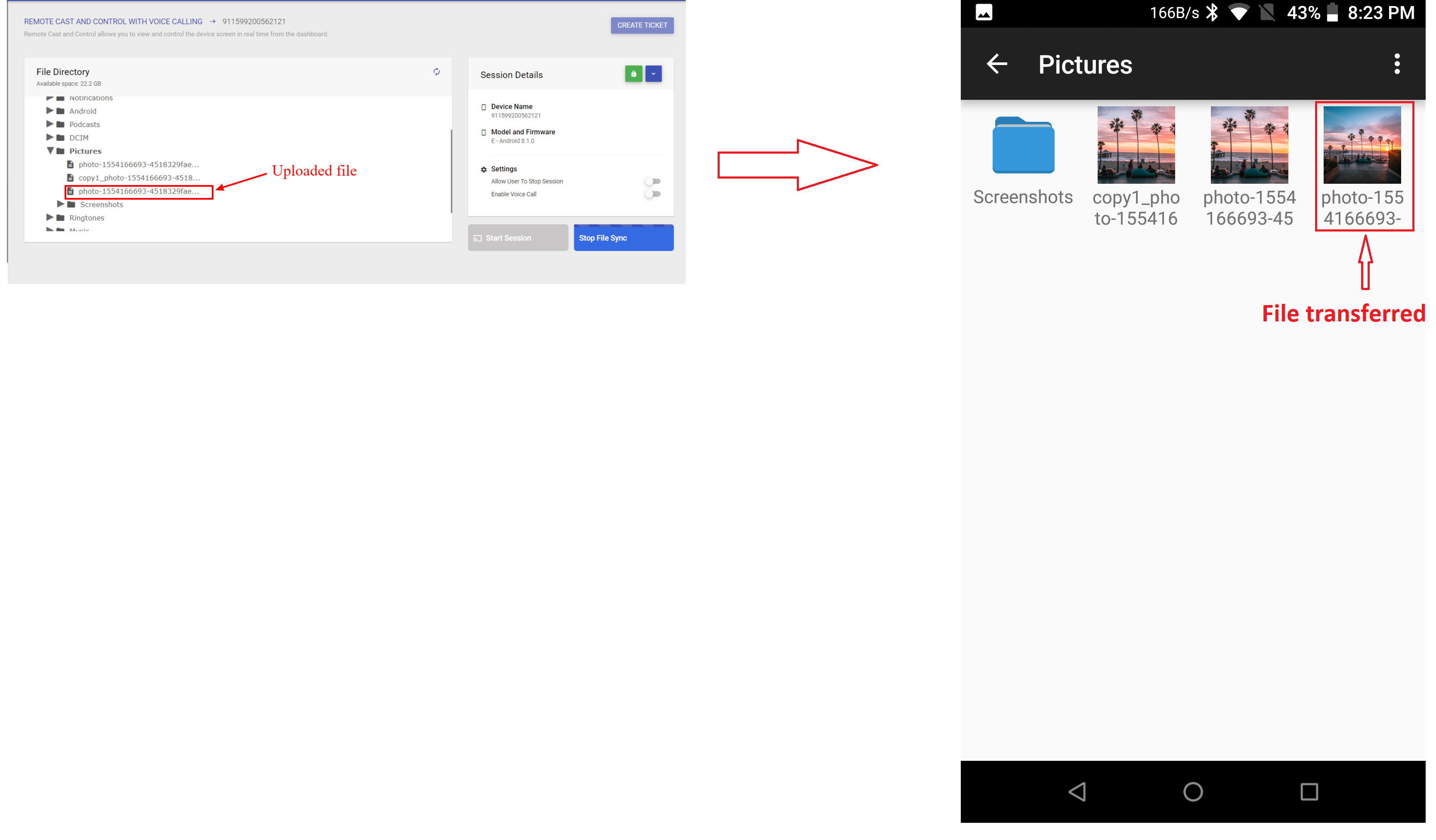

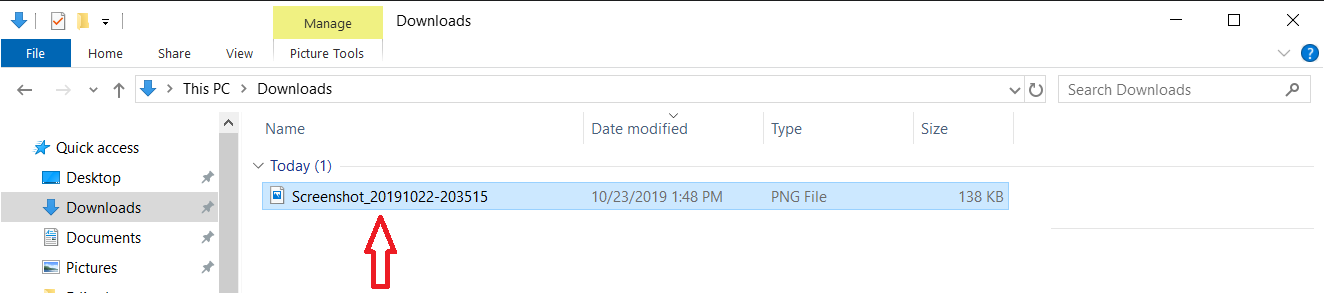
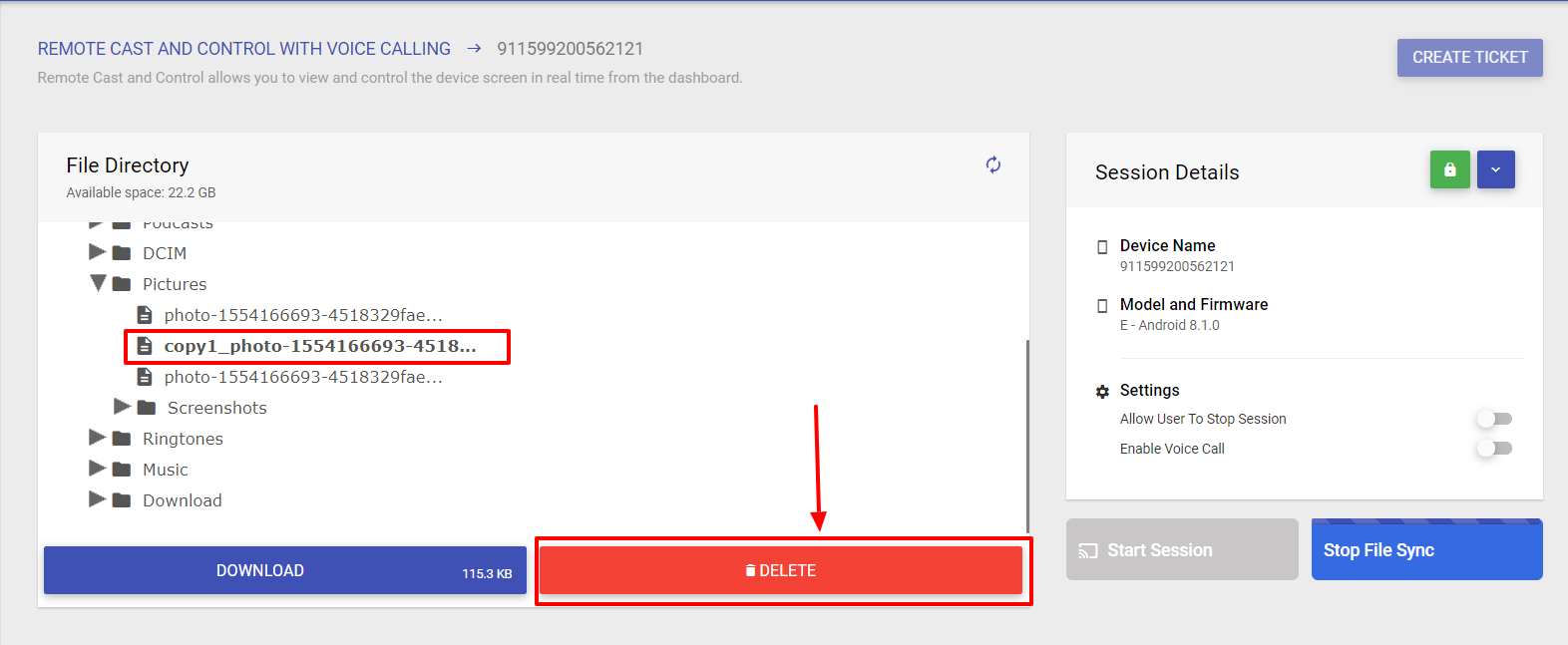
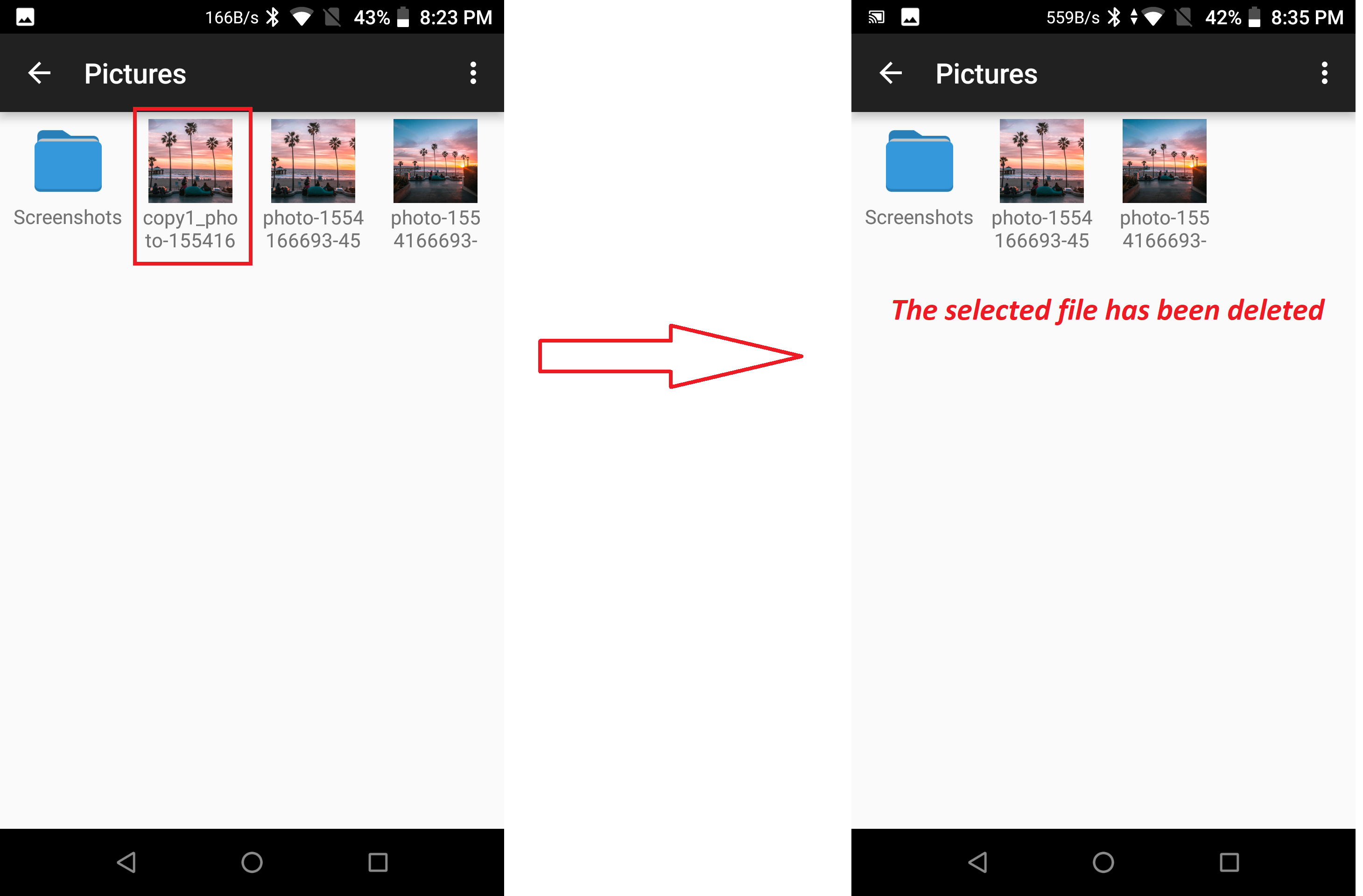
.png)
.png)
.png)
.jpeg)
.png)
.png)
