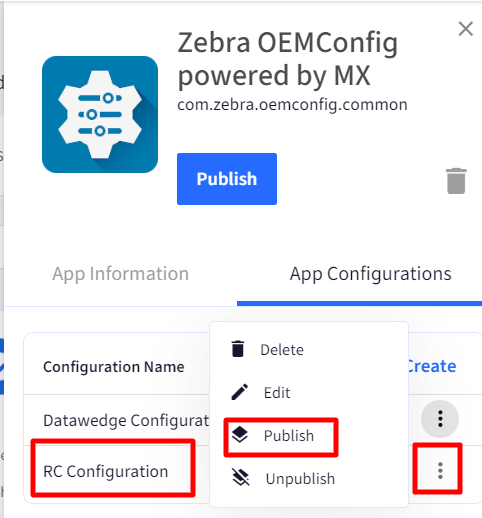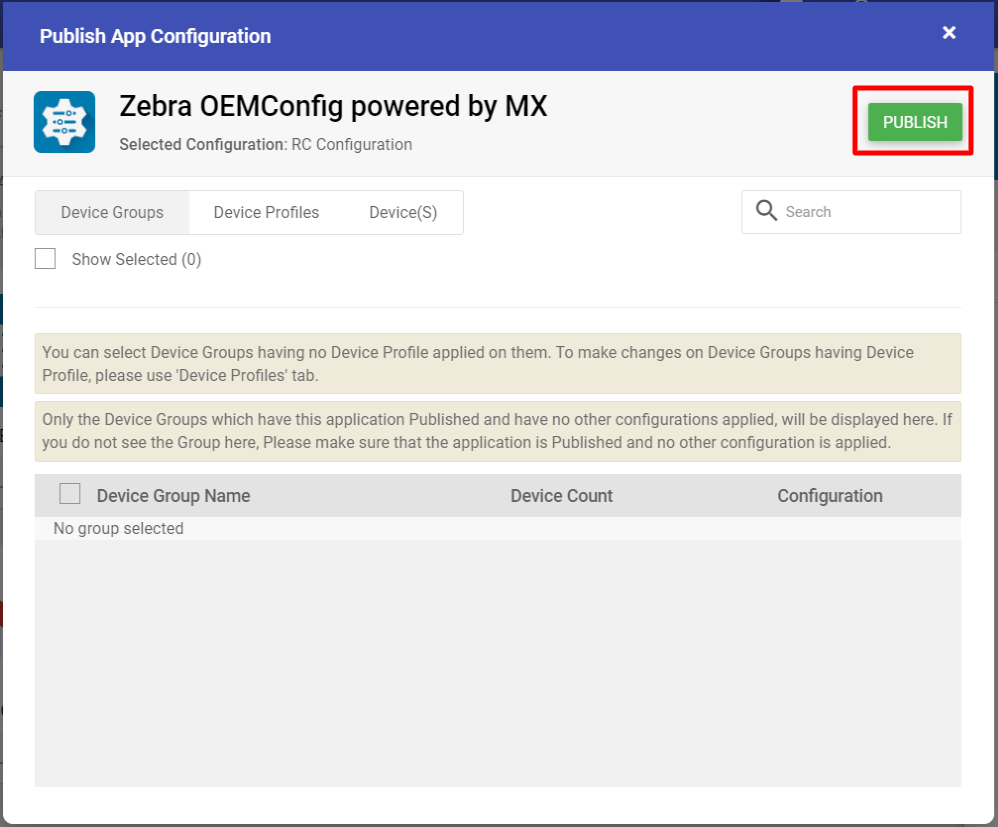- 13 Sep 2023
- 2 Minutes to read
- Print
- PDF
Remote Control on Zebra devices via OEM Configurations
- Updated on 13 Sep 2023
- 2 Minutes to read
- Print
- PDF
Zebra devices require some special configurations for Scalefusion Remote Control to work. There are certain Zebra devices on which Remote Control works simply by installing Remote Control app like on other devices whereas there are others which require OEM configurations to be done to make Remote Control work. The devices are differentiated on the following basis:
- Android OS 7 and below: Zebra devices with OS 7 and below (For example TC25) simply require latest Scalefusion and Remote Control apps installed on their devices. No extra settings need to be done.
- Android OS 8 and above: Zebra devices with OS 8 and above (For example TC26, TC52) require OEM configurations to be done which when applied on Zebra devices make Remote Control work on them.
This document describes OEM configurations required for enabling Remote Control feature on Zebra Devices, that is, the devices having OS 8 and above.
Prerequisites
- Scalefusion app version 7.4.0(784) and above should be installed on device
- RemoteCast app version 3.5.0(42) and above should be installed on device
- MX version on Zebra device should be 8.3 & above. To verify the MX version please visit https://techdocs.zebra.com/mx/mx-version-on-device/.
Overview
In a nutshell, the following steps are required to be followed to enable Remote Control on Zebra Devices:
- Step 1: Install the Zebra OEM Config App on the Scalefusion Dashboard
- Step 2: Create Application Configuration
- Step 3: Publish Configuration
These are explained in detail below.
Step 1: Installing Zebra OEM Config App
- Login to Scalefusion Dashboard.
- Navigate to Application Management > Play for Work Apps and Click on Add from Playstore

- Search for Zebra OEM Config and select it.
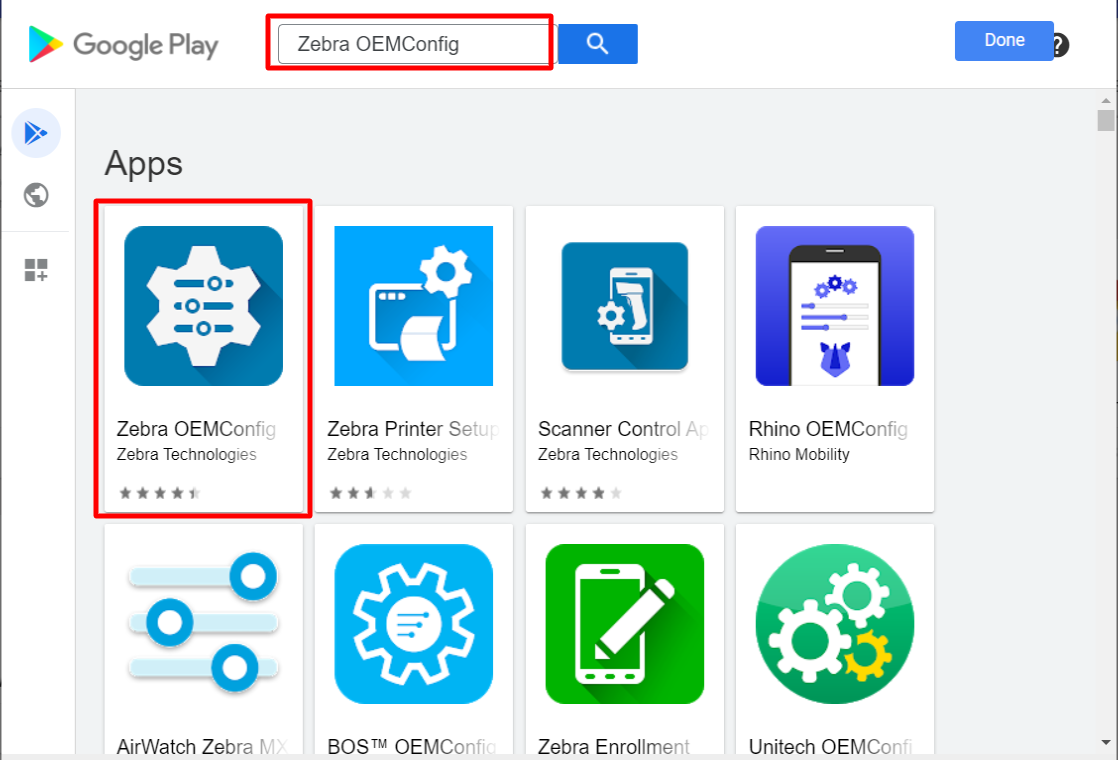
- Click on Approve
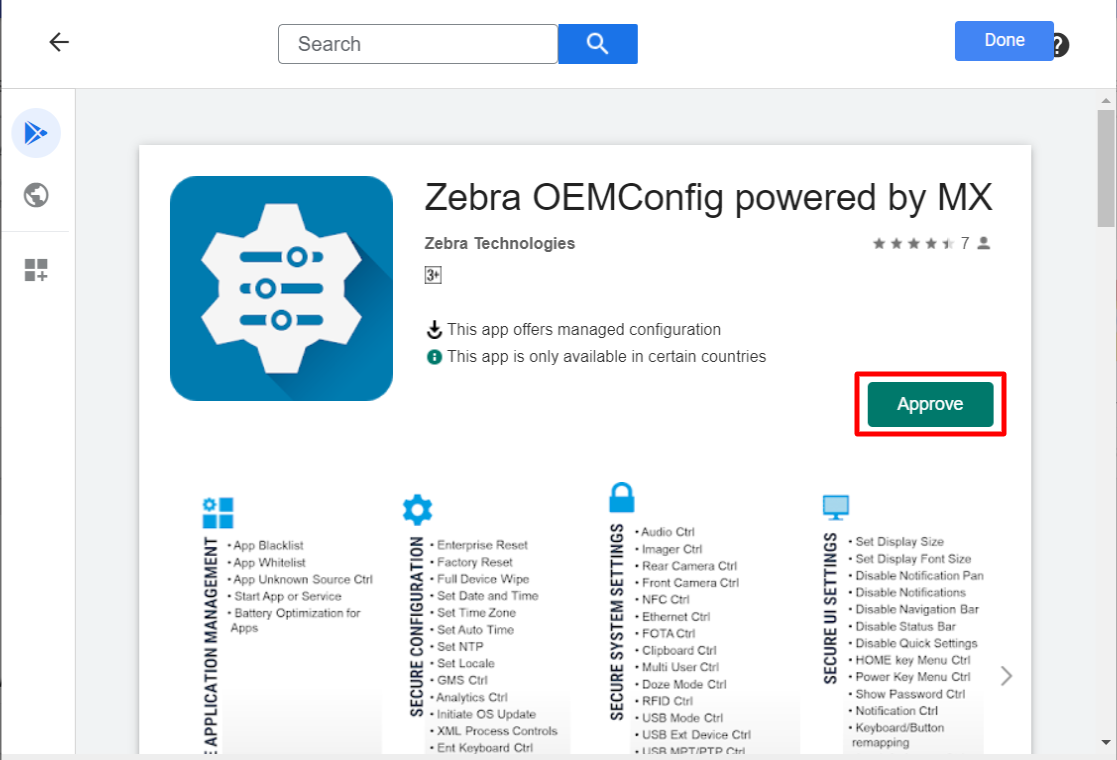
- In Approval Settings, keep the first option selected and click Done
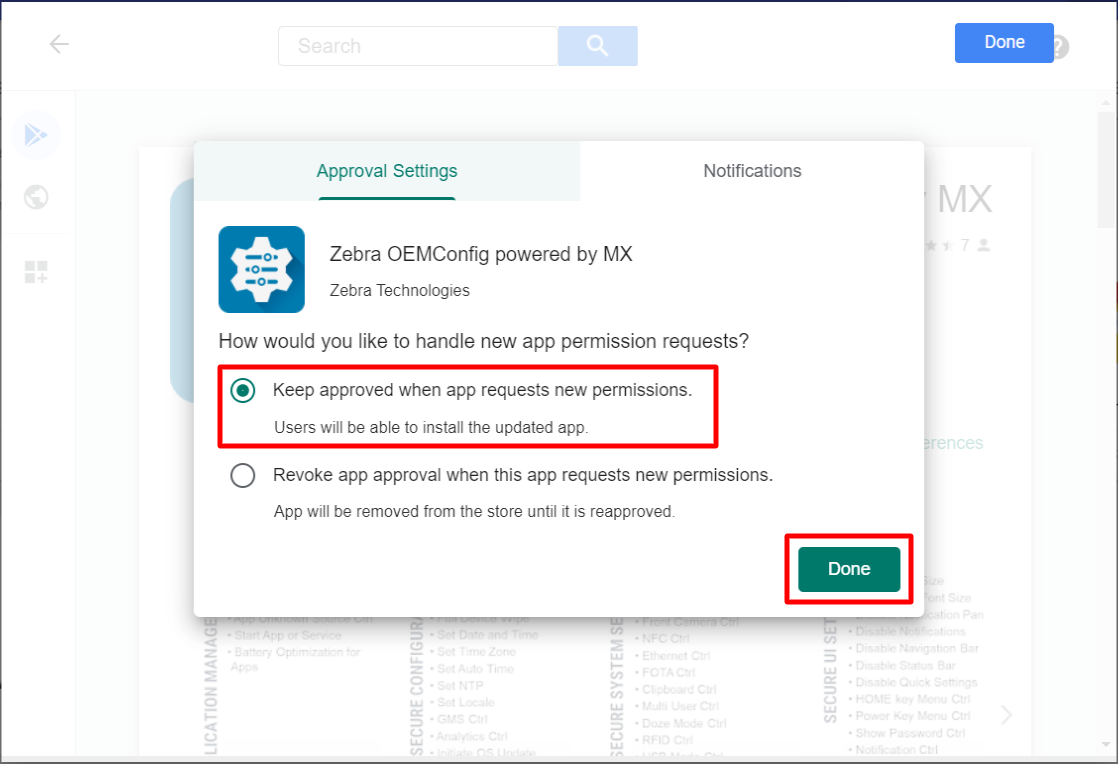
- Once the app is approved, it will start showing up on Scalefusion Dashboard in Play for Work apps section.
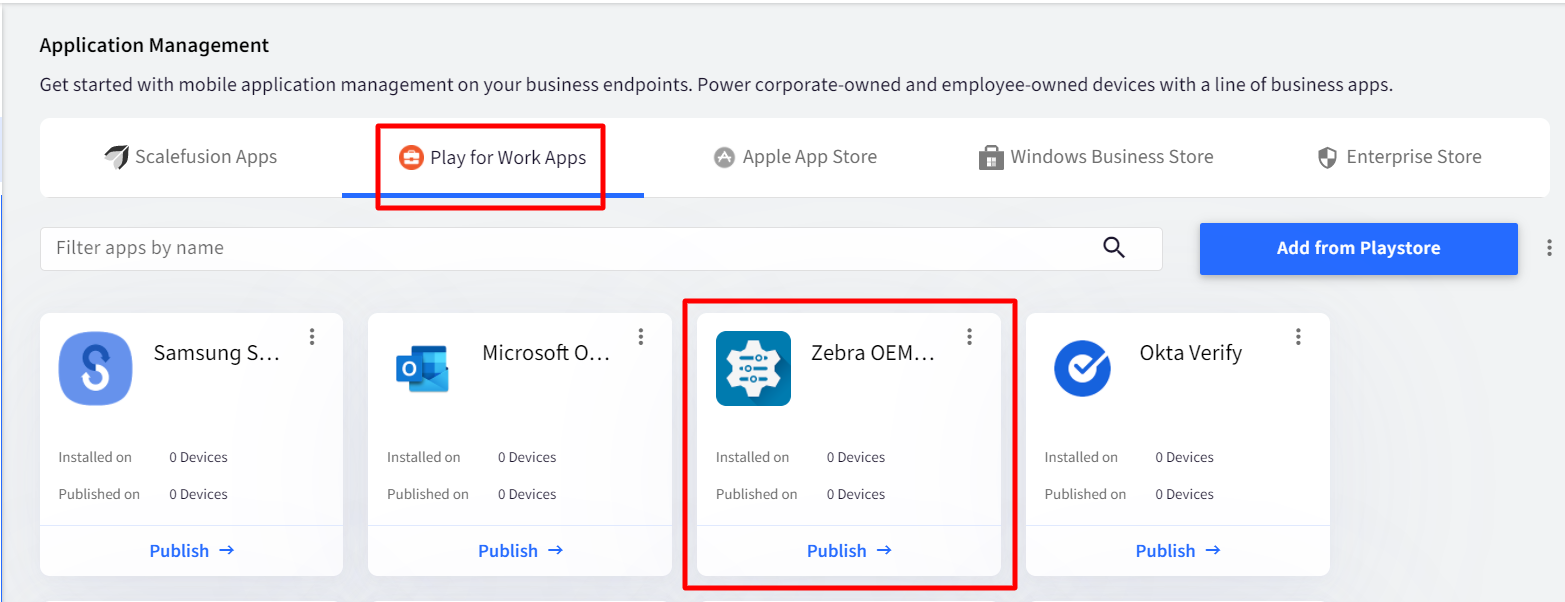
Step 2: Creating the Application Configuration
- Navigate to Application Management > Play for Work Apps
- Click on the Zebra OEM Config app
- From the wizard on the right hand side, click on App Configurations tab and click CREATE.
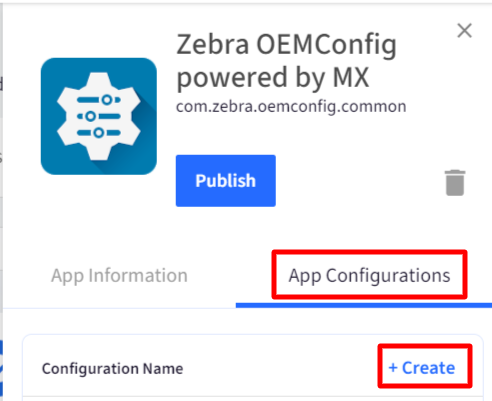
- The App Configuration wizard will be shown. For Remote Control, enter the details in the wizard, as provided below:
- Enter Configuration name. For eg. RC Configuration

- Scroll down until you see the option Service Access Configuration. Here, enter the following:
- Under Service Binding Action select Allow and In Allow Service Identifier, enter com.zebra.eventinjectionservice
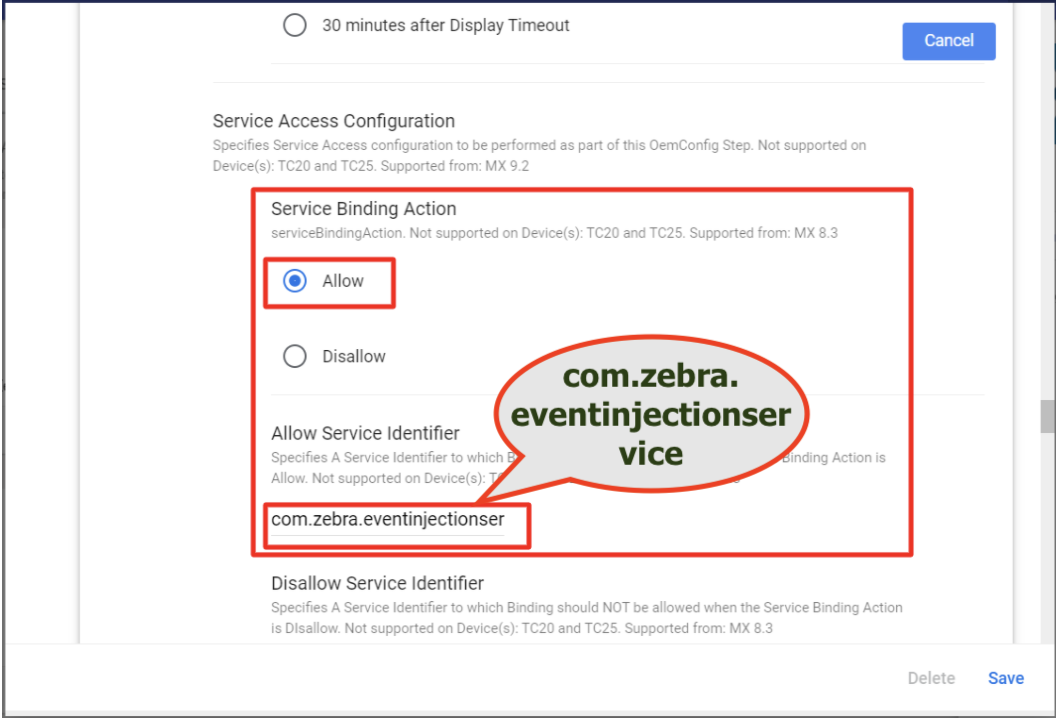
- Under Service Caller Action select Allow and Allow Service Identifier enter com.zebra.eventinjectionservice
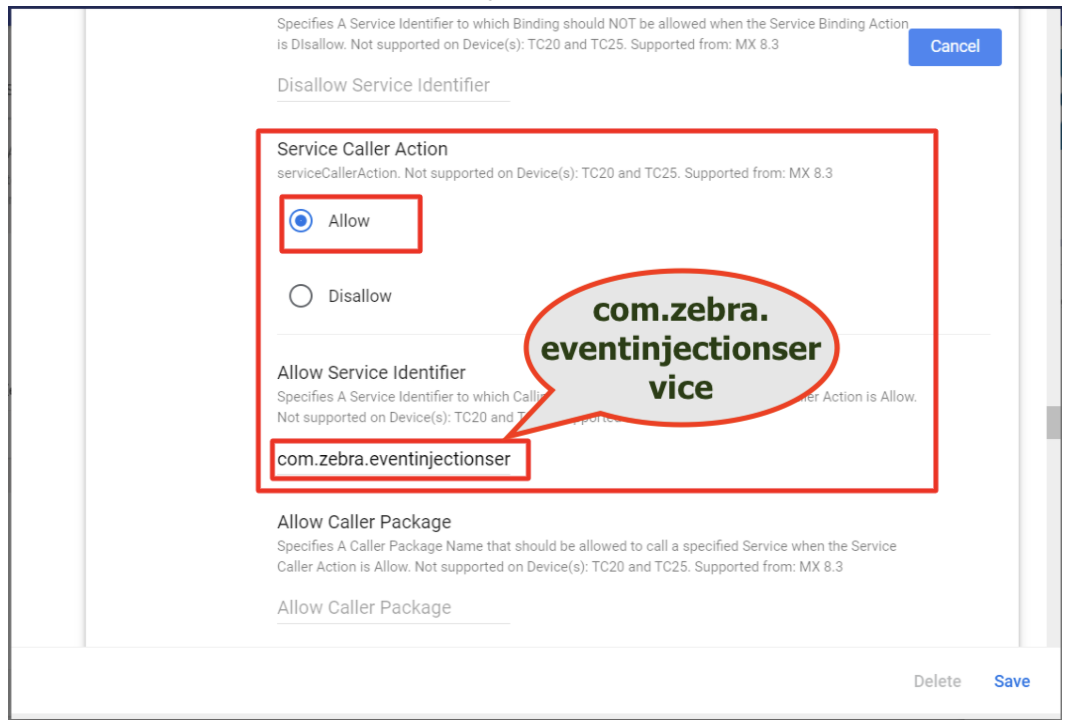
- In Allow Caller Package enter com.promobitech.remotemirroring
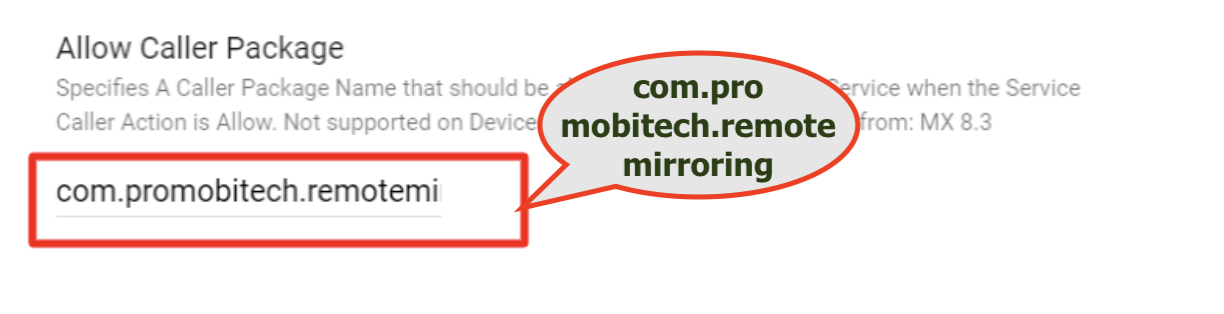
- In Allow Caller signature enter the following as signature value (You can copy and paste this)
.png) When you copy there should be no space. Start at character M and end at character z
When you copy there should be no space. Start at character M and end at character z - Click on Save button to save the configuration. Once the configuration is saved, It will reflect on Dashboard under App Configurations.

- Under Service Binding Action select Allow and In Allow Service Identifier, enter com.zebra.eventinjectionservice
- Enter Configuration name. For eg. RC Configuration
Step 3: Publish Configuration
The last step is to publish this configuration on Zebra devices. To Publish,
- Click on the three dots in front of configuration name and click on Publish
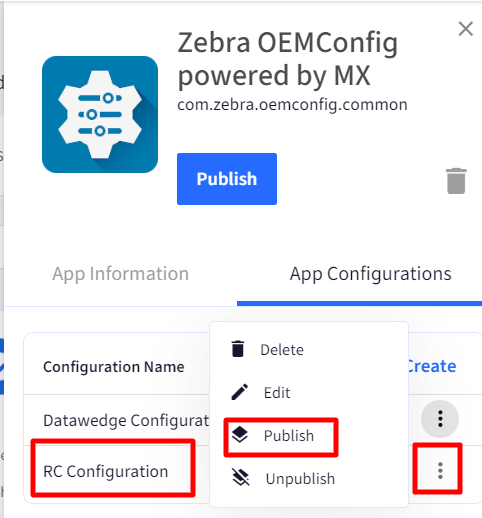
- This brings up the Publish App Configuration window. Select the Device Groups/Device Profiles/Device(s) on which you want to publish the configuration and click Publish.
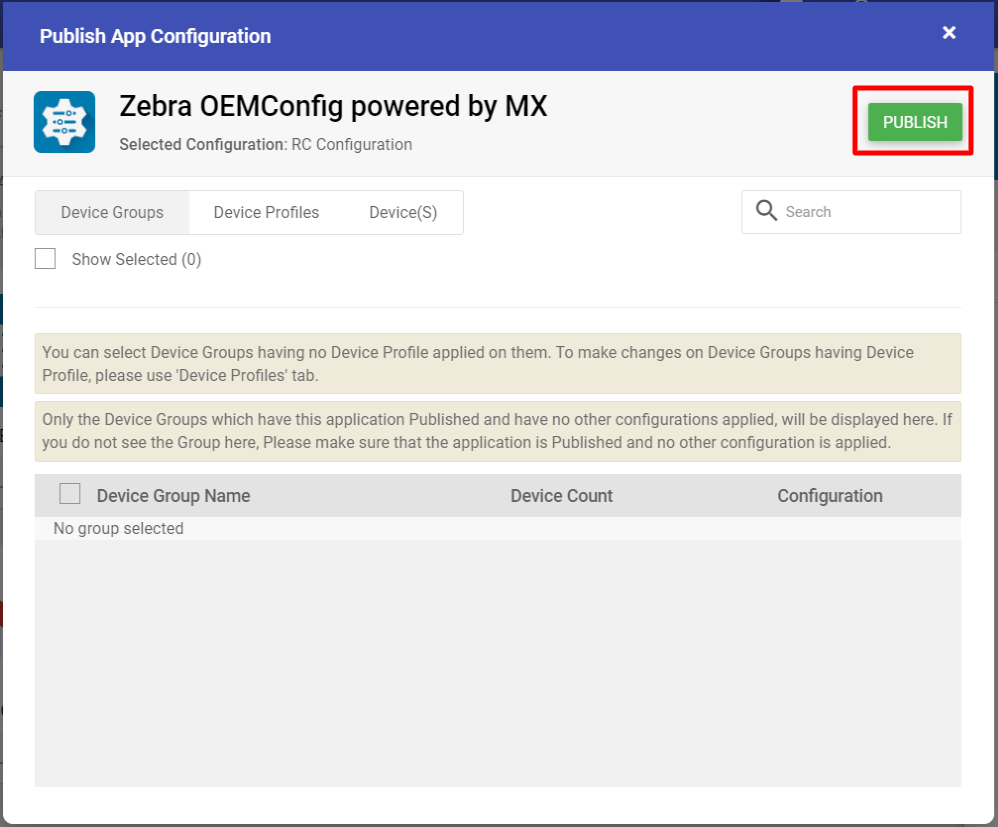
- The OEM configurations get applied thus enabling RC on Zebra Devices.
If you are still facing any challenges, please reach out to our support team at support@scalefusion.com for further help.



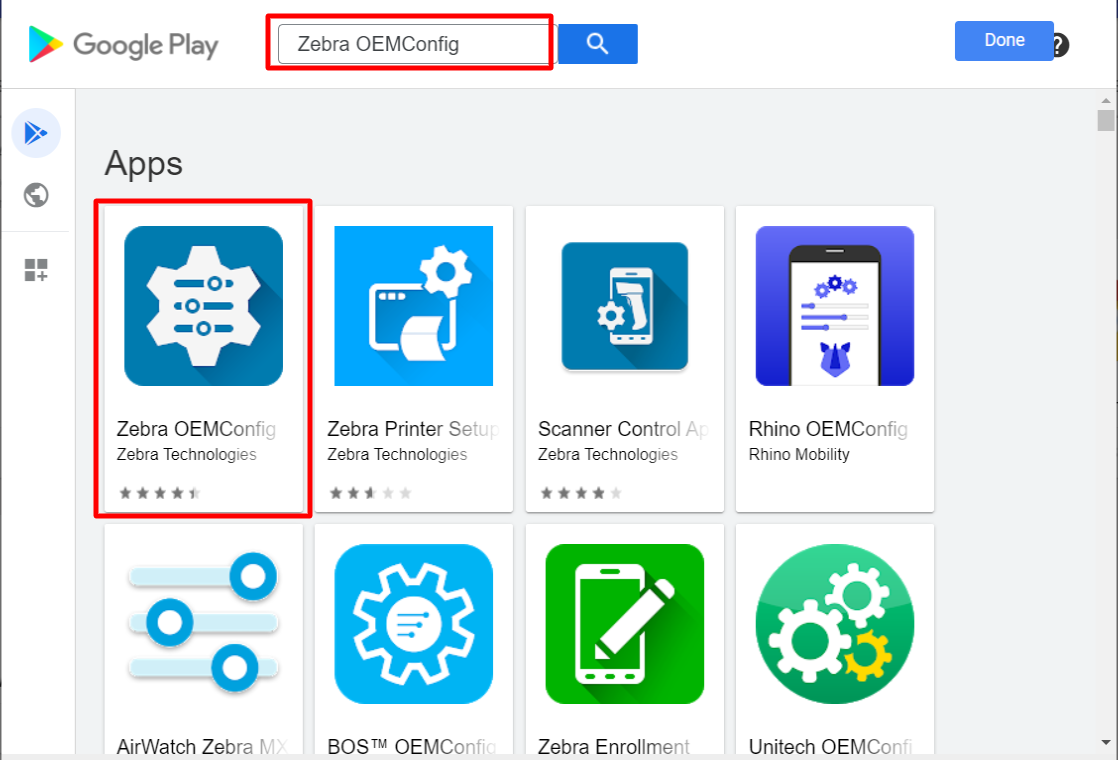
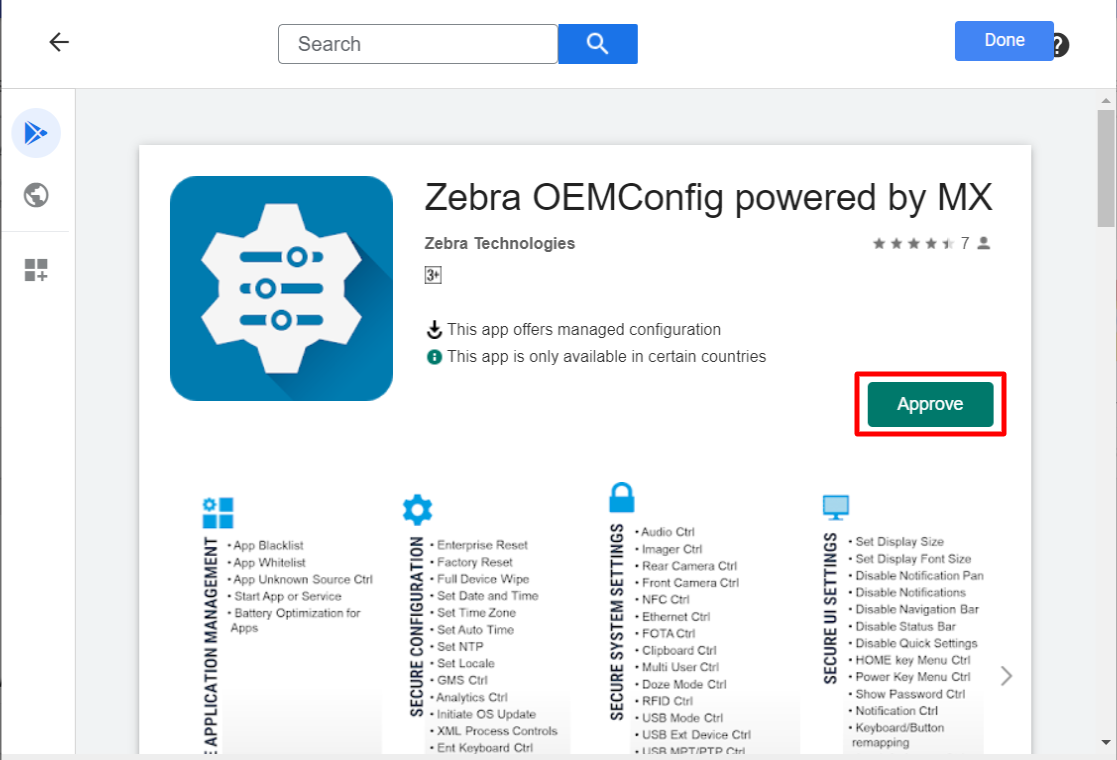
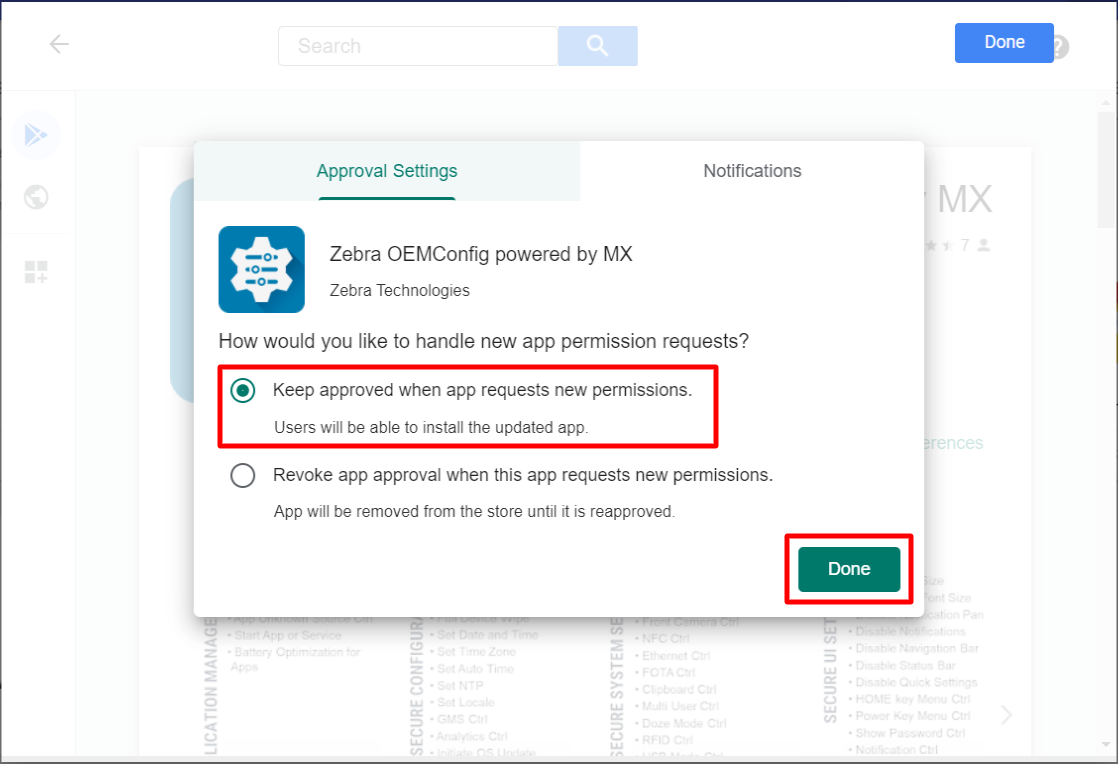
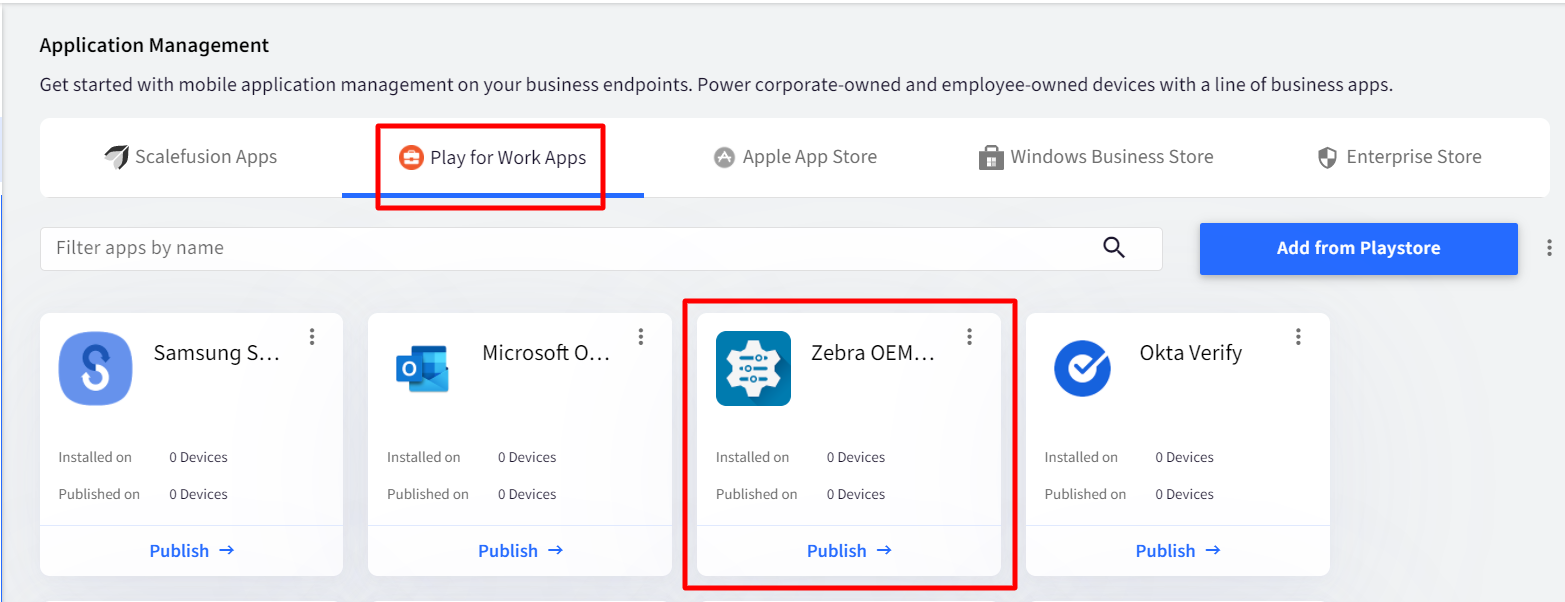
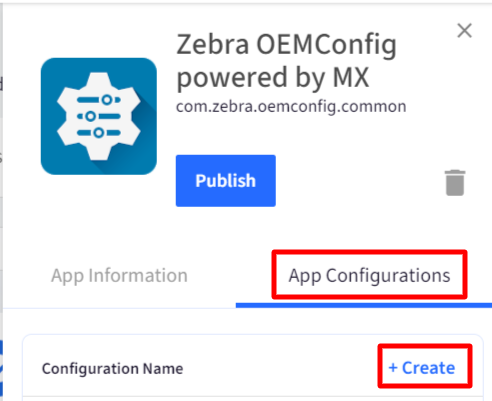

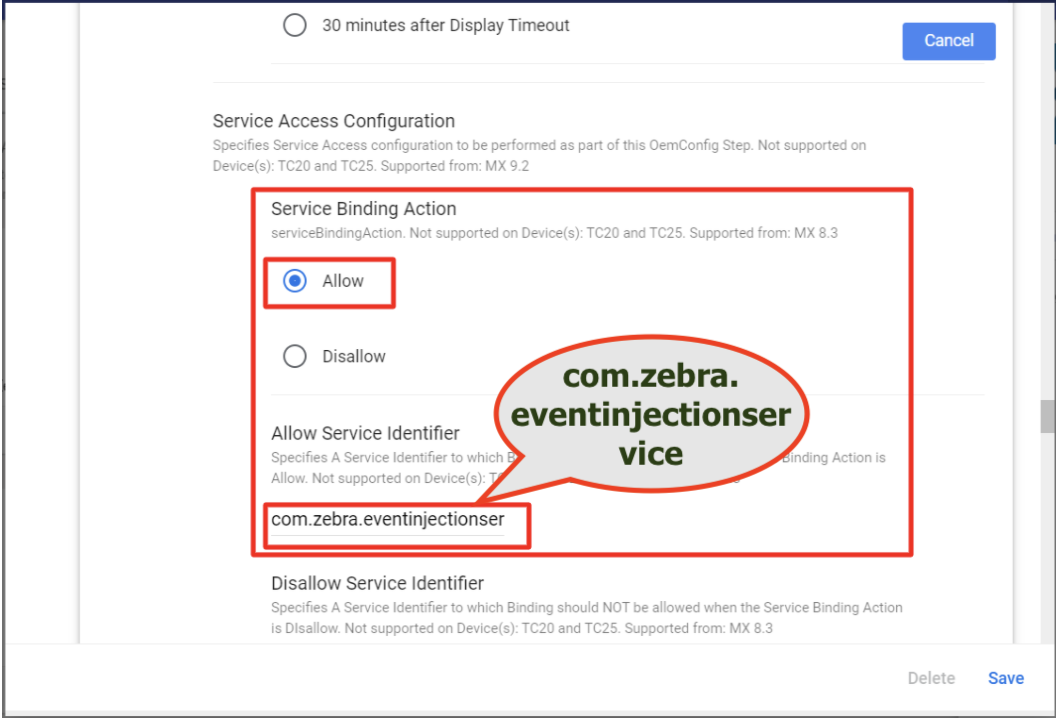
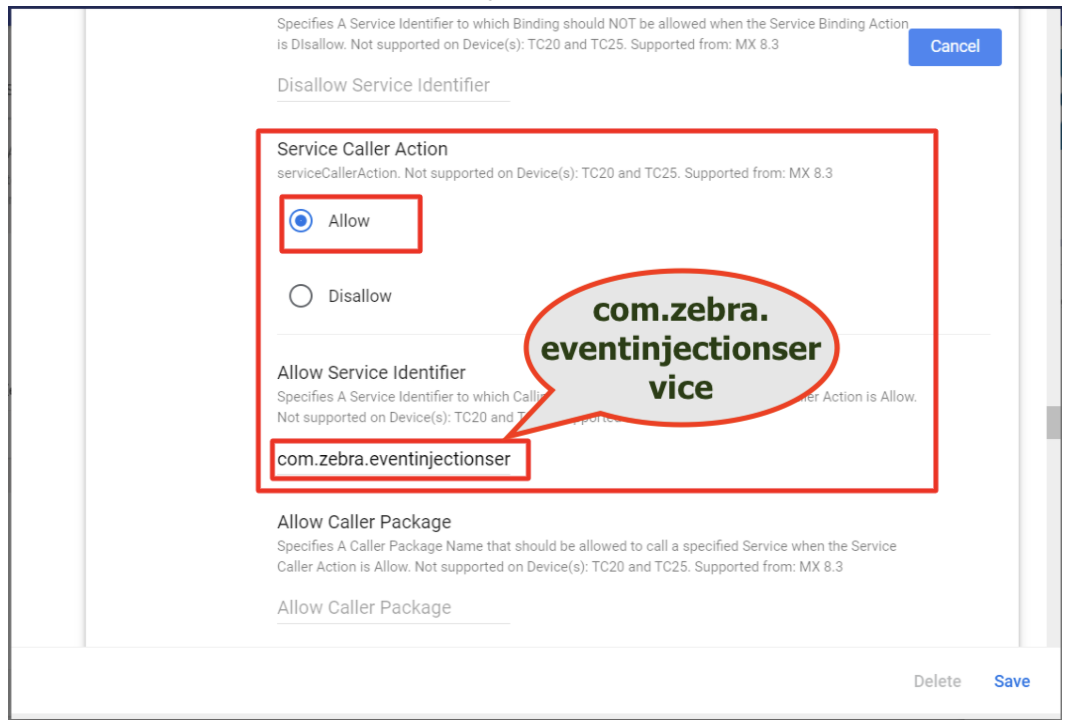
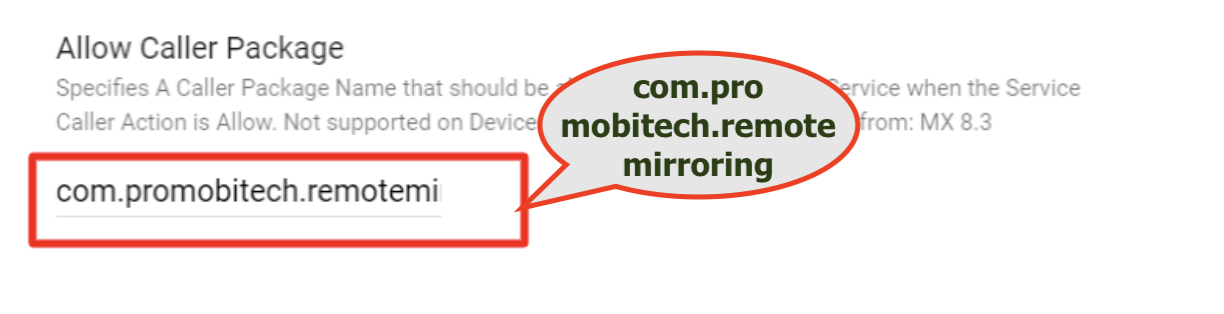
.png)