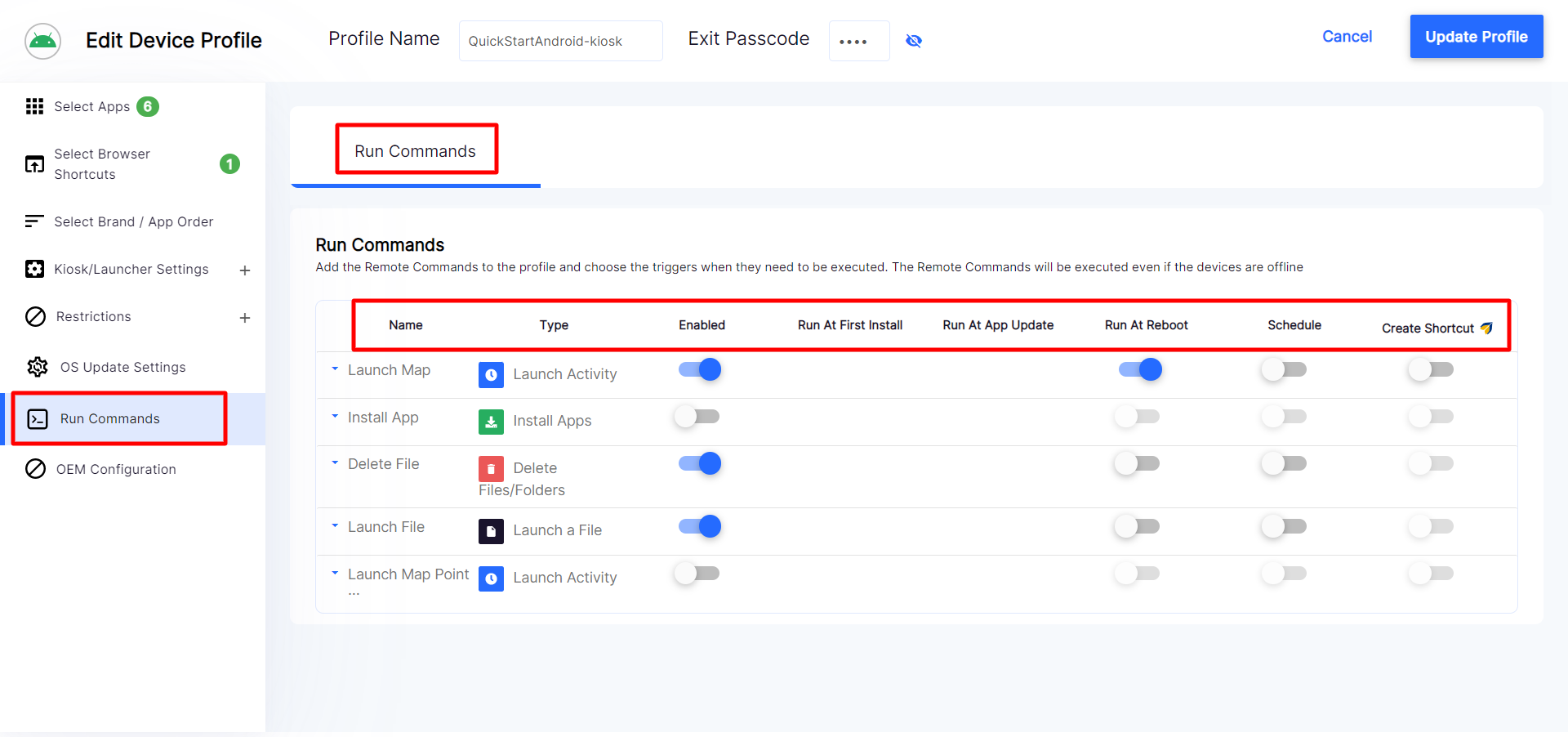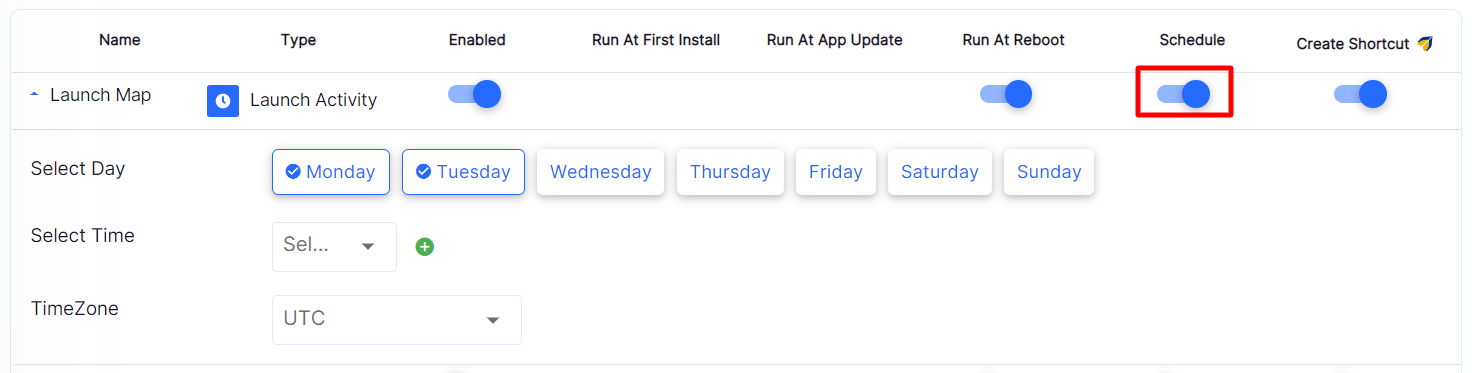Policy Based Remote Commands
- 23 Sep 2023
- 2 Minutes to read
- Print
- PDF
Policy Based Remote Commands
- Updated on 23 Sep 2023
- 2 Minutes to read
- Print
- PDF
Article Summary
Share feedback
Thanks for sharing your feedback!
In addition to executing the Remote Commands manually, IT admins can configure additional triggers to execute them whenever that event occurs (run at install, schedule at a specific time etc.) and even when the devices are offline. This is enabled with Remote Commands being made to run as part of Android Device Policy. This document describes all such triggers and how they can be configured on the basis of which you can execute Remote Commands.
Before You Begin
- Remote Commands should be created on the Scalefusion Dashboard.
- Users should be subscribed to Scalefusion's Enterprise Plan.
- The devices should be enrolled in Kiosk or Agent or BYOD mode.
- Android Device Profile should be created.
Steps
- On Scalefusion Dashboard, navigate to Device Profiles & Policies > Device Profiles
- Edit an existing Android Device Profile.
- Click on Run Commands on the left panel. The Remote commands that you have created from the Remote Commands section will be displayed here with the following information:
- Name: Name of Remote Command which you entered at the time of creating it
- Type: Command Type (Launch Activity, Send Broadcast, Install Apps etc.)
- Enabled: Toggle on this setting to execute the command. The rest of the settings will get enabled only if you set this to on.
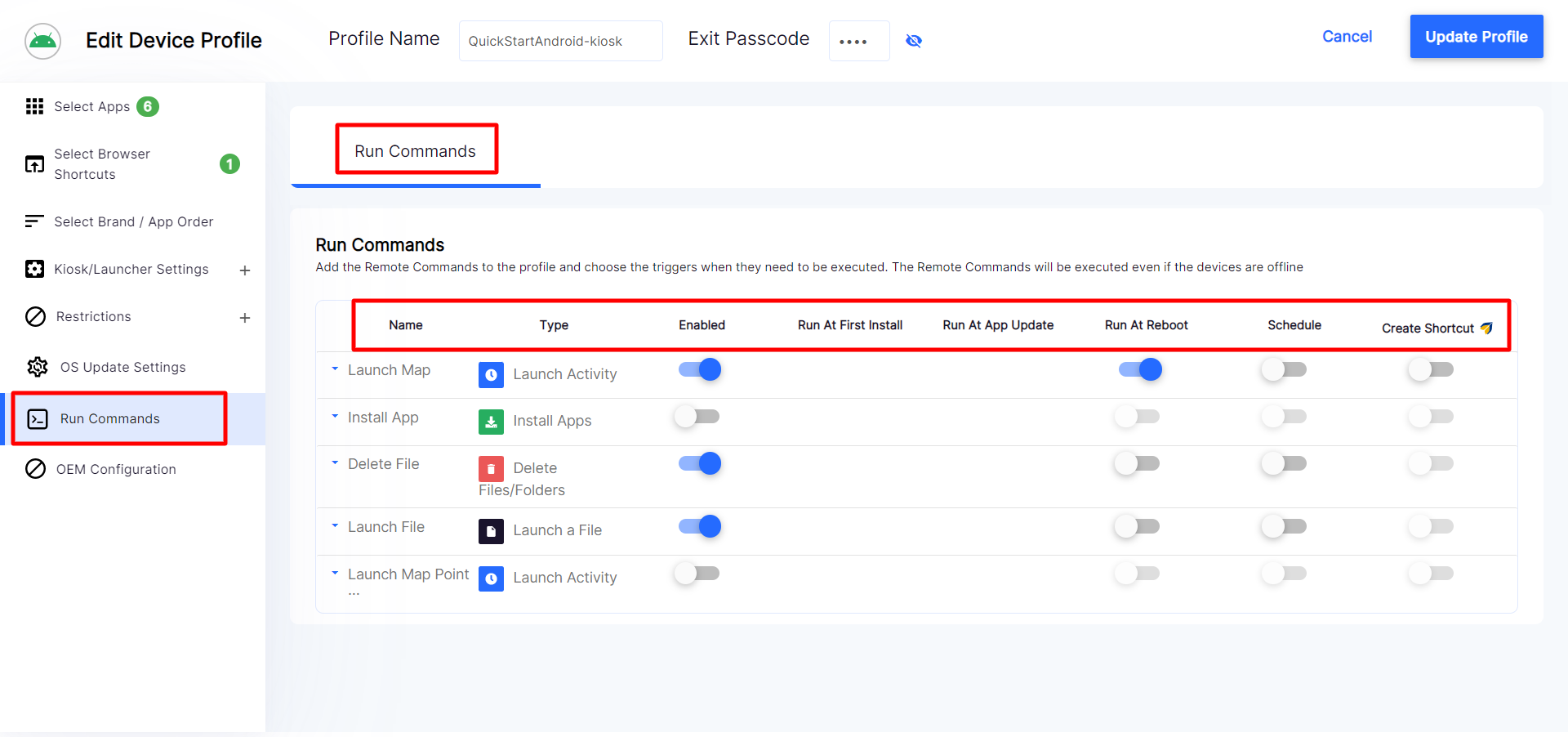
- Following are the triggers you can configure:
- Run at First Install: The command will get executed the very first time the app package is installed.
- Run At App Update: The command will be executed whenever the app package is updated.
The above two settings do not apply in the following cases:
- Delete Files/Folder, Install Apps, Launch File commands
- If the command is of type Launch Activity, Send Broadcast or Launch Service in Implicit Mode
- Run At Reboot: The command is executed when the device is rebooted
- Schedule: The command is executed on the given days and given time if the device is powered on. For scheduling, you can choose the following:NoteSchedule settings will be visible in an expanded view once you enable the toggle to Schedule.
- Select Day: Displays the days of the week. You can select one or more days
- Select Time: Select the time at which the command should be executed. You can set one time or more than one by clicking on the plus sign next to the time drop-down. You can schedule to run the command at a maximum of seven different timings.
- Timezone: The default timezone is based on current profile settings it will be UTCNoteA minimum of one day and one time needs to be selected if you are scheduling.
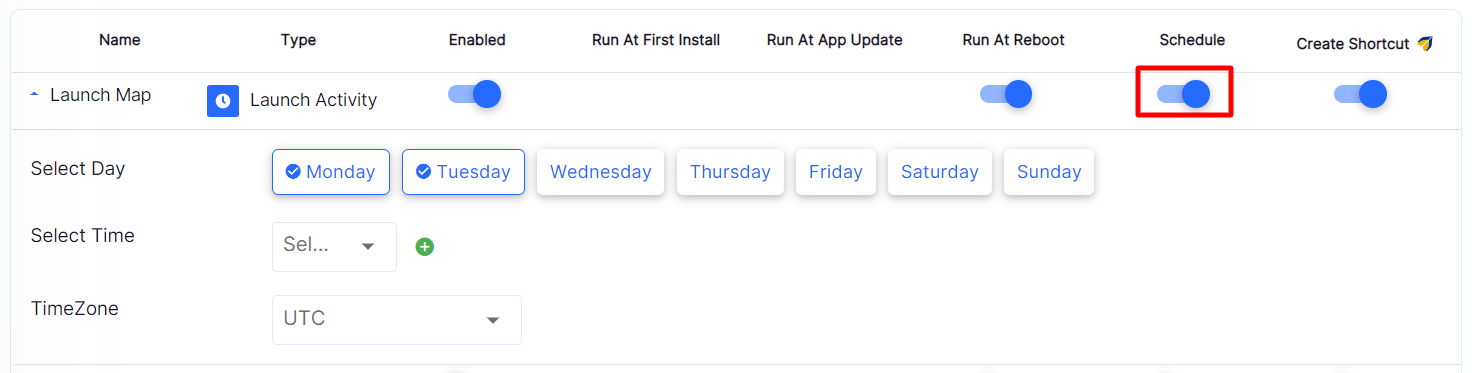
- Create Shortcut: Creates and places a shortcut on the device's home screen. Create Shortcut is applicable only for Launch activity type of commands.
- After configuring settings, click on Update Profile. The commands will be executed as per the settings you have configured, even if the devices are offline.
Was this article helpful?