- 28 Sep 2023
- 3 Minutes to read
- Print
- PDF
Managing iOS Updates
- Updated on 28 Sep 2023
- 3 Minutes to read
- Print
- PDF
An OS update brings quite a few features and critical bug fixes. However, they typically also cause some compatibility issues with applications which may cause them to crash or malfunction after an update. The compatibility issues have been seen with iOS updates as well, and hence IT Admins prefer to have a controlled rollout of OS updates after doing in-house testing on the enterprise applications. Luckily iOS MDM offers a standardized way of deferring the OS Updates up to a maximum of 90 days. Scalefusion lets IT Admins control this setting in the Restrictions section of the iOS Device Profile.
However, sometimes IT Admins would like to update their fleet to the latest version of iOS Update. Scalefusion provides a couple of easy ways to manage iOS updates remotely on your Supervised iOS Devices,
- Check and push Updates on all the devices in a Device Group.
- Check and push Updates on a single Device.You can check the available updates on all your iOS devices. However, remotely updating the iOS requires the device to be Supervised.
Before You Begin
- Sign In to the Scalefusion Dashboard
- Enroll an iOS Supervised device.
- Create an iOS Device Group with at least one iOS Device.
Automatic OS Updates Check
Scalefusion backend checks for iOS updates on all the iOS devices in your inventory every 6 hours. Based on the results, the data is updated against the devices and the groups, and the menu options are updated automatically. This makes it easy for IT Admins to check for available updates at a group level or at a device level.
Check & Push iOS Updates on a Device Group
This option lets you see the updates available on your iOS devices in that group and a shortcut to initiate the update on all of them.
- Navigate to Groups section > Device Group. Click on the device group to view the Group Details page.
- Navigate to the Devices section and click on the Action menubutton. This will show 3 iOS specific menu options:
- No Updates Available: This is a non-actionable menu item that indicates that none of the iOS devices in this group have updates.
- Install OS Updates: This is an actionable menu item that indicates that there are some devices that have OS updates. Clicking on shows the list of such devices and provides an option to initiate an update.
- Check Update Status: Use this menu option to check for the status of the OS updates on iOS devices.
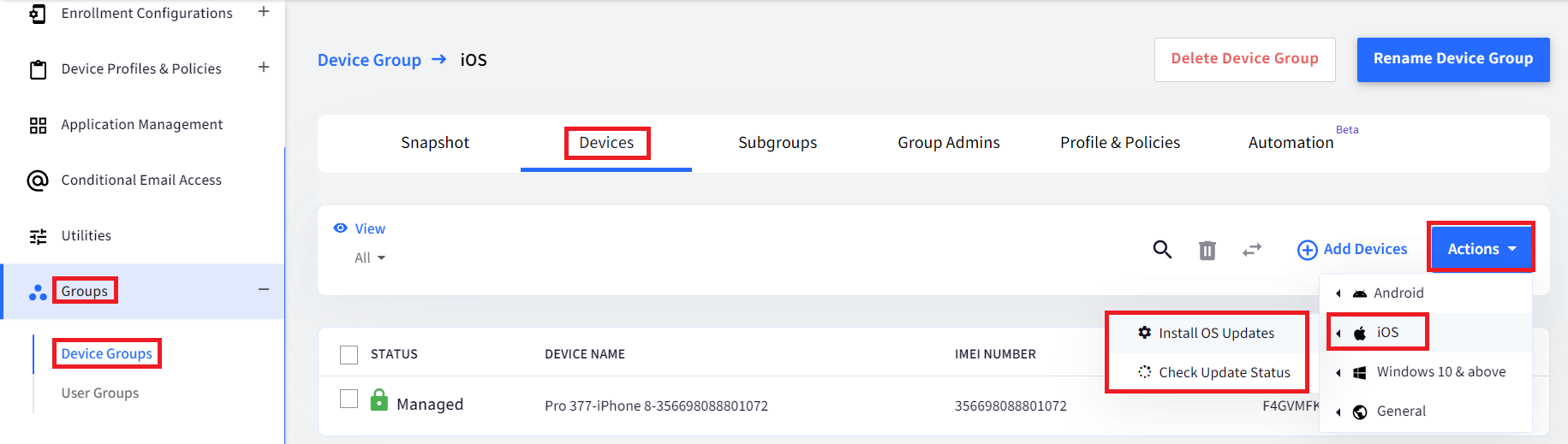
- Click on Install OS Updates to see all the devices where there is an update available and then click on UPDATE NOW to initiate an update on all the devices.
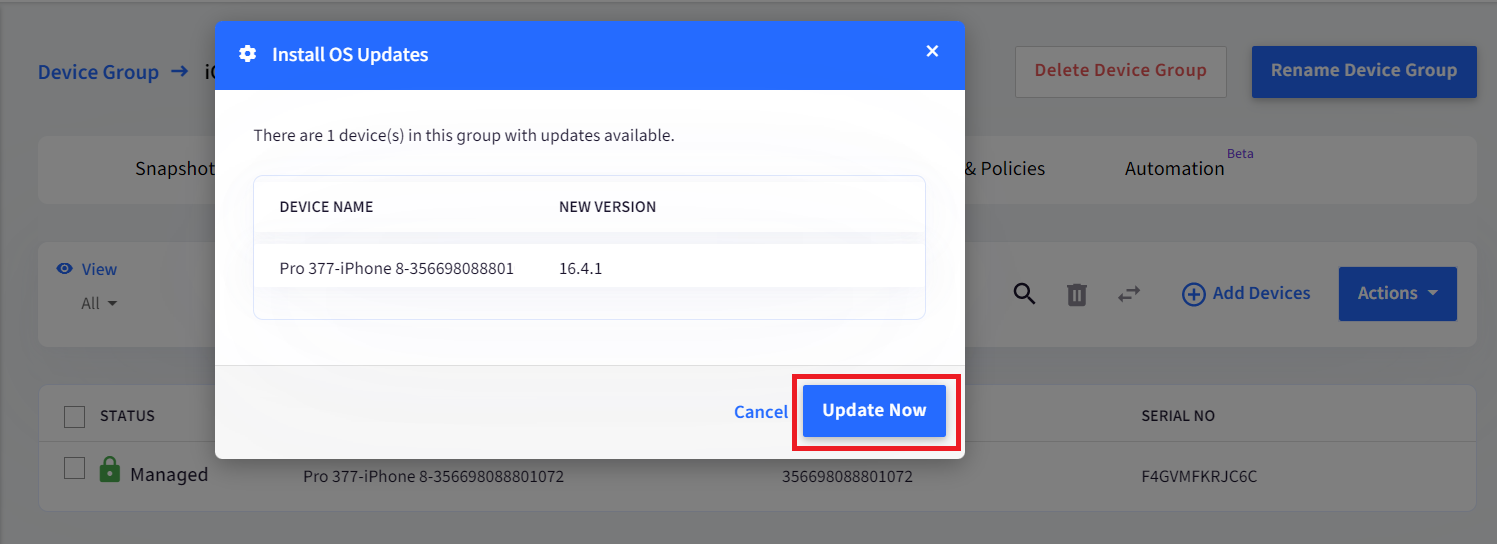
- Once the updates have been initiated, you can check the status using the Check Update Status option from the action menu. The status for all the devices where the update has been initialized is updated every 30 minutes.
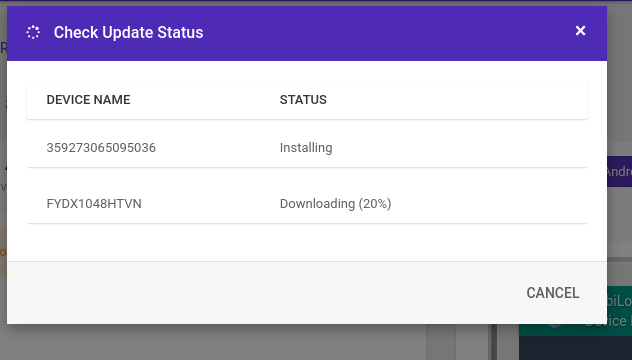
Check and push iOS Updates on a Device
In some cases, you might need to update the OS on only one device, and the option at a Group Level may not work for you. Scalefusion lets you check and push the updates at a device level as well. Follow the steps below to update one device:
- Navigate to the Devices section. Click on the device to view the device details.
- Depending upon Scalefusion's automatic checks for updates, the device details might show you the following information in the device information card:
- Check for OS Updates: This option allows you to check if there are updates available. Clicking on this checks for the Update at that point.
- Install OS Updates: This option is shown when Scalefusion detects that the device has an update.
- Check for OS Updates: Clicking on this option checks if there are updates available, and once the updates are available lets you install it.
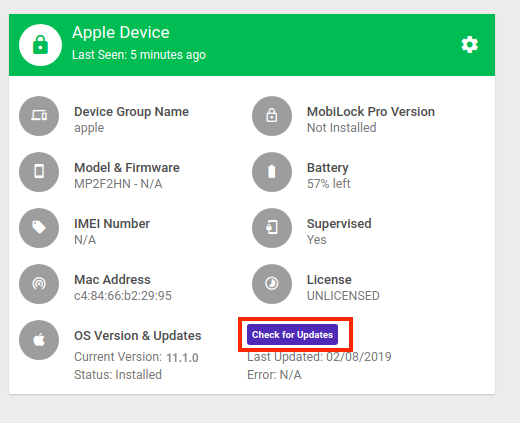
- Install OS Updates: This option is shown if there is an update available; clicking on it shows you the update information and lets you push the update.
- Step 1: Click on Install Updates Now

- Step 2: Click on UPDATE
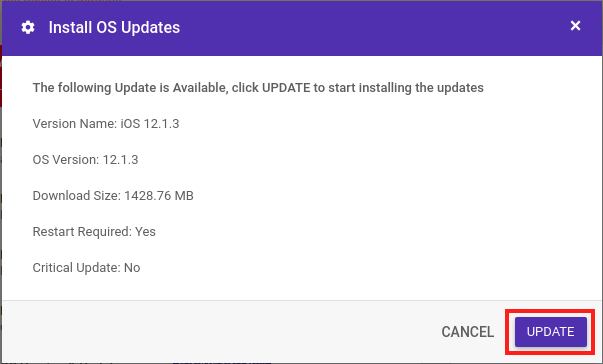
- Step 1: Click on Install Updates Now
- Scalefusion queries for the update status periodically and this card is updated every 30 minutes with the latest state of the Update. If the update is successful, then you will see the following information.
.png)
Frequently Asked Questions
Question: Although the device has the latest version, we don't see it on the Dashboard.
Answer: Scalefusion checks for updates every 6 hours. If the device gets an update after that, then it will show up in the next cycle.


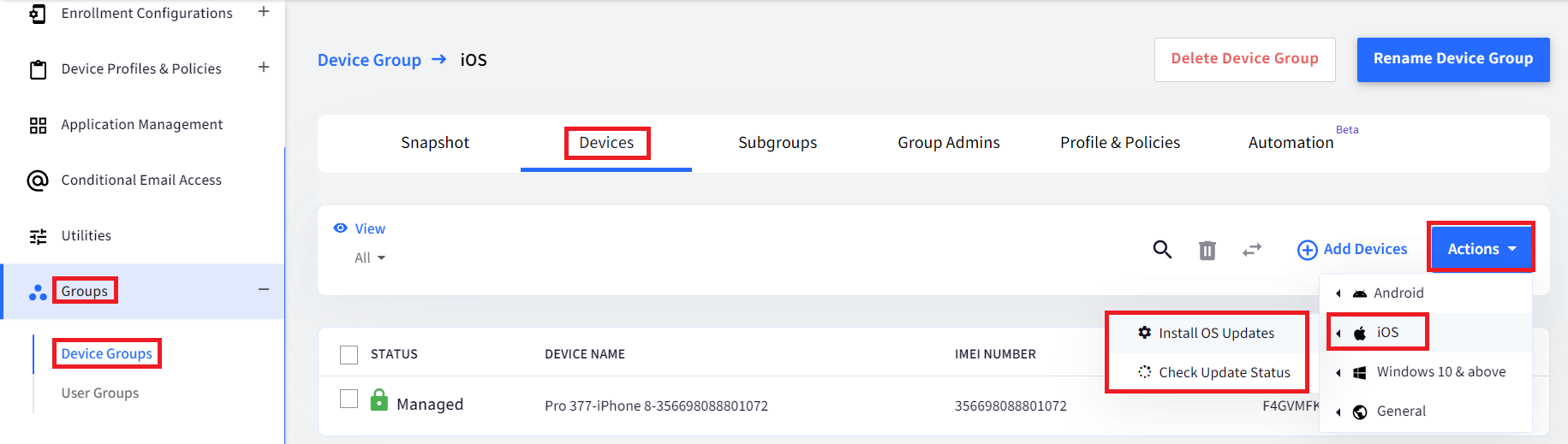
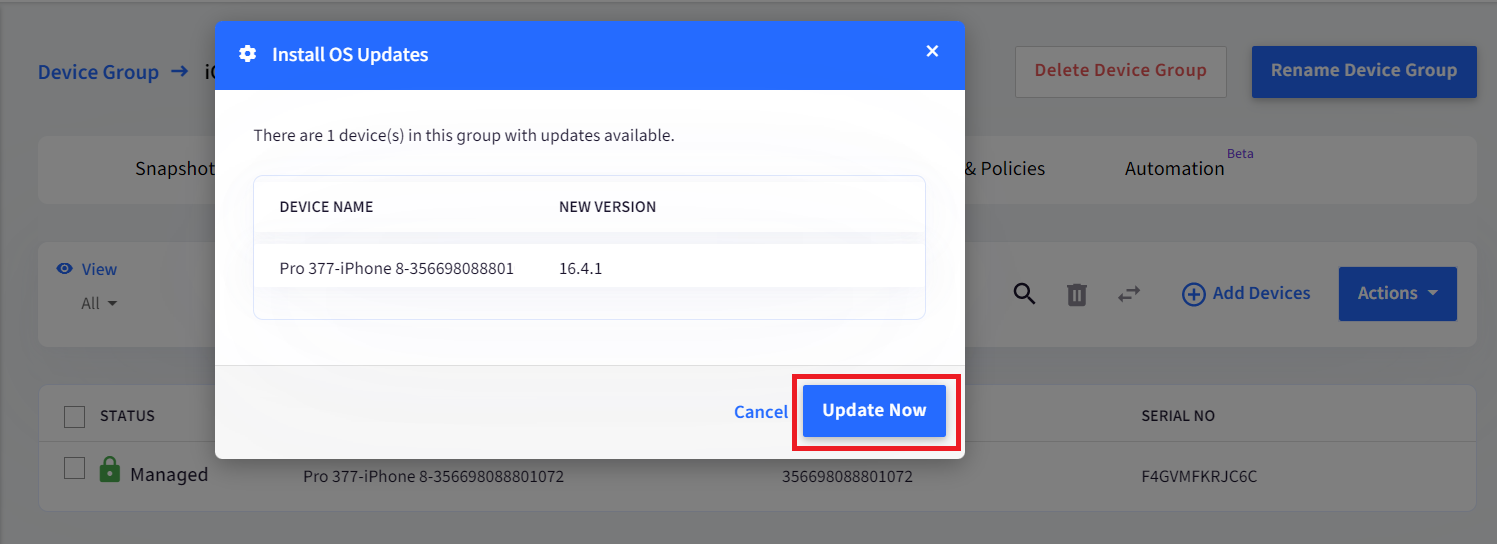
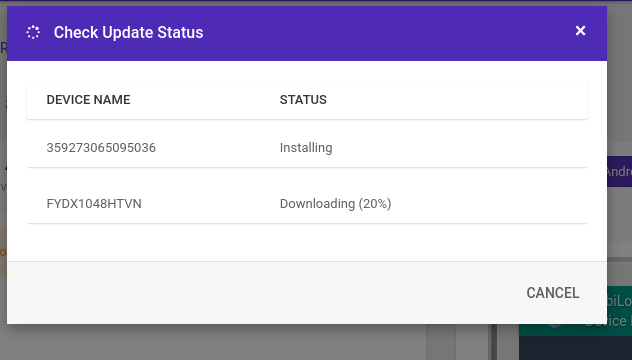
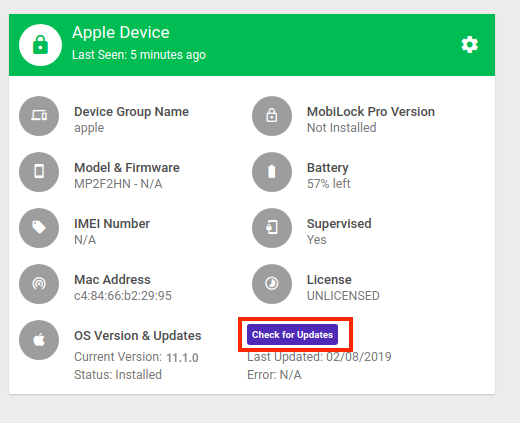

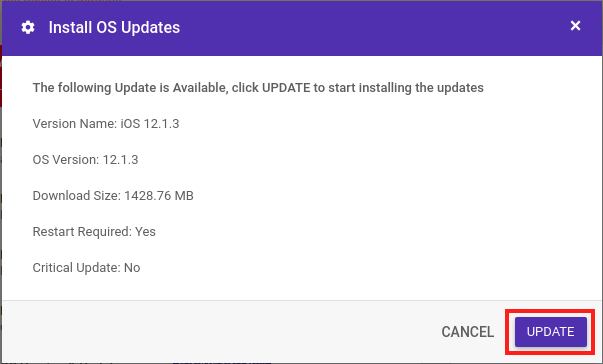
.png)
