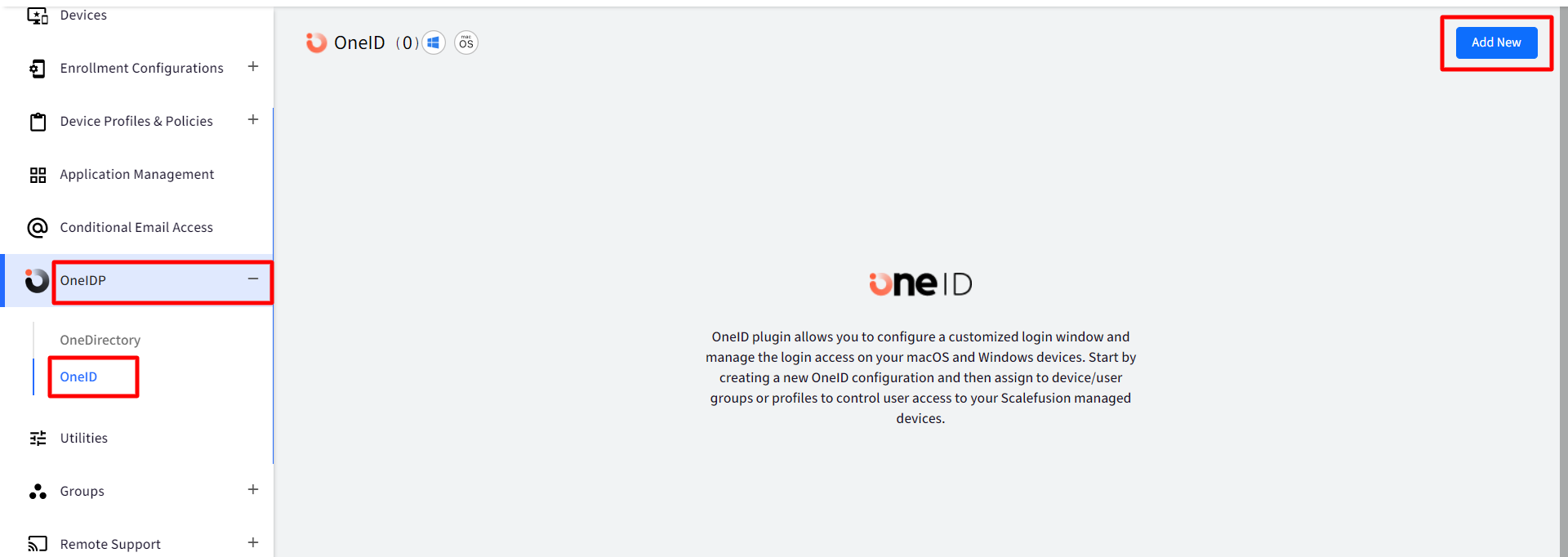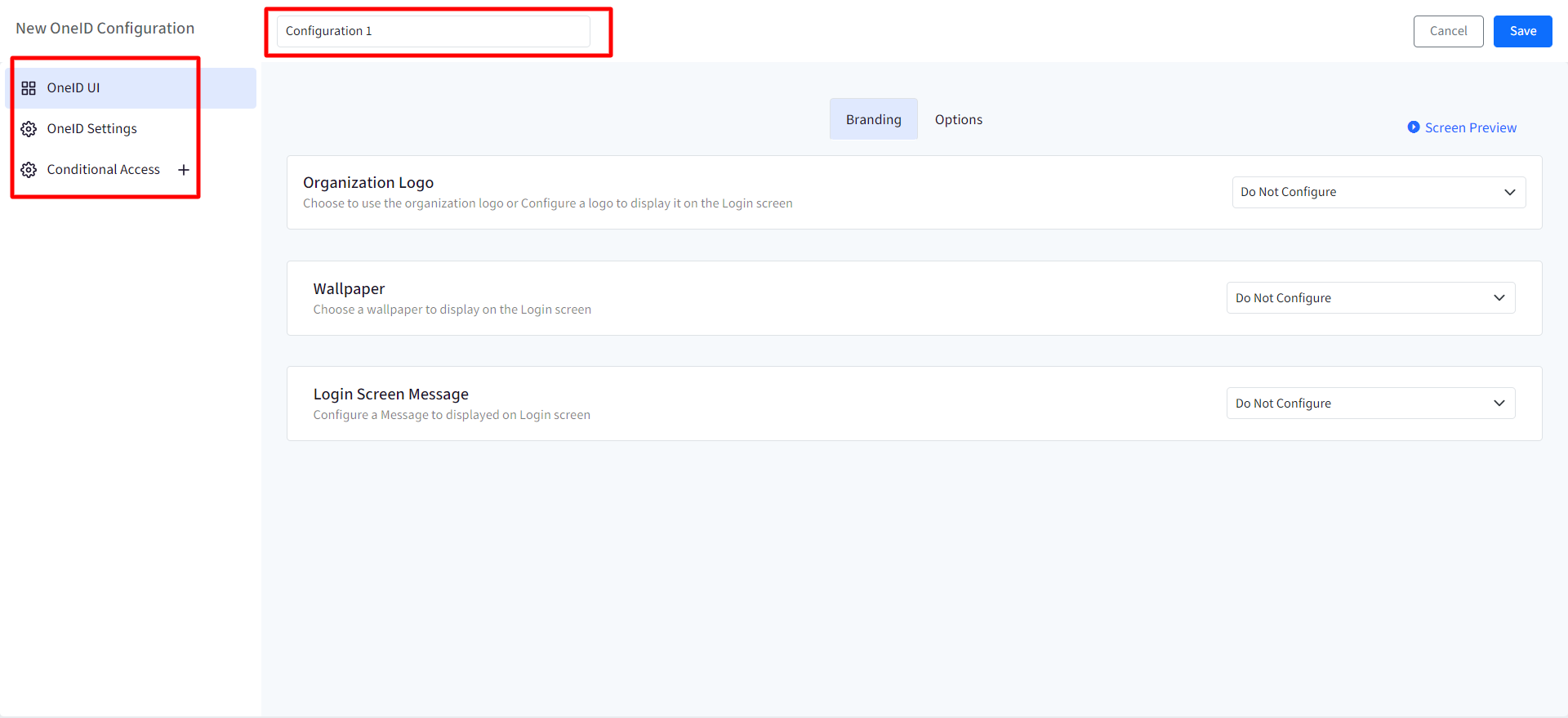Manage and Control User Access of Windows devices with OneID
- 22 Jan 2024
- 1 Minute to read
- Print
- PDF
Manage and Control User Access of Windows devices with OneID
- Updated on 22 Jan 2024
- 1 Minute to read
- Print
- PDF
Article Summary
Share feedback
Thanks for sharing your feedback!
OneID plugin is a powerful tool provided by Scalefusion that allows you to personalize the login interface and oversee login permissions on both macOS and Windows machines. All you have to do is generate a fresh OneID configuration and then allocate it to device/user groups in order to regulate user access on your Scalefusion managed devices.
In principle, with OneID Configurations, IT admins can configure the following:
- A customized login window
- Control users' access to devices by selecting who is allowed to login
- Control access of users belonging to Identity Providers
- Conditionally managing the user login access based on various parameters.
The document describes the configuration of OneID, how it works on Windows devices after publishing from Scalefusion Dashboard.
Pre-requisites
- The latest version of Scalefusion MDM Agent (agent app for Windows) should be installed on devices.
- You should be subscribed to Enterprise 2023 Plan
- The devices should be enrolled with Scalefusion
- Supported OS: Windows 10, 11 (all editions)
How to access
- On Scalefusion Dashboard, navigate to OneIDP > OneID
- Click on Add New button
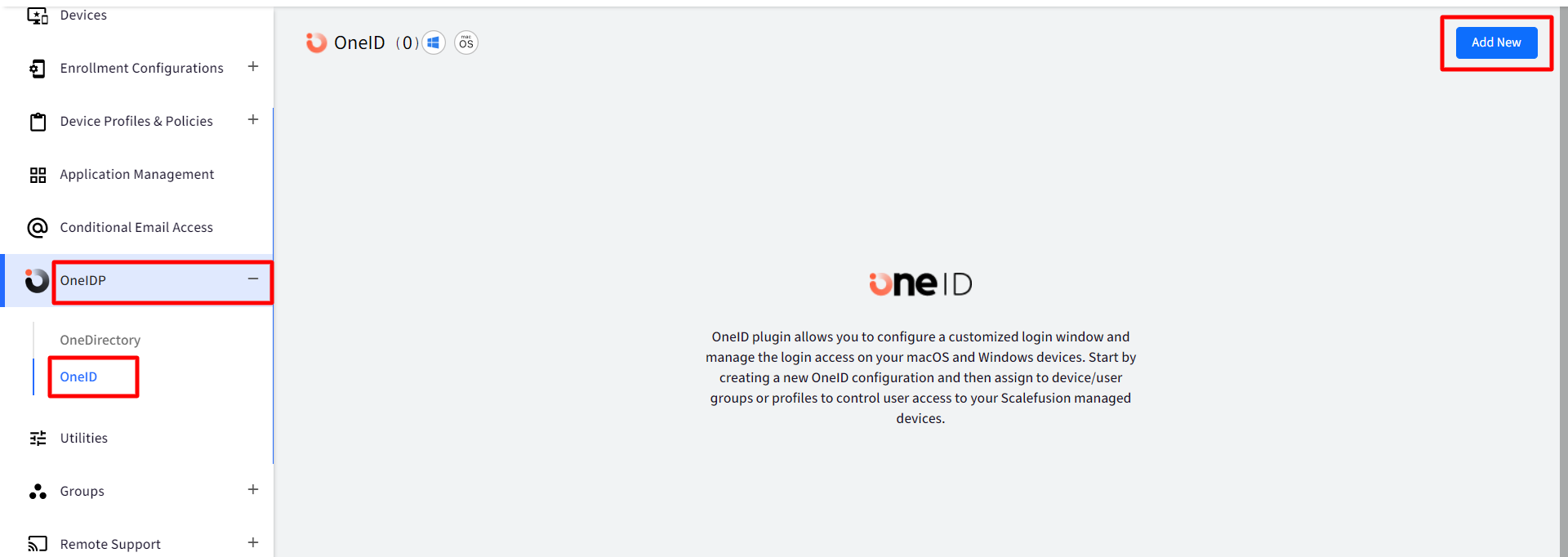
- This will open the configuration window. Enter a name for the configuration.
- On the left you will find the configurable settings:
- OneID UI: Use this section to configure a customized login page for the devices
- OneID Settings: Control user access to devices by configuring settings from this section
- Conditional Access: Use this section to manage the user access by providing various parameters
- Once configurations are done, click on Save
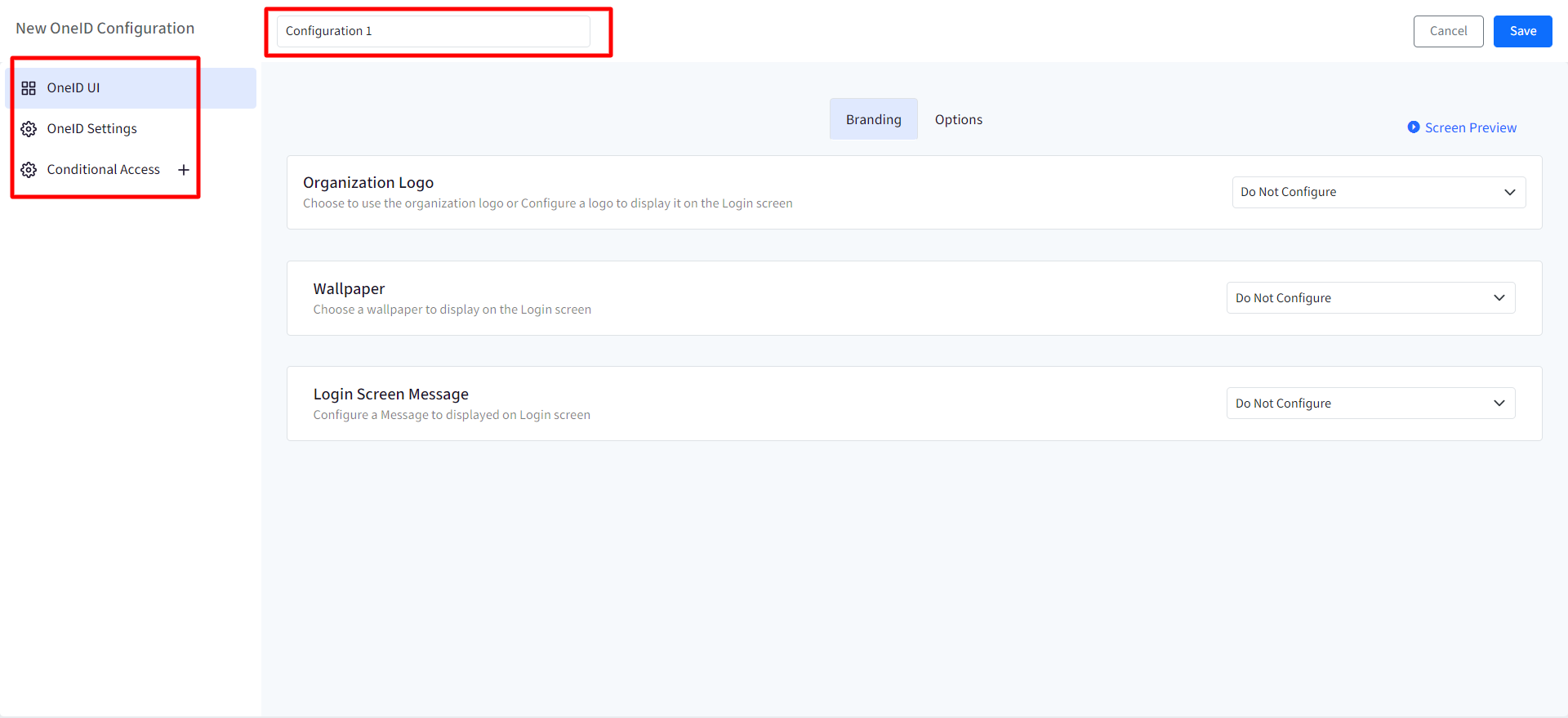
- The configuration will appear on the main page.

- Now publish it on the devices by selecting the group(s)/device profile(s) on which you want to publish. You cannot apply more than one configuration on the same group/profile.

If the flag Enable Enterprise Apps to publish to Groups with profile is enabled in Utilities > General Settings then Groups will also be visible in Publish dialog box
Other Actions on OneID configuration
- Edit: You can edit a configuration. Clicking on edit button opens the edit configuration window where you can make changes and update.
- Delete: The configuration gets deleted from the device and also removed from all associated groups/profiles.
- Unpublish: Unpublishes the configuration from the devices and from the profile on which it has been published previously. The unpublish window will display only those groups/device profiles on which the configuration was applied earlier.
Was this article helpful?