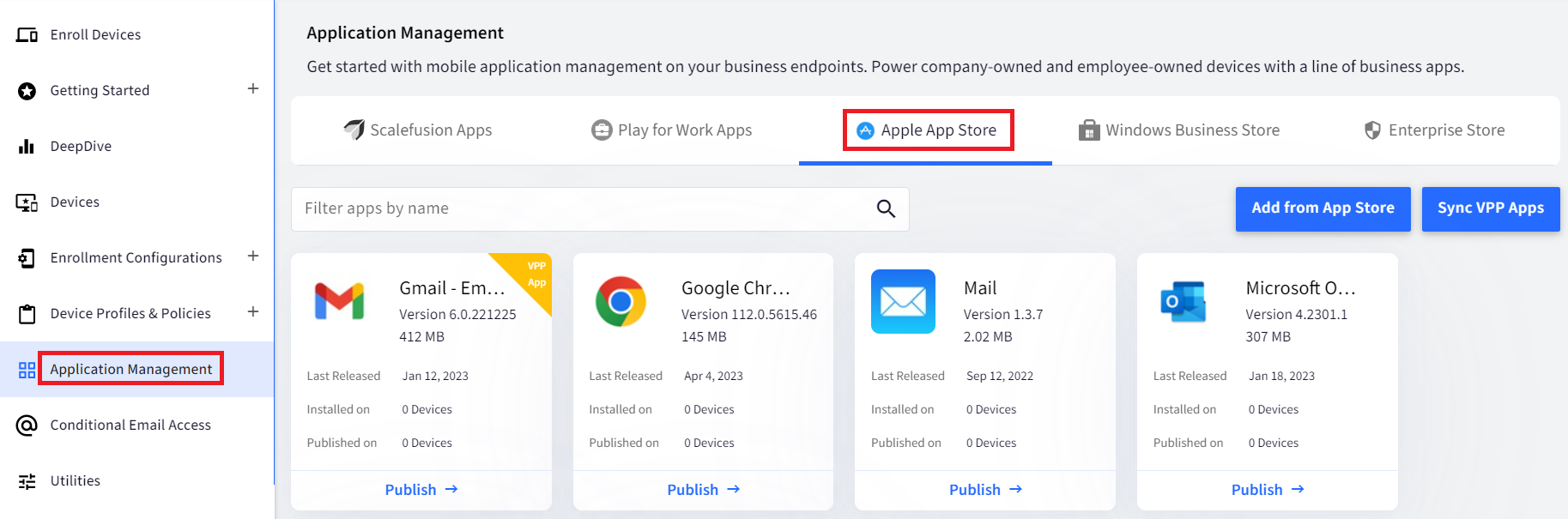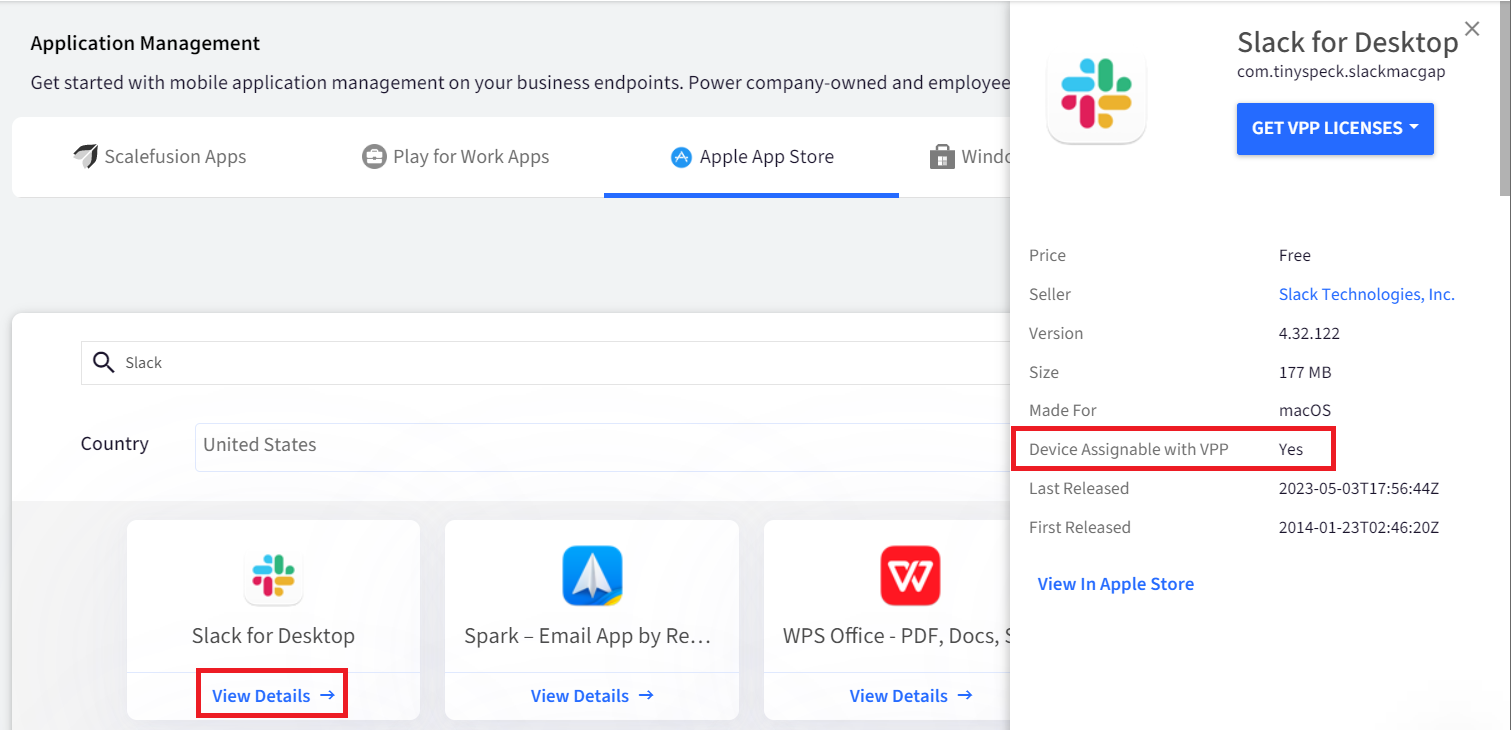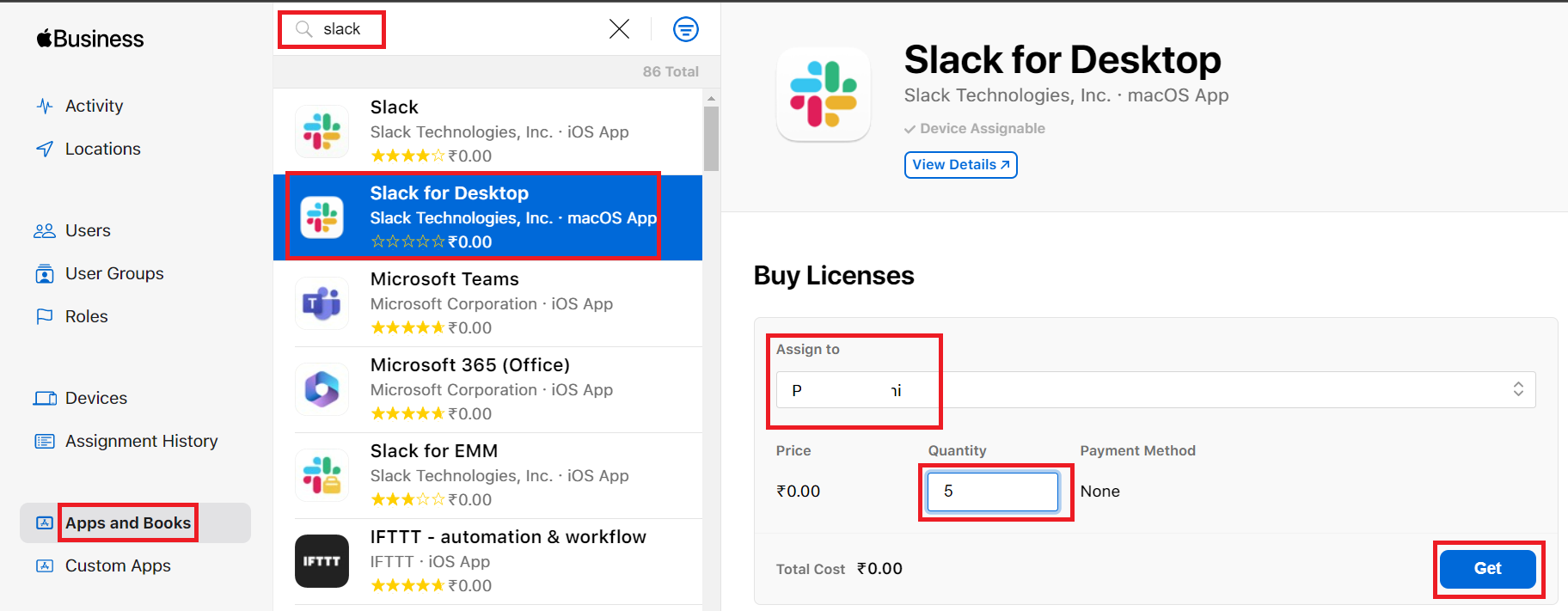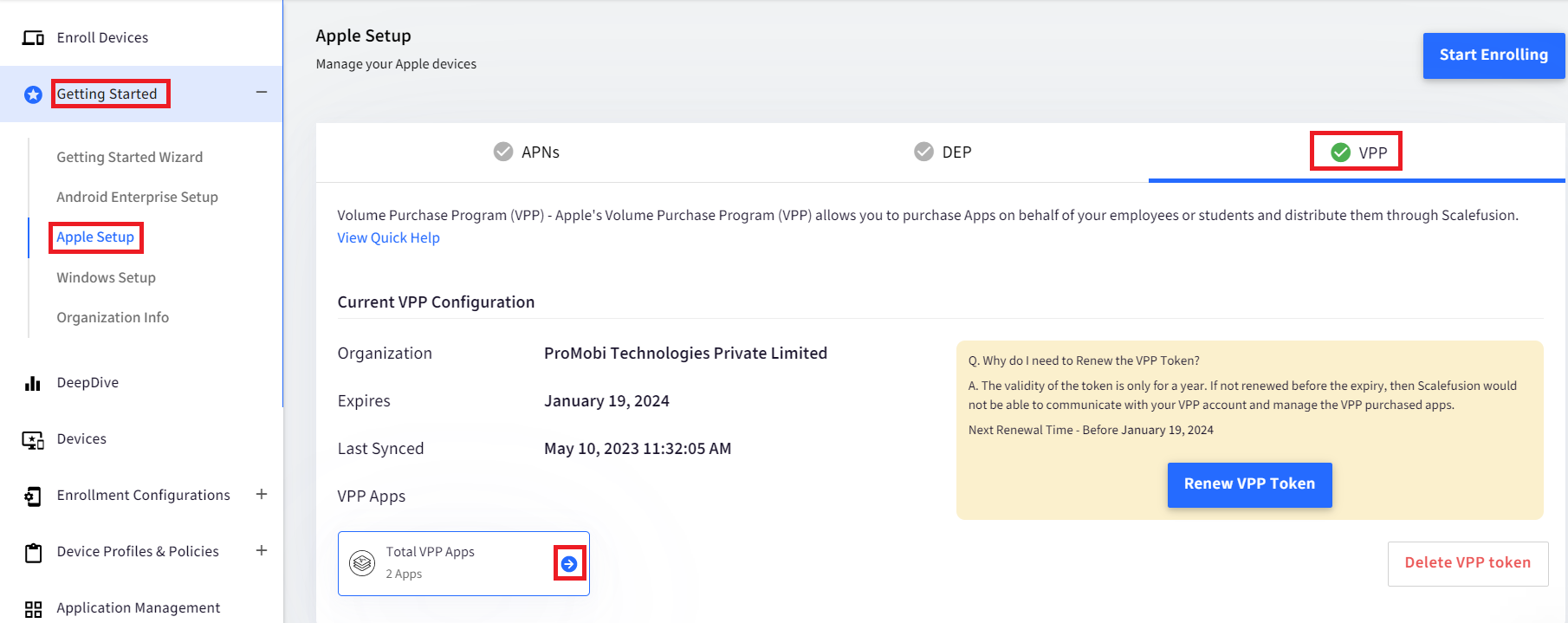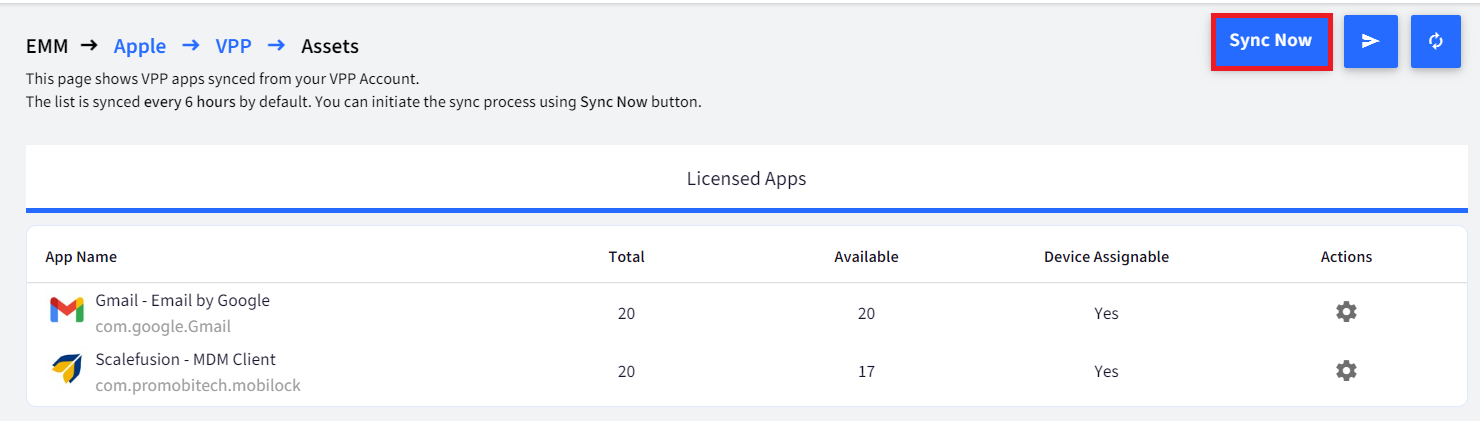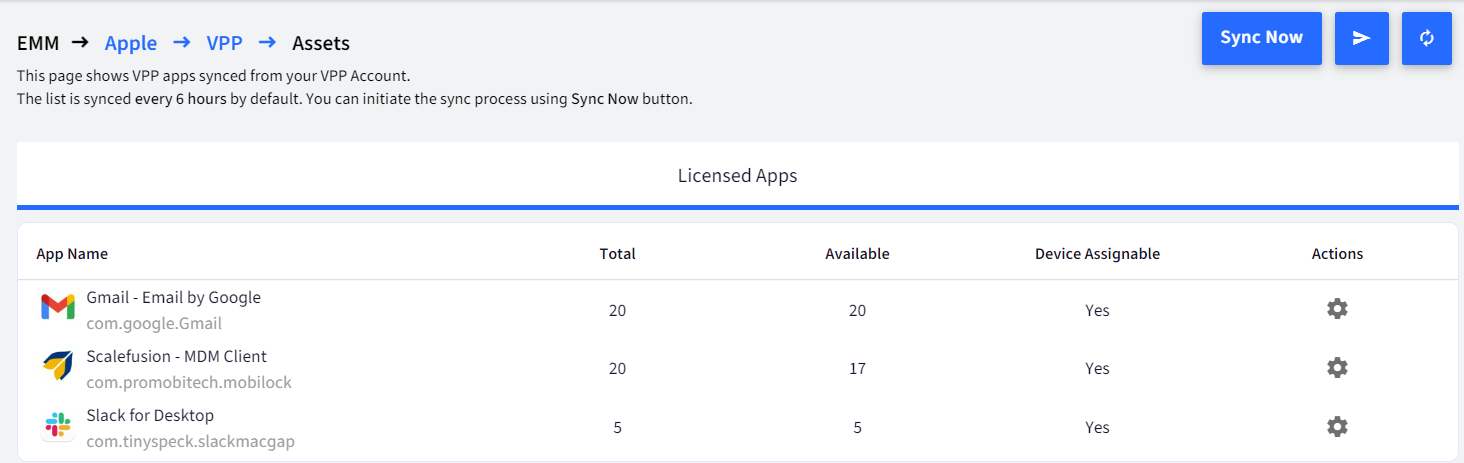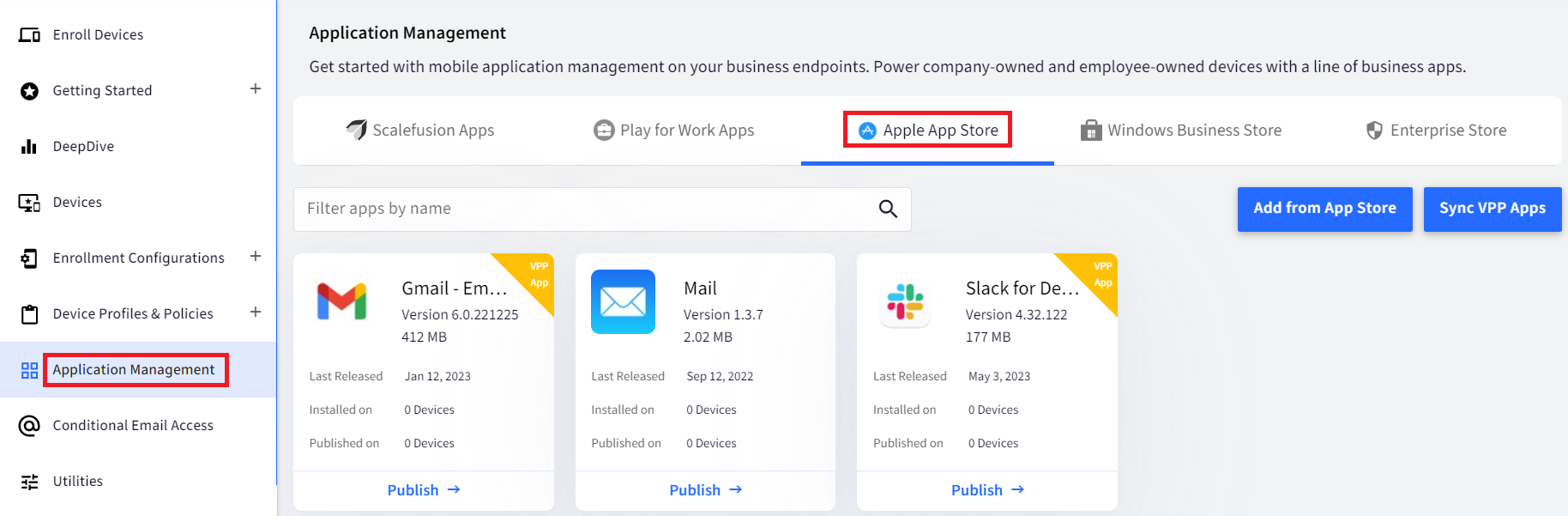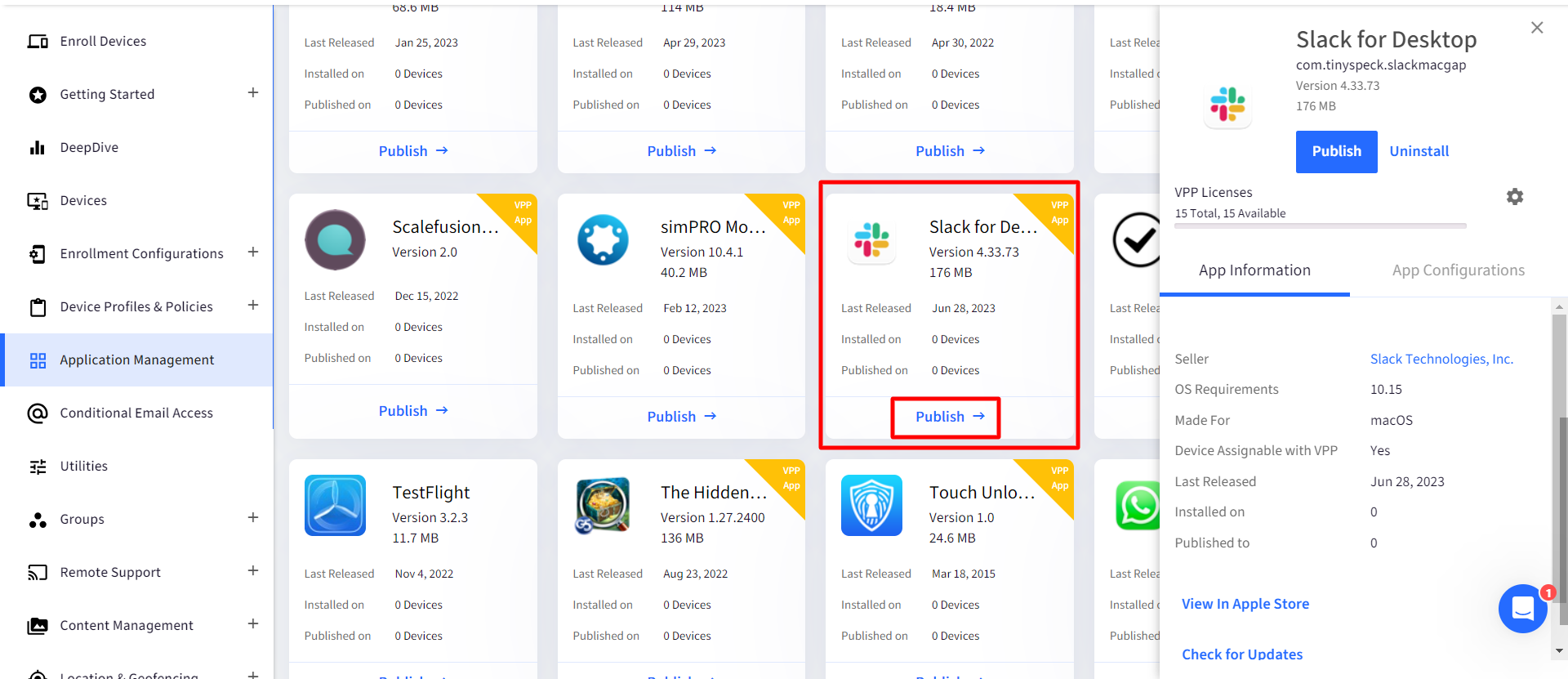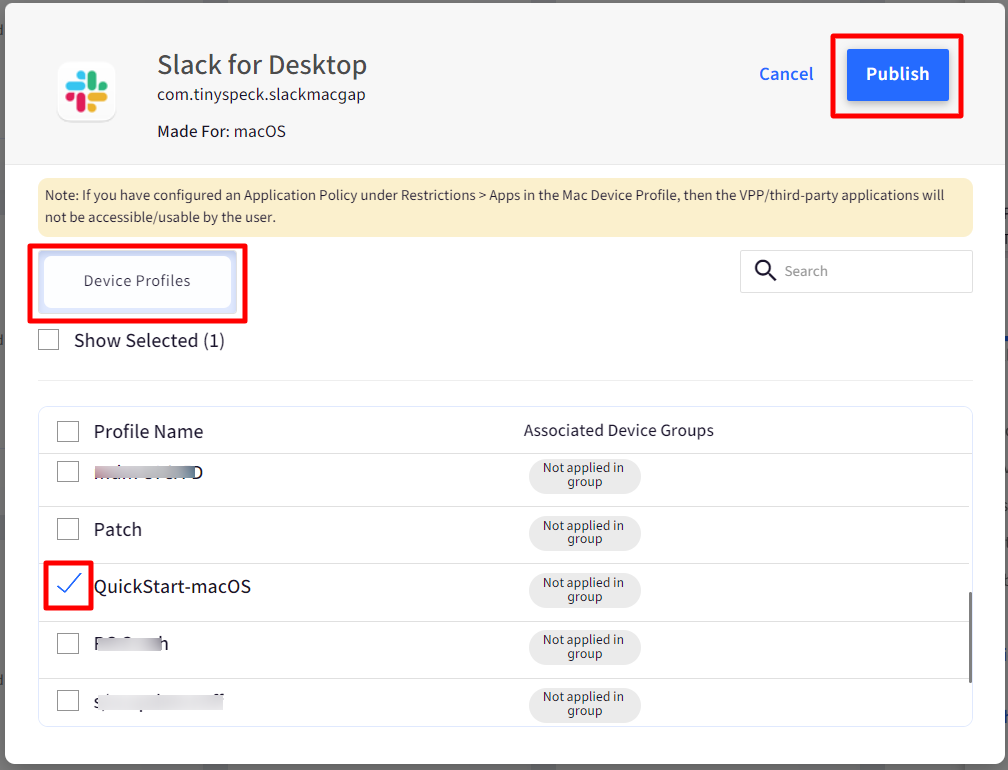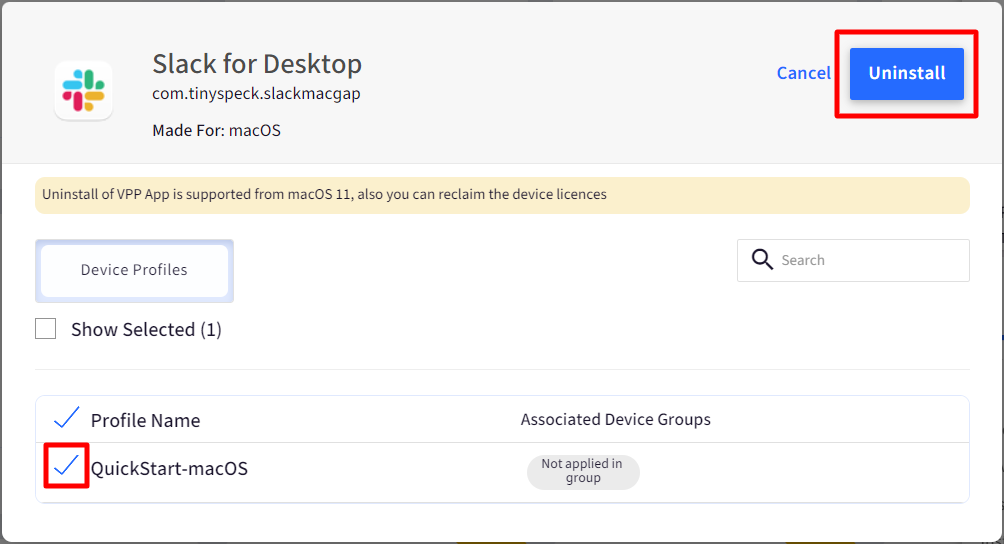- 26 Sep 2023
- 4 Minutes to read
- Print
- PDF
Install Apple VPP apps for macOS
- Updated on 26 Sep 2023
- 4 Minutes to read
- Print
- PDF
Scalefusion allows the IT Admins to search and distribute macOS applications from the Apple App Store to the managed macOS devices. In this document, we will go through the steps required to remotely install applications on your managed Mac devices.
Before you Begin
- Complete the Configure APNs step.
- Complete the Device Profile step.
- Enroll at least one macOS device.
- Have completed the VPP setup.
How Does It Work?
Before we go ahead and learn how to install applications remotely, let us understand how this feature works.
- To install applications from the Apple App Store, you would need to have an account for Apple's Volume Purchase Program.
- You would have to procure licenses, even for the free applications available in the Apple App Store.
- You can remotely install as well as uninstall the applications.
Procuring Licenses for an Application
Before you can publish an application, you would have to first procure the licenses. You can purchase the licenses from Apple Business Manager, or you can navigate to the Apple App Store from Scalefusion Dashboard. The steps below guide you in procuring new licenses from Scalefusion Dashboard.
- Navigate to Application Management > Apple App Store
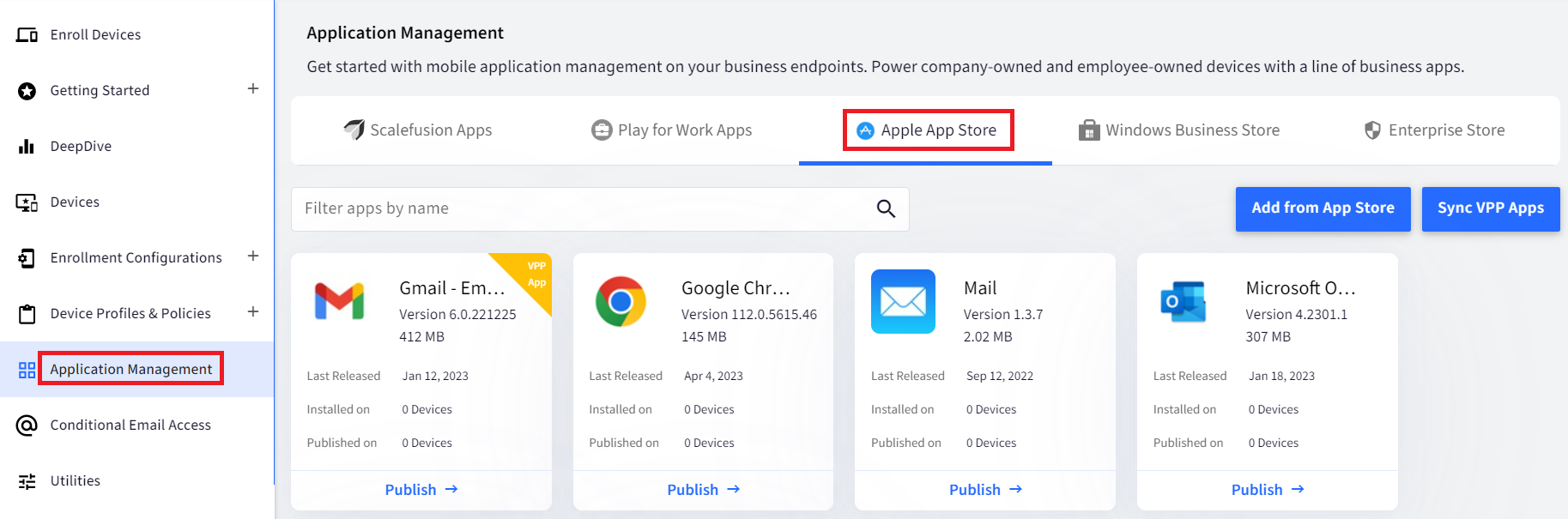
- Click Add from the App Store to start searching. Uncheck the iOS option to restrict the search to macOS applications only.

- Search for your application by entering the application name in the search box. You can also select the Country.

- Click on View Detail to see the information about the application.
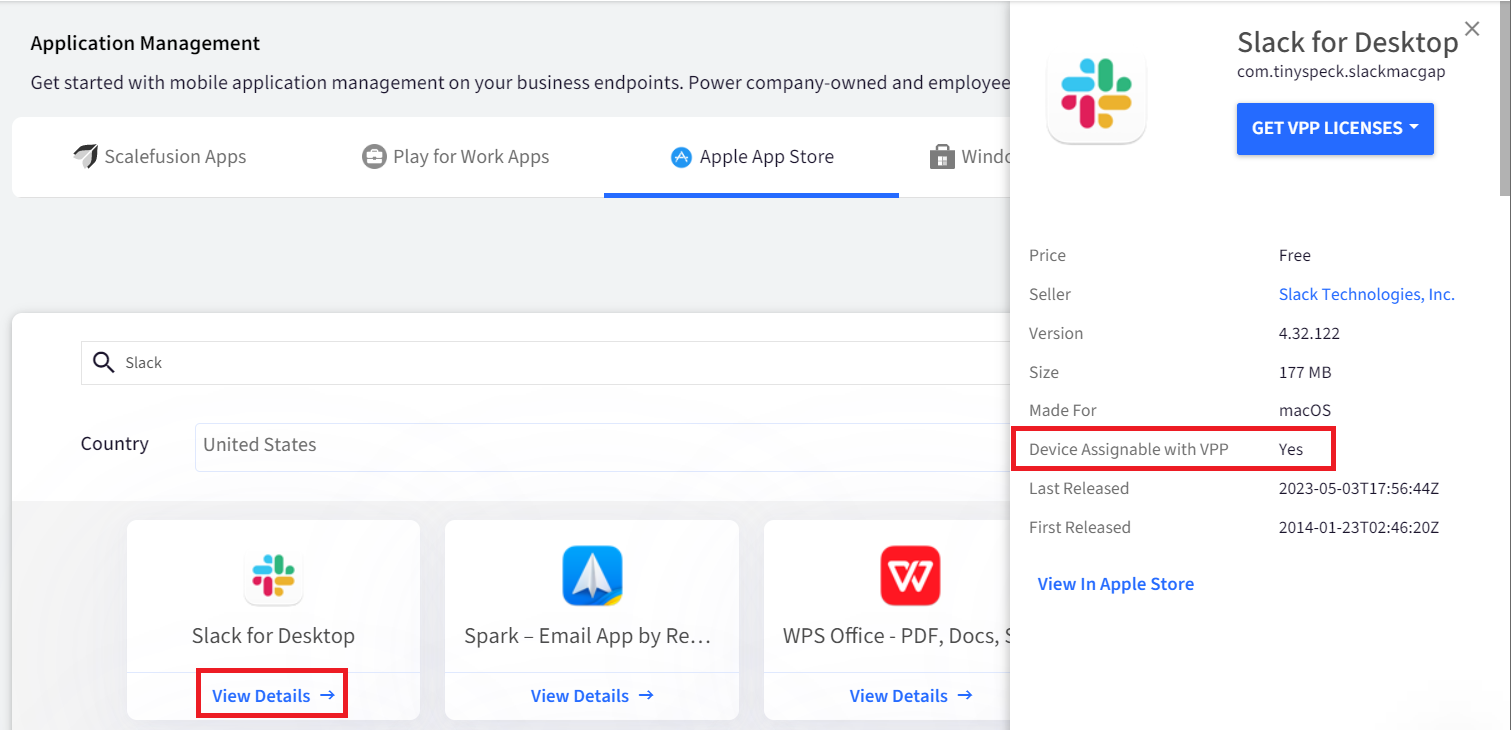
- Device Assignable with VPP: Make sure the application is device assignable because Scalefusion supports only Device assignments.
- GET VPP LICENSES: This option is displayed if you currently do not have any licenses for the application.
- GET VPP LICENSES: Use this option to navigate to Apple Business Manager or Legacy VPP portal and procure the licenses.

- Once you are in Apple Business Manager, procure the required number of licenses. It would take around 5-10 minutes for the purchase to be completed and licenses to be assigned to your account.
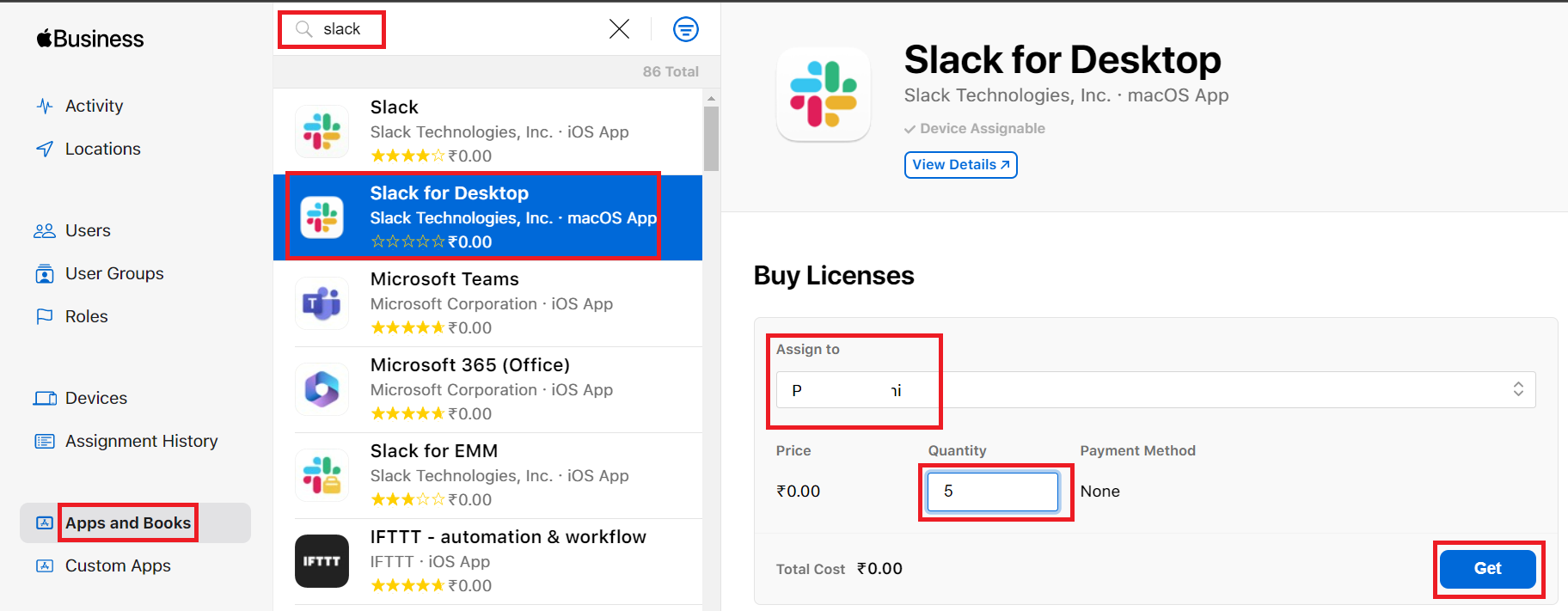
- Scalefusion syncs for new applications every 6 hours. To manually initiate a sync, navigate to Getting Started > Apple Setup > VPP. Click on the Total VPP Apps section.
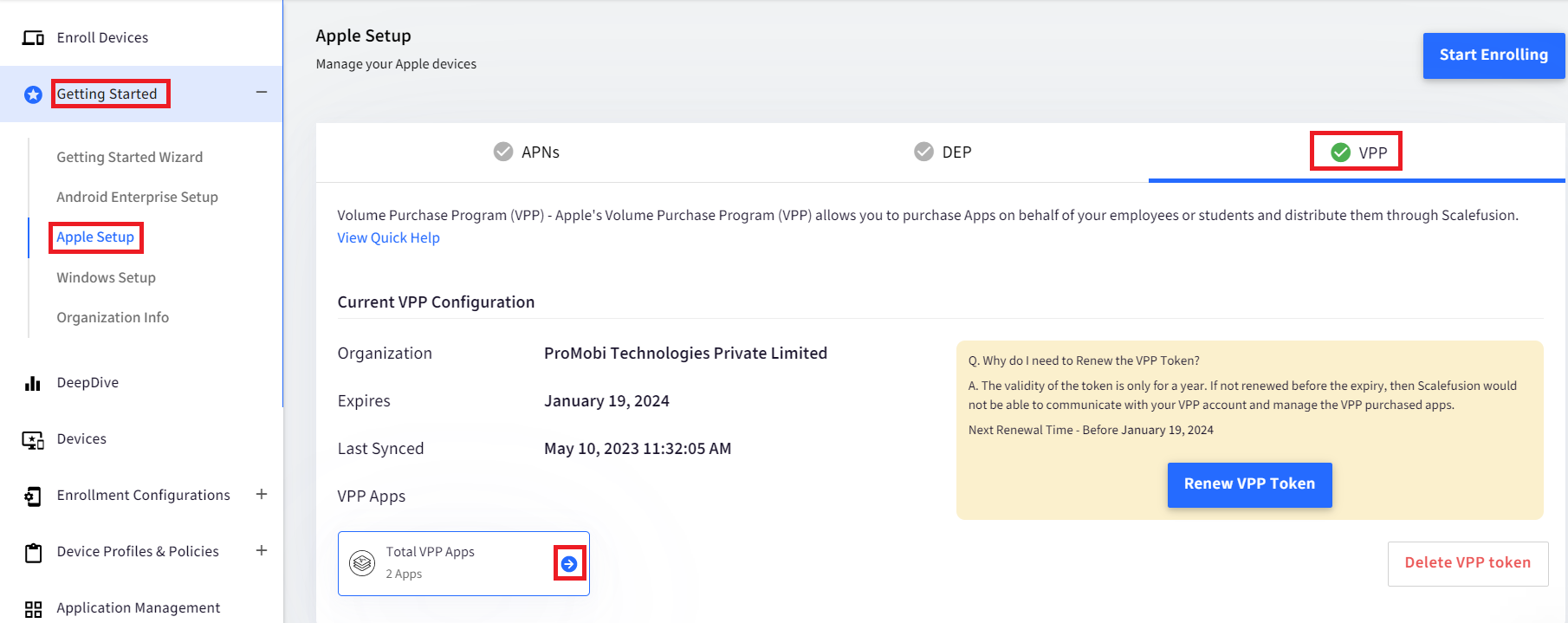
- Click on the SYNC NOW button to sync the newly purchased application.
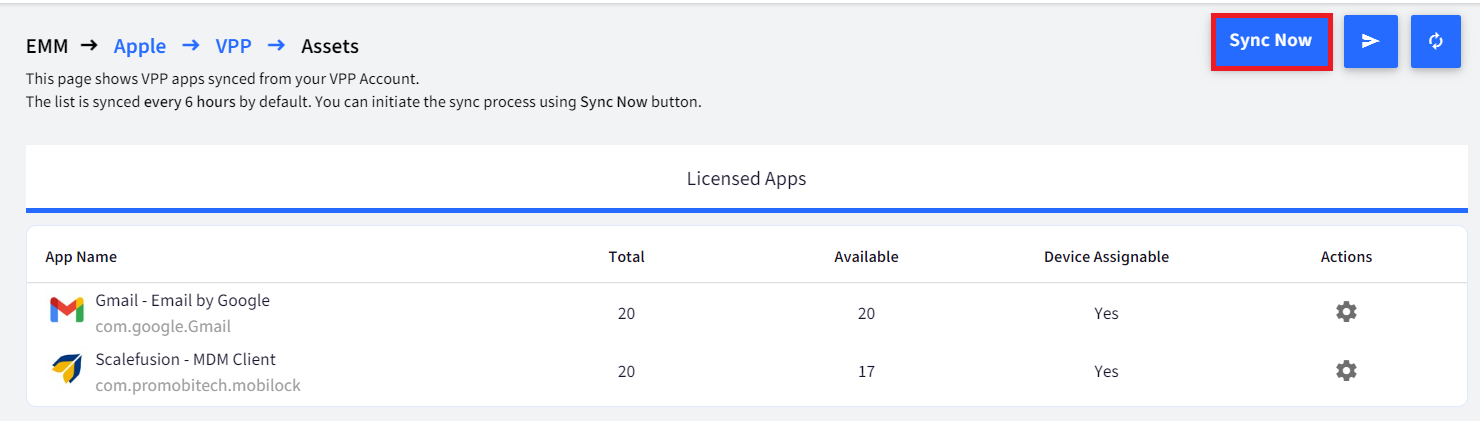
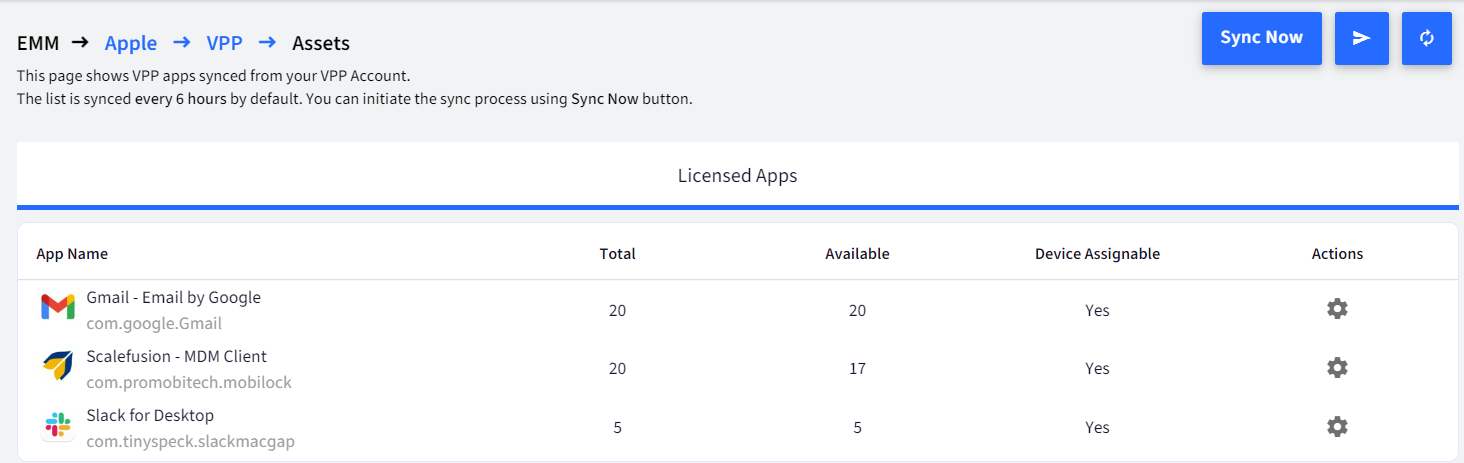
- This completes the steps to Procure the licenses. Proceed to the next section to understand how to Install the application.
Installing an Application to Mac Device Profile
- Navigate to Application Management > Apple App Store. This section will display all the Mac & iOS applications that you have added to your inventory.
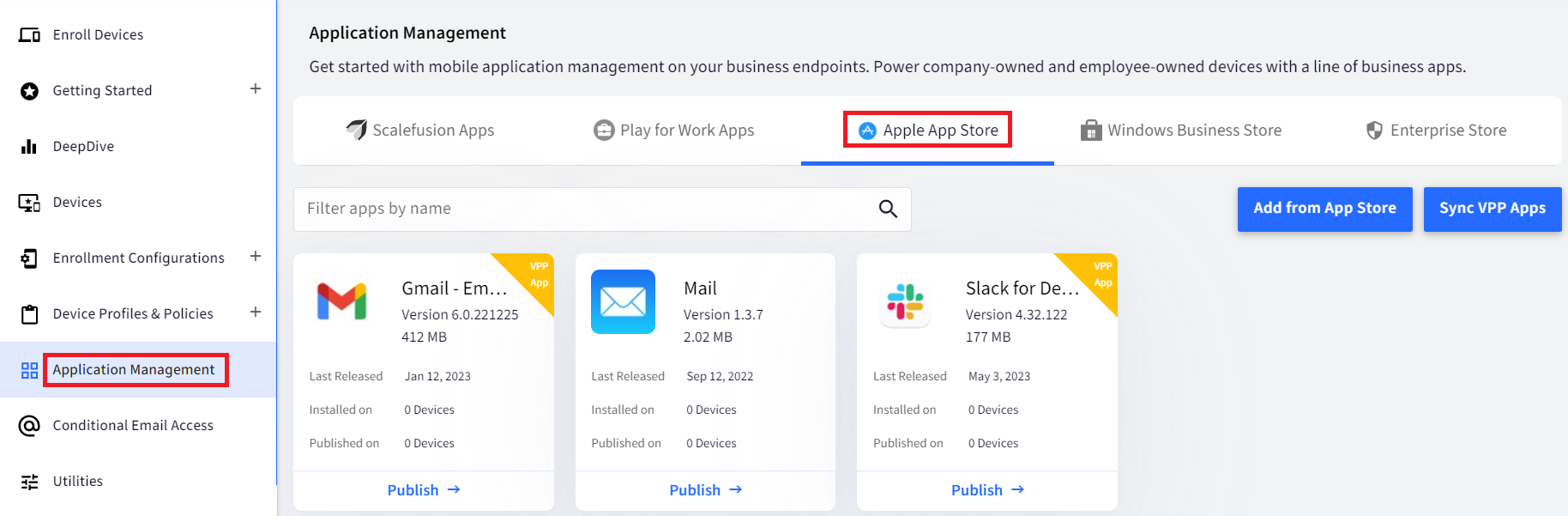
- Click on the App that you want to install to see the right-hand side panel. The right-hand side panel has the following options,
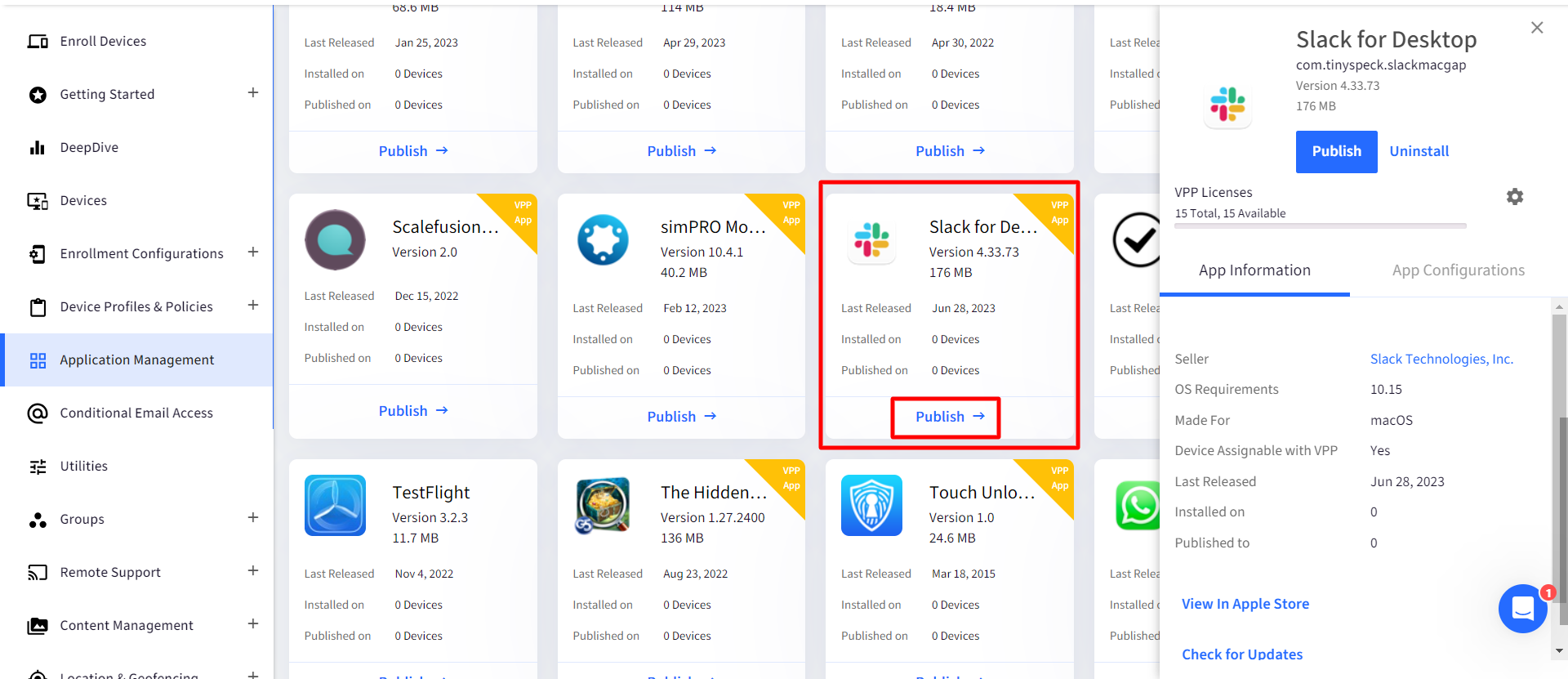
- VPP Licenses: Indicates the number of licenses available vs. the total licenses.
- Settings: Helps you procure more licenses by navigating to Apple Business Manager.
- PUBLISH: Use this option to install the application on Mac Devices.
- Uninstall: Use this option to uninstall the licenses from existing Mac devices.
- Click on the PUBLISH button and select the Device Profiles where you want to remotely install the application. Click PUBLISH again to start the installation.
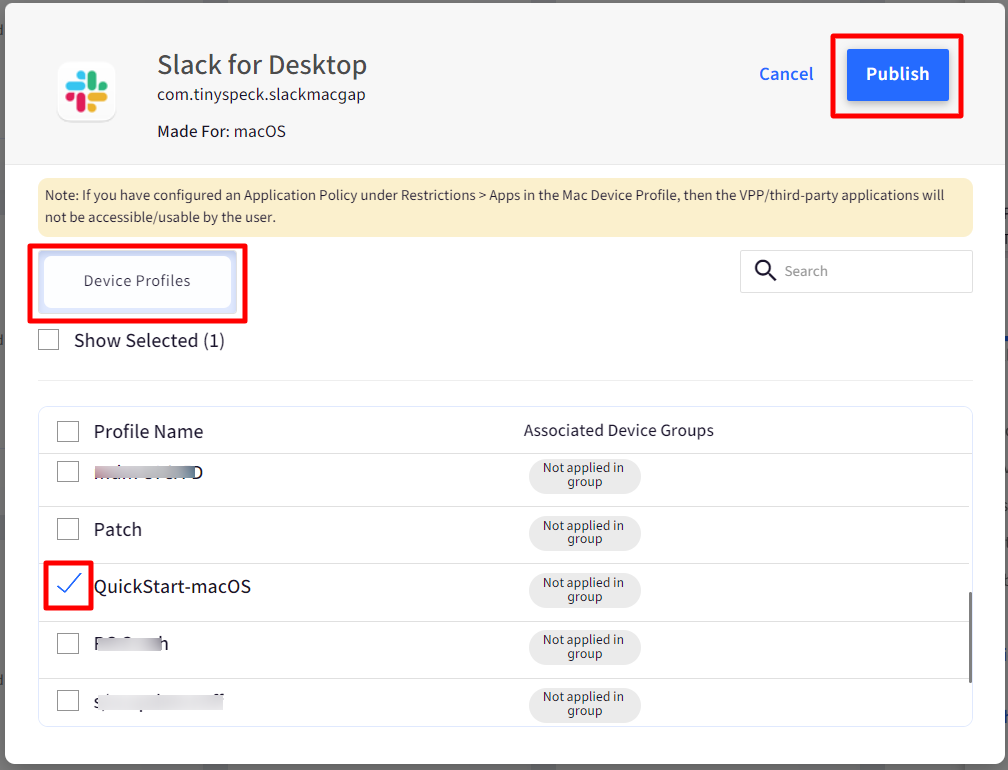 If you have configured an Application Policy under Restrictions > Apps in the Mac Device Profile, then the VPP/third-party applications will not be accessible/usable by the user.
If you have configured an Application Policy under Restrictions > Apps in the Mac Device Profile, then the VPP/third-party applications will not be accessible/usable by the user.
Uninstalling VPP Applications
macOS also supports remote uninstallation of VPP applications if you no longer want to use the application on the devices. After uninstallation, the licenses are also reclaimed. Once the licenses are reclaimed, Apple eventually blocks the usage of the application if it is a paid application.
To uninstall the VPP application, please follow the steps below,
- Navigate to Application Management > Apple App Store. This section will display all the Mac & iOS applications that you have added to your inventory.
- Click on the App that you want to uninstall to see the right-hand side panel. Click on Uninstall

- Select the Device Profiles and click on Uninstall to complete the process.
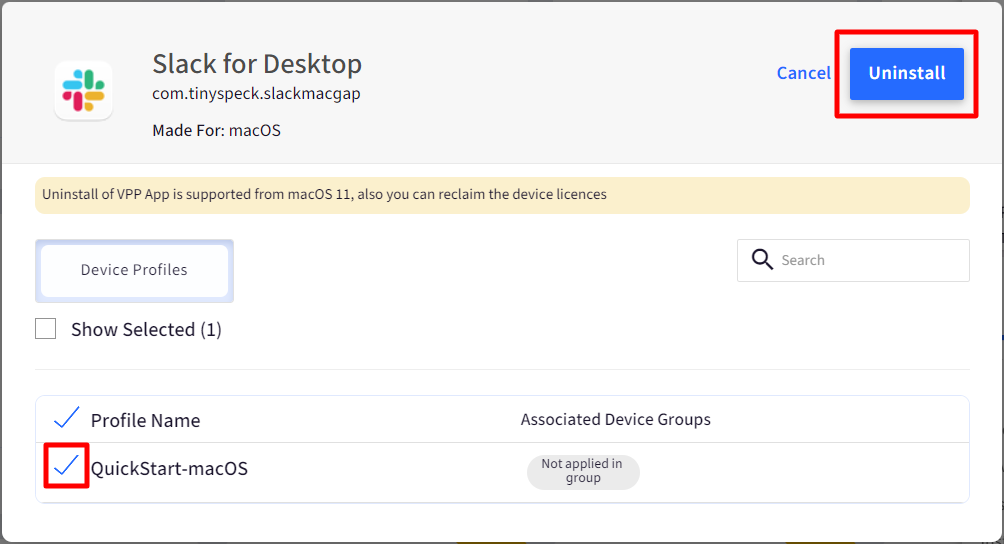
Frequently Asked Questions?
Question: Can I install a VPP application to only one device in the Mac Device Profile?
Answer: No. At this point in time, we don't support installing only on one device. You have to publish the application to a Device Profile.
Question: We enrolled a new device into Scalefusion, but the VPP application is not getting installed.
Answer: Please make sure that you have sufficient licenses for the VPP application that is not getting installed. If you need more licenses, then please Purchase more licenses and then publish/install the application again from Application Management > APPLE APP STORE tab.
Question: How do I remove a License from one particular device?
Answer: At this point, it is not possible to Uninstall or Reclaim the license only from one device. You would have to do it at a Device Profile level. So if you have one or more devices where you want to reclaim the license, then you can either remove this device from the profile or please create a new Mac Device Profile without the said application and then move all the devices to this new profile. This would make sure that the license is reclaimed.