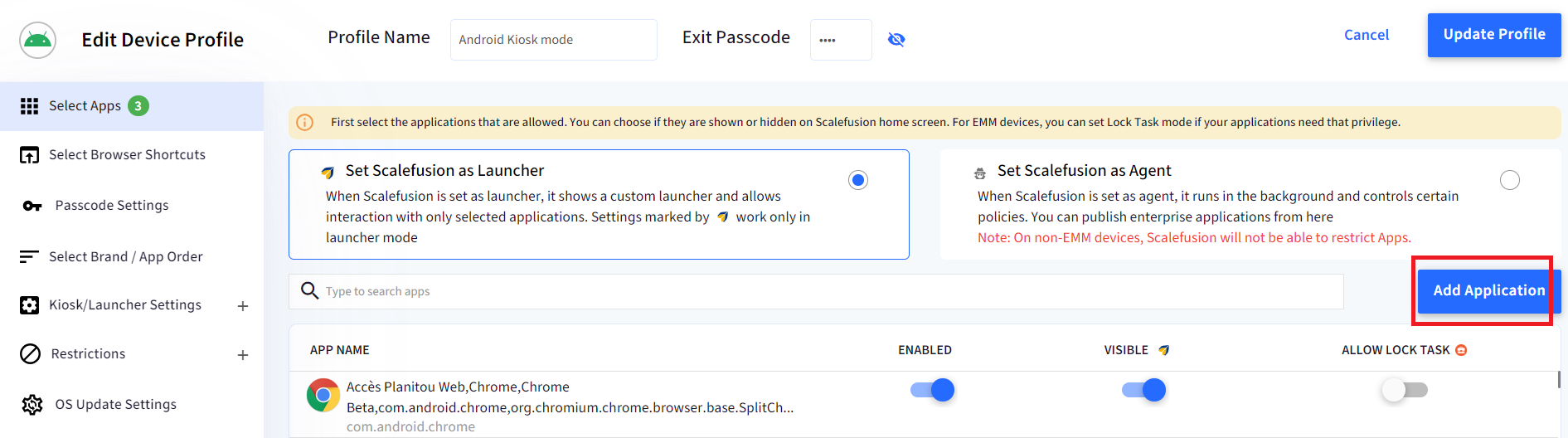- 20 Sep 2023
- 1 Minute to read
- Print
- PDF
Identifying Blocked Applications on Android
- Updated on 20 Sep 2023
- 1 Minute to read
- Print
- PDF
In Kiosk mode, there are a few applications that do not open on the Android device as they are blocked under Scalefusion. Some apps also happen to be services or system apps which cannot be allowed as well. If you try to search such apps in Device Profiles to enable, they are not even listed in the apps list because the applications that do not have a launcher icon, do not appear in device profile. For eg. com.android.systemui
In Scalefusion, there is a mechanism to identify such blocked apps on the device and add those apps through Scalefusion Dashboard via Add Application feature which unblocks/enables the apps. Let's learn how this can be achieved.
Before You Begin
- On devices, Scalefusion should be set and locked in Kiosk mode
- Android Device Profile should exist
Steps
Identifying Blocked apps
- On the device, tap on the 3 dots menu on the top right of the screen
- From the list, tap on Blocked Apps

- This opens a new screen displaying list of all those apps/services which are blocked. Following details related to each blocked app are displayed:
- App Name: Name of the app
- Package Name: The app's package name
- Launch Count: No. of times the app was tried to be launched since the time it got added
- Last Visited: The date when the app was last visited
Hence, you can know which apps are blocked.
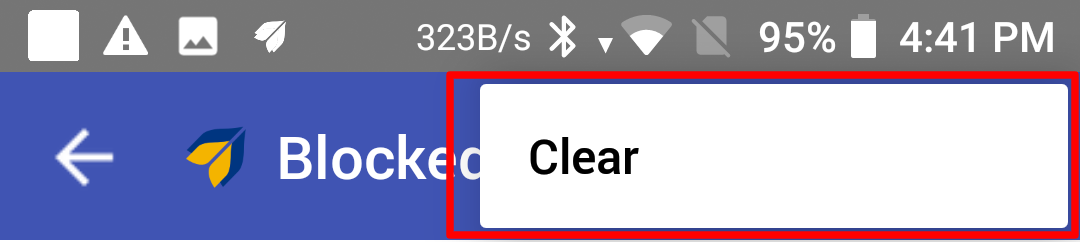
Add Application on Dashboard
Now that the blocked apps are identified, follow these steps to add them from the Dashboard:
- On Scalefusion Dashboard navigate to Device Profiles & Policies > Device Profiles
- Go to the Android Device Profile (in which the app has to be added) and Edit it.
- In the Select Apps section click on the button Add Application
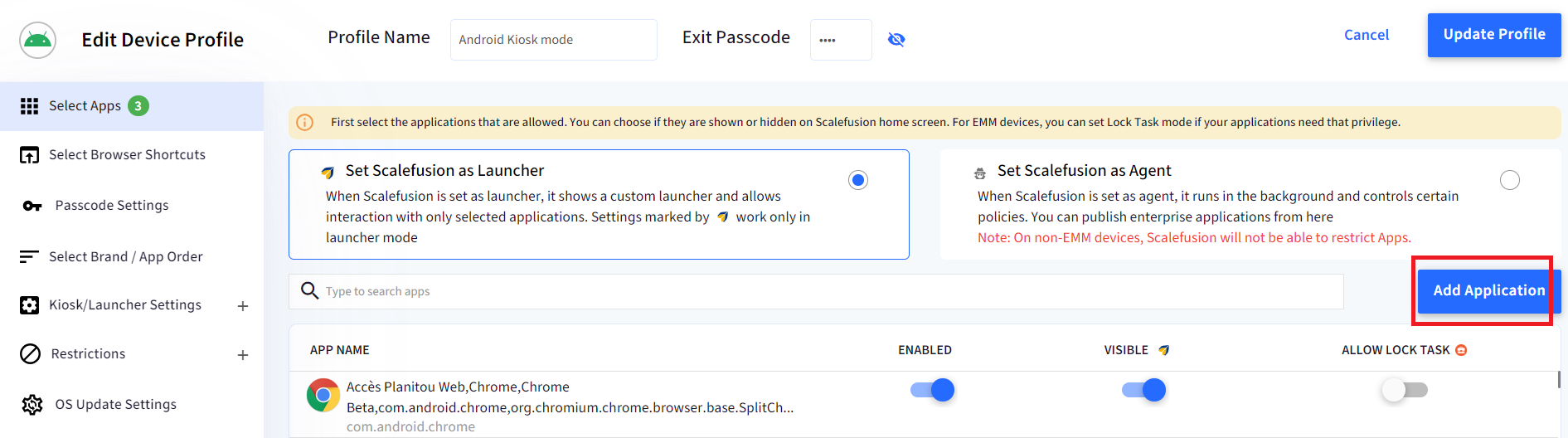
- This opens a new dialog box. Enter the following:
- App Name: Enter name of the application
- Package Name: Enter package name. Package name can be taken from the Blocked Apps list (Identifying Blocked Apps > Step #3)
Click Add
- The application gets added and is available in the list of apps in device profile in Enabled state.

Once you save the profile, all the devices with this device profile will have the app enabled.