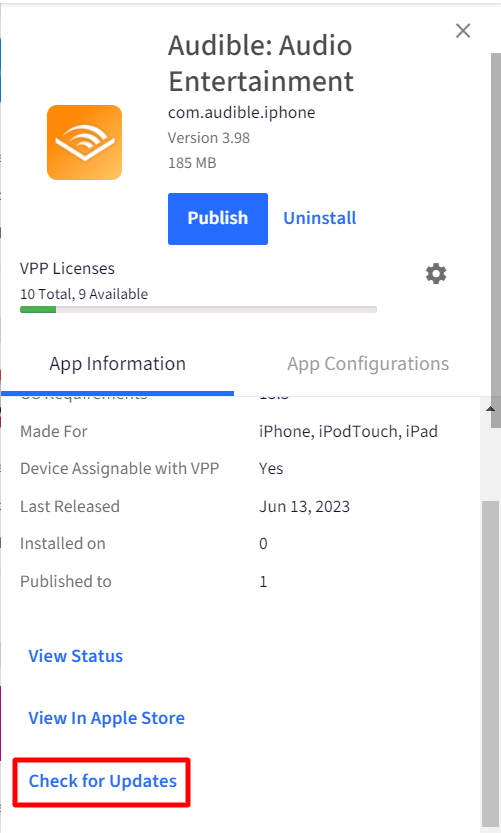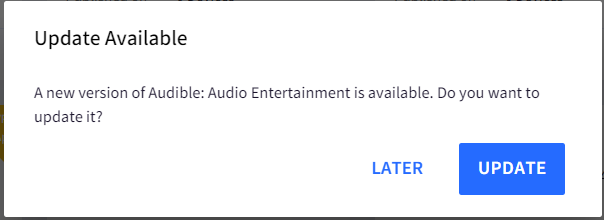- 28 Sep 2023
- 4 Minutes to read
- Print
- PDF
How to Install VPP Applications
- Updated on 28 Sep 2023
- 4 Minutes to read
- Print
- PDF
Installing applications purchased under Volume Purchase Program (VPP) is no different than publishing normal iTunes applications. However, there is some additional information related to Licenses that will be displayed so as to help you see if there are enough licenses available.
This document is the second of a two-part VPP help guide, and here we focus on how to install VPP applications and view the license information.
Before you Start
Complete the VPP configuration step as described here How to Setup Volume Purchase Program guide.
Create an Apple Device Profile and Enroll an iOS device- Company-owned or Personal (BYO) device.
Video Guide
Please watch the video below to get a visual walkthrough.
Installing VPP Applications
- Sign In to your Scalefusion Dashboard.
- Navigate to Application Management > APPLE APP STORE tab.
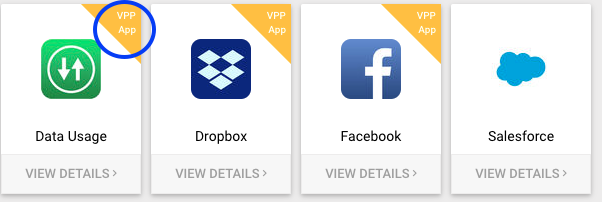
- Click on any application that you want to install. For example, let us click on the Dropbox application. You will see the app-info dialog appear from the right, as shown below.
.png)
- From the app-info dialog, as shown above, you can perform the following actions,
- View VPP Licenses information - The top section shows you the information about the VPP licenses, that is, how many total licenses are there and how many are available.
- Per-App VPP Settings -Use the Gear icon to view additional information about the VPP application. You can,
- View Assignments - Use this option to check on which devices this application has been installed.
- Sync Licenses - Use this option if you have just purchased new licenses and want to sync them with the Scalefusion dashboard.
- Purchase Licenses - Use this option as a handy shortcut to navigate the Apple VPP portal and buy additional licenses for this application.
- PUBLISH -Use this option to Install the application to your Apple Device Profiles.If the number of devices is more than the number of licenses available, then the application will not be published. You would have to procure more licenses and then publish the application.
- UNINSTALL - Use this option to Uninstall the application from your Apple Device Profiles.
Application Install Behavior
Configure Installation mode: To override the installation mode selected at the profile level (Restrictions > App Management Settings), the admin can configure how an app has to be published at the per-app level. Following are the three options to choose from:
- Mode as per Profile: The application would be silently installed or added to the app catalog as per profile settings
- Silently Install: This would attempt a silent installation of the application on the device. Silent installation works for Supervised devices.
- Add to Catalog: Add this app to the catalog for user-initiated installation. If the App catalog is not enabled at the profile level, then the app will be silently installed.
Updating a VPP Application from Dashboard
- Log in to Scalefusion Dashboard.
- Navigate to Application Management > Apple App Store. Click on the VPP application that you have added.
- In the right side panel, click on the Check for Updates link at the bottom.
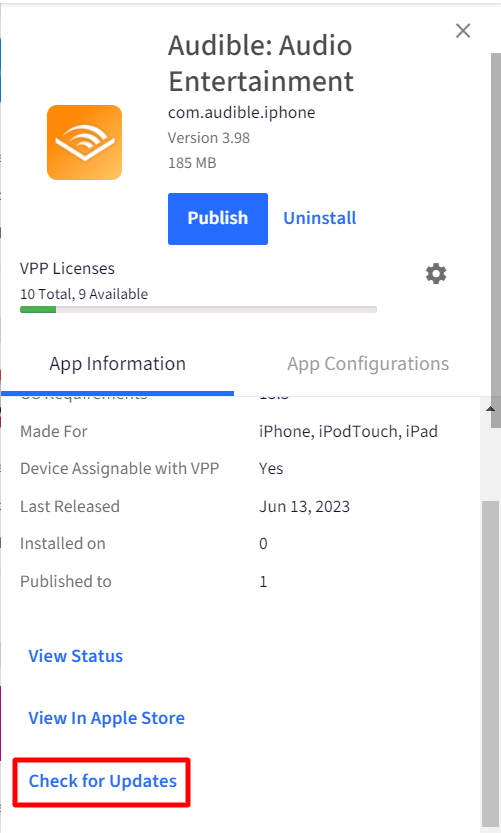
- Click on this link to check if there is an update available. If there is an Update available, then an alert will be displayed to you with two options
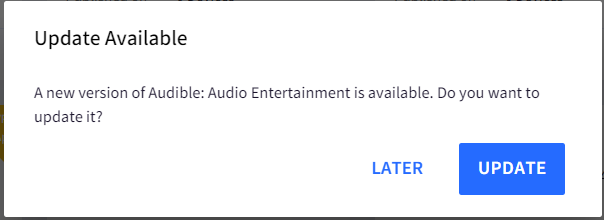
- UPDATE: This will update the application information on the dashboard. In addition, a dialog box will come up where you can select the Device Profiles on which you want to push the updated version of the app. Select/deselect the device profiles and click on the Publish button. Once done, the updated app will be installed on those selected device profiles.Any new device that enrolls to a profile/group where the new version is not published will still get the most updated version. This is because Apple does not allow us to push a version of the app. Whenever we push an app, it only installs the latest version.
- LATER: Click on this to push the update later.
- UPDATE: This will update the application information on the dashboard. In addition, a dialog box will come up where you can select the Device Profiles on which you want to push the updated version of the app. Select/deselect the device profiles and click on the Publish button. Once done, the updated app will be installed on those selected device profiles.
Frequently Asked Questions?
Question: Can I install a VPP application to only one device in the Apple Device Profile?
Answer: No. At this point in time, we don't support installing only one device. You have to publish the application to a Device Profile.
Question: We enrolled a new device into Scalefusion, but the VPP application is not getting installed.
Answer: Please make sure that you have sufficient licenses for the VPP application that is not getting installed. If you need more licenses, then please Purchase more licenses and then publish/install the application again from Enterprise > My Apps > APPLE APP STORE tab.
Question: How do I remove a License from one particular device?
Answer: At this point, it is not possible to Uninstall or Reclaim the license only from one device. You would have to do it at a Device Profile level. So if you have one or more devices where you want to reclaim the license, then you can either remove this device from the profile or please create a new Apple Device Profile without the said application and then move all the devices to this new profile. This would make sure that the license is reclaimed.
Head over to our Application Configuration guide to learn how to configure iOS applications from Dashboard. Note that Application Configuration is NOT supported for macOS applications.


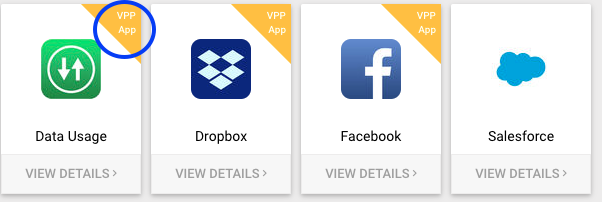
.png)