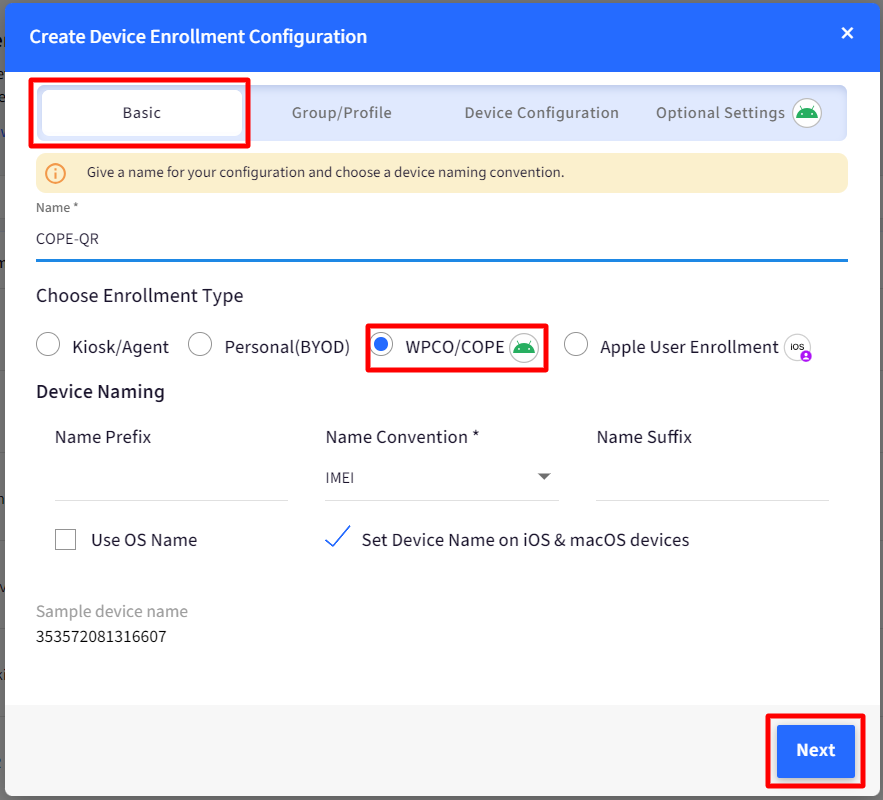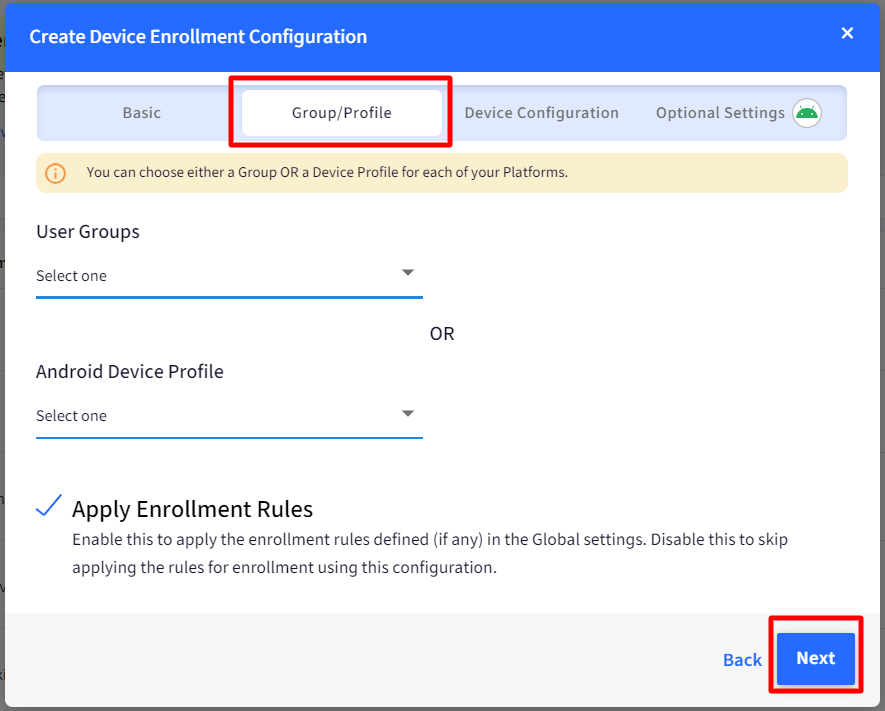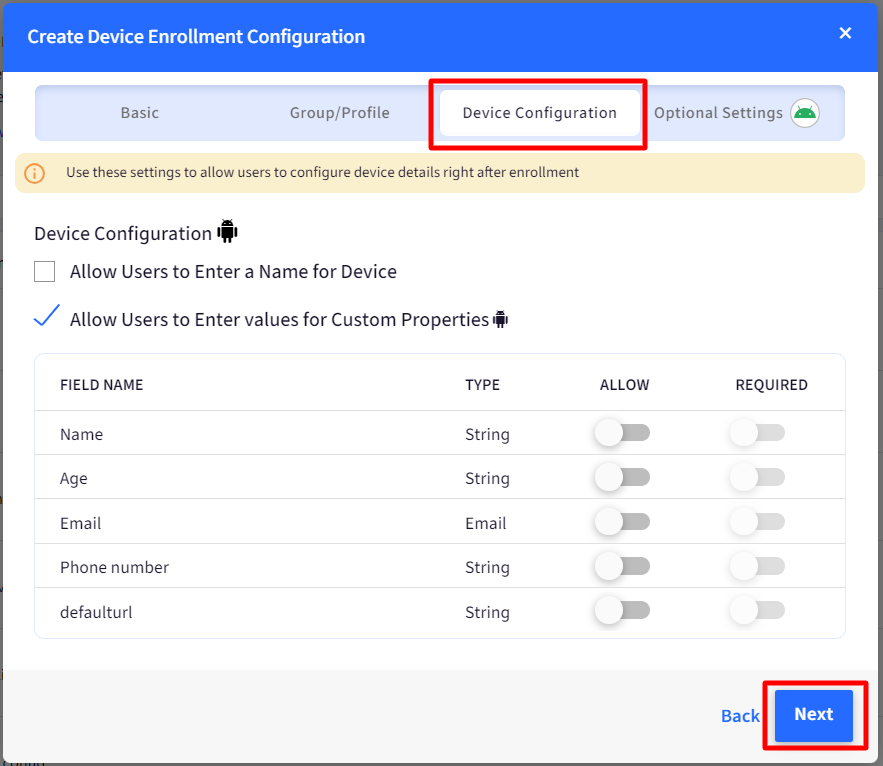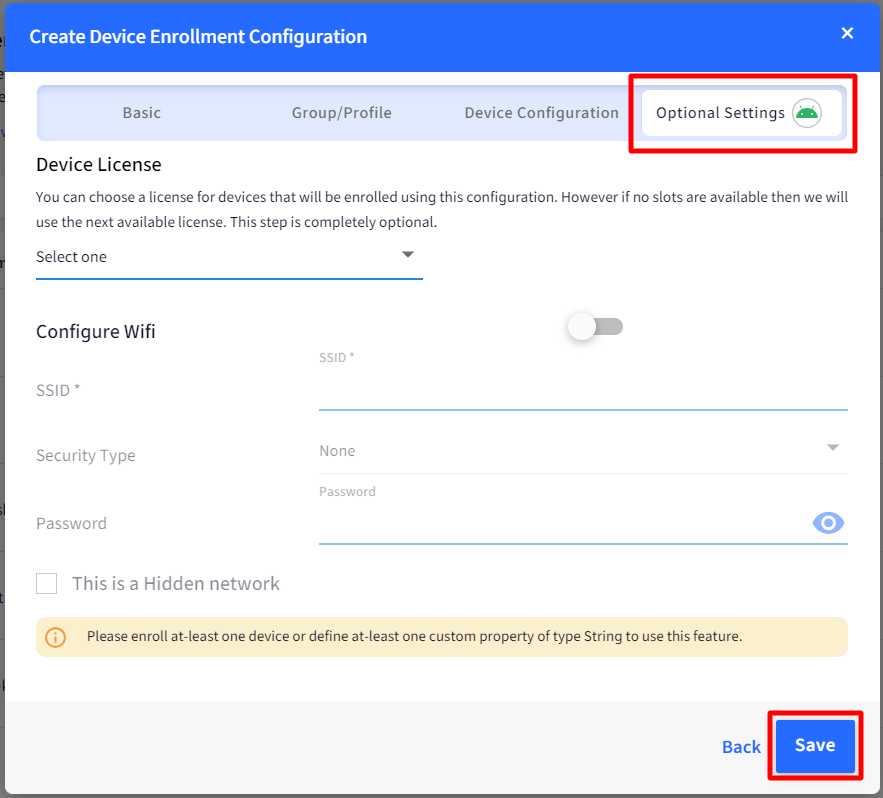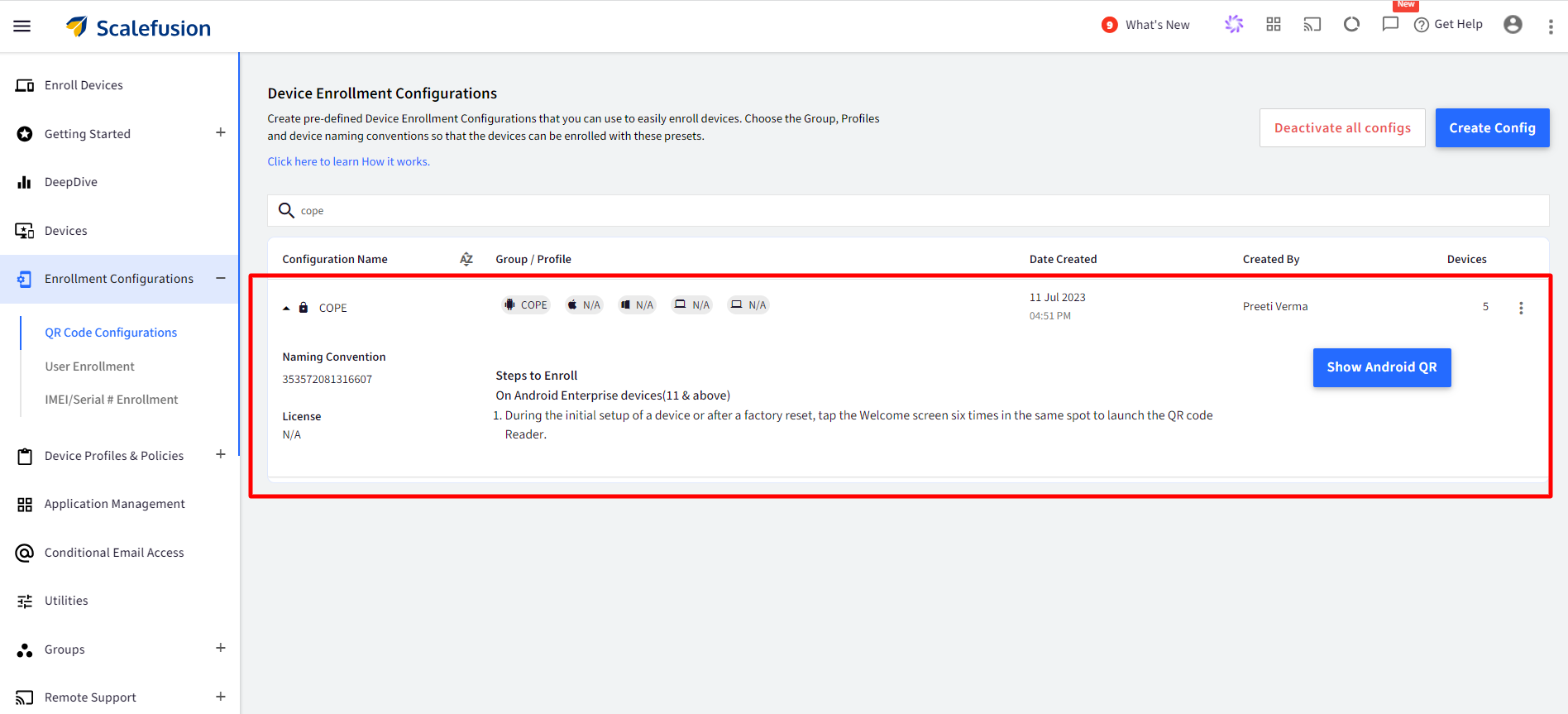Enrollment Configurations for Work Profile on Corporate Owned (WPCO/COPE) Devices
- 01 Mar 2024
- 1 Minute to read
- Print
- PDF
Enrollment Configurations for Work Profile on Corporate Owned (WPCO/COPE) Devices
- Updated on 01 Mar 2024
- 1 Minute to read
- Print
- PDF
Article Summary
Share feedback
Thanks for sharing your feedback!
Enrollment Configurations would allow you to create a COPE configuration wherein you can choose an auto device-naming convention and create a BYOD profile with COPE configurations which should be applied to the devices that enroll using this configuration.
This document illustrates how to create an enrollment configuration for COPE devices.
Pre-requisite
- Either a user group having a profile with COPE configurations should exist on the Scalefusion Dashboard, or a BYOD profile with COPE configurations should be created.
Creating an Enrollment Configuration
- On Scalefusion Dashboard, navigate to Enrollment Configurations ➞ QR Code Configurations. This section displays all the device enrollment configurations that you have created.
- Click on Create Config to open the configuration creator window.

- The configurator creator is divided into 3 steps as explained below,
- Basic: Use this section to set the following:
- Configuration Name: A name for this configuration
- Choose Enrollment Type: Select WPCO/COPE.
- Device Naming Convention: Choose a naming convention that will be used to auto-generate device names when the devices are enrolled using this configuration.
- Click Next
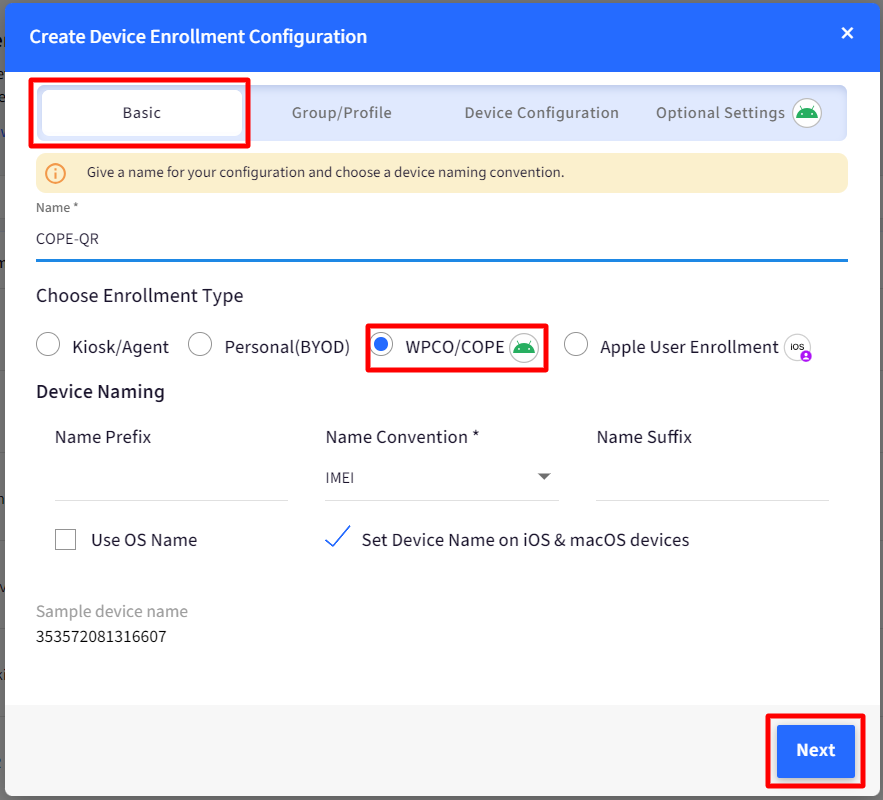
- Group / Profile: The next section is to choose User Groups or Android Device Profile. You can select one of them. The Android Device Profiles drop-down will list only those BYO profiles on which COPE is configured. Click NEXT once you have selected the profile.
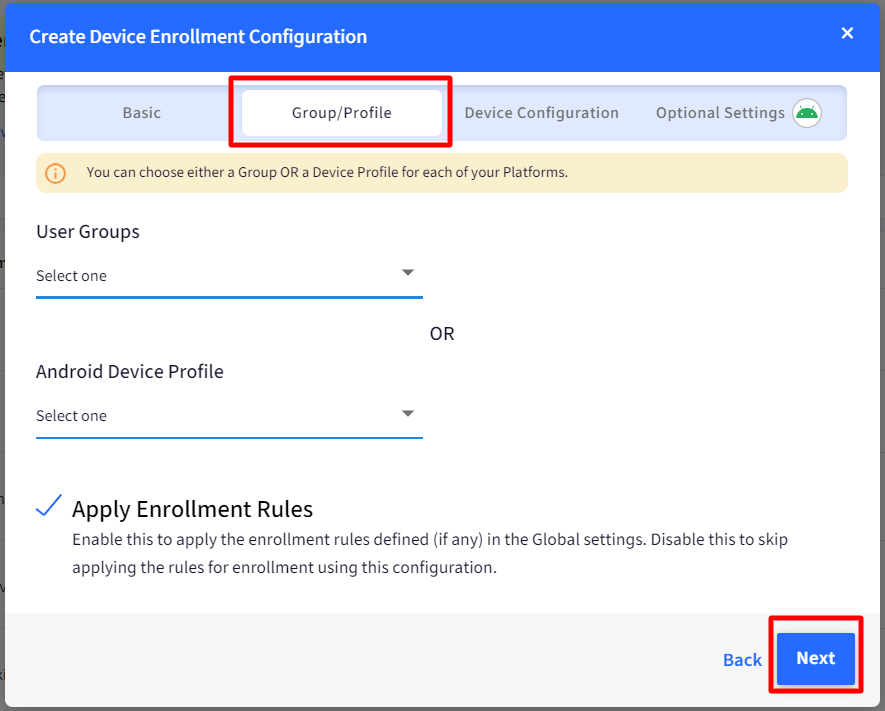
- Device Configuration: The following are the additional settings that can be configured under this:
- Allow Users to Enter a Name for Device: If this is selected, then users are allowed to set the device name from the device when they enroll it.
- Allow Users to Enter Values for Custom Properties: When this flag is selected, users can set values for the custom fields (from the device at the time of enrollment) that are defined through Custom Properties. For each custom field following can also be configured from here:
- Allow: Shows or hides the custom field to the user
- Required: Select if the field is optional or required.
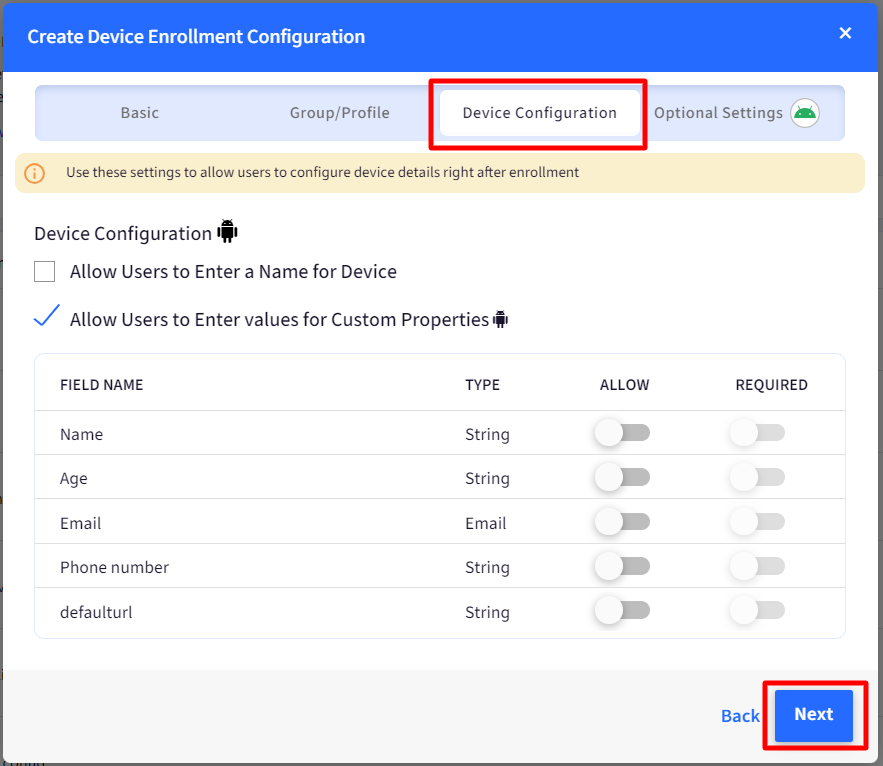
- The Optional Settings section helps you set a default license for the devices enrolled using this configuration. This is an optional section and can be left blank. If the selected licenses have no free slots or this option is left blank, then the next available license is used to enroll the device.Additional Enrollment Settings are configured to speed up the enrollment process when you are enrolling via 6-times tap and scan a QR.
- Click SAVE once done
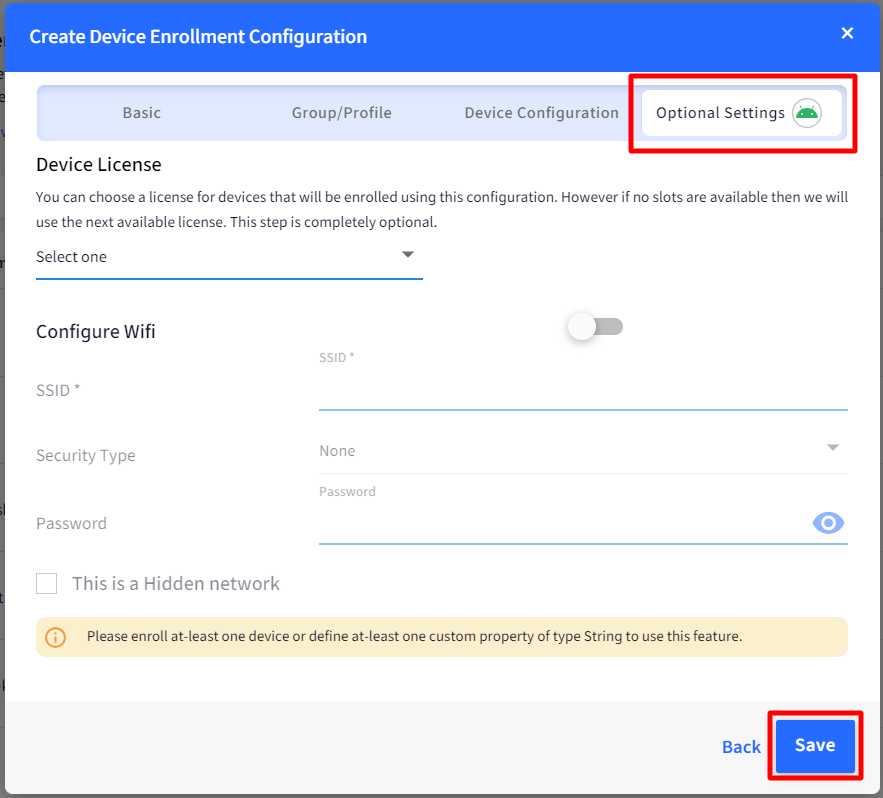
- Basic: Use this section to set the following:
- On saving, the QR Code configuration will appear on the configuration listing.
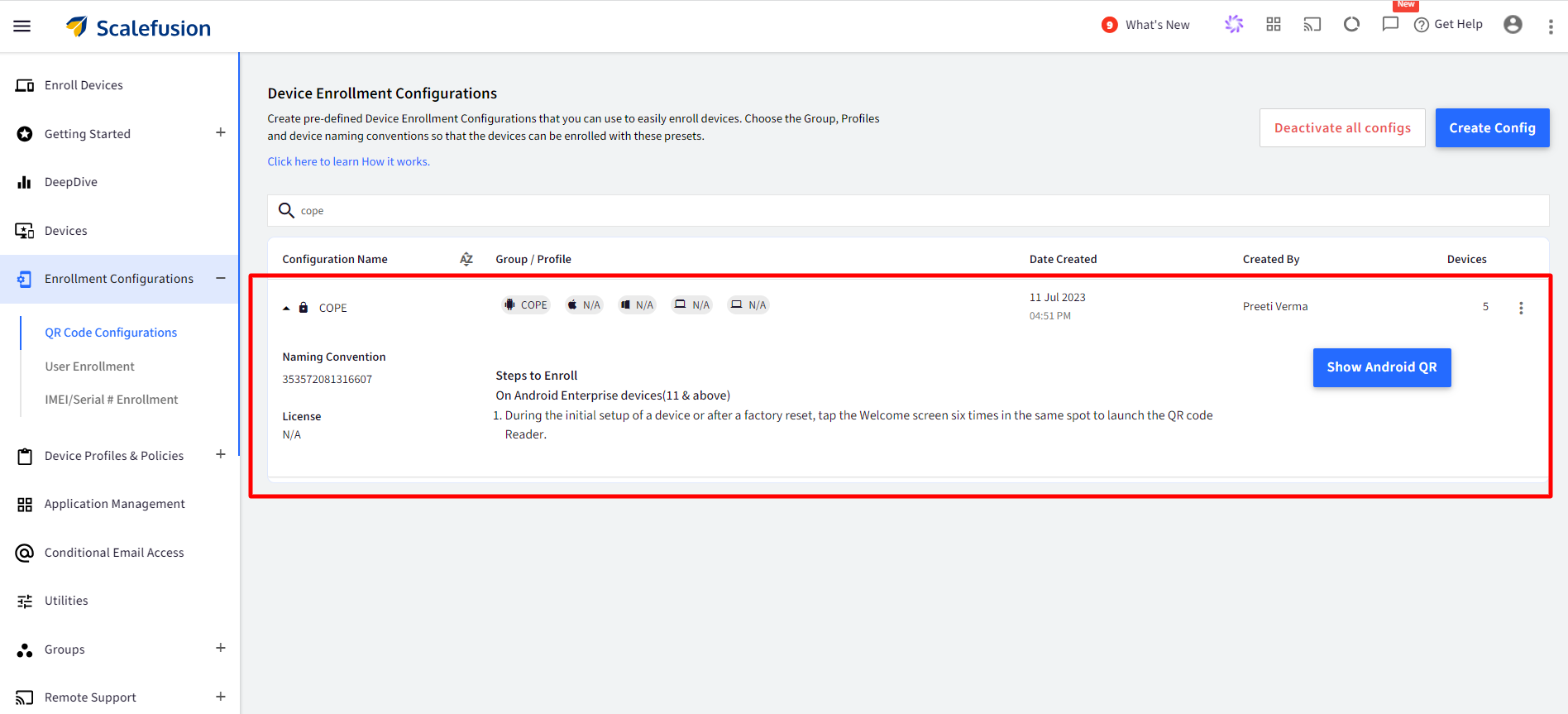
- The device can be enrolled now.
Was this article helpful?