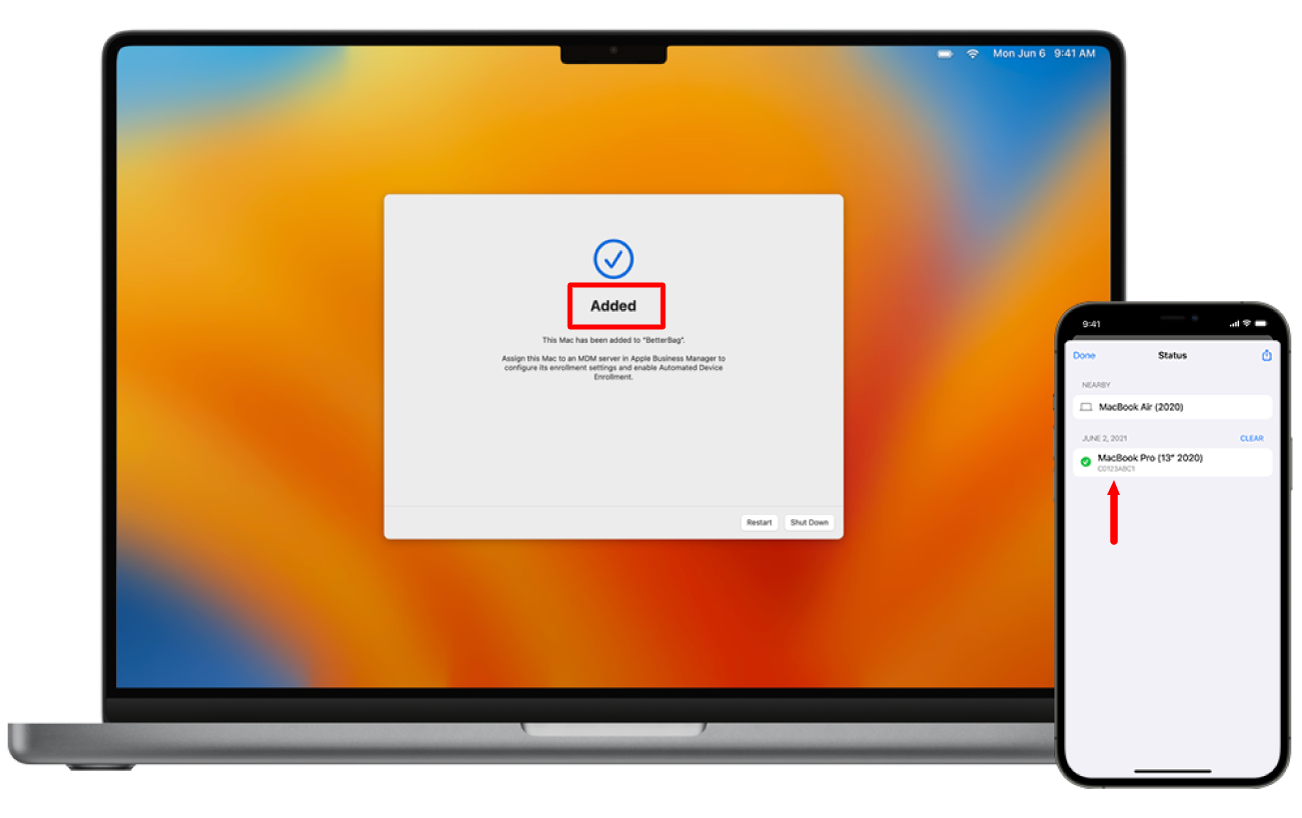Enroll Mac devices to DEP using iPhone
- 29 Sep 2023
- 3 Minutes to read
- Print
- PDF
Enroll Mac devices to DEP using iPhone
- Updated on 29 Sep 2023
- 3 Minutes to read
- Print
- PDF
Article Summary
Share feedback
Thanks for sharing your feedback!
DEP enrollment on Mac devices has been made easier as it can be done through an iPhone.
Apple has opened up the option to enroll a Mac device into Device Enrollment Program (DEP) through another iPhone. Device Enrollment Program gives an organization the extra control to enforce stricter policies and also an option to disallow the users from removing the Scalefusion management from the device.
This document walks you through how to enroll a Mac (macOS 12.0.1 or higher) device to the DEP program using another iPhone.
Before You Begin
- Make sure that you have enabled Scalefusion to manage your DEP devices as described in Manage DEP Devices using Scalefusion.
- Two devices as follows:
- Source device: iPhone with iOS 15 or higher, using which you can make the other device DEP.
- Target device: Mac device with macOS 12.0.1 or higher (The one to be enrolled under DEP) with Apple silicon or with an Apple T2 Security Chip.
Note: To identify your Mac model, see the Apple Support articles Mac computers with Apple silicon or Mac models with the Apple T2 Security Chip.
- The source device should have a Wi-Fi connection and must have Apple Configurator installed and configured.
- Admin should have access to Apple Business Manager account with Device Enrollment Manager role.
- A valid Scalefusion Dashboard account.
- Take a backup of your Mac device if you are enrolling a Mac that is already configured.
Procedure to enroll
Admin can add a new or configured Mac.
- Start up the Mac to be enrolled under DEP. If the device is in use, please erase all content and settings first.
- Select the language in Setup Assistant and continue through the Setup Assistant. Stop on the screen where you see the Country or Region pane.You must restart the system if you go past the Country or region pane.
- Open Apple Configurator app on source device and bring it close to the target device (Mac), then do one of the following:You should get a screen with an image of the target device
- Scan the image that appears in Setup Assistant (target device), from the iPhone.
- Alternatively, click Pair Manually in the lower left corner on the Setup Assistant, then tap Pair Manually in Apple Configurator and enter the six-digit code that appears on the target device on the source device.
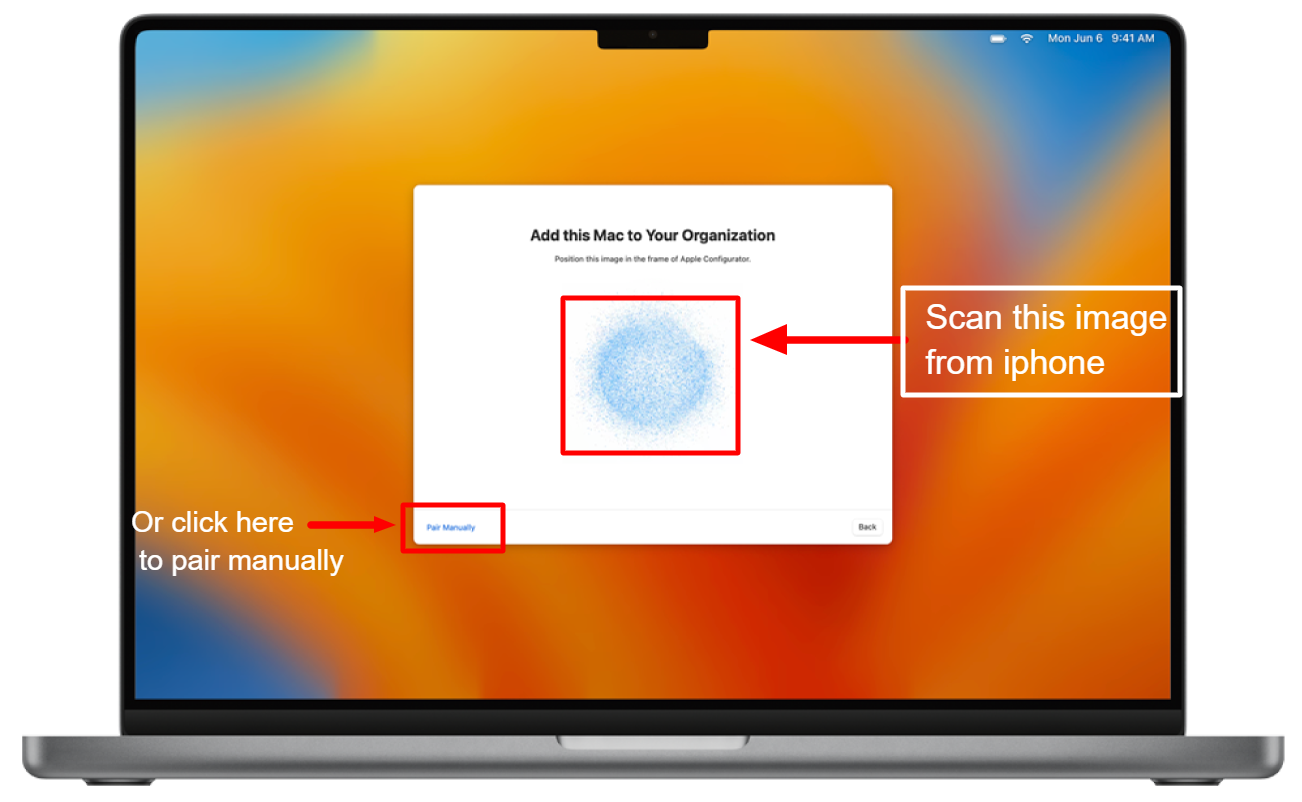 If Setup Assistant doesn’t show the pairing pane on the Mac you want to add, return to the Home Screen on your iPhone, then tap the Apple Configurator app again.
If Setup Assistant doesn’t show the pairing pane on the Mac you want to add, return to the Home Screen on your iPhone, then tap the Apple Configurator app again.
- On the source device, login to the Apple Business Manager account on the Apple configurator tool to continue the setup.
.png)
- After logging in to ABM, the target device will start getting added to the ABM account.
- You will get a confirmation message on the target device once the device is added successfully. Click on the Shut Down button to complete the process.You can open the Apple Configurator app on the source device and tap on the three horizontal lines at the bottom right of the screen. It will show the target device's information indicating that the device has been added successfully
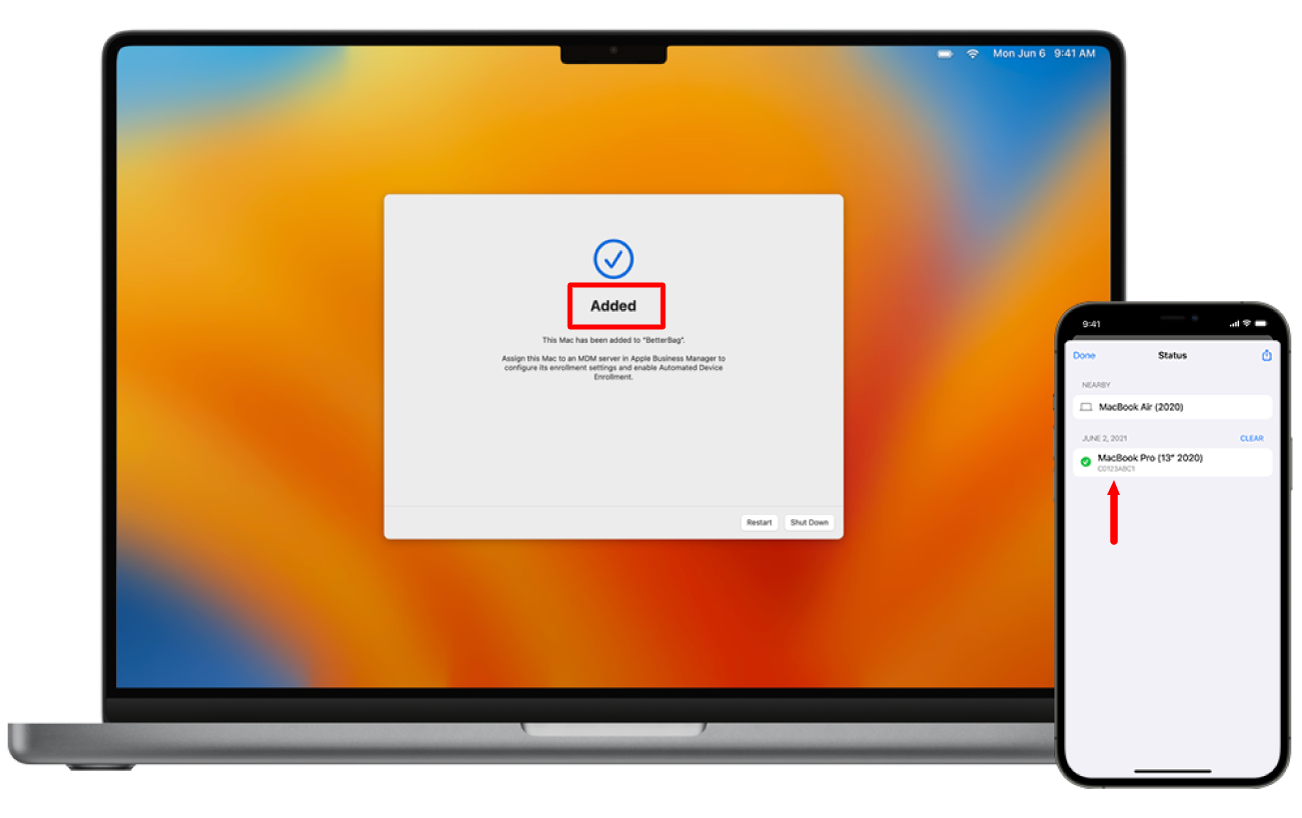
- The serial number and other information about the Mac will be uploaded to Apple Business Manager. Admin will have to log in to ABM to check the device and assign the Scalefusion MDM server.Assigning to the MDM server should be performed before the target device is restarted.
- After assigning it to the MDM server, restart the Mac device, complete the device setup, and it will get enrolled into Scalefusion.
- During setup, the target device will connect with ABM and fetch settings from there. Once done, it will show the Remote Management screen.
- This completes the process of enrolling the device under DEP. On the Scalefusion Dashboard, you can check the newly added device by going to Getting Started > Apple Setup > DEP.
Was this article helpful?


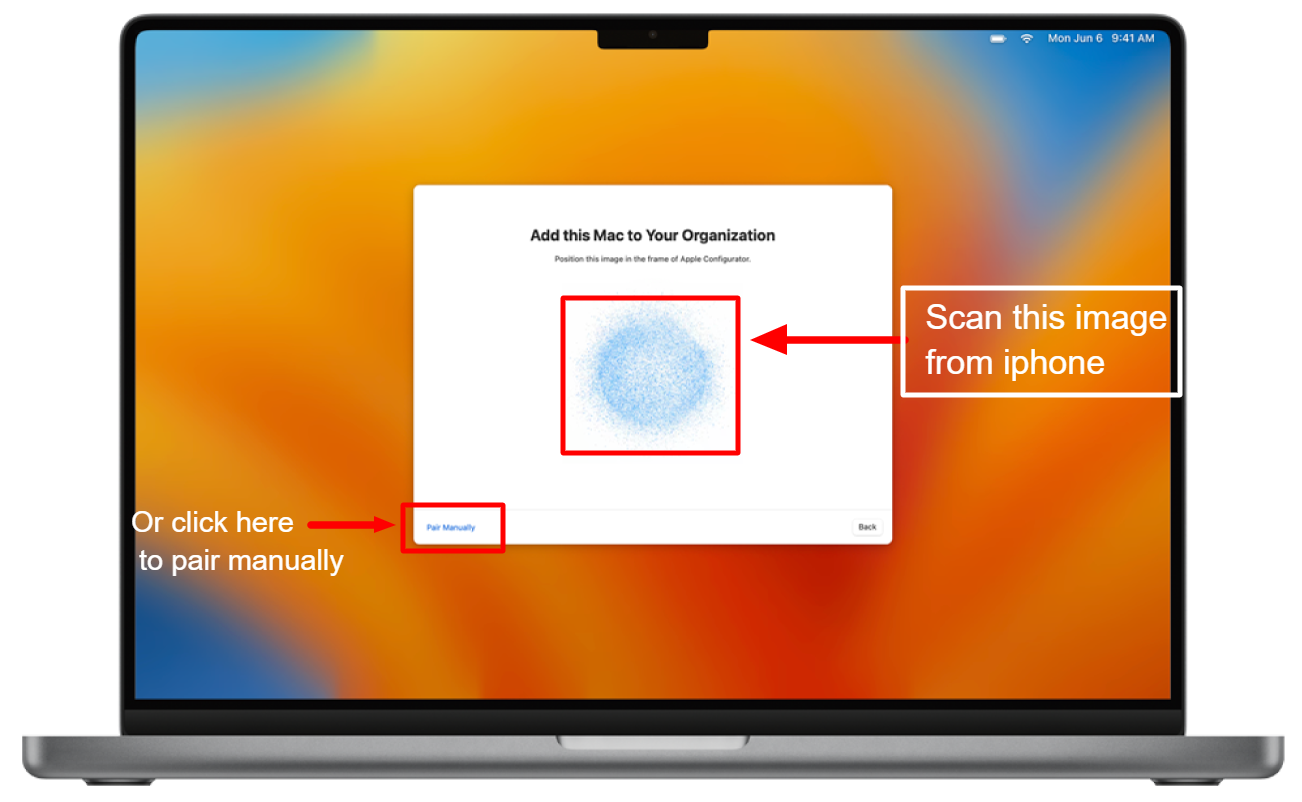
.png)