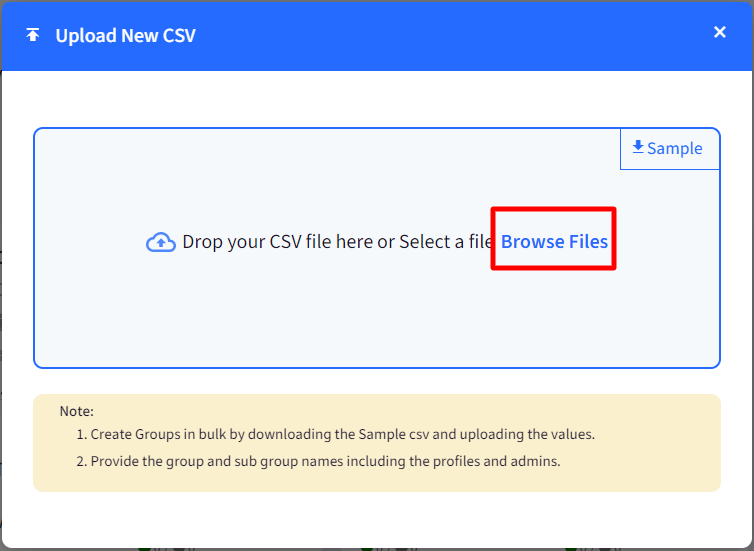Creating Groups in Bulk
- 12 Sep 2023
- 3 Minutes to read
- Print
- PDF
Creating Groups in Bulk
- Updated on 12 Sep 2023
- 3 Minutes to read
- Print
- PDF
Article Summary
Share feedback
Thanks for sharing your feedback!
For ease of use, IT Admins can add Device Groups/Subgroups and User Groups/Subgroups in bulk from Scalefusion Dashboard instead of adding one group at a time, thus saving their time. This feature is specifically beneficial for organizations where they want to group the enrolled devices/users under various different groups.
All you need to do is, add group-related details (group name, profile name etc.) in a CSV file, upload it on Scalefusion Dashboard and the groups/subgroups will be created and displayed on the Dashboard.
The process is explained in detail below.
Pre-requisites
- Device Profiles for all platforms that you want to add to the groups should exist on the Scalefusion Dashboard.
Bulk group Creation for Device Groups
Step 1: Download sample CSV and Add Group names and details
- On the Scalefusion Dashboard, navigate to Groups > Device Groups
- Click on Create new group drop-down and on Bulk Create Groups under it.

- A new dialog box will open. Download the sample CSV file by clicking on Sample.

- The sample file contains data under the following headings:
- group_name
- parent_group_name
- pipe_separated_admins: The group admins' email IDs should be pipe-separated, as shown in the sample file
- android_profile
- ios_profile
- windows_profile
- macos_profile
- linux_profile

- Replace the data in the sample file by providing the group and sub-group names, including the profiles and admins, under respective headings.

Rules for entering data in CSV file
- It is mandatory to enter the Group Name in the CSV.
- If it's a main group you are adding, then parent_group_name can be left blank.
- You cannot enter duplicate groups; that is, if a group/sub-group already exists, you will not be able to add it again.
- A sub-group should have a corresponding parent group name.
- Sub-groups will inherit their parent admins and profiles if none are specified in the CSV.
- Profile names are case-sensitive and, therefore, should be exactly the same in the CSV.
- The maximum allowed size of CSV file that can be uploaded with bulk groups, is 5MB.
Step 2: Upload the CSV with bulk group data and create groups
- Now that the CSV file is updated with group details, save it and upload it again by clicking Browse Files in the same dialog box.
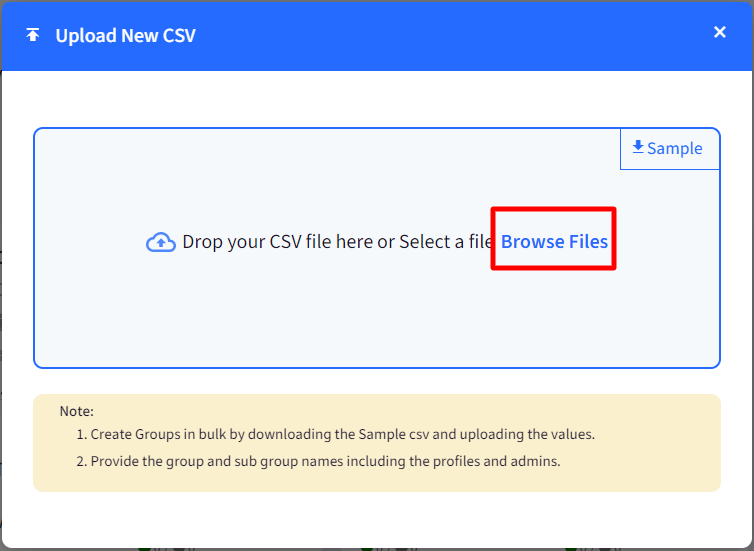
- Once the upload is completed, a window will be displayed containing information about the groups in a summarized form:
- Total No. of valid records: The records where data has been correctly added.
- Total number of groups and subgroups that will be added.
- Total No. of Invalid Records: Total no. of records where data is incorrect (if any). You can download the report of such invalid records by clicking on the link Download Invalid Records Report.

- The report will contain an additional column with the details of the error to help you identify it. You can make the corrections in the main CSV file and upload it again from the upload CSV dialog box.

- The report will contain an additional column with the details of the error to help you identify it. You can make the corrections in the main CSV file and upload it again from the upload CSV dialog box.
- Once done, click on Create Groups on the summary page.

- The groups/subgroups will be created and displayed on the Dashboard in Groups > Device Groups.
Bulk group Creation for User Groups
For User Groups, the bulk group creation process is similar to that for Device Groups, with a few additional columns in the CSV file.
- On the Scalefusion Dashboard, navigate to Groups > User Groups
- Click on Create new group drop-down and on Bulk Create Groups under it.

- A new dialog box will open. Download the sample CSV file by clicking on Sample.
- The sample file contains data under the following headings:
- group_name
- parent_group_name
- pipe_separated_admins: The group admins' email IDs should be pipe-separated, as shown in the sample file
- android_byo_profile: The Android device Profile for BYO Devices
- android_co_profile: The Android device profile for company Owned Devices
- ios_profile
- windows_profile
- macos_profile
- linux_profile

- Replace the data in the sample file by providing the group and sub-group names, including the profiles and admins, under respective headings.

- The rules for entering data and the rest of the steps to upload CSV again are the same as in Device Groups (explained above).
Was this article helpful?