- 27 Sep 2023
- 3 Minutes to read
- Print
- PDF
Configure Third party Application Updates & Patches
- Updated on 27 Sep 2023
- 3 Minutes to read
- Print
- PDF
The Windows ecosystem allows using third party applications which are often created to serve specific purposes or perform certain functions that are not provided by the core Windows software. Examples of some such applications can be Adobe Photoshop, VLC, Norton, and the like. They can run either as standalone programs or in conjunction with the Windows operating system.
Now these apps are time and again updated that often include security fixes, performance improvements, and new features. Managing the app updates hence becomes an integral part to ensure that your apps are running smoothly and that your system is protected from potential security vulnerabilities.
Windows Agent based Update & Patch Management feature for third party apps, is an automated patch management (assessment, deployment and updating) solution to keep the third party apps on Scalefusion managed windows devices up-to-date thus keeping them secure.
In this two-document series, first part describes the configurations needed to be done for Application Update Management and the second covers details about the summarized view our dashboard offers and actions that can be taken on the updates.
Pre-requisites
- Users should be subscribed to Legacy or Modern Enterprise Plan.
- Devices should be enrolled with Scalefusion.
- Scalefusion MDM Agent's (for Windows) latest version should be installed on devices.
- Device configurations - Windows 10, and Windows 11 supporting 32-bit and 64-bit OS Update.
How does it work
- Configure Settings for Agent Based Third Party App Update Management from Scalefusion Dashboard.
- Based on the configurations, the Windows MDM agent queries and syncs the updates with the managed devices.
- Get a summarized view of the status of updates, device as well as apps wise and perform certain actions on them like syncing of updates, update status, and also download CSV reports.
These are described in detail below.
Configuring Settings for Third Party App Update Management
Global Level
- Login to Scalefusion dashboard and navigate to Update & Patch Management > Windows App Patches on left panel.
- Click on Configure

- The Third Party Application Update & Patch Management Settings dialog box opens where you can configure global settings for syncing updates.

Setting Description Enable Scalefusion MDM agent based Update Management This is a toggle. Toggling this to ON only enables MDM agent based update management and allows to configure rest of the settings. 
Configure Update Sync Interval Configure the time interval how often the agent queries and syncs the available third party app updates to our backend. Following are the options to choose from:
- 12 hours (default)
- 24 hours

Configure Update Schedule Configure when the updates should be installed on device once they are initiated from the Dashboard. There are two options to choose from. Select one:
- Deploy upon approval: Apps will be updated as soon as app updates are initiated from Dashboard.
- Deploy according to the following schedule:Configure a schedule and the updates will get installed accordingly, regardless of when they are initiated from Dashboard. To schedule, select the following:
- Update Time: Select the time of the day when the updates will be installed.
- Update Day: Select the day on which updates should be installed. Choose Daily if they have to be installed daily else select particular day/days from Monday to Sunday.
- Update Week: Select a particular week or every week during the month, when updates should be installed
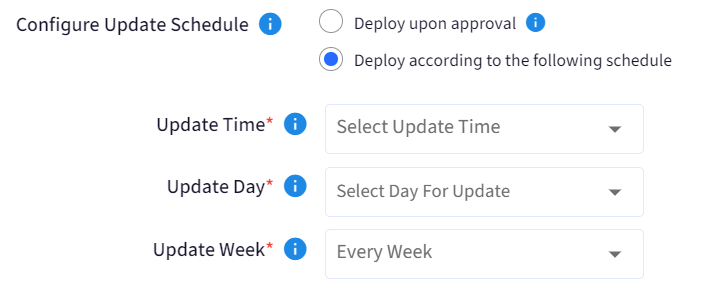
- After configuring the settings, click Save
Profile Level
These settings can also be configured at device profile level which will apply to the devices with that profile.
To configure Update settings at profile level:
- Navigate to Device Profiles & Policies > Device Profiles
- Create or Edit Windows Device Profile on which updates have to be configured
- Go to Settings > Third Party Application Updates
- Under Third Party Application Updates tab,
- Toggle on the setting Override Third Party App Update/Patch Settings
- Toggle on Enable Scalefusion MDM agent based Update Management and configure the settings
.png)
- Based on the configuration settings, once the Scalefusion agent syncs the available updates, their status will start appearing on Dashboard.
.png)
For the first time sync, it may take around 4 to 6 hours for updates to start appearing. You can also perform other actions on the updates. Please refer to Managing the App updates & patches document for more info.






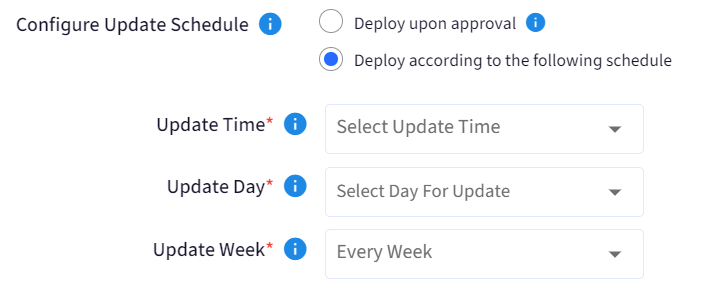
.png)
.png)
